Как да стартирате SPSS Statistics

Научете как да започнете със SPSS Statistics и как да отворите набор от данни. Също така разберете каква е новата версия 27 и разгледайте накратко графичния интерфейс.
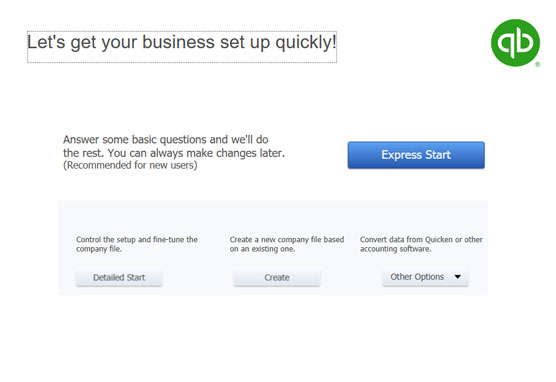
В първия диалогов прозорец за настройка на QuickBooks щракнете върху бутона Експресен старт.
QuickBooks показва Радвам се, че сте тук! диалогов прозорец.

Посочете името на фирмата.
Името, което посочите, влиза в отчетите на QuickBooks и се появява във фактурите, които изпращате на клиентите. Съответно искате да използвате вашето „истинско“ име на фирма. Ако вашият бизнес е регистриран или сформиран като дружество с ограничена отговорност (LLC), искате да използвате правилния суфикс или акроним в името си. Не използвайте Acme Supplies, например, но Acme Supplies, Inc., или Acme Supplies LLC.
Забележка: QuickBooks също използва името на компанията за файла с данни на QuickBooks.
Идентифицирайте вашата индустрия. Ако сте в строителния бизнес, например, въведете строителство . Когато въведете нещо в полето Industry, QuickBooks превръща полето в падащо меню, показващо индустриите, които разпознава. Можете да изберете индустрия от това меню (или да изберете индустрията, която е най-близо до вашия бизнес).
Бъдете внимателни и предпазливи относно индустрията, която посочите. QuickBooks създава начален сметкоплан за вас въз основа на индустрията. Планът на сметки изброява сметките за активи, пасиви, приходи и разходи (или категории), които QuickBooks ще използва за категоризиране на финансите на вашия бизнес.
Идентифицирайте данъчната декларация, която подавате. Използвайте полето Business Type, за да посочите данъчната декларация, която вашият бизнес подава. Можете да щракнете върху това поле и след това да направите избор от менюто, което QuickBooks предоставя.
Менюто на QuickBooks с опции за данъчна декларация включва само две опции за LLC: едночленни LLC, които подават данъците си с данъчната декларация 1040 на собственика на LLC, и многочленни LLC, които подават данъците си като партньорство, като използват данъчна декларация 1065. LLC обаче може също да подаде своите данъци като S корпорация или обикновена C корпорация (част от причината, поради която счетоводителите обичат LLCs). Ако управлявате LLC, което декларира данъците си като S корпорация, изберете опцията за данъчна декларация за корпорация S. И ако управлявате LLC, което се регистрира като обикновена C корпорация, изберете тази опция за данъчна декларация.
Предоставете вашия идентификационен номер на работодателя. Използвайте полето за идентификационен номер на работодателя (EIN), за да предоставите идентификационния номер на вашия бизнес данъкоплатец. Ако сте едноличен търговец без служители, вашият данъчен идентификационен номер може да бъде вашият социалноосигурителен номер. Във всички останали случаи вашият идентификационен номер на данъкоплатеца е вашият EIN.

Предоставете информация за вашия бизнес адрес.
Използвайте полетата за бизнес адрес, за да предоставите адреса на вашата фирма и информация за контакт.
Ако някога решите, че искате да промените част от информацията, която сте въвели на предишна страница от диалоговия прозорец за настройка на QuickBooks, можете да щракнете върху бутона Назад, за да архивирате.
Ако сте наблюдателен човек, може да сте забелязали бутона Преглед на вашите настройки, който се появява на Радвам се, че сте тук! диалогов прозорец. Можете спокойно да игнорирате този бутон, но ако сте наистина любопитна котка, продължете и щракнете върху него. QuickBooks показва показания диалогов прозорец, който идентифицира стандартните функции на QuickBooks, които процесът за настройка на QuickBooks включва, както и сметките за активи, пасиви, приходи и разходи, които първоначално ще се появят във вашия сметкоплан. О, още нещо: Диалоговият прозорец Преглед на настройките на вашата компания също предоставя раздел Местоположение на фирмения файл, който идентифицира къде ще се намира вашият файл с данни на QuickBooks.
Предоставете информация за вашия бизнес адрес.
Използвайте полетата за бизнес адрес, за да предоставите адреса на вашата фирма и информация за контакт.
Ако някога решите, че искате да промените част от информацията, която сте въвели на предишна страница от диалоговия прозорец за настройка на QuickBooks, можете да щракнете върху бутона Назад, за да архивирате.
Ако сте наблюдателен човек, може да сте забелязали бутона Преглед на вашите настройки, който се появява на Радвам се, че сте тук! диалогов прозорец. Можете спокойно да игнорирате този бутон, но ако сте наистина любопитна котка, продължете и щракнете върху него. QuickBooks показва показания диалогов прозорец, който идентифицира стандартните функции на QuickBooks, които процесът за настройка на QuickBooks включва, както и сметките за активи, пасиви, приходи и разходи, които първоначално ще се появят във вашия сметкоплан. О, още нещо: Диалоговият прозорец Преглед на настройките на вашата компания също предоставя раздел Местоположение на фирмения файл, който идентифицира къде ще се намира вашият файл с данни на QuickBooks.

Създайте файла с данни на QuickBooks.
След като предоставите информацията за бизнес контакт, поискана от QuickBooks, щракнете върху бутона Създаване на компания. QuickBooks може да покаже диалоговия прозорец QuickSetup, който ви позволява да наименувате и укажете местоположението на фирмения файл. Можете да използвате диалоговия прозорец QuickSetup, за да направите тези промени или просто да оставите QuickBooks да бъдат QuickBooks и да вземете тези решения вместо вас. След като щракнете върху Save, QuickBooks създава файла с данни, който ще използва за съхраняване на вашата финансова информация. (В някои версии на QuickBooks създаването на файла отнема няколко минути.)
Когато QuickBooks завърши създаването на вашия файл, той показва диалоговия прозорец Вземете всички подробности в работния плот на QuickBooks.

Идентифицирайте своите клиенти, доставчици и служители.
С показания диалогов прозорец Вземете всички подробности в работния плот на QuickBooks, щракнете върху синия бутон Добавяне в секцията Добавяне на хората, с които правите бизнес. QuickBooks показва друг диалогов прозорец, който пита: „Може би имената и адресите на контакти съхраняват ли се електронно някъде другаде, като Microsoft Outlook или Google Gmail?“

Опишете вашите клиенти, доставчици и служители.
Когато QuickBooks покаже диалоговия прозорец Добавяне на хора, с които правите бизнес, използвайте редовете на показания работен лист, за да опишете вашите клиенти, доставчици и служители. За да въведете контакт в следващия празен ред.
Опишете вашите клиенти, доставчици и служители.
Когато QuickBooks покаже диалоговия прозорец Добавяне на хора, с които правите бизнес, използвайте редовете на показания работен лист, за да опишете вашите клиенти, доставчици и служители. За да въведете контакт в следващия празен ред.

Идентифицирайте артикулите (нещата), които продавате.
В колоната Име, която се използва за клиенти и доставчици, посочете съкратено име или псевдоним за контакт. Ще използвате това, което сте посочили в колоната Име в QuickBooks, за да препратите към контакта, така че искате да използвате нещо кратко и сладко. Ако работите с клиента Джон Смит в IBM Corporation, можете да въведете IBM в колоната Име, IBM Corporation в колоната Име на компанията, Джон в колоната Име и т.н.
Ако добавите клиенти или доставчици, след като щракнете върху бутона Продължи, за да напуснете диалоговия прозорец Добавяне на хора, с които правите бизнес, QuickBooks пита за отворени салда, които клиентите ви дължат или които дължите на доставчици. Не е нужно да се притеснявате за тези отворени баланси в този момент от процеса на настройка.

Опишете банковата си сметка(и).
С показания диалогов прозорец Вземете всички подробности в работния плот на QuickBooks, щракнете върху бутона Добавяне в секцията Добавяне на вашите банкови сметки. Когато QuickBooks покаже диалоговия прозорец Добавяне на вашите банкови сметки, използвайте работния лист, за да опишете всяка банкова сметка, която използвате за вашия бизнес: нейното име, номер на сметка, баланс към датата на конвертиране и действителната дата на конвертиране. Щракнете върху бутона Продължи, когато приключите с идентифицирането на банковите си сметки, за да се върнете към диалоговия прозорец Вземете всички подробности в работния плот на QuickBooks.
С показания диалогов прозорец Вземете всички подробности в работния плот на QuickBooks, щракнете върху бутона Започнете работа. QuickBooks показва прозореца на програмата QuickBooks. Готово е.
Ако не сте се регистрирали по време на инсталационния процес, в някакъв момент след стартиране на QuickBooks ще видите поле за съобщение, което пита дали искате да активирате QuickBooks. Ако не активирате или не се регистрирате, можете да използвате продукта няколко пъти, а след това — whammo! — програмата се заключва и вече нямате достъп до вашите файлове. Или го регистрирате, или не можете да го използвате. Не обичам да ме принуждават да правя нещо, но да се притеснявам, че трябва да регистрирам QuickBooks, е загуба на време.
Най-простият вариант е да се регистрирате, когато видите това съобщение. Ето как: Когато QuickBooks покаже полето за съобщение, което пита дали искате да се регистрирате, щракнете върху бутона Онлайн, за да се регистрирате онлайн, или щракнете върху бутона Телефон, за да се регистрирате по телефона. Ако изберете опцията Телефон, QuickBooks показва друг диалогов прозорец, който ви дава телефонен номер, на който да се обадите, и предоставя място за въвеждане на вашия регистрационен номер.
Научете как да започнете със SPSS Statistics и как да отворите набор от данни. Също така разберете каква е новата версия 27 и разгледайте накратко графичния интерфейс.
Slack е страхотен инструмент за сътрудничество. Готови ли сте да създадете потребителска група? Това ръководство ви превежда през процеса на тази функция за премиум план.
В QuickBooks 2010 използвате списък с доставчици, за да съхранявате записи за вашите доставчици. Списък с доставчици ви позволява да събирате и записвате информация, като адрес на доставчика, лицето за контакт и т.н. Можете да добавите доставчик към вашия списък с доставчици с няколко лесни стъпки.
QuickBooks 2010 улеснява счетоводителите да работят с файлове с клиентски данни. Можете да използвате функцията за копиране на счетоводителя в QuickBooks, за да изпратите просто по имейл (или охлюв) на вашия счетоводител копие на файла с данни на QuickBooks. Вие създавате копие на счетоводителя на файла с данни на QuickBooks, като използвате вашата версия на QuickBooks и истинския […]
За да въведете сметка, която получавате от доставчик, използвате транзакцията за сметка на QuickBook Online. QBO проследява сметката като дължима, която е задължение на вашия бизнес - пари, които дължите, но все още не сте платили. Повечето компании, които влизат в транзакции на сметки, правят това, защото получават достатъчен брой сметки и […]
QuickBooks Online и QuickBooks Online Accountant съдържат инструмент, наречен Client Collaborator, който можете да използвате, за да общувате с клиента си относно съществуващи транзакции. Client Collaborator е двупосочен инструмент; вие или вашият клиент можете да изпратите съобщение, а получателят на съобщението може да отговори. Мислете за клиентския сътрудник като начин за […]
Научете за Slack, който ви позволява да общувате и да си сътрудничите с колеги във и извън вашата организация.
Изчисляването на разходите, базирано на дейност (накратко ABC) може да е най-добрата нова счетоводна идея през последните три десетилетия. Подходът всъщност е наистина лесен, ако вече сте използвали QuickBooks. Накратко, всичко, което правите, за да внедрите проста ABC система в QuickBooks, е това, което правите в момента. С други думи, просто продължавайте да проследявате […]
QuickBooks предоставя повече от 100 финансови отчети и счетоводни отчети. Можете да стигнете до тези отчети, като отворите менюто Отчети. Менюто „Отчети“ подрежда отчетите в приблизително дузина категории, включително „Компани и финансови“, „Клиенти и вземания“, „Продажби“, „Работни места“ и „Време и пробег“. За изготвяне на почти всеки от отчетите, достъпни чрез Отчетите […]
QuickBooks ви позволява да отделяте по-малко време за счетоводство и повече време за вашия бизнес. С помощта на преки пътища ще се движите през счетоводството си още по-бързо и по-лесно.







