Как да стартирате SPSS Statistics

Научете как да започнете със SPSS Statistics и как да отворите набор от данни. Също така разберете каква е новата версия 27 и разгледайте накратко графичния интерфейс.
Следният списък разглежда няколко функции на страницата с подробности на Salesforce.com Service Cloud, които могат да ви помогнат да извлечете максимума от Salesforce:
Връзки при задържане на курсора: Връзките при задържане на курсора са бързи връзки за прескачане към съответните свързани списъци, които се показват по-надолу на страницата. Връзките се показват над бутоните в горната част на страницата с подробности, като редактиране или изтриване. Можете да задържите курсора на мишката върху връзка, за да отворите кратък преглед на записите в този списък. Ако задържите курсора на мишката върху връзката, тя ще ви отведе до съответния списък на страницата.
Ако не виждате връзките, свържете се с администратора си, за да включи тази функция.
Свързани списъци: A Свързани списък е избираема списък дисплей в долната част на страницата с подробности. Списъкът "Свързани" описва свързаните записи на този обект в друг запис. Така, например, страница с подробности за случая може да има списък, свързан с отворени дейности, включващ всички отворени дейности (имейли, обаждания и т.н.), свързани с този случай. Свързаните списъци са един от многото начини, по които Salesforce предоставя 360-градусов изглед на клиента с минимални кликвания.
Изглед за печат: Не можете да експортирате страница с подробности, но можете да видите нейна версия за печат в нов прозорец. За да направите това, щракнете върху връзката Преглед за печат в горния десен ъгъл на страницата.
Назад към списъка: Ако сте работили от изглед на списък, щракнете върху връзката Назад към списъка, за да се върнете към тази страница. Това е полезно, ако натискането на бутона Назад на вашия уеб браузър няма да ви отведе до списъка, а до страницата за редактиране, например. Връзката „Назад към списъка“ се появява в горния ляв ъгъл на страницата, под емисията на Chatter и над връзките при задържане на курсора.
Споделяне на запис: За да споделите записа с други потребители, щракнете върху бутона Споделяне. Този бутон не се появява във всички записи.
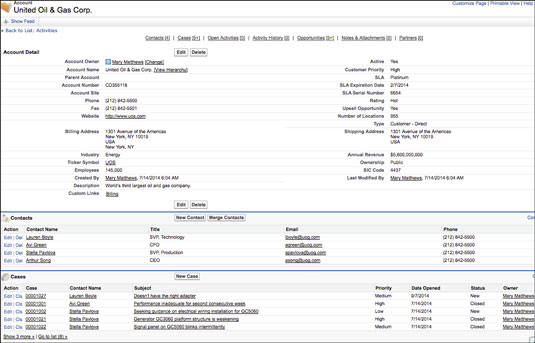
Страницата с подробности.
Готови ли сте да започнете със Salesforce? Следвайте тези съвети, за да сте сигурни, че ще извлечете максимума от този популярен CRM:
1. Направете обиколката.
Когато за първи път погледнете интерфейса на Salesforce, той може да бъде малко поразителен. Поради многото раздели и функции е обичайно новите потребители да се чувстват изгубени. Ето защо е добре да се възползвате от функцията за обиколка на Salesforce, която ви превежда през основните функции на CRM системата. Обиколката ще ви научи как да управлявате своя процес, да преглеждате и редактирате профили на възможности, да проследявате продажби и да персонализирате своя процес на продажба. Въпреки че обиколката няма да разкрие всяка функция, която Salesforce може да предложи, тя е достатъчна, за да започнете с основите.
2. Навигирайте в настройката.
Настройката е мястото, където ще получите достъп до много от опциите на програмата, настройките за персонализиране и администраторските функции на Salesforce. Вместо да разглеждате стотиците опции, най-лесният начин да намерите страницата, която търсите, е да използвате лентата за бързо търсене в горния ляв ъгъл на страницата, за да ви отведе там, където трябва да отидете.
3. Настройте предупреждения и известия за проследяване.
Дръжте всички в екипа си в течение, когато има промени във вашия процес, вашият екип добавя и присвоява нови потенциални клиенти или искате да зададете напомняне за последващо свързване с контакт. Можете да настроите автоматични известия по имейл за вас и други потребители, които се задействат от различни действия. На екрана за настройка изберете или потърсете Предупреждения по имейл. Оттам можете да изберете от списък с имейл шаблони и да настроите получателите за автоматизирания имейл сигнал. В Шаблони за имейл можете да създавате повече шаблони.
След това в Workflow Process Builder можете да създавате персонализирани сценарии и действия, за които се изпращат имейлите. Настройте процес, когато се създава нов потенциален клиент и се изпраща имейл до екипа по продажбите. Това е мощен инструмент, който може да автоматизира почти всичко в CRM.
4. Автоматизирайте отчетите и изпращайте имейли.
Подобно на имейлите, можете да автоматизирате отчетите, които да се създават и доставят автоматично за всеки повод, като седмични или месечни срещи. В раздела Отчети създайте желаните от вас отчети за потенциални клиенти, възможности, приходи и т.н. Натиснете „Изпълни отчет“ и изберете „Планиране на бъдещи изпълнения“. Изберете колко често искате да стартирате отчета и на кого искате да бъде изпратен по имейл.
5. Разрешения за контрол.
Salesforce ви позволява да дадете достъп на всички служители с потребителски акаунти. Разбира се, може да не искате всички потребители да имат еднакъв достъп и информация, така че можете да зададете разрешения за отделни потребители.
В Setup отидете на Permission Sets, където можете да създадете ограничения за групи от потребители, така че те да имат достъп само до определени приложения и настройки. С активирането на сесия можете също да зададете разрешения за потребители, които отговарят на определени критерии. Например, можете да дадете на потребителите, които изпълняват определени задачи в Продажби, достъп до потенциални клиенти.
6. Разгледайте AppExchange.
Една от силните страни на Salesforce е неговият модулен дизайн и способността да интегрира стотици приложения в своя интерфейс. Някои от най-популярните приложения са добавки от Data.com, MailChimp и DocuSign. Приложенията могат да разширят възможностите на вашия CRM и да направят нещата по-ефективни. Има няколко приложения, предназначени да поддържат вашата база данни чиста чрез елиминиране на дубликати, създадени от масово импортиране. Допълнителните приложения могат да направят отчитането ви по-стабилно, като добавят функции като геометрични данни за потенциални клиенти и възможности.
7. Добавете разширения за Chrome.
Има много предимства от използването на Salesforce с Google Chrome, включително много разширения на браузъра, които правят нещата по-удобни за вас и вашите потребители в страницата с разширения на Chrome . Разширението Salesforce Lightning за Gmail ви позволява да преглеждате дейността от Salesforce в рамките на страницата за имейл, което ви позволява да видите нови разработки с контекст от имейли. [Вижте свързана статия: 10-те най-добри разширения на Chrome за бизнеса ]
Друго популярно разширение е Ebsta , което ви позволява да препращате информация от вашия Salesforce с информация на уеб страница, като лични профили и данни за продажби.
8. Инсталирайте търсачката Salesforce в Chrome.
Говорейки за Chrome, можете да добавите търсачка на Salesforce във вашия браузър, за да можете бързо да търсите информация в Salesforce от лентата за адрес/търсене на Chrome. В Chrome под Настройки намерете Управление на търсачките. Добавете Salesforce и проста ключова дума, като "разпродажба" или "sf." За URL адреса отидете в Salesforce Classic View и използвайте полето за търсене. На появилия се екран копирайте URL адреса и го поставете в полето за URL адрес в полето за добавяне на търсачка. Заменете думата, която сте търсили, с "%" и натиснете Запазване.
Когато търсите с Chrome, въведете ключовата дума, която сте избрали за Salesforce, добавете интервал и след това въведете думата си за търсене. Това трябва автоматично да ви доведе до резултати от търсене в Salesforce.
9. Импортиране от Excel или други CRM.
Ако имате нужда от данни от електронни таблици на Excel или предишния ви CRM, Salesforce може лесно да импортира данни под формата на CSV файлове. Съветникът за импортиране на данни под Настройка ви превежда през процеса на импортиране на контакти, потенциални клиенти, решения и членове на кампанията. Можете да качвате файлове въз основа на предишното форматиране от CSV файлове на Outlook, ACT или Gmail. Интерфейсът ви позволява да импортирате до 50 000 записа наведнъж.
10. Персонализирайте страницата за излизане.
Salesforce ви позволява да посочите целева страница за потребители, които излизат от своя интерфейс на Salesforce. Така например можете да го настроите така, че ако излязат, да бъдат изпратени до интранета на вашата компания или други сайтове на таблото за управление. За да направите това, просто отидете на Настройка и Настройки на сесията. В настройките на страницата за излизане просто поставете URL адреса, на който искате потребителите да стигат, когато излязат.
Научете как да започнете със SPSS Statistics и как да отворите набор от данни. Също така разберете каква е новата версия 27 и разгледайте накратко графичния интерфейс.
Slack е страхотен инструмент за сътрудничество. Готови ли сте да създадете потребителска група? Това ръководство ви превежда през процеса на тази функция за премиум план.
В QuickBooks 2010 използвате списък с доставчици, за да съхранявате записи за вашите доставчици. Списък с доставчици ви позволява да събирате и записвате информация, като адрес на доставчика, лицето за контакт и т.н. Можете да добавите доставчик към вашия списък с доставчици с няколко лесни стъпки.
QuickBooks 2010 улеснява счетоводителите да работят с файлове с клиентски данни. Можете да използвате функцията за копиране на счетоводителя в QuickBooks, за да изпратите просто по имейл (или охлюв) на вашия счетоводител копие на файла с данни на QuickBooks. Вие създавате копие на счетоводителя на файла с данни на QuickBooks, като използвате вашата версия на QuickBooks и истинския […]
За да въведете сметка, която получавате от доставчик, използвате транзакцията за сметка на QuickBook Online. QBO проследява сметката като дължима, която е задължение на вашия бизнес - пари, които дължите, но все още не сте платили. Повечето компании, които влизат в транзакции на сметки, правят това, защото получават достатъчен брой сметки и […]
QuickBooks Online и QuickBooks Online Accountant съдържат инструмент, наречен Client Collaborator, който можете да използвате, за да общувате с клиента си относно съществуващи транзакции. Client Collaborator е двупосочен инструмент; вие или вашият клиент можете да изпратите съобщение, а получателят на съобщението може да отговори. Мислете за клиентския сътрудник като начин за […]
Научете за Slack, който ви позволява да общувате и да си сътрудничите с колеги във и извън вашата организация.
Изчисляването на разходите, базирано на дейност (накратко ABC) може да е най-добрата нова счетоводна идея през последните три десетилетия. Подходът всъщност е наистина лесен, ако вече сте използвали QuickBooks. Накратко, всичко, което правите, за да внедрите проста ABC система в QuickBooks, е това, което правите в момента. С други думи, просто продължавайте да проследявате […]
QuickBooks предоставя повече от 100 финансови отчети и счетоводни отчети. Можете да стигнете до тези отчети, като отворите менюто Отчети. Менюто „Отчети“ подрежда отчетите в приблизително дузина категории, включително „Компани и финансови“, „Клиенти и вземания“, „Продажби“, „Работни места“ и „Време и пробег“. За изготвяне на почти всеки от отчетите, достъпни чрез Отчетите […]
QuickBooks ви позволява да отделяте по-малко време за счетоводство и повече време за вашия бизнес. С помощта на преки пътища ще се движите през счетоводството си още по-бързо и по-лесно.







