Как да стартирате SPSS Statistics

Научете как да започнете със SPSS Statistics и как да отворите набор от данни. Също така разберете каква е новата версия 27 и разгледайте накратко графичния интерфейс.
Можете да добавите куп типове елементи към списъка с елементи на QuickBooks. Списъкът с артикули съхранява описания на всичко, което сте поставили във фактура или поръчка за покупка .
Когато помислите за това за минута, разбирате, че имате различни видове предмети. Ако сте търговец на дребно, например, инвентарът, който продавате, може да се появи във фактура. Ако предоставяте отстъпки на различни видове клиенти, отстъпките може да се появят във фактура като ред. Ако сте в щат, който облага продажбите, данъкът върху продажбите се показва като ред във фактура.
Описвате различни предмети по различни начини. Вие описвате артикул от инвентара, който може да се появи във фактура по различен начин от начина, по който описвате данък върху продажбите, който трябва да начислите.
За да добавите артикул към списъка си с артикули, изпълнете следните стъпки:
Изберете командата Списъци→ Списък с елементи.
QuickBooks показва прозореца на списъка с елементи.
За да се покаже менюто с елементи, щракнете върху бутона Елемент, който се появява в долния ляв ъгъл на прозореца Списък с елементи.
QuickBooks показва менюто на елемента.
Изберете командата Нова.
Тази команда казва на QuickBooks да покаже прозореца за нов елемент.
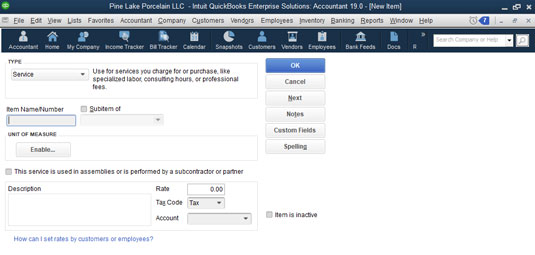
Прозорецът Нов елемент.
Използвайте полетата на прозореца Нов елемент, за да опишете елемента, който искате да добавите.
Първата ви стъпка е да определите вида на елемента, който искате да добавите. Въз основа на типа на елемента, QuickBooks доставя други кутии, които използвате, за да опишете артикула.
Запазете артикула.
След като използвате полетата в прозореца Нов елемент, за да опишете елемента, който искате да добавите, щракнете върху OK. QuickBooks добавя елемента, който току-що описахте в списъка с елементи.
Подходът стъпка по стъпка, описан в предходните параграфи, е конвенционалният начин за добавяне на елемент, но можете също да добавяте елементи в движение. Например, ако използвате прозореца Създаване на фактури или прозореца Създаване на поръчки за покупка, можете да отворите падащия списък Артикул и да изберете Добавяне на нов запис от списъка.
Когато направите това, QuickBooks показва прозореца Нов елемент. След това използвате прозореца Нов елемент, за да добавите елемента по начина, обсъден тук.
Използвате сервизни артикули, за да закупите или таксувате за артикули, които представляват услуга. Ако сте CPA, вероятно подготвяте данъчни декларации за физически лица и фирми. Когато таксувате на клиент за изготвянето на неговата или нейната данъчна декларация, редът, който се появява във фактурата за Изготвяне на данъчна декларация, е служебен елемент.
Във вашия бизнес вероятно имате и артикули за обслужване. Доставчик на здравни грижи, като зъболекар или лекар, осигурява лечение или извършва процедури. Зъболекарите могат да запълнят кухини. Лекарите могат да извършват физикален преглед или да поставят ваксини. Тези дейности представляват услуги.
Дори търговците на дребно и изпълнителите - фирми, които обикновено смятате за продаващи материални физически стоки - често продават услуги. Търговецът на дребно може да опакова с подарък покупка, което е услуга. Изпълнителят може да предоставя услуги като боядисване и почистване.
За да добавите сервизен елемент, покажете прозореца Нов елемент и изберете Услуга от падащия списък Тип. В полето Име/Номер на артикула дайте на услугата кратък код или име. Ако услугата е поделемент, поставете отметка в квадратчето Subitem Of и идентифицирайте родителския елемент.
Поставете отметка в квадратчето, озаглавено Тази услуга се използва в сглобки или се изпълнява от подизпълнител или партньор, ако услугата се предоставя от (както показва прозорецът) подизпълнител, собственик или партньор. Посочвате кои услуги се извършват от подизпълнители, собственици и партньори, тъй като тези страни са обект на различни правила за данъчно счетоводство.
След това използвайте полето Описание, за да опишете услугата. Вашето описание се появява във фактури и поръчки за покупка, така че искате да бъдете внимателни тук. Използвайте полето за тарифа, за да опишете цената или тарифата за единица услуга. Използвайте падащия списък с Данъчния код, за да посочите дали услугата е облагаема. И накрая, използвайте падащия списък Акаунт, за да определите коя сметка за доходи трябва да бъде кредитирана, когато артикулът бъде продаден на клиент, клиент или пациент.
Частите за инвентара са тези артикули във фактури и поръчки за покупка, които представляват физически стоки, които купувате, държите и продавате. Ако сте търговец на дребно, всички тези неща, които стоят по рафтовете на вашия магазин, представляват инвентар. Ако сте производител, суровините, които купувате и след това използвате за сглобяване на вашите продукти, представляват инвентар.
За да настроите инвентарна част, покажете прозореца Нов елемент и изберете Част от инвентара от падащия списък Тип. QuickBooks показва версията на частта за инвентара на прозореца за нов артикул.

Версията на частта за инвентара на прозореца Нов артикул.
Използвайте полето Име/Номер на артикула, за да предоставите описателен, но кратък код или име за артикула. Ако елементът е поделемент на друг родителски елемент, поставете отметка в квадратчето Поделемент от и след това идентифицирайте родителския елемент, като използвате текстовото поле Поделемент от.
Полетата Информация за покупката и Информация за продажбите ви позволяват да определите информацията, която се появява в поръчките за покупка и фактурите. Полето Описание на транзакциите за покупка в областта Информация за покупка например ви позволява да предоставите текста, който QuickBooks показва в поръчките за покупка. Можете също да познаете цената на покупката, като използвате текстовото поле Разходи. Посочете сметката за цената на продадените стоки (COGS), която трябва да бъде дебитирана при продажбата на този артикул, като го изберете от падащия списък COGS Account, и идентифицирайте предпочитания доставчик за покупки на този артикул, като изберете този доставчик от падащия списък Предпочитан доставчик -надолу списък.
Полетата с информация за продажбите предоставят информацията, необходима на QuickBooks, за да включи правилно артикула във фактура. Полето Описание на транзакциите за продажба предоставя пространство, което можете да използвате, за да предоставите описанието, което QuickBooks трябва да използва за този артикул във вашата фактура. Полето Продажна цена ви позволява да предоставите вашата цена за артикула. Ако подлежите на данък върху продажбите, виждате (и трябва да използвате!) падащия списък с Данъчния код, за да посочите дали артикулът е облагаем или необлагаем за целите на данъка върху продажбите. И накрая, падащият списък Сметка за доходи ви позволява да посочите коя сметка за доходи трябва да бъде кредитирана, когато този артикул бъде продаден.
Ако сте объркани относно виждането на три падащи списъка за акаунти във версията на частта за инвентара на прозореца Нов артикул, имайте предвид, че когато продавате артикул, проследявате дохода, като кредитирате сметка за приходи и цената на стоките, продадени от дебитиране на сметката COGS.
Използвайте полетата с информация за инвентара, за да опишете как QuickBooks трябва да обработва проследяването на инвентара за артикула. Използвайте например падащия списък Asset Account, за да посочите кой акаунт QuickBooks трябва да използва за проследяване на инвестицията в долари в този елемент. Обикновено използвате акаунта за инвентарни активи, но е възможно да използвате някой друг акаунт за активи. Използвайте полетата Reorder Point, за да идентифицирате нивото на запасите, при което искате QuickBooks да ви предупреждава да пренаредите артикула. Ако имате наличност за този артикул, въведете количеството, което имате на ръка, и стойността, която имате на ръка в полетата Наличност и Обща стойност. Вие също така посочвате датата, към която информацията за количеството и стойността ви е правилна, като използвате полето От.
Наистина не трябва да въвеждате баланси на инвентара за артикул от инвентара, когато го настроите в списъка с артикули. Трябва да въвеждате или променяте количествата и стойностите на инвентара, когато купувате инвентара (записан в прозореца Създаване на поръчки за покупка или прозореца Записване на проверки) и когато продавате инвентара (обикновено се записва в прозореца Създаване на фактури или прозореца Разписки за продажба). Ако въведете количество, различно от нула или обща стойност, различна от нула в прозореца Нов артикул, вие също трябва да направите запис в дневник, за да запишете другата половина от транзакцията. Ако този бизнес с „другата половина“ звучи сложно, просто ми повярвайте: не трябва да въвеждате информация за количество или стойност в този прозорец. Ако разбирате този бизнес с „другата половина“, за който имам предвид,
Можете да щракнете върху бутона Правопис, за да проверите правописа на думите и фразите, които сте въвели в прозореца Нов елемент. Можете също да щракнете върху бутона Напред, за да запазите информацията, която сте въвели за даден елемент, и да покажете отново прозореца Нов елемент, за да можете да добавите друг елемент.
За да добавите част, която не е наличност — която е материална стока, която продавате, но за която не проследявате инвентара — покажете прозореца Нов артикул и изберете Част без инвентар от падащия списък Тип. Когато QuickBooks покаже версията на частта без инвентар на прозореца за нов артикул, дайте на неинвентарната част име или код, като използвате полето Име/номер на артикула. Ако новият елемент е поделемент, поставете отметка в квадратчето Поделемент от и след това идентифицирайте родителския елемент, като използвате текстовото поле Поделемент от. Използвайте полето Описание, за да предоставите описанието, което трябва да влезе във фактурите, които таксуват за тази част, която не е инвентарна. Очевидно въвеждате цената в полето Цена. Използвайте падащия списък с Данъчния код, за да определите дали артикулът подлежи на данък върху продажбите. накрая,

Редовната версия на частта без инвентара на прозореца за нов артикул.
Обърнете внимание на квадратчето за отметка Този артикул се използва в сглобки или е закупен за конкретен клиент: работа. Ако поставите отметка в това квадратче, QuickBooks показва малко по-различна версия на прозореца за част без инвентар. Тази версия на прозореца включва областите за информация за покупките и информация за продажбите, които работят по същия начин като областите за информация за покупките и информация за продажбите, предоставени от обикновената версия на частта за инвентара на прозореца за нов артикул.

Страхотната версия на частта без инвентар на прозореца за нов артикул.
Една точка, която такса е елемент, който използвате за покупка или сметка за неща като разни труд или услуги; материали, които не проследявате като инвентар; и специални такси, като например за доставка, настройка или бърза работа.
За да настроите елемент с друго таксуване, покажете прозореца Нов елемент и изберете Друго таксуване от падащия списък Тип. Когато го направите, QuickBooks показва версията за друго зареждане на прозореца за нов елемент. За да завършите настройването на другия си елемент за таксуване, дайте на таксата име, код или съкращение, като използвате полето Име/Номер на елемента. Ако другият елемент на такса е поделемент, поставете отметка в квадратчето Поделемент от и след това идентифицирайте основния елемент, като използвате текстовото поле Поделемент от. Очевидно използвате полето Описание, за да предоставите описание на таксата. (Не забравяйте, че това описание се появява във вашите фактури.) Използвайте полето Сума или %, за да определите как се изчислява или таксува таксата. Използвайте падащия списък с Данъчния код, за да идентифицирате таксата като облагаема с данък върху продажбите или не подлежи на данък върху продажбите.

Версията за друго таксуване на прозореца за нов артикул.
Ако поставите отметка в квадратчето, озаглавено Този артикул се използва в сглобки или е възстановяема такса, QuickBooks добавя втори набор от полета към прозореца Нов елемент. Един набор от кутии, обозначени с информация за покупка, предоставя информация, която влиза в поръчките за покупка или се използва за запис на покупки и поръчки за покупка. Другият набор от кутии, обозначени с информация за продажбите, влизат във фактури и разписки за продажби, за да записват действителната продажба или фактуриране за друга такса.
Ако искате да въведете друга такса, която трябва да се изчислява като процент, трябва да въведете символа % в полето Сума или %. За да включите елемент за други такси във фактури, който е равен на 25 процента от предишния артикул във фактурата, например, въведете 25% в полето Сума или %.
Ако вашата поръчка за покупка, разписка за продажба или фактура включват редова позиция за междинна сума, вие създавате междинна позиция в списъка си с артикули. За да направите това, покажете прозореца Нов елемент и изберете Междинна сума от падащия списък. След това дайте име или съкращение на елемента на междинната сума и използвайте полето Описание, за да опишете междинната сума. Накрая проверете колоната или колоните, които искате QuickBooks да сумира. (Обикновено искате да се сумира само колоната за сумата, но също така можете да имате и колоните за количество, цена и цена.) Фигурата показва версията на междинната сума на прозореца Нов артикул.

Версията на междинната сума на прозореца Нов елемент.
Ако използвате други артикули за таксуване, които се изчисляват като процент, или артикули с отстъпка, които се изчисляват като процент, почти със сигурност имате нужда от междинен елемент. Друга такса, която се изчислява като процент, обикновено се изчислява като процент от междинен елемент. По същия начин артикул с отстъпка, който се изчислява като процент, се изчислява като процент от междинен артикул.
А т група ви позволява по-лесно фактура клиентите, когато, от гледна точка на клиента, той или тя се купуват един елемент, но от вашата гледна точка, вие всъщност продажба на няколко елемента. Това определение в началото звучи любопитно, но позволете ми да ви дам бърз пример. Да предположим, че сте цветар, който прави процъфтяващ бизнес на Свети Валентин. Вашите най-продавани артикули може да са червени рози и красиви кристални вази. Но вероятно не продавате отделни рози и отделни вази. Всъщност продавате дузина рози с една ваза. Въпреки че искате индивидуално да проследявате покупките на десетки червени рози и отделни кристални вази във вашите поръчки за покупка, във вашите фактури до клиенти, искате да таксувате „десетина червени рози в кристална ваза“.
Ако този пример няма смисъл, представете си по-сложна флорална аранжировка, включваща дузина червени рози, кристална ваза, дъх на бебето, консервант за цветя, опаковка в салфетка, панделка, кутия и така нататък. В този случай наистина ли искате фактура, която показва може би 20 артикула? Или искате фактура, която показва един-единствен артикул: дузина червени рози в кристална ваза? Ето защо създавате групови елементи. Групов артикул ви позволява да създадете единичен артикул, който използвате във фактурите, но този групов артикул всъщност комбинира куп отделни артикули, които вероятно използвате в поръчките си за покупка.
За да създадете групов елемент, покажете прозореца Нов елемент и изберете Група от падащия списък Тип. Когато QuickBooks покаже груповата версия на прозореца Нов елемент, използвайте полето Име/Номер на групата, за да дадете на груповия елемент име или код. Използвайте полето Описание, за да дадете на груповия елемент подходящо описание. Използвайте колоните Елемент, Описание и Количество в долната част на прозореца, за да идентифицирате отделните артикули и количествата артикули, които се комбинират, за да образуват група.

Груповата версия на прозореца Нов елемент.
Елемент отстъпка изважда фиксирана сума или процент от междинна сума. За да настроите артикул с отстъпка, покажете прозореца Нов артикул и изберете записа за отстъпка от падащия списък Тип. Когато го направите, QuickBooks показва версията за отстъпка на прозореца за нов артикул.

Версията за отстъпка на прозореца Нов артикул.
За да настроите своя артикул с отстъпка, въведете име или съкращение за отстъпката в полето Име/Номер на артикула. Ако артикулът с отстъпка е подартикул, поставете отметка в квадратчето Поделемент от и след това идентифицирайте основния артикул, като използвате текстовото поле Поделемент от. Обикновено описвате отстъпката, като използвате полето Описание. Въведете размера на отстъпката в полето Сума или % като сума в долари или като процент. (Ако въведете отстъпката като процент, не забравяйте да включите символа за процент.) Използвайте падащия списък Сметка, за да посочите коя сметка ще бъде дебитирана за отстъпката. И накрая, използвайте падащия списък с Данъчния код, за да посочите дали отстъпката се прилага преди данък върху продажбите. (С други думи, посочете дали отстъпката подлежи на облагане с данък върху продажбите.)
Ако зададете артикул за отстъпка, който изчислява отстъпката като процент, вероятно имате нужда и от артикул за междинна сума. След това във вашите фактури следвайте междинната сума с елемента за отстъпка. По този начин можете лесно да изчислите процента на отстъпката, като погледнете междинната сума.
Ако понякога приемате плащания в или преди момента, в който фактурирате клиент, можете да създадете елемент за плащане и след това да добавите елемента за плащане в долната част на фактурата. Ако направите това, фактурата, сумата на плащането и дължимата нетна сума се появяват в един и същ документ. Това е много готино.
За да настроите елемент за плащане, покажете прозореца Нов артикул и изберете Плащане от падащия списък. QuickBooks показва версията за плащане на прозореца за нов артикул. Използвайте полето Име/Номер на артикула, за да дадете на елемента за плащане код или име, като например „плащане“. Използвайте полето Описание, за да предоставите хубаво описание на плащането. (Не се шегувам, може да искате да включите фразата Благодаря като част от описанието на плащането, като например Плащане ... благодаря!) Използвайте падащия списък Метод на плащане, за да идентифицирате начина на плащане: American Express, чек, пари в брой, Discover, MasterCard или Visa, според случая. И накрая, използвайте бутоните за избор — Групиране с други недепозирани средства и Депозиране до — за да идентифицирате какво се случва с парите, получени като част от плащането. Ако посочите, че парите са депозирани, вие също така избирате правилната банкова сметка от падащия списък Deposit To.

Версията за плащане на прозореца Нов артикул.
Ако продавате артикули, които подлежат на данък върху продажбите, вие също така включвате редове във вашите фактури, които начисляват и проследяват тези данъци върху продажбите. За да направите това, създавате позиции от данък върху продажбите. За да създадете артикул за данък върху продажбите, покажете прозореца Нов артикул и изберете Елемент за данък върху продажбите от падащия списък Тип. Когато го направите, QuickBooks показва версията на данък върху продажбите на прозореца Нов артикул. Използвайте полето Име на данък върху продажбите, за да идентифицирате или предоставите съкращение за данъка върху продажбите. Използвайте полето Описание, за да дадете описание на данъка върху продажбите. И накрая, използвайте полето Данъчна ставка (%), за да идентифицирате данъчната ставка върху продажбите и падащия списък на Данъчната агенция (Продавач, за който събирате), за да идентифицирате данъчната агенция, която ще плащате.

Версията на данък върху продажбите на прозореца Нов артикул.
Научете как да започнете със SPSS Statistics и как да отворите набор от данни. Също така разберете каква е новата версия 27 и разгледайте накратко графичния интерфейс.
Slack е страхотен инструмент за сътрудничество. Готови ли сте да създадете потребителска група? Това ръководство ви превежда през процеса на тази функция за премиум план.
В QuickBooks 2010 използвате списък с доставчици, за да съхранявате записи за вашите доставчици. Списък с доставчици ви позволява да събирате и записвате информация, като адрес на доставчика, лицето за контакт и т.н. Можете да добавите доставчик към вашия списък с доставчици с няколко лесни стъпки.
QuickBooks 2010 улеснява счетоводителите да работят с файлове с клиентски данни. Можете да използвате функцията за копиране на счетоводителя в QuickBooks, за да изпратите просто по имейл (или охлюв) на вашия счетоводител копие на файла с данни на QuickBooks. Вие създавате копие на счетоводителя на файла с данни на QuickBooks, като използвате вашата версия на QuickBooks и истинския […]
За да въведете сметка, която получавате от доставчик, използвате транзакцията за сметка на QuickBook Online. QBO проследява сметката като дължима, която е задължение на вашия бизнес - пари, които дължите, но все още не сте платили. Повечето компании, които влизат в транзакции на сметки, правят това, защото получават достатъчен брой сметки и […]
QuickBooks Online и QuickBooks Online Accountant съдържат инструмент, наречен Client Collaborator, който можете да използвате, за да общувате с клиента си относно съществуващи транзакции. Client Collaborator е двупосочен инструмент; вие или вашият клиент можете да изпратите съобщение, а получателят на съобщението може да отговори. Мислете за клиентския сътрудник като начин за […]
Научете за Slack, който ви позволява да общувате и да си сътрудничите с колеги във и извън вашата организация.
Изчисляването на разходите, базирано на дейност (накратко ABC) може да е най-добрата нова счетоводна идея през последните три десетилетия. Подходът всъщност е наистина лесен, ако вече сте използвали QuickBooks. Накратко, всичко, което правите, за да внедрите проста ABC система в QuickBooks, е това, което правите в момента. С други думи, просто продължавайте да проследявате […]
QuickBooks предоставя повече от 100 финансови отчети и счетоводни отчети. Можете да стигнете до тези отчети, като отворите менюто Отчети. Менюто „Отчети“ подрежда отчетите в приблизително дузина категории, включително „Компани и финансови“, „Клиенти и вземания“, „Продажби“, „Работни места“ и „Време и пробег“. За изготвяне на почти всеки от отчетите, достъпни чрез Отчетите […]
QuickBooks ви позволява да отделяте по-малко време за счетоводство и повече време за вашия бизнес. С помощта на преки пътища ще се движите през счетоводството си още по-бързо и по-лесно.







