Si të krijoni një grup përdoruesish Slack

Slack është një mjet i shkëlqyer bashkëpunimi. Gati për të krijuar një grup përdoruesish? Ky udhëzues ju udhëzon gjatë procesit për këtë veçori të planit premium.
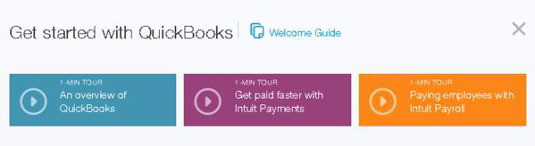
Faqja juaj kryesore përmban tre lidhje në kutinë Filloni me QuickBooks në krye të ekranit.
Turneu 1-minutësh mund t'ju interesojë, megjithëse me siguri do të dini tashmë shumicën e asaj që shfaqet në turne deri në momentin që regjistroheni për QBO.
Dy lidhjet e tjera, gjithashtu turne 1 minutëshe, përshkruajnë bazat e përdorimit të Intuit Payments (për të pranuar pagesa elektronike nga klientët) dhe Intuit Payroll. Ju mund të mbyllni dritaren që përmban turne duke klikuar X në këndin e sipërm të djathtë të dritares.

Ju gjithashtu mund të klikoni lidhjen Udhëzuesi i Mirëseardhjes për të parë dhjetë detyra që mund të plotësoni për t'u njohur me QBO.
Vini re, në krye të ekranit, se Udhëzuesi i Mirëseardhjes hapet në skedën e vet të shfletuesit; mund ta lini skedën të hapur dhe të rishfaqni QBO thjesht duke klikuar skedën e shfletuesit QuickBooks. Ju gjithashtu mund të rishfaqni udhëzuesin e mirëseardhjes në çdo kohë; është në dispozicion në menunë Ndihmë.

Ekzaminoni faqen kryesore. Në qendër të ekranit, duke përdorur pjesën më të madhe të pasurive të paluajtshme të faqes kryesore, gjen informacion që ndryshon në varësi të asaj që ke klikuar gjatë përdorimit të QBO.
Për shembull, kur hapni fillimisht QBO, informacioni është informacion i përgjithshëm i kompanisë. Nëse klikoni një hyrje në shiritin e navigimit (në anën e majtë të ekranit), informacioni në qendër të faqes kryesore lidhet me hyrjen që keni klikuar. Nëse zgjidhni një cilësim në menynë Gear, informacioni lidhet me cilësimin që zgjidhni.
Ju mund të keni vënë re butonin "Modaliteti privat". Ky buton shfaqet pasi të keni futur të paktën një transaksion dhe mund ta përdorni për të fshehur përkohësisht informacionin financiar në faqen tuaj kryesore. Për shembull, mund të dëshironi të aktivizoni modalitetin privat nëse përdorni QuickBooks në një vend publik apo edhe në zyrën tuaj kur nuk jeni vetëm.
Shiriti i navigimit shkon poshtë në anën e majtë të ekranit. Ju përdorni shiritin e navigimit në të njëjtën mënyrë që përdorni një menu; klikoni një artikull në shiritin e navigimit për të lundruar në atë pjesë të QBO. Për shembull, mund të klikoni Transaksionet në shiritin e navigimit për të parë transaksionet e disponueshme në QBO dhe më pas klikoni një për të përdorur atë lloj transaksioni.
Hyrja e theksuar në shiritin e navigimit nuk ndryshon gjithmonë për t'u përputhur me informacionin e treguar në pjesën kryesore të faqes kryesore. Ju përdorni shiritin e navigimit për të lundruar në një pjesë të programit, jo për të përcaktuar pjesën e programit që po shikoni. Me fjalë të tjera, mos u varni nga shiriti i navigimit për t'ju "treguar" se si arritët në atë që po shikoni.
Ekzaminoni faqen kryesore. Në qendër të ekranit, duke përdorur pjesën më të madhe të pasurive të paluajtshme të faqes kryesore, gjen informacion që ndryshon në varësi të asaj që ke klikuar gjatë përdorimit të QBO.
Për shembull, kur hapni fillimisht QBO, informacioni është informacion i përgjithshëm i kompanisë. Nëse klikoni një hyrje në shiritin e navigimit (në anën e majtë të ekranit), informacioni në qendër të faqes kryesore lidhet me hyrjen që keni klikuar. Nëse zgjidhni një cilësim në menynë Gear, informacioni lidhet me cilësimin që zgjidhni.
Ju mund të keni vënë re butonin "Modaliteti privat". Ky buton shfaqet pasi të keni futur të paktën një transaksion dhe mund ta përdorni për të fshehur përkohësisht informacionin financiar në faqen tuaj kryesore. Për shembull, mund të dëshironi të aktivizoni modalitetin privat nëse përdorni QuickBooks në një vend publik apo edhe në zyrën tuaj kur nuk jeni vetëm.
Shiriti i navigimit shkon poshtë në anën e majtë të ekranit. Ju përdorni shiritin e navigimit në të njëjtën mënyrë që përdorni një menu; klikoni një artikull në shiritin e navigimit për të lundruar në atë pjesë të QBO. Për shembull, mund të klikoni Transaksionet në shiritin e navigimit për të parë transaksionet e disponueshme në QBO dhe më pas klikoni një për të përdorur atë lloj transaksioni.
Hyrja e theksuar në shiritin e navigimit nuk ndryshon gjithmonë për t'u përputhur me informacionin e treguar në pjesën kryesore të faqes kryesore. Ju përdorni shiritin e navigimit për të lundruar në një pjesë të programit, jo për të përcaktuar pjesën e programit që po shikoni. Me fjalë të tjera, mos u varni nga shiriti i navigimit për t'ju "treguar" se si arritët në atë që po shikoni.

Në anën e djathtë të ekranit, ju gjeni një listë të gjërave që QBO mendon se kanë nevojë për vëmendjen tuaj.
Lista është interaktive, kështu që mund të klikoni një artikull për të bashkëvepruar me të.

Kur klikoni butonin Ndihmë, shihni një menu me tema të zakonshme që lidhen me zonën e QBO që po shikoni aktualisht dhe mund të shkruani në kutinë e kërkimit për të gjetur ndihmë për një temë të caktuar.
Për shembull, mund të klikoni "Përmbledhje e ekranit bazë" për të shfaqur një dritare Ndihme që përmban një lidhje me Udhëzuesin e Mirëseardhjes.

Në qendër të pjesës së sipërme të ekranit, shihni tre butona të lidhura me transaksionet që shfaqin listat që mund t'i përdorni për të punuar me transaksionet.
Figura tregon atë që shihni kur klikoni butonin më të majtë të transaksionit, butonin "Kërko".
Në qendër të pjesës së sipërme të ekranit, shihni tre butona të lidhura me transaksionet që shfaqin listat që mund t'i përdorni për të punuar me transaksionet.
Figura tregon atë që shihni kur klikoni butonin më të majtë të transaksionit, butonin "Kërko".

Menyja Krijo që shfaqet kur klikoni butonin qendror të transaksionit.
Butoni Krijo shfaqet si një shenjë plus (+) kur menyja është e mbyllur dhe një X kur menyja është e hapur.

Kur klikoni butonin e tretë të transaksionit - atë që duket si një orë - ju shihni një listë të transaksioneve të futura së fundi.
Ju mund të klikoni çdo transaksion në listë për të hapur atë transaksion.

1
Në të djathtë të tre butonave të lidhur me transaksionin, shihni ikonën Gear të ndjekur nga emri i kompanisë suaj.
Nëse klikoni ikonën Gear, shfaqet menyja, të cilën e përdorni për të parë dhe ndryshuar cilësimet e kompanisë QBO; shikoni listat; punë me mjete të tilla si importi dhe eksporti, rakordimi dhe mjetet buxhetore; dhe shikoni informacionin në lidhje me llogarinë tuaj QBO.
Slack është një mjet i shkëlqyer bashkëpunimi. Gati për të krijuar një grup përdoruesish? Ky udhëzues ju udhëzon gjatë procesit për këtë veçori të planit premium.
Në QuickBooks 2010, ju përdorni një listë të shitësve për të mbajtur shënime për shitësit tuaj. Lista e shitësve ju lejon të grumbulloni dhe regjistroni informacione, si adresa e shitësit, personi i kontaktit, etj. Mund të shtoni një shitës në listën tuaj të shitësve në disa hapa të thjeshtë.
QuickBooks 2010 e bën të lehtë për kontabilistët të punojnë me skedarët e të dhënave të klientit. Mund të përdorni veçorinë e Kopjimit të Kontabilistit në QuickBooks thjesht për t'i dërguar me e-mail (ose kërmilli) llogaritarit tuaj një kopje të skedarit të të dhënave QuickBooks. Ju krijoni kopjen e kontabilistit të skedarit të të dhënave QuickBooks duke përdorur versionin tuaj të QuickBooks dhe origjinalin […]
Për të futur një faturë që merrni nga një shitës, përdorni transaksionin e faturave të QuickBook Online. QBO gjurmon faturën si të pagueshme, e cila është një detyrim i biznesit tuaj – para që i detyroheni por nuk i keni paguar ende. Shumica e kompanive që hyjnë në transaksionet e faturave e bëjnë këtë sepse marrin një numër të drejtë faturash dhe […]
QuickBooks Online dhe QuickBooks Online Accountant përmbajnë një mjet të quajtur bashkëpunëtor i klientit që mund ta përdorni për të komunikuar me klientin tuaj në lidhje me transaksionet ekzistuese. Klienti bashkëpunëtor është një mjet i dyanshëm; ju ose klienti juaj mund të dërgoni një mesazh dhe marrësi i mesazhit mund të përgjigjet. Mendoni për bashkëpunëtorin e klientit si një mënyrë për të […]
Mësoni rreth Slack, i cili ju mundëson të komunikoni dhe të bashkëpunoni me kolegët brenda dhe jashtë organizatës suaj.
Kostoja e bazuar në aktivitet (shkurt ABC) mund të jetë ideja më e mirë e re e kontabilitetit në tre dekadat e fundit. Qasja është me të vërtetë e drejtpërdrejtë nëse tashmë keni përdorur QuickBooks. Me pak fjalë, gjithçka që bëni për të zbatuar një sistem të thjeshtë ABC në QuickBooks është ajo që po bëni tani. Me fjalë të tjera, thjesht vazhdoni të gjurmoni […]
QuickBooks ofron më shumë se 100 pasqyra financiare dhe raporte kontabël. Ju arrini te këto raporte duke hapur menynë Raporte. Menyja e Raporteve rregullon raportet në afërsisht një duzinë kategorish, duke përfshirë kompanitë dhe financat, klientët dhe të arkëtueshmet, shitjet, punët dhe kohën dhe kilometrazhin. Për të prodhuar pothuajse çdo raport të disponueshëm përmes Raporteve […]
QuickBooks ju lejon të shpenzoni më pak kohë në mbajtjen e kontabilitetit dhe më shumë kohë në biznesin tuaj. Duke përdorur shkurtore, do të kaloni nëpër kontabilitet edhe më shpejt dhe më lehtë.
Pasi të aktivizoni gjurmimin e klasave në QuickBooks, përdorimi i klasave është vërtet i thjeshtë. Ju krijoni klasa për linjat e produkteve ose linjat e shërbimit për të cilat dëshironi të matni përfitimin. Ju i klasifikoni transaksionet si të përshtatshme për një klasë të caktuar ose siç regjistrohen (nëse mundeni) ose pas faktit (nëse keni nevojë të […]







