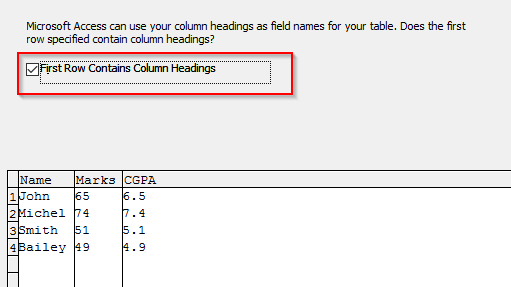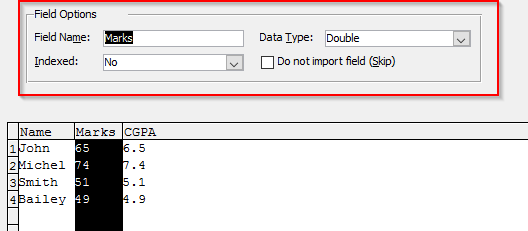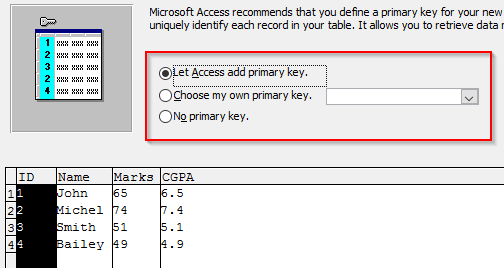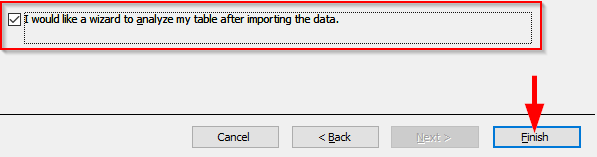Застосовується до: Office 2019/2016/365
Ось запитання від Майка:
«Я знаю, як створювати форми Access і записувати дані користувача в таблицю бази даних, але оскільки я вже знайшов спосіб автоматичного імпорту даних із книги Excel у таблицю бази даних Access»?
Гарне запитання, дякую. Так, ви можете автоматично імпортувати дані з аркуша Excel в нові та наявні таблиці Access, щоб пізніше ви могли виконувати запити та аналіз даних для цього набору даних. Прочитайте покрокові інструкції зі збору даних із Excel.
Створіть таблицю Access з Excel
Важлива примітка. Перш ніж спробувати імпортувати вміст файлу Excel, переконайтеся, що файл, який ви збираєтеся імпортувати, містить дані у формі таблиці з відповідними описовими заголовками. Крім того, може бути гарною ідеєю переконатися, що ваша електронна таблиця не містить дубльованих рядків.
- Відкрийте Microsoft Access .
- Коли з’явиться запит, виберіть наявну базу даних або створіть порожню базу даних.
- У Access 2016 перейдіть на вкладку Зовнішні дані на стрічці.
- Потім у групі імпорту та посилань натисніть кнопку Excel .

- Крім того, якщо ви використовуєте Access 2019, натисніть Нове джерело даних>>З файлу та виберіть Excel
- Далі натисніть « Огляд », щоб вибрати файл Excel, який буде імпортовано в таблицю.

- Перейдіть до свого комп’ютера або спільного розташування, щоб знайти електронну таблицю Excel.
- Після завершення натисніть Відкрити.
- Далі ви повинні вказати, як ви хочете зберігати дані Excel у вашій базі даних Access.
- У цьому випадку ми хочемо створити таблицю , а потім вставити в неї імпортовані дані Excel. Тому ми виберемо імпортувати вихідні дані в нову таблицю в поточній базі даних і натиснемо OK .

- Якщо у вашій електронній таблиці Excel є заголовки стовпців, обов’язково поставте прапорець Перший рядок містить... ; потім натисніть Далі .
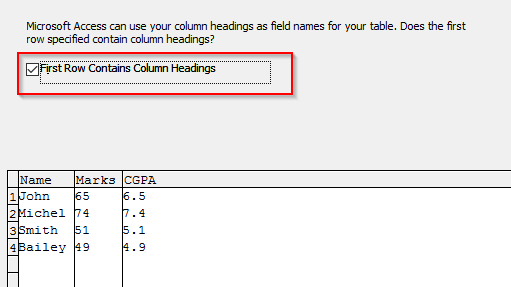
- Потім виберіть кожен стовпець, щоб змінити назву поля та тип даних, якщо потрібно.
- Натисніть Далі .
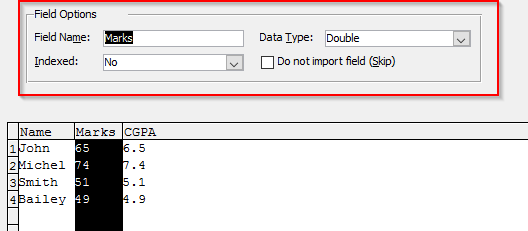
- Тепер виберіть, чи потрібна нам опція первинного ключа у вашій таблиці.
- Поставте прапорець « Дозволити доступ додавати первинний ключ », щоб надати доступ для додавання стовпця, використовувати його як первинний ключ або виберіть « Вибрати мій власний первинний ключ » і додати стовпець первинного ключа.
- Якщо первинний ключ нам не потрібен, поставте прапорець Немає первинного ключа .
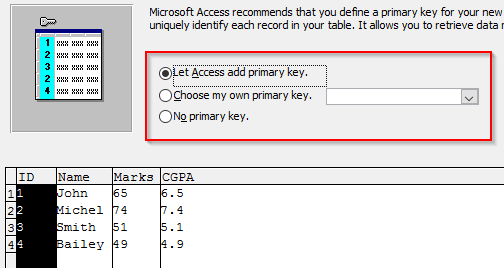
- Вашим останнім кроком буде визначення змістовного імені для щойно створеної таблиці.
- Як додатковий крок, ви можете запустити швидкий аналіз, щоб оптимізувати вашу таблицю. Інструмент аналізу дозволяє виявляти дублікати, ущільнювати таблицю для кращої продуктивності тощо. Якщо так, перейдіть і поставте прапорець Я хочу проаналізувати свою таблицю після імпорту даних і натисніть Готово .

Примітка. Наразі ми дізналися, як переносити дані з Excel в Access. Можливо, вас також зацікавить експорт ваших даних з Access до Excel .
Імпортуйте Excel, щоб отримати доступ до наявних таблиць
Іноді вам може знадобитися додати дані, які зберігаються в Excel (як формат файлу XLS або CSV), до наявної таблиці бази даних Access.
- Якщо нам потрібно вставити дані електронної таблиці Excel в базу даних, створену нами раніше, поставте прапорець Додати копію записів до таблиці .
- Натисніть Далі.

- Пам’ятайте, що назви стовпців таблиці мають бути такими ж , як імена стовпців на аркуші Excel, який буде імпортовано.
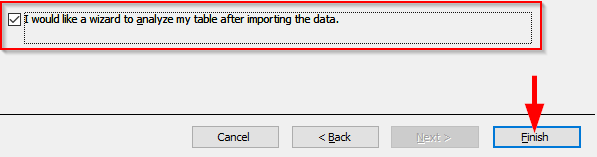
Сподіваюся, це допоможе. Це був лише простий підручник з імпорту даних для початківців. Читачам, які шукають конкретні запитання чи рішення, радимо звертатися за допомогою сторінки контактів.