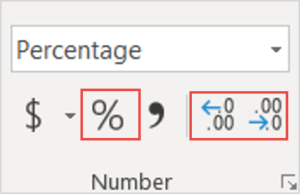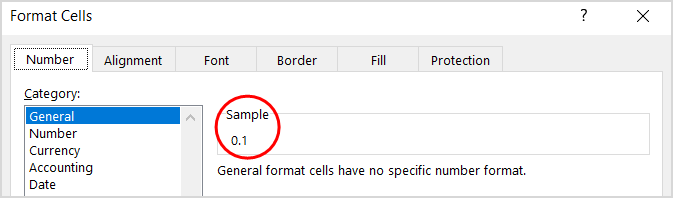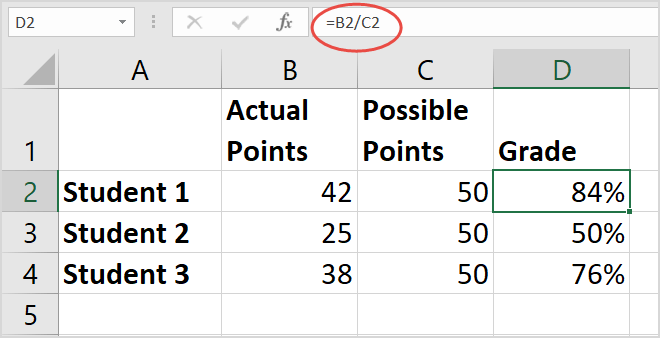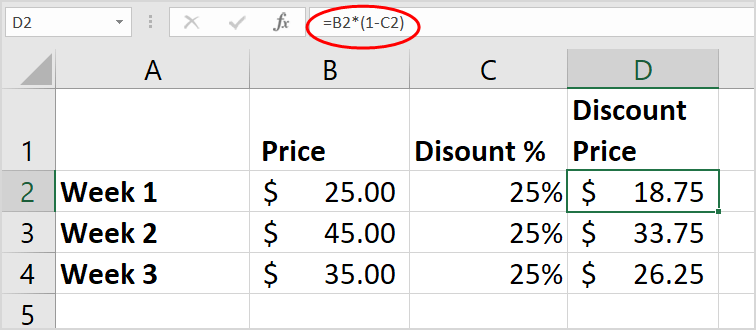Microsoft Excel пропонує багаторізних способів обчислення відсотків . Давайте дізнаємосяза допомогою Download.vn , як обчислювати відсотки в Excel !
Ви можете використовувати Excel , щоб обчислити відсоток правильних відповідей на тесті, знизити ціну, використовуючи різні припущення відсотка, або змінити відсоток між двома значеннями.
Щоб обчислити відсотки в Excel, потрібно виконати лише 2 простих кроки. Спочатку ви відформатуєте клітинку, щоб відобразити значення %, а потім введіть формулу відсотка в Excel для цієї клітинки.
Відформатувати відсоткові значення
Щоб відобразити число у відсотках в Excel, потрібно застосувати Percentage до потрібних клітинок. Просто виділіть комірку, яку потрібно відформатувати, а потім натисніть кнопку «Відсотковий стиль» (%) у розділі «Число» на вкладці «Домашня сторінка» . Далі за потреби збільште або зменшіть десяткові знаки.
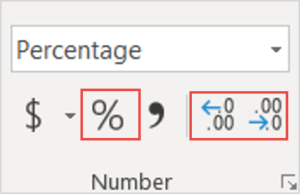
В Excel базове значення завжди зберігається в десятковій формі. Таким чином, навіть якщо ви використовували відсотковий формат (10%), це просто формат, який представляє базове значення. Excel завжди обчислює це значення. Щоб ще раз перевірити базове значення, виділіть клітинку, натисніть Ctrl+1 і подивіться на поле «Зразок» у розділі «Загальні» .
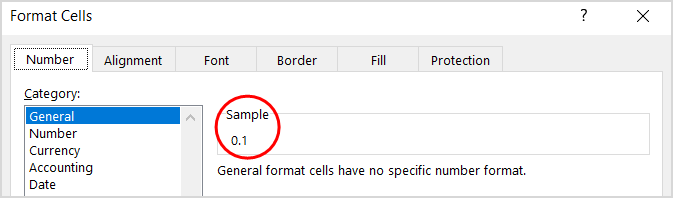
Ось кілька речей, про які слід пам’ятати, форматуючи відсотки в Excel:
- Форматувати наявні значення : під час застосування відсоткового форматування до клітинки, яка вже містить число, Excel множить це число на 100 і додає знак % у кінці. Наприклад, якщо ви введете 10 у клітинку A2, а потім застосуєте відсоткове форматування, Excel помножить його на 100, тож у клітинці ви побачите 1000%, а не 10%. Щоб вирішити цю задачу, ви можете спочатку обчислити числа у відсотках. Наприклад, якщо ви ввели формулу =10/100 у клітинку A2, Excel відобразить результат як 0,1. Якщо потім відформатувати десяткове число як відсоток, число відображатиметься як 10%, як очікувалося. Ви також можете просто ввести його десяткове число безпосередньо в клітинку, а потім використати формат %.
- Округлення чисел : іноді ви бачите, що значення в клітинці не відповідає очікуваному числу. Щоб побачити правильний відсоток у комірці, замість округленого числа збільште кількість десяткових знаків. Знову ж таки, Excel завжди використовує базові значення для виконання обчислень.
- Форматувати порожні клітинки : якщо ви спочатку форматуєте порожні клітинки з відсотками, а потім вводите числа, спосіб обчислення % у Excel буде іншим. Числа, що дорівнюють і перевищують 1, за замовчуванням перетворюються у відсотки. Числа, менші за 1, без 0, множаться на 100, щоб перетворити їх у відсотки. Наприклад, якщо ви введете 10 або .1 у попередньо відформатовану клітинку, ви побачите 10% у цій клітинці. Тепер, якщо ви введете 0,1 у комірку, Excel поверне 0% або 0,10% залежно від формату десяткової коми.
- Форматування під час введення : якщо ви введете 10% безпосередньо в клітинку, Excel автоматично застосує до неї форматування у відсотках. Це корисно, коли ви хочете ввести лише один відсоток на робочому аркуші, наприклад ставку податку чи комісії.
- Від’ємні відсоткові значення : якщо вам потрібен інший формат від’ємного відсоткового значення, наприклад, відображення тексту червоним кольором або в дужках, ви можете створити спеціальний числовий формат, наприклад 0,00%;[Червоний]-0,00% або 0,00%_); (0,00%).
Розрахувати відсоток в Excel
Кожна формула в Excel починається зі знака =в клітинці, де ви хочете отримати результат, і формула відсотка в Excel не є винятком, зокрема: =part/total (1 частина/total) .
У наведеному нижче прикладі фактичні бали/можливі бали = оцінка % :
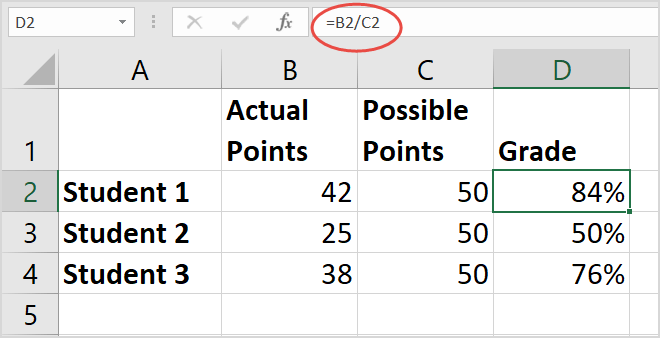
Якщо ви хочете зменшити певну кількість на 25%, формула має такий вигляд: =Ціна*1-Знижка % . (1 означає 100%).
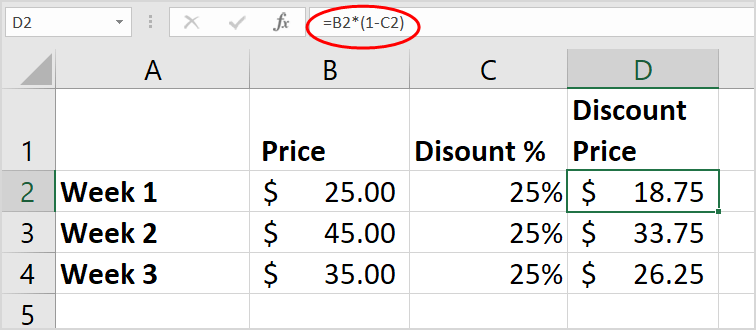
І навпаки, щоб збільшити певне число на 25%, просто змініть знак мінус у наведеній вище формулі на знак плюс.
Вище описано, як обчислити відсоток у Excel . Сподіваємось, стаття буде для вас корисною.