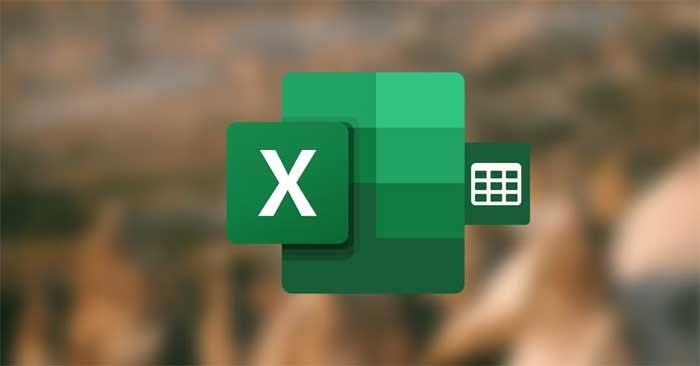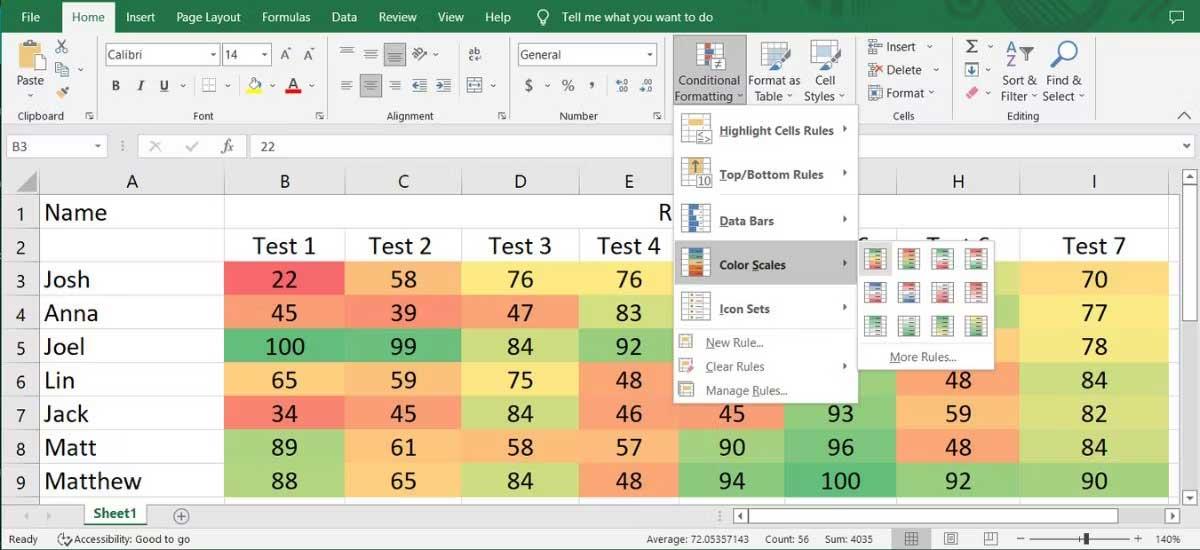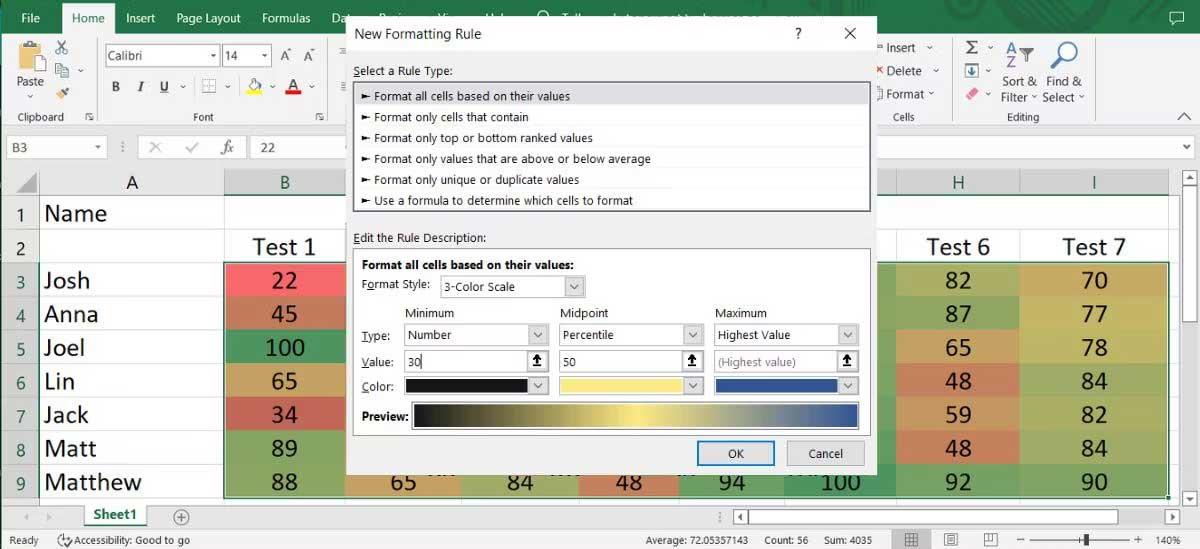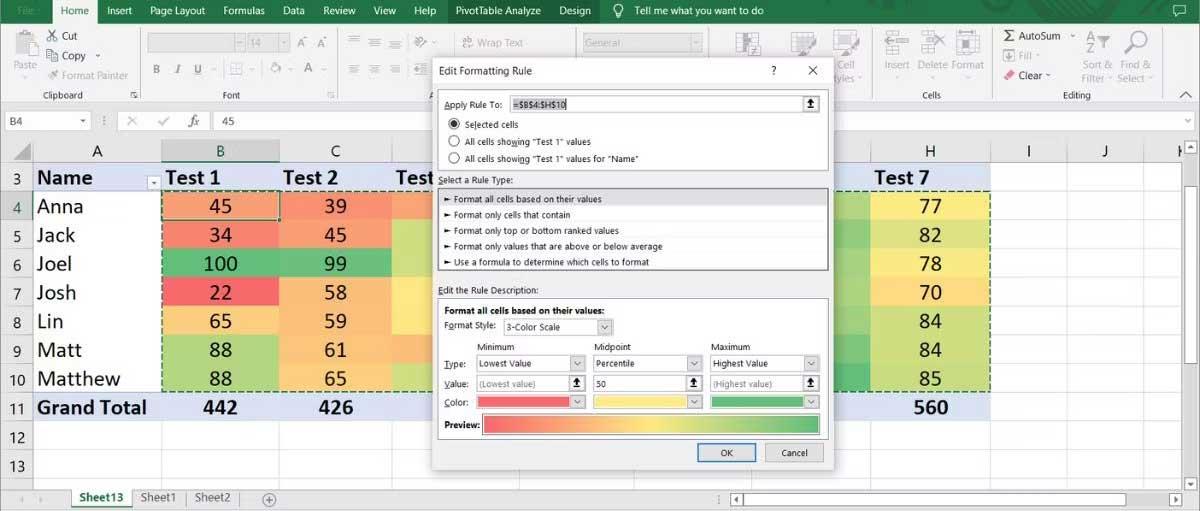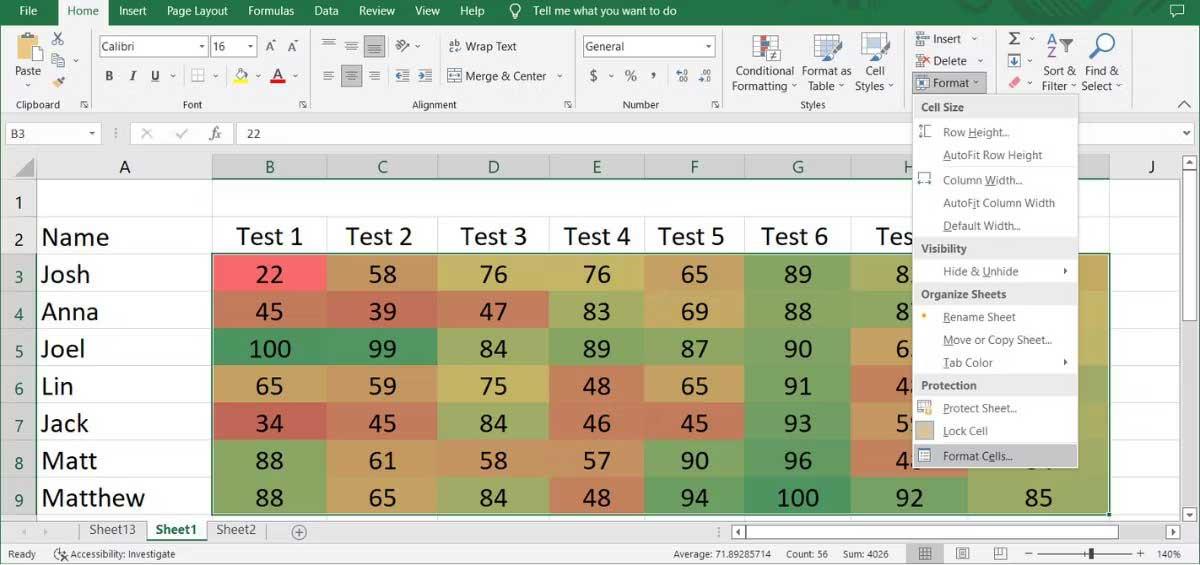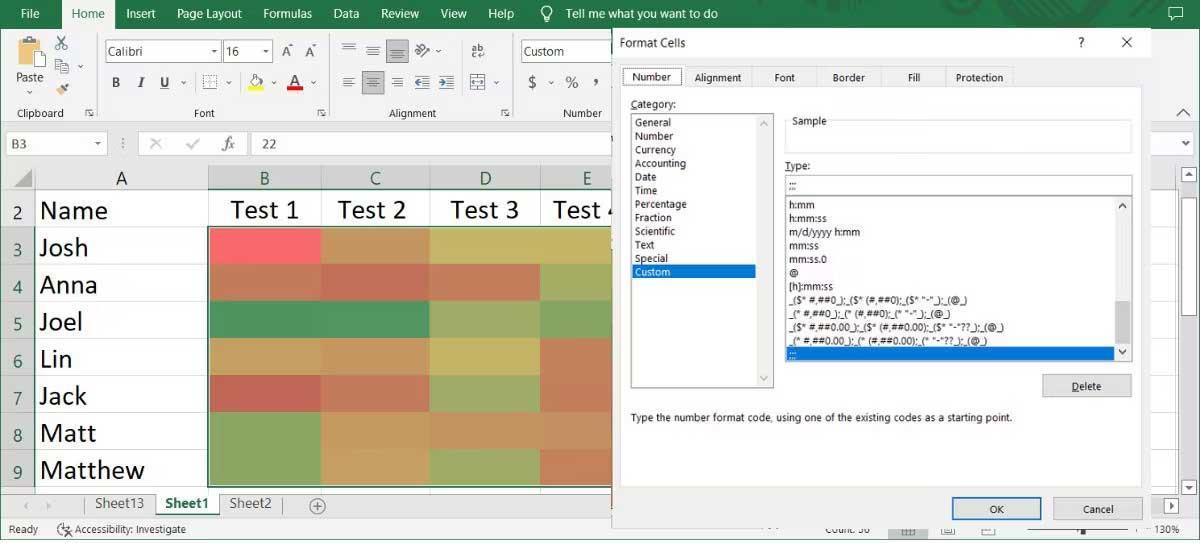Теплова карта . Теплові карти є чудовим інструментом для швидкого аналізу великих обсягів даних і, водночас, порівняння різних значень. Ось як створити теплову карту в Excel .
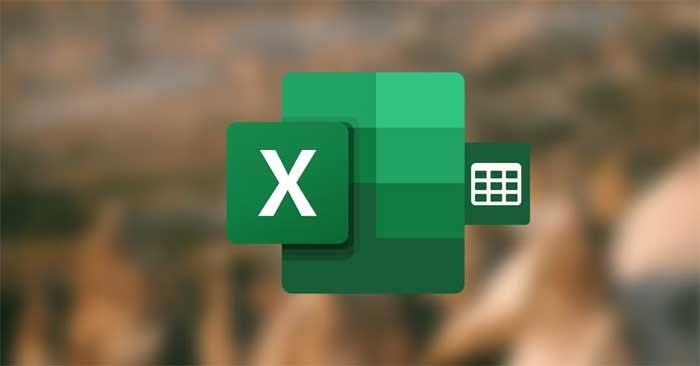
Як створити умовне форматування в Excel
Інструкція по створенню теплових карт в Excel з умовним форматуванням
Ви можете створювати теплові карти в Excel за допомогою функції умовного форматування . Цей метод допоможе вам змінити дані, а також оновити теплову карту. Ось як створити теплову карту в Excel після того, як ви зібрали всі дані:
- Виберіть дані, які потрібно включити в теплову карту:
- Відкрийте вкладку «Домашня сторінка» .
- Перейдіть до Умовне форматування > Колірні шкали .
- Виберіть один із відображених варіантів. Ви можете перевірити кілька параметрів, навівши на них курсор, оскільки Excel попередньо перегляне зображення теплової карти .
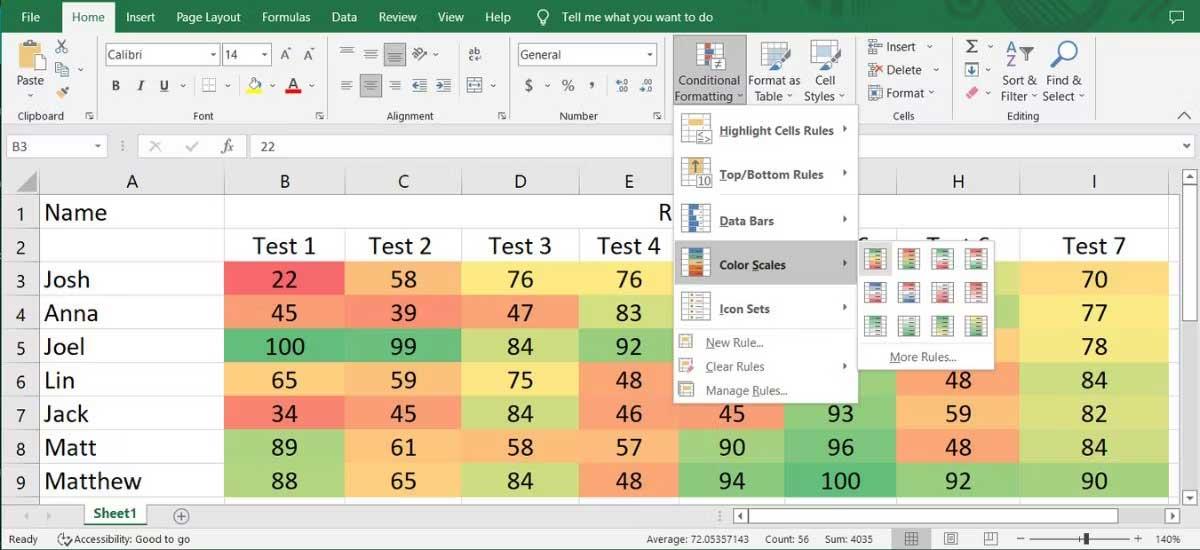
Як додати більше правил до Heat Map
Якщо ви хочете створити професійну електронну таблицю Excel, ви можете додати більше правил до теплової карти. Перейдіть до «Умовне форматування» > «Шкала кольорів» і виберіть «Інші правила» . Ви можете вибрати нове правило зі списку Виберіть тип правила .
У цьому прикладі вибирається Форматувати всі клітинки на основі їхніх значень і встановлюється Стиль форматування на 3-кольорову шкалу . Тепер ви можете редагувати налаштування мінімуму , середини та максимуму . Ви навіть можете змінити кольори, щоб зробити карту легшою для розуміння. Після успішного налаштування нових правил натисніть OK .
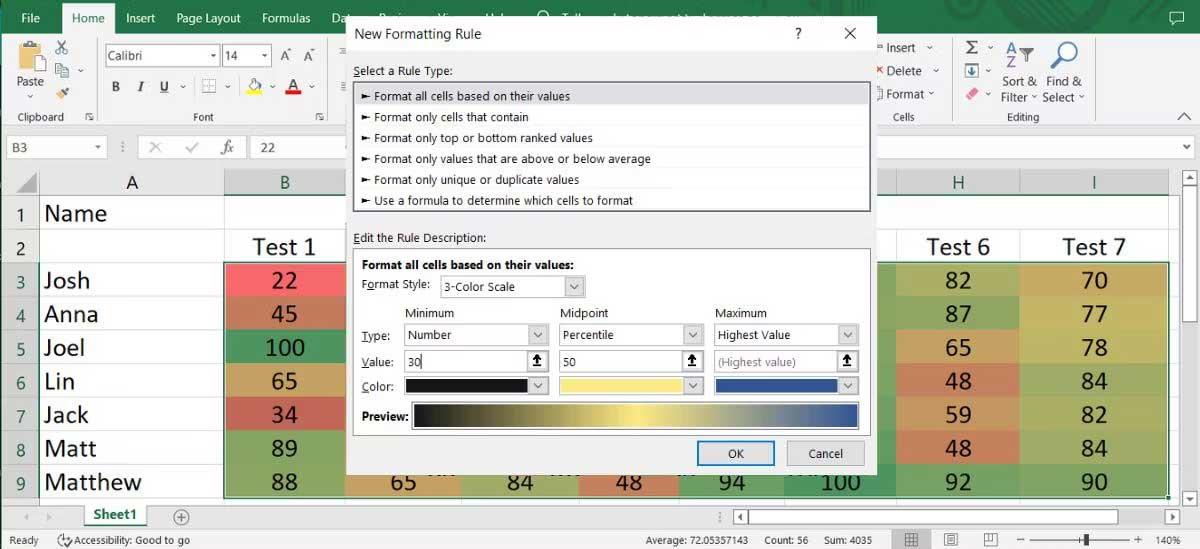
Додайте теплову карту до зведеної таблиці в Excel
Якщо ви хочете аналізувати дані з різних точок зору, ви можете створити зведену таблицю в Excel. Ви все ще можете додати теплову карту до таблиці, виконавши наведені вище кроки, але якщо ви відредагуєте таблицю, Excel, можливо, не зможе застосувати правила умовного форматування до нових даних, залежно від ваших налаштувань.
Однак ви можете легко виправити це та змусити зведену таблицю оновлюватися щоразу, коли змінюються дані.
- Виберіть клітинку, що містить відповідні дані.
- Перейдіть до «Умовне форматування» > «Шкала кольорів» і виберіть один із доступних варіантів.
- Знову відкрийте меню «Умовне форматування» та натисніть «Керувати правилами» . Excel відобразить вікно диспетчера правил умовного форматування .
- Натисніть кнопку Редагувати правило .
- Виберіть параметр «Вибрані клітинки» .
- Виберіть клітинку, що містить відповідні дані, і натисніть OK .
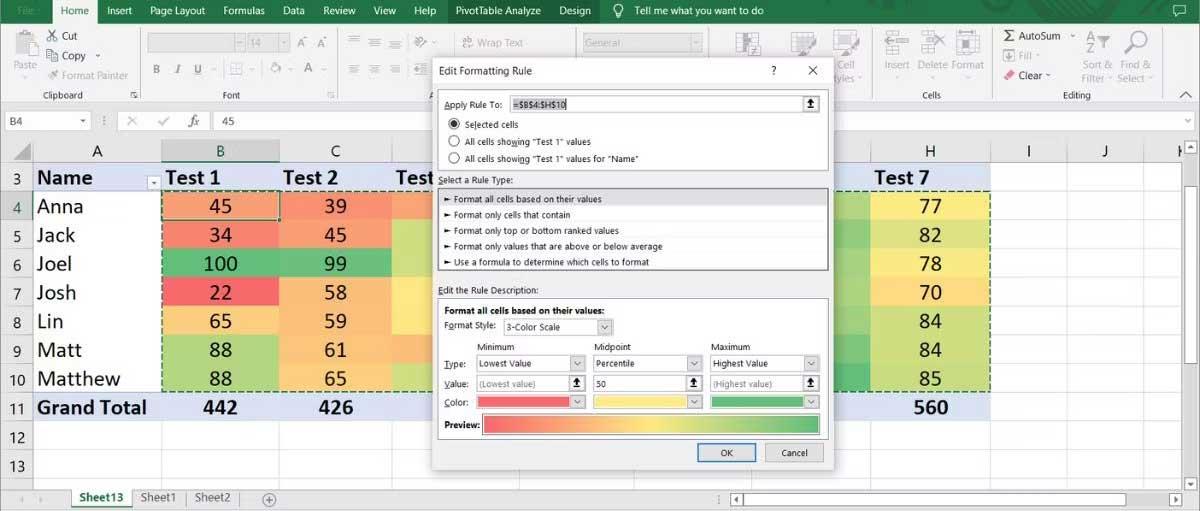
Як видалити числа з теплової карти в Excel
Якщо ви хочете візуалізувати дані, не вдаючись у надто великі деталі, ви можете видалити числа з теплової карти. Це чудовий метод візуалізації даних, який додає цінності вашим звітам.
Щоб видалити окремі значення клітинок, не впливаючи на загальне відображення, відкрийте вкладку «Головна» , виберіть клітинки та перейдіть до «Формат» > «Форматувати клітинки» .
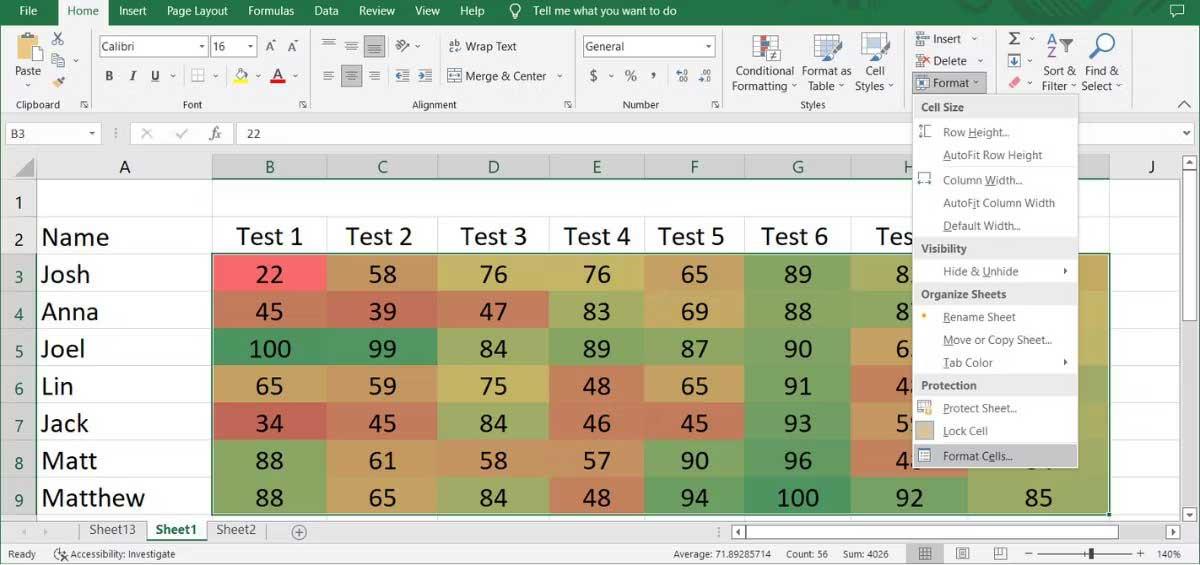
У меню «Категорія» виберіть «Власний» . Потім введіть ;;; і натисніть OK .
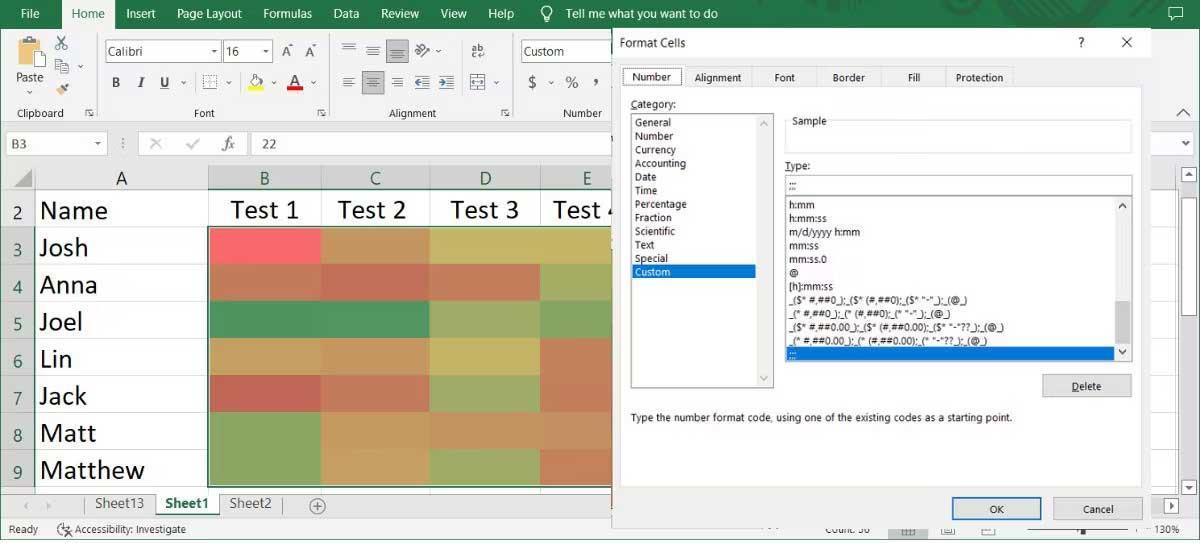
Готово. Тепер ви можете візуалізувати теплові карти без будь-яких цифр.
Вище описано, як створити теплову карту в Excel . Сподіваємось, стаття буде для вас корисною.