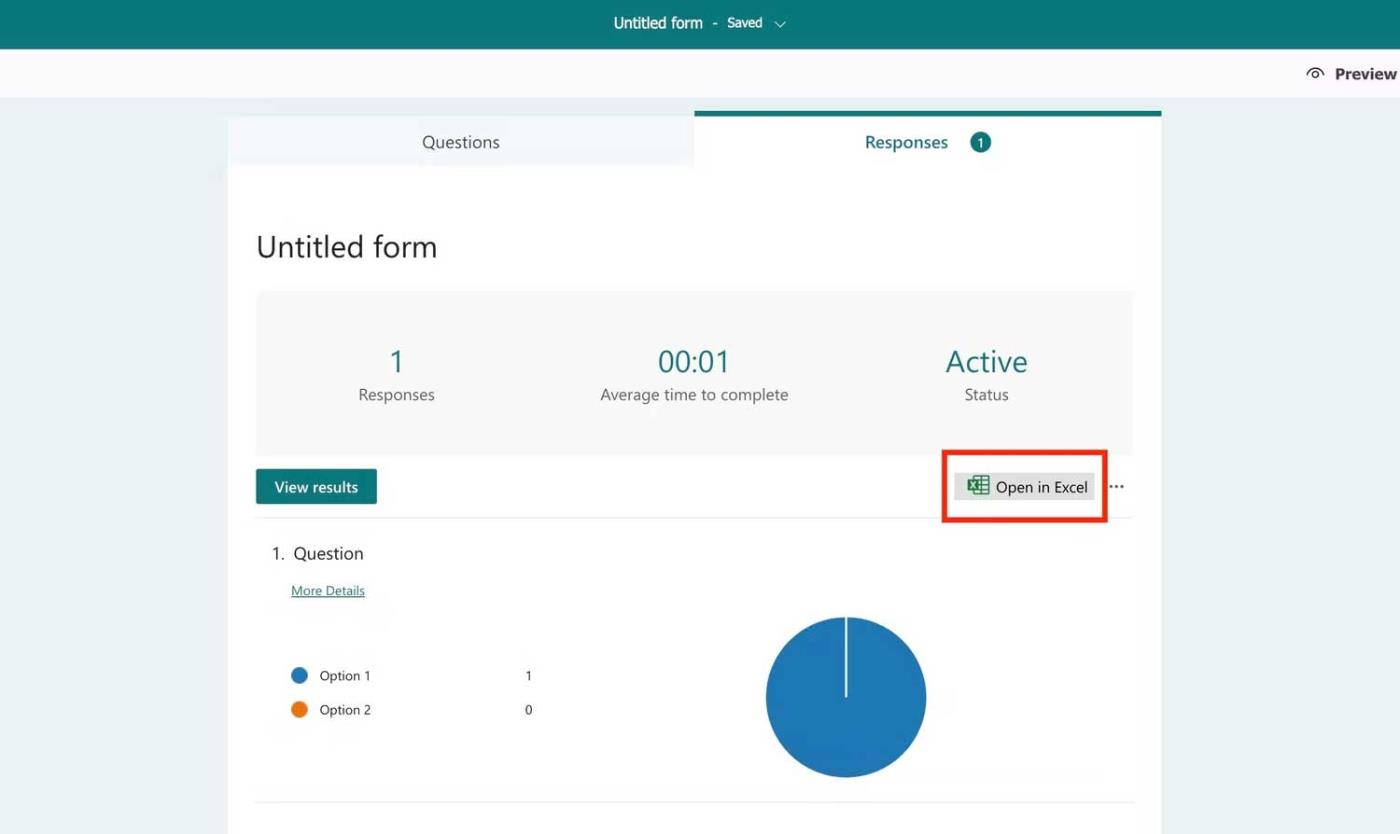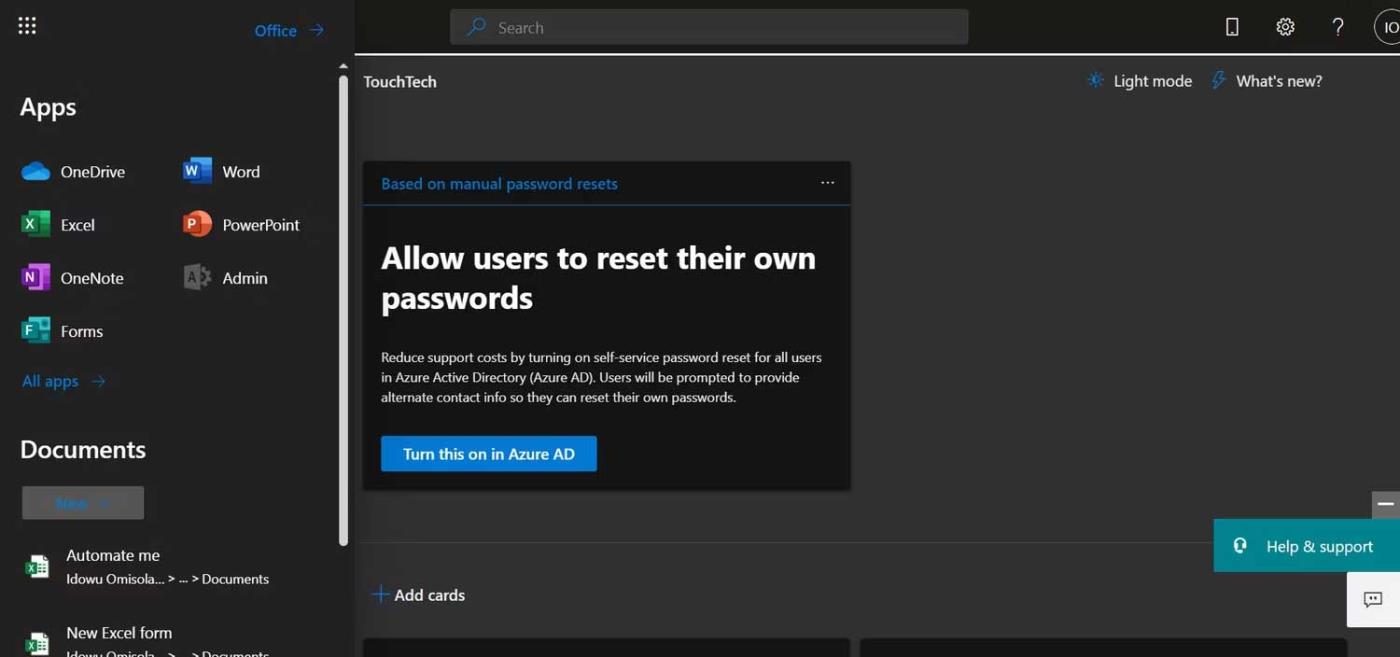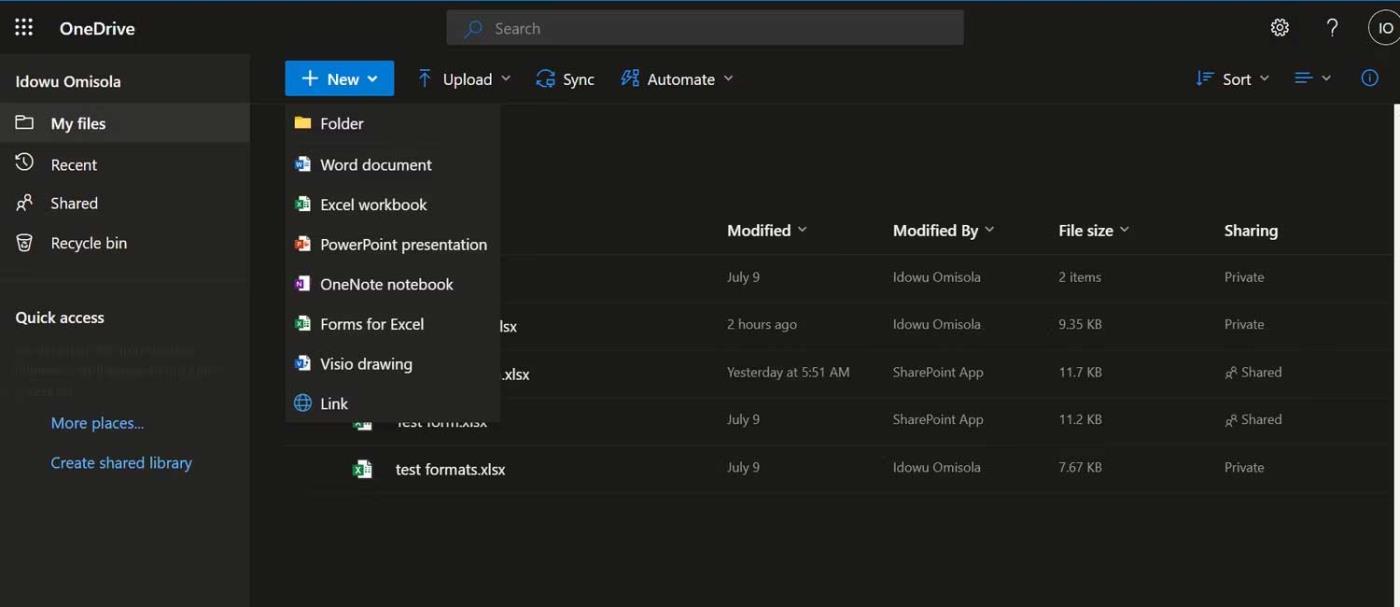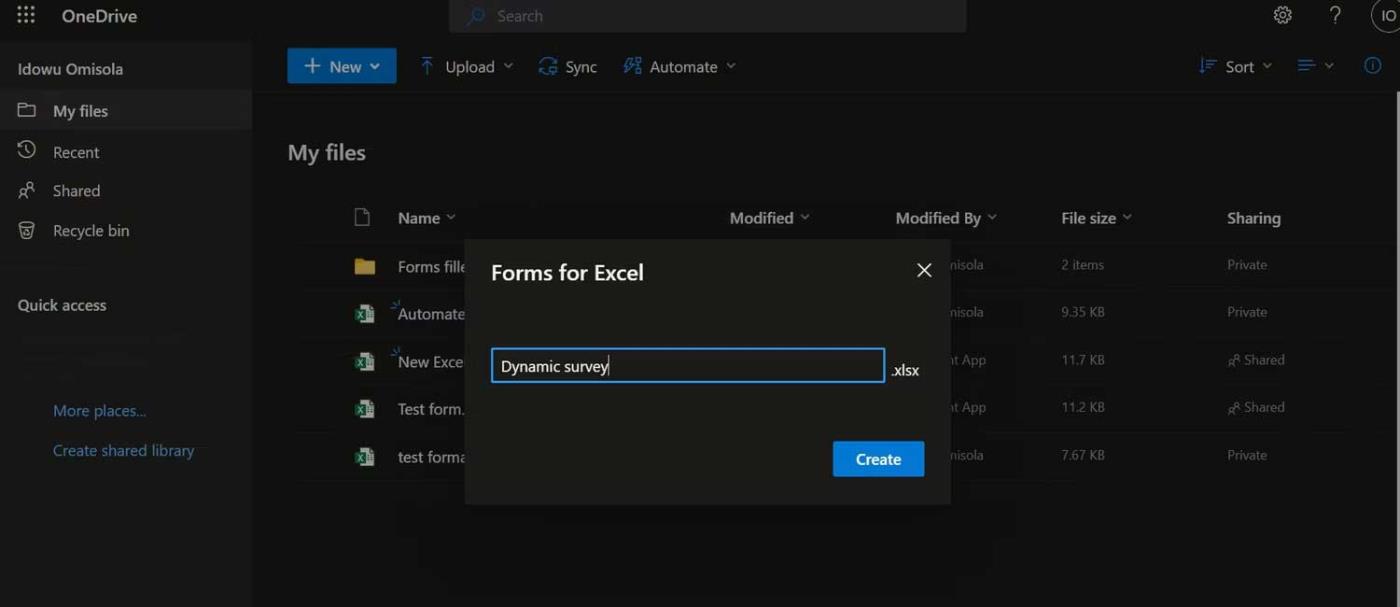Хочете синхронізувати відповіді з Microsoft Forms з електронною таблицею Excel ? Ось як це легко зробити.
Як експортувати відповіді Microsoft Forms в Excel
Експорт відповідей із Microsoft Forms до Excel допоможе отримати найновіші відповіді на опитування. Це передбачає завантаження відповідей на опитування на ваш комп’ютер у вигляді файлу Excel. Цей процес нескладний, якщо ви вже створили форму:
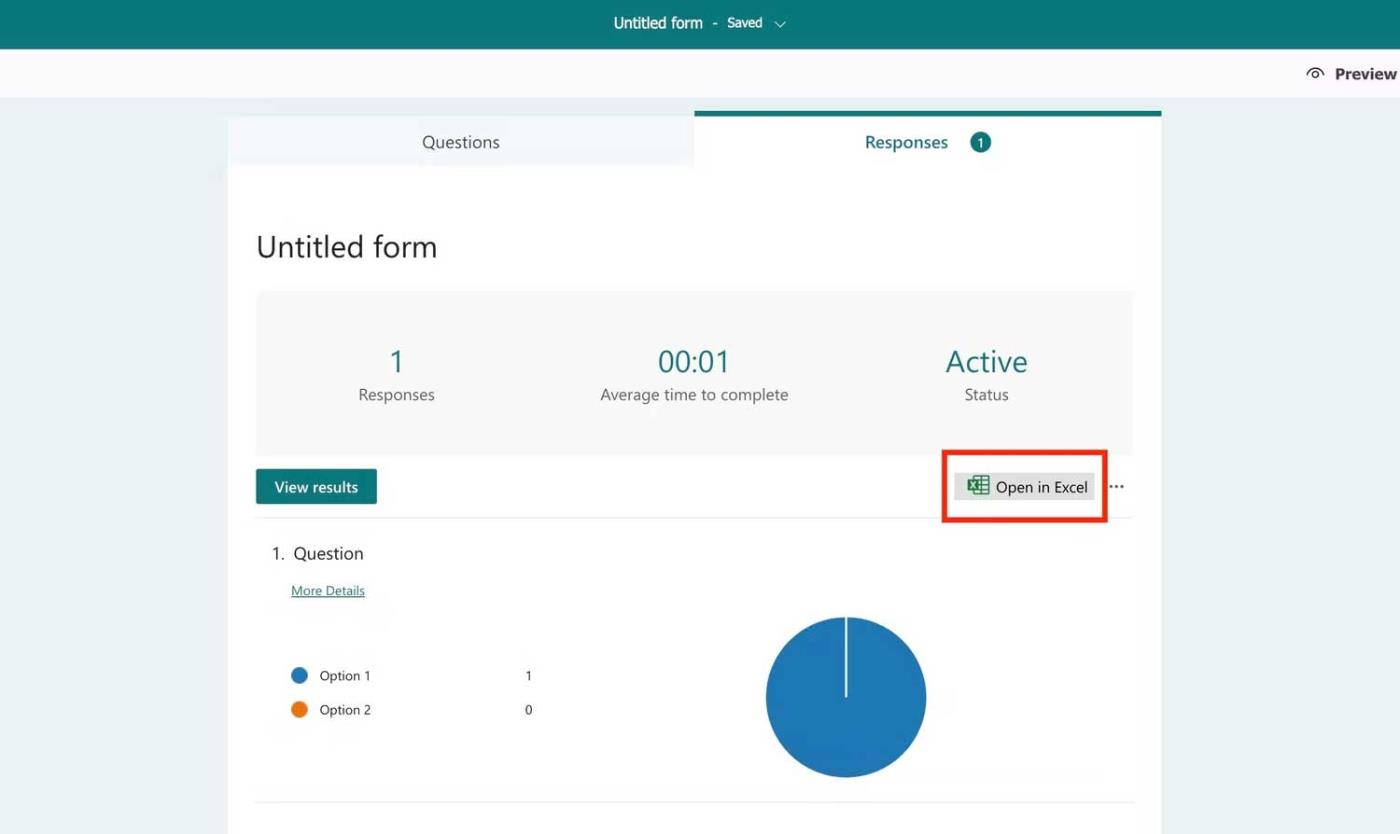
- У Microsoft Forms перейдіть до Відповіді у верхньому правому куті.
- Натисніть Відкрити в Excel у правій частині екрана, щоб завантажити поточні відповіді на свій комп’ютер.
- Ви повинні повторювати цей процес кожного разу, коли ви хочете останнє оновлення відповіді.
Однак цей спосіб не є найкращим, оскільки вам доведеться повторювати кроки, щоб оновити електронну таблицю. Це означає, що вам потрібно завантажувати новий файл Excel кожного разу, коли хтось надсилає відповідь. Це може бути виснажливим, особливо коли занадто багато людей надсилають відгуки одночасно.
Натомість ви можете автоматизувати вищевказаний процес, щоб спростити завдання за допомогою OneDrive для бізнесу або Power Automate.
Як синхронізувати Microsoft Forms із Excel через OneDrive для бізнесу
Ви можете оновити електронні таблиці Excel, які часто змінюються, якщо ви використовуєте Microsoft 365 Business. Для цього ви створите форму опитування, яка зможе писати відповіді безпосередньо в Excel із OneDrive.
Коли ви використовуєте OneDrive для бізнесу для створення Microsoft Forms для Excel, він створює версію електронної таблиці Excel цієї форми зі стовпцями, що містять відповідні властивості поля форми.
Щоб створити форму Excel, яка автоматично оновлює відповіді в Microsoft Forms у реальному часі:
1. Увійдіть у Microsoft 365 Business Admin Center.
2. Клацніть значок квадратного меню у верхньому лівому куті та перейдіть до OneDrive .
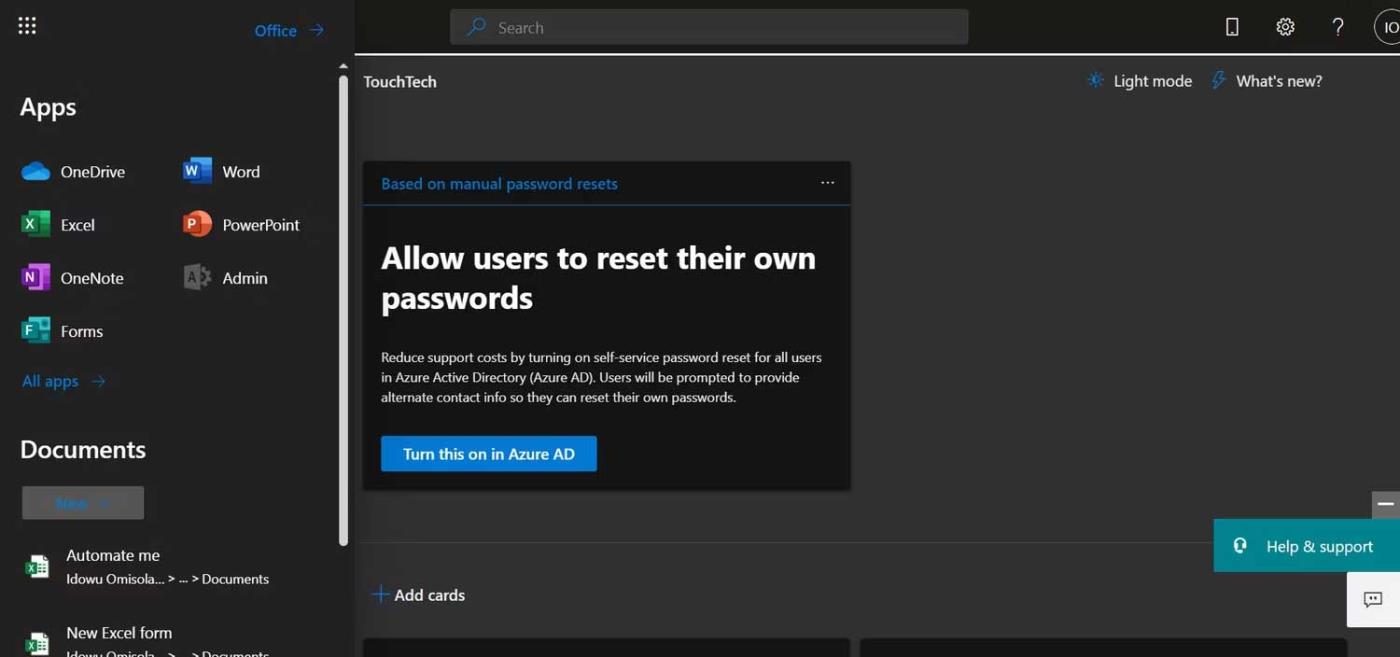
3. У OneDrive натисніть «Новий» у верхньому лівому куті.
4. Виберіть Форми для Excel .
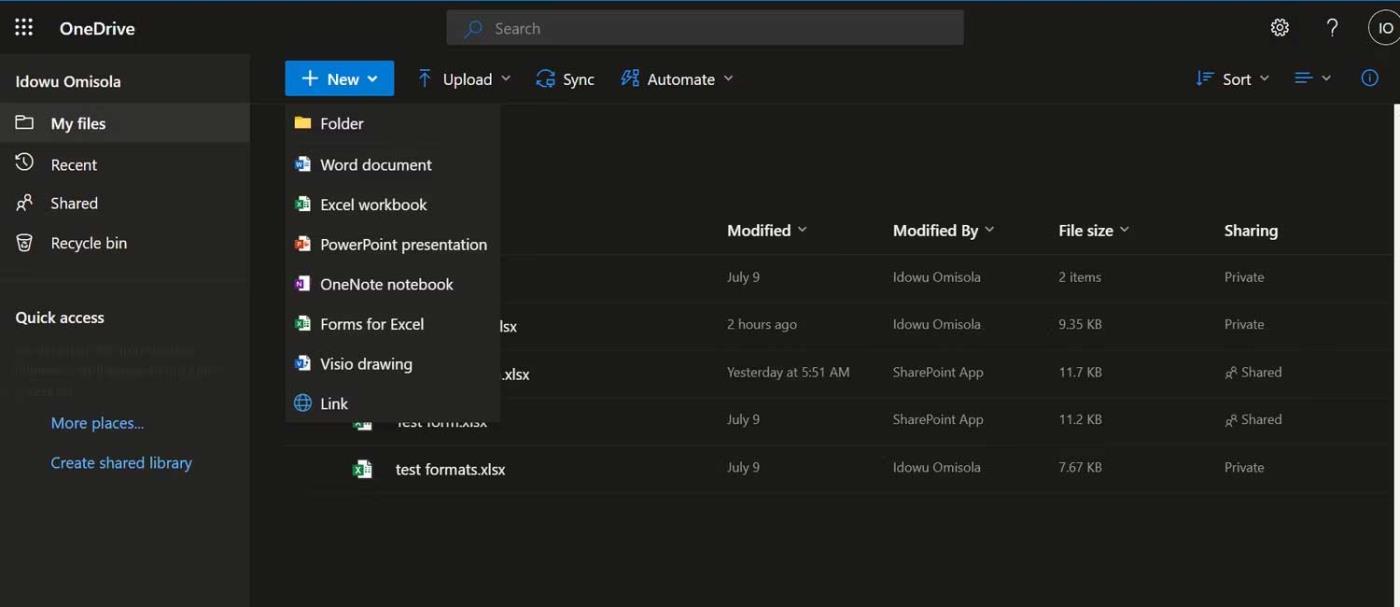
5. Назвіть опитування та натисніть «Створити» .
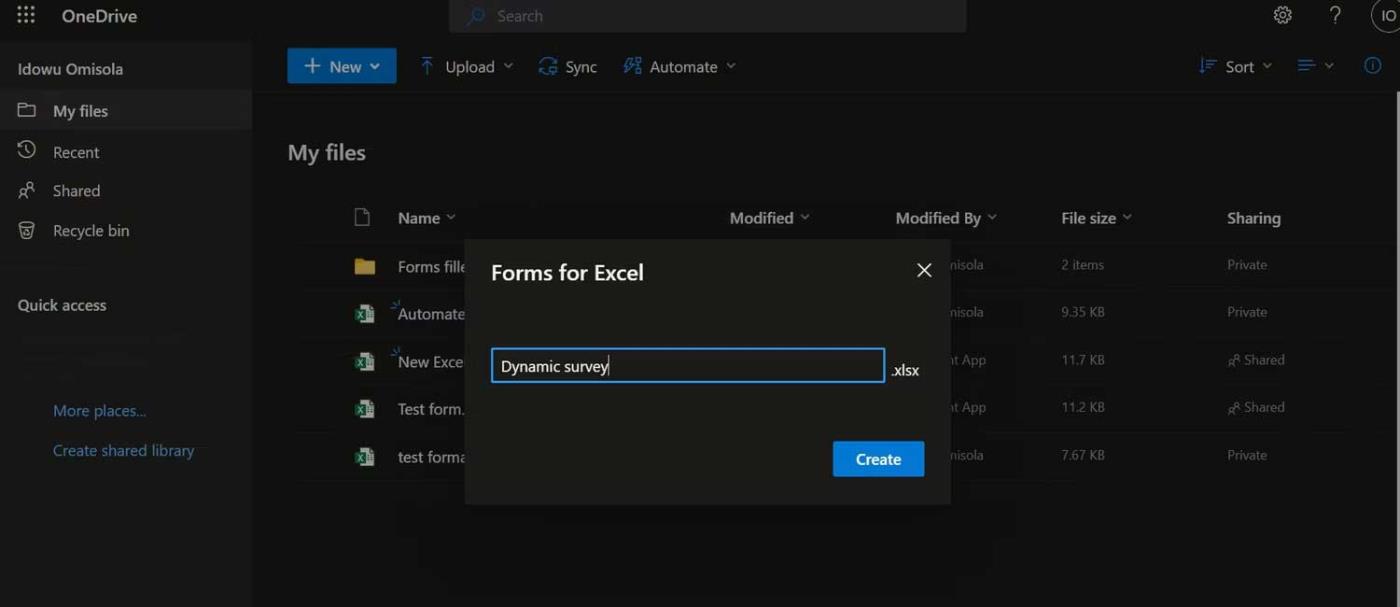
6. OneDrive відкриє браузер і переведе вас до того місця, де ви зможете створити потрібні поля форми.
7. У OneDrive з’явиться таблиця Excel із назвою форми .
8. Після створення та надання спільного доступу до опитування відкрийте онлайн-таблицю Excel. Ви побачите нові дані, які оновлюються в реальному часі.
9. Якщо ви надаєте доступ до електронної таблиці Excel членам команди, вони також оновлюватимуться за допомогою зворотного зв’язку в реальному часі.
Автоматичне оновлення відповідей Microsoft Forms у реальному часі в Excel робить вашу офісну роботу «простішою». Це лише одне з багатьох рішень для синхронізації Microsoft Forms із Excel . Сподіваємось, стаття буде для вас корисною.