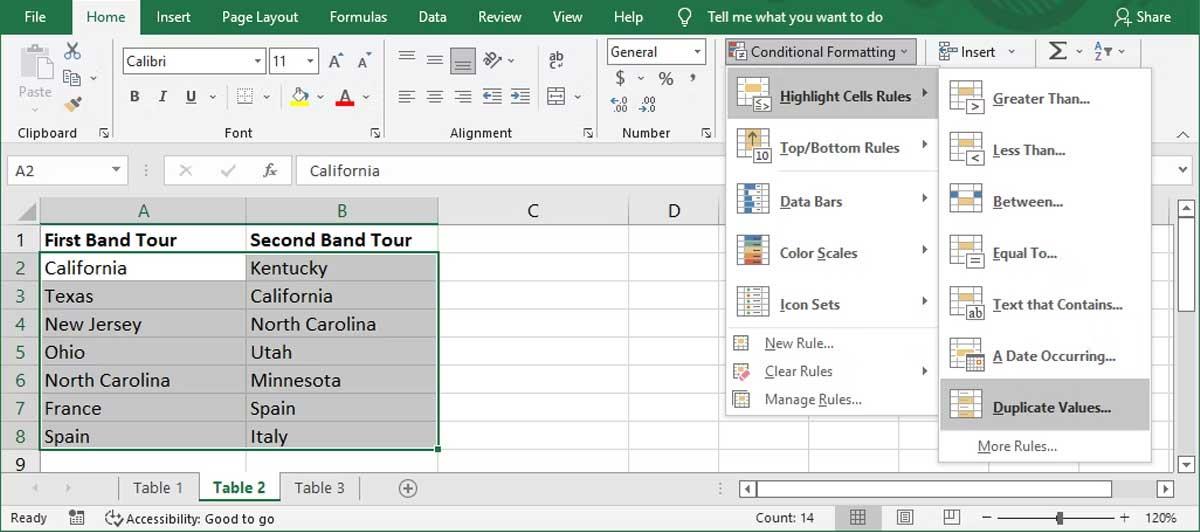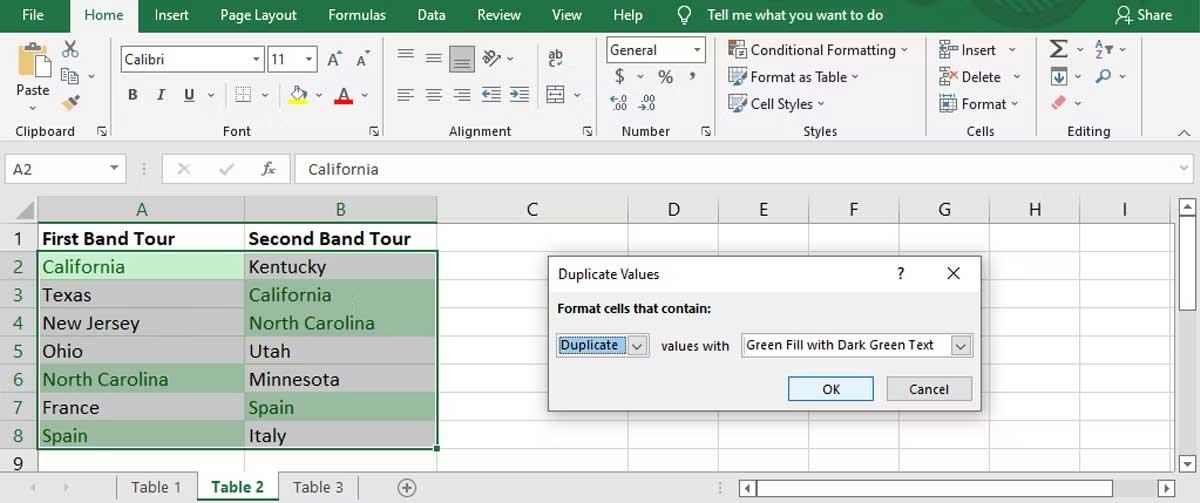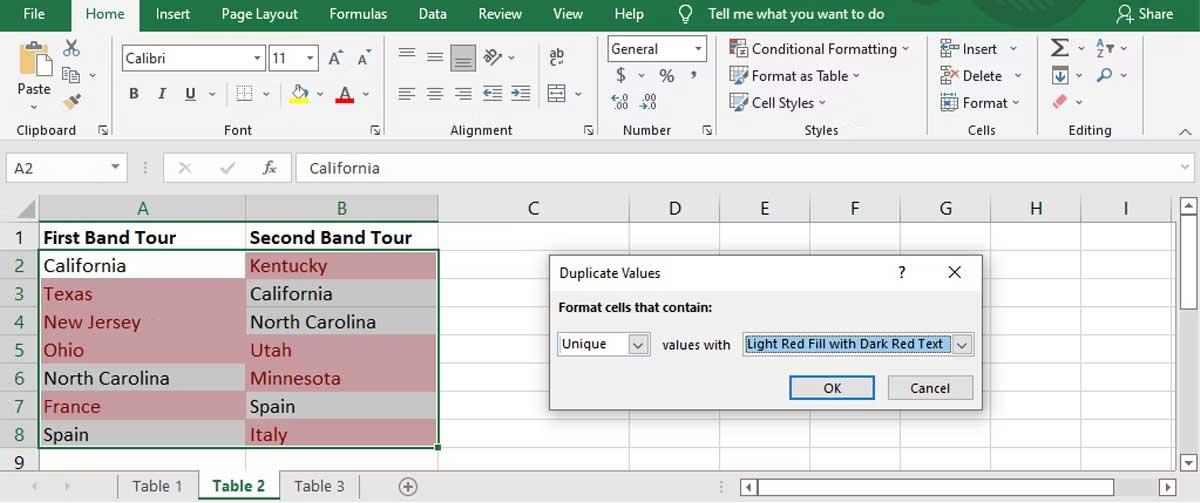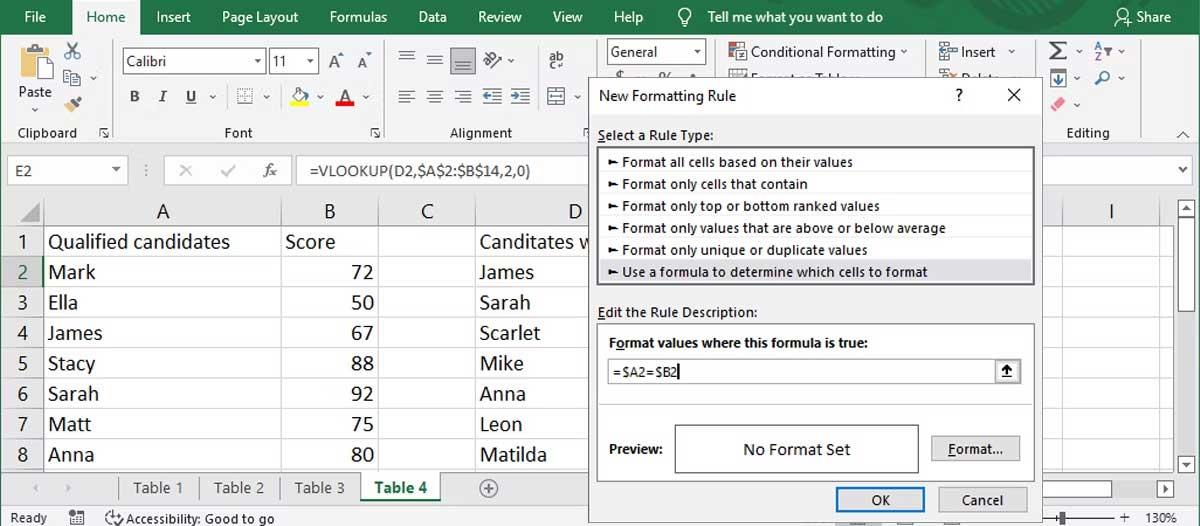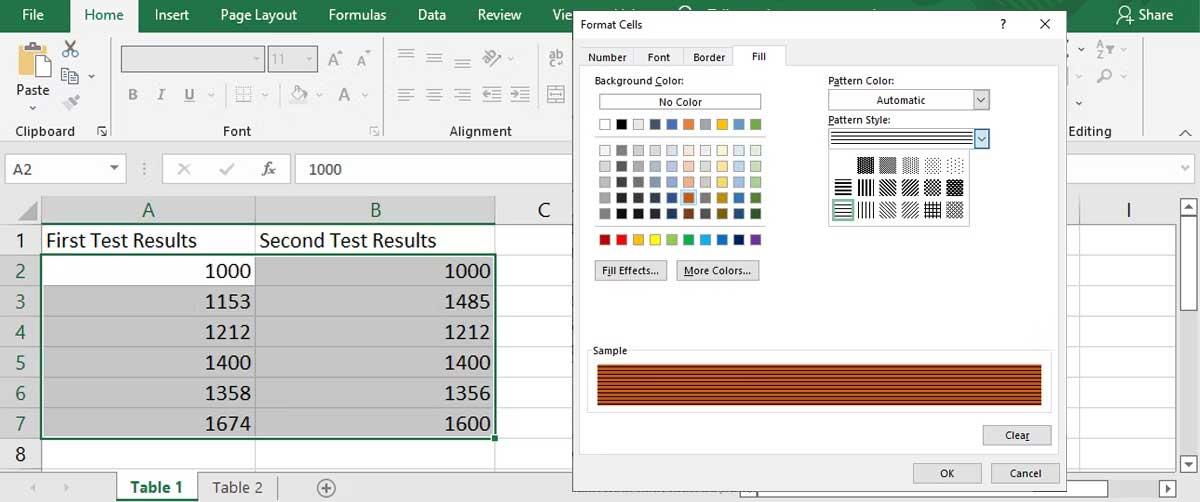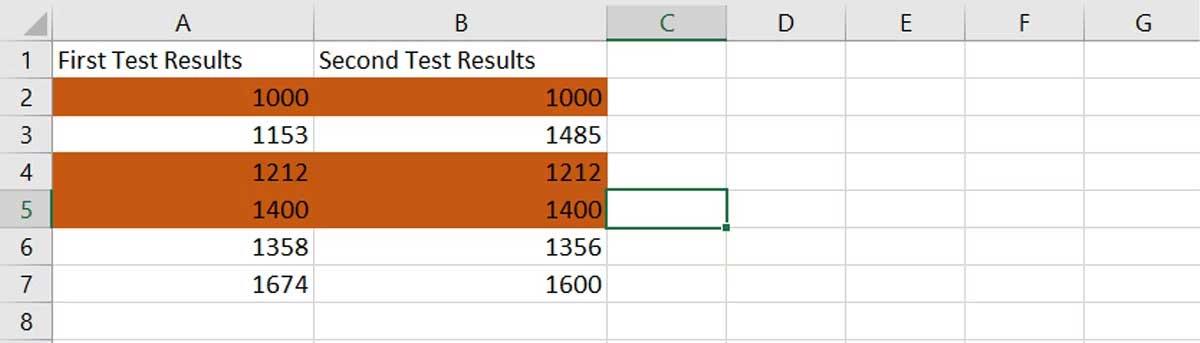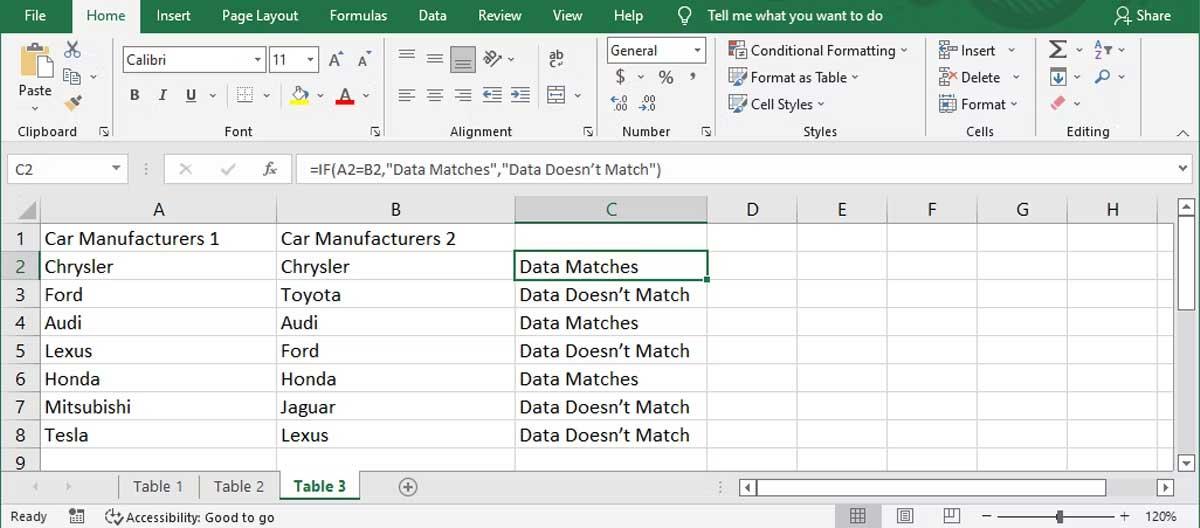Коли ви маєте справу з великими електронними таблицями Excel , порівняння даних із двох стовпців у Excel може зайняти багато часу. Замість того, щоб аналізувати це самостійно, ви можете застосувати наведений нижче метод для порівняння двох стовпців у Microsoft Excel .
Як порівняти два стовпці в Excel
Як виділити повторювані дані
Якщо ви хочете порівняти два стовпці в Excel, але не хочете додавати третій стовпець, якщо дані наразі існують в обох стовпцях, ви можете скористатися функцією умовного форматування .
1. Виберіть комірки даних, які потрібно порівняти.
2. Перейдіть на вкладку «Домашня сторінка» .
3. У групі «Стилі» відкрийте меню «Умовне форматування» .
4. Клацніть «Правила виділення клітинок» > «Повторювані значення» .
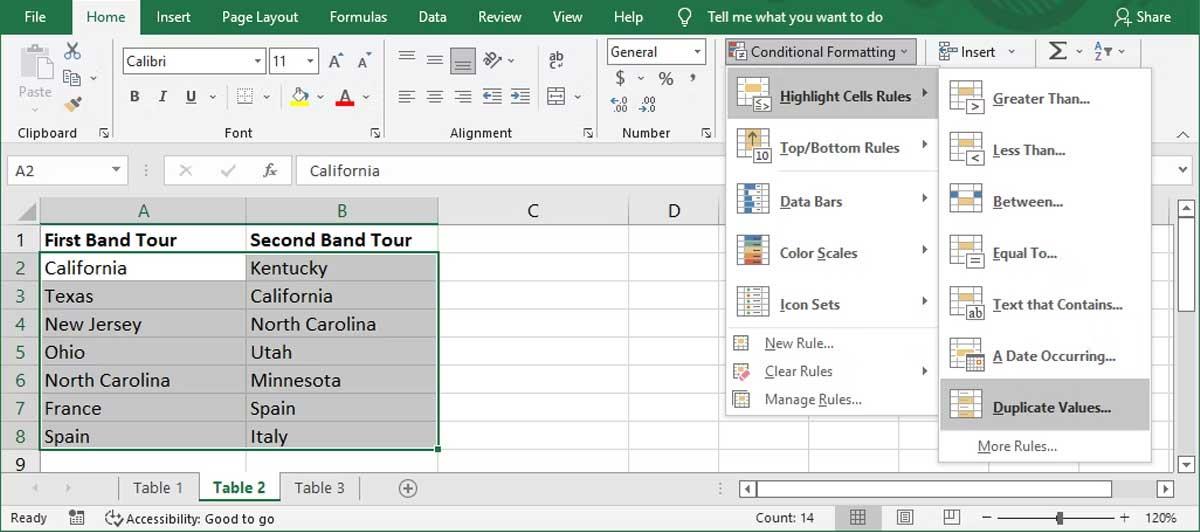
5. У вікні «Повторювані значення» переконайтеся, що для параметра «Формат клітинок, які містять» встановлено значення «Дублювати» , і виберіть формат поруч із значеннями за допомогою .
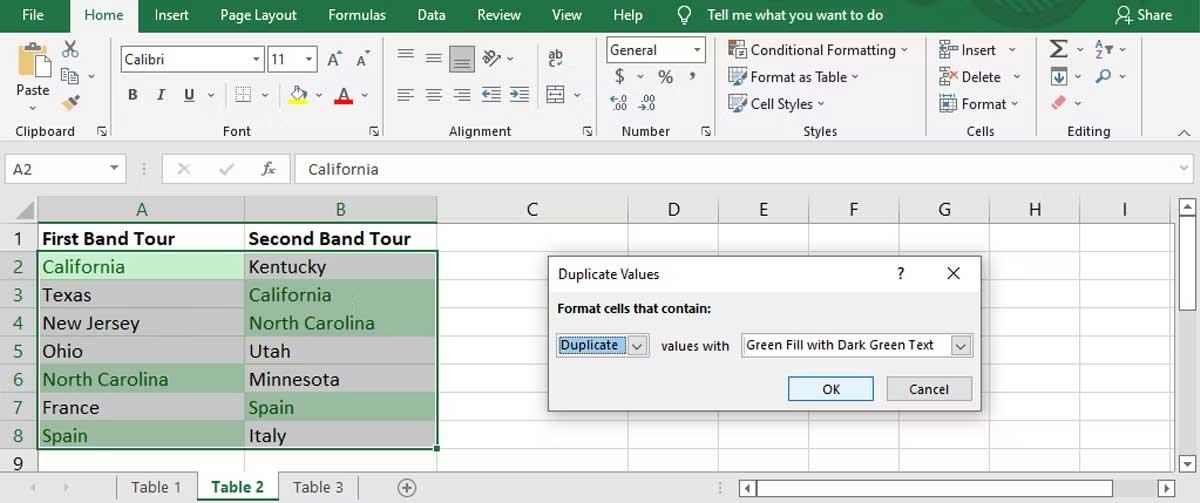
6. Натисніть OK .
Тепер Excel виділить імена в обох стовпцях.
Унікальний спосіб виділення даних
Ви можете використовувати цю функцію, якщо хочете ідентифікувати дані, яких немає в обох стовпцях.
- Виберіть набір даних.
- Знову перейдіть до Головна > Умовне форматування > Правила виділення клітинок > Повторювані значення .
- Для параметра «Формат клітинок, які містять » виберіть «Унікальні» .
- Виберіть спосіб виділення невідповідних даних і натисніть OK .
Тепер Excel виділить імена, які можна знайти лише в одному з двох стовпців.
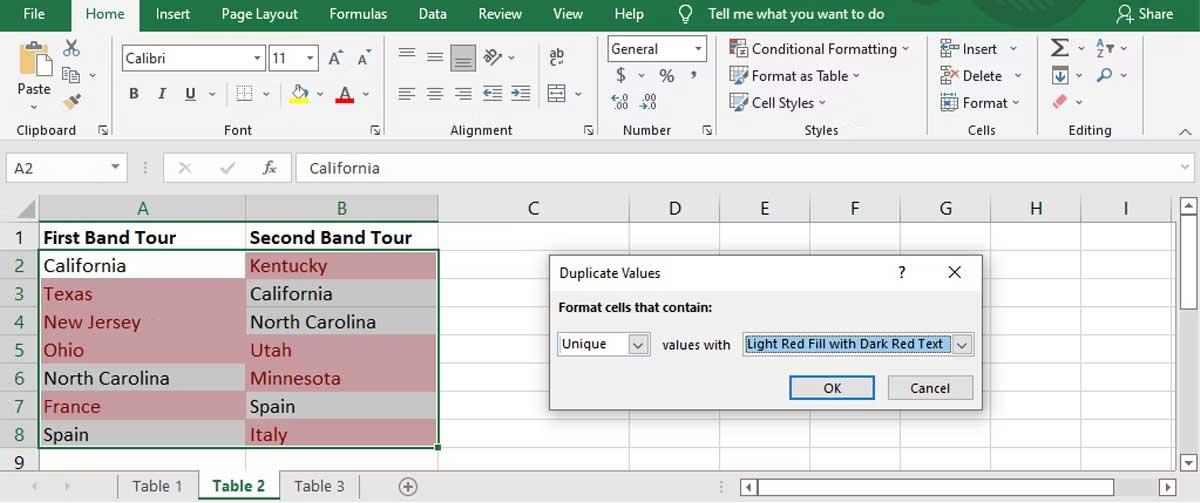
Виділіть рядки з однаковими даними
Якщо вам потрібно представити схожі дані більш наочно, ви можете змусити Excel шукати відповідні дані в обох стовпцях і виділяти рядки, які їх містять. Як і в попередньому методі, ми використаємо умовне форматування, але додамо кілька кроків.
Таким чином ви матимете візуальне зображення, яке допоможе швидше ідентифікувати збіги, ніж читати окремий стовпець. Виконайте такі дії, щоб використовувати умовне форматування Excel для порівняння двох стовпців даних:
1. Виберіть дані, які потрібно порівняти (за винятком заголовків), і відкрийте вкладку «Домашня сторінка» .
2. Натисніть «Умовне форматування» та виберіть «Нове правило» .
3. У розділі «Вибрати тип правила » клацніть «Використовувати формулу для визначення клітинок для форматування ».
4. Введіть =$A2=$B2 у поле нижче, Формат значень, де ця формула вірна . Тут A і B відповідають двом порівнюваним стовпцям.
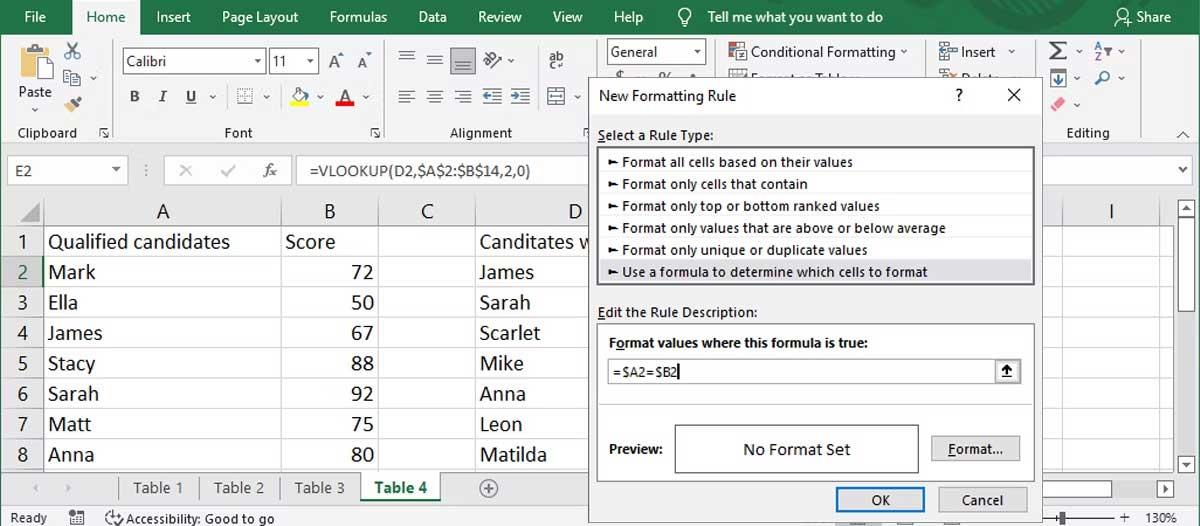
5. Щоб налаштувати, як Excel виділяє рядки, клацніть «Формат» і у вікні «Формат клітинок» виберіть вкладку «Заливка» . Ви можете вибрати колір фону, візерунок і малюнок. Ви можете попередньо переглянути дизайн. Натисніть OK після завершення процесу налаштування.
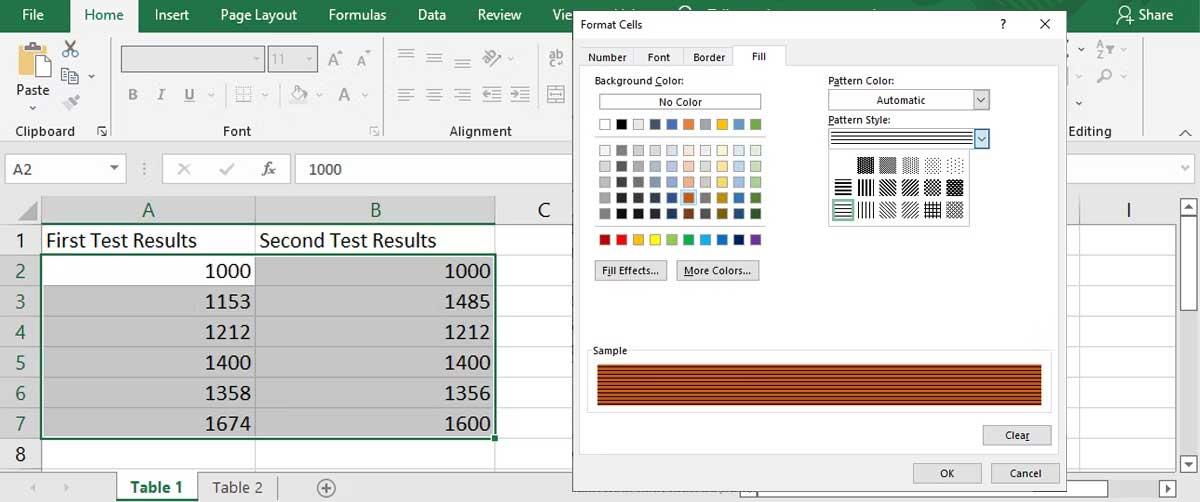
6. Клацніть OK у вікні New Fromatting Rule , Excel негайно виділить рядки, що містять відповідні дані.
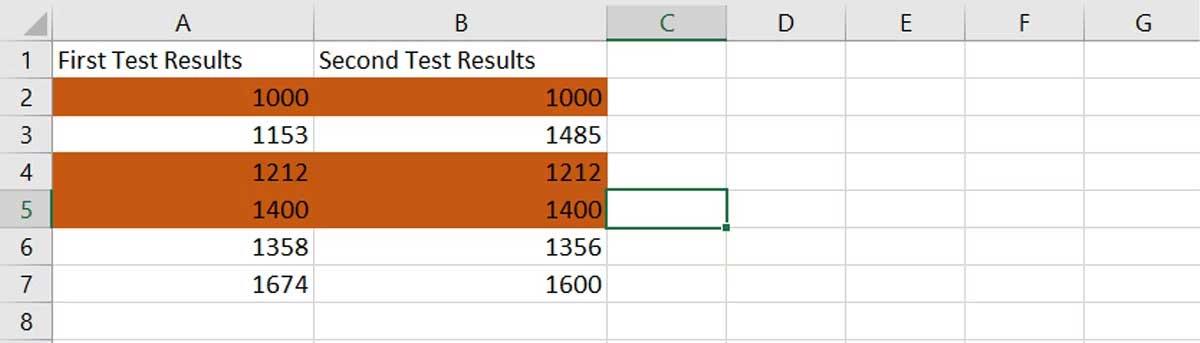
Порівнюючи два стовпці в Excel за допомогою цього методу, ви також можете виділити рядки з різними даними. Пройдіть усі описані вище кроки, перейдіть до кроку 5, введіть формулу =$A2<>$B2 у поле Формат значень, де ця формула є істинною .
Визначте відповідні значення за допомогою TRUE або FALSE
Ви можете додати новий стовпець під час порівняння двох стовпців Excel. Використовуючи цей метод, ви повинні додати третій стовпець, який відображає TRUE, якщо дані збігаються, і FALSE, якщо дані не збігаються.
Для третього стовпця скористайтеся формулою =A2=B2 , щоб порівняти перші два стовпці.

Порівняйте два стовпці за допомогою функції IF
Ще один спосіб аналізу даних Excel із двох стовпців — це використання функції IF. Це подібно до методу вище, але ви можете налаштувати значення, що відображається таким чином.
Замість того, щоб мати значення TRUE або FALSE, ви можете встановити значення для даних, які збігаються або відрізняються. У цьому прикладі ми будемо використовувати значення Дані збігаються і Дані не збігаються .
Формула, яку ми використовуємо для цього стовпця, відображає результат як =IF(A2=B2,"Data Matches","Data Doesn't Match") .
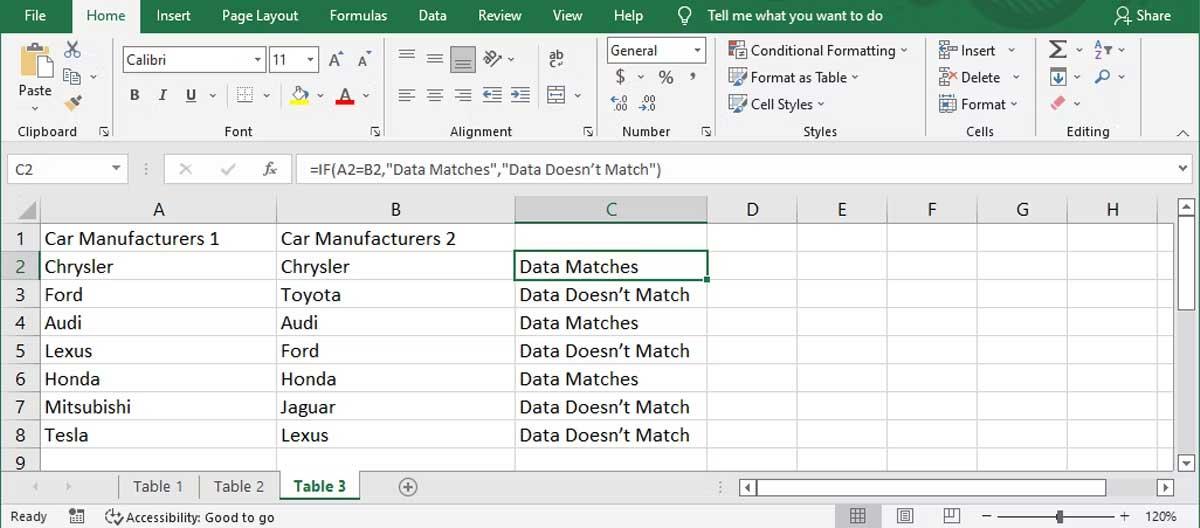
Вище наведено кілька способів порівняння двох стовпців у Excel . Сподіваємось, стаття буде для вас корисною.