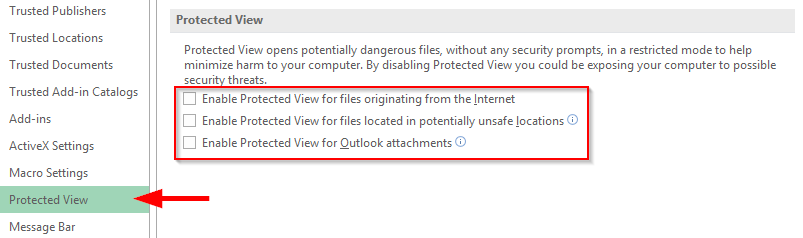Останнє оновлення: травень 2020 року
Застосовується до: Microsoft Office Excel 365, 2019, 2016, 2013, 2007. Операційні системи Windows 7 та 10.
Скайлер повідомила нам про те, що її електронна таблиця Microsoft Excel не відкривається:
«Я працюю аналітиком і маю значну кількість старих файлів .xls, створених у попередніх версіях Excel. Тепер, коли я оновився до нової версії, Excel 365 не відкриватиме існуючі файли, повідомляючи мені, що вони пошкоджені та не можуть бути відкриті. Чи є можливий спосіб пов’язати або конвертувати файли Excel 2003 у/у версії 2016 або 2019, щоб вони відкривалися правильно? Я вклав значну кількість роботи в ці файли і не хотів би починати всю роботу з нуля :-(.
Багато читачів запитували нас про те, як усунути проблеми з сумісністю між старими версіями Office та наявною версією 2016. У цій публікації ми обговоримо, що насправді робити, якщо Excel не відкриває наявні файли у форматі .xls або не зберігає внесені вами зміни. перетворити наявні електронні таблиці в новий формат. Незважаючи на те, що ми написали підручник спеціально для Excel, наведена нижче інформація та процедура, очевидно, повністю застосовні до інших відповідних програм Microsoft Office, таких як Word, PowerPoint і Visio.
Встановіть налаштування Центру довіри
- Відкрийте Microsoft Excel 2016 , натисніть Файл і виберіть Параметри .
- У діалоговому вікні виберіть Центр довіри та натисніть Налаштування центру довіри .

- Виберіть « Захищений перегляд » ліворуч, зніміть прапорці з усіх параметрів у розділі «Захищений перегляд» і виберіть « ОК » .
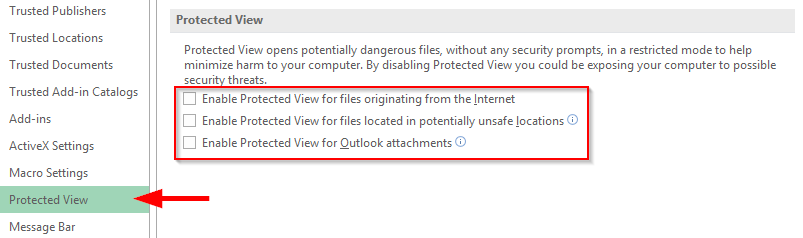
- Тепер перезапустіть Excel 2016 і спробуйте відкрити стару книгу Excel.
Перетворення файлів xls на 2016/2019
Режим сумісності дозволяє конвертувати файли Office, щоб їх можна було використовувати в наступних версіях.
Два застереження щодо використання сумісності у ваших наявних робочих книгах xls:
- Це змінює макет вашого документа або електронної таблиці.
- Це не оборотно – після перетворення файлу в новий формат; в даному випадку – .xlsx; ви не зможете повернути файл до версії .xls. Тому ми рекомендуємо створити резервну копію файлу, просто створивши його копію, перш ніж продовжити та виконати наведені нижче дії.
З двома застереженнями вище? Будь ласка, виконайте наведені нижче дії, щоб перетворити вашу книгу на версію 2016:
- Відкрийте наявну електронну таблицю.
- По-перше, захистіть поточну роботу, створивши резервну копію наявної електронної таблиці, зберігши її під іншим іменем файлу. Можливо, ви захочете додати до імені файлу суфікс before_converting (Файл>>Зберегти як>>Встановіть нове ім’я файлу за допомогою суфікса та виберіть поточний тип файлу)
- Тепер натисніть Файл .
- У розділі Режим сумісності натисніть Перетворити .
- Якщо з’явиться запит, натисніть OK
- Ваша стара електронна таблиця пройде процес перетворення та буде змінено на версію 2016/2013.
Встановіть формат Excel за замовчуванням на .xls
Це, ймовірно, має бути вашим останнім заходом, але якщо наведені нижче дії не допомогли, ви можете спробувати встановити формат книги Excel 97-2003 за замовчуванням в Office 2016-2019. Якщо це здається вам можливим рішенням, виконайте такі дії:
- Відкрийте Excel 2016 , натисніть Файл і виберіть Параметри .
- Натисніть « Зберегти » ліворуч і в спадному списку « Зберегти файли в цьому форматі » виберіть книгу Excel 97-2003 .

- Натисніть ОК .
- Тепер опція формату збереження за замовчуванням для документів Excel буде як файл xls.
- Ой, ви можете відкрити старіші версії Excel в Excel 2016.
Перетворення робочих книг Excel за допомогою макросів VBA або сценаріїв Python
Якщо у вас є дуже значна кількість документів, які ви хочете конвертувати, ви можете автоматизувати все завдання. Не соромтеся зв’язатися з нами для отримання додаткової інформації.
Відкрийте старі файли Excel у Google Таблицях
Ви можете відкрити файл XLS із наявної таблиці Google або з Диска Google.
Відкрийте файл XLS із Google Таблиць
У наявному аркуші Google у Меню перейдіть до Файл > Відкрити. 
Натисніть Завантажити, потім натисніть Виберіть файл зі свого пристрою.
Потім перегляньте файл, який потрібно відкрити, і натисніть Відкрити.
Google Таблиці почнуть завантажувати файл, а потім відобразять його на екрані.

Відкрийте файл XLS із Google Drive
Щоб відкрити файл із Google Drive, його потрібно завантажити на Google Drive.
Увійдіть на Google Диск і натисніть Новий.< /span>
Натисніть Завантажити файл.
Перегляньте файл, який потрібно завантажити, і натисніть Відкрити.
Після завантаження файлу ви можете натиснути на ім’я файлу , щоб відкрити його в таблиці Google.