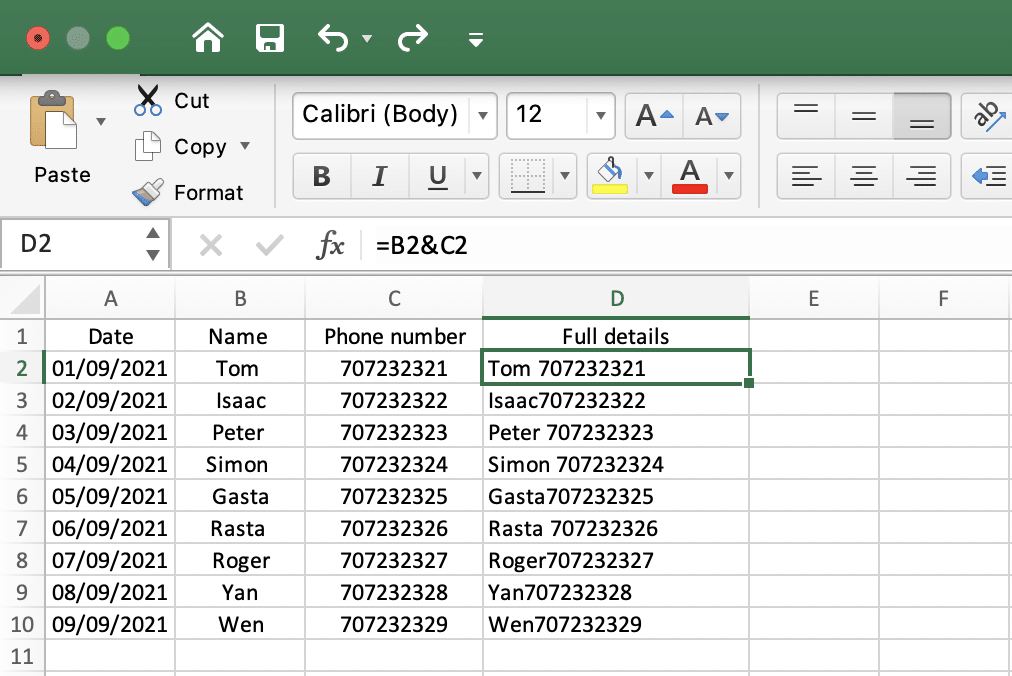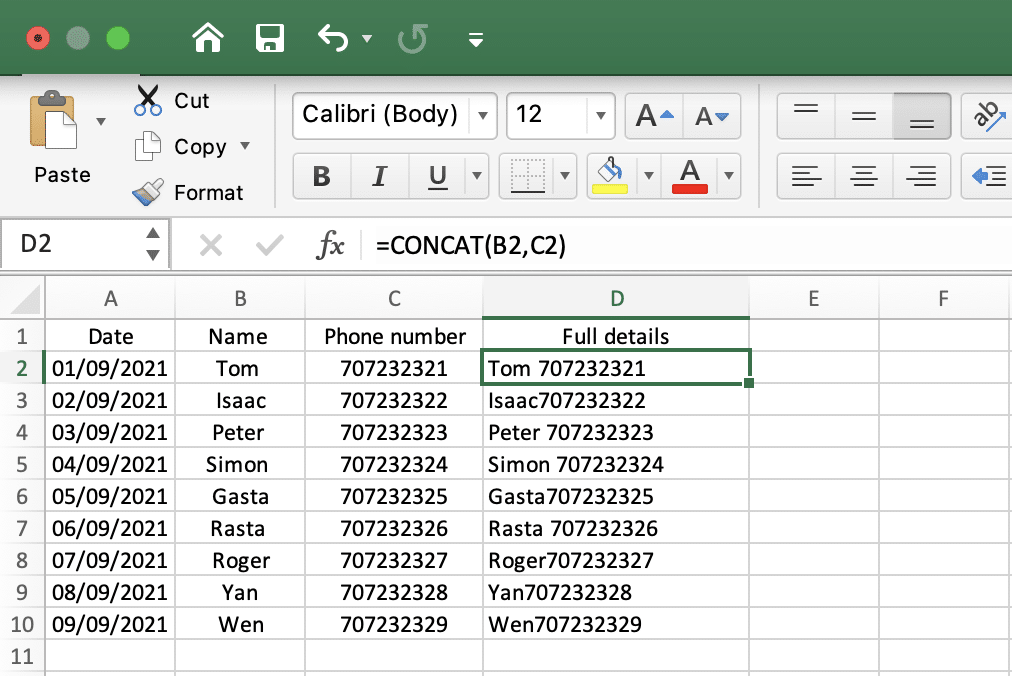Використання швидкої формули для об’єднання кількох стовпців Excel в один набагато швидше, ніж робити це вручну. У цьому короткому дописі ми покажемо два методи для цього: формулу амперсанда або функцію CONCAT. Обидва вони прості, тому ви можете вибрати будь-який з двох. Я поділюся покроковою процедурою для обох, а ви можете вибрати той, який вам буде зручніше.
У цьому посібнику ми будемо використовувати приклад таблиці Excel, показаної на скріншоті нижче. Я буду використовувати як формулу амперсанда, так і методи функції CONCAT, щоб об’єднати стовпець імені та номера телефону в один стовпець, який я назвав Повні відомості.
Об’єднайте стовпці Excel за допомогою формули Амперсанда
Ми будемо використовувати формулу Амперсанда, щоб об’єднати стовпці імені та номера телефону в один стовпець. Нижче наведена процедура для цього.
- Крок №1: Клацніть у першій вільній клітинці стовпця «Повна інформація» та введіть = (знак рівності).
- Крок №2: Клацніть першу клітинку в першому стовпці, яку потрібно об’єднати. У цьому випадку я клацну клітинку з іменем Том.
- Крок №3 : Введіть & (і підпишіть)
- Крок №4: Клацніть першу клітинку в другому стовпці та натисніть Enter. У моєму випадку я клацну клітинку з номером телефону 707232321. Повна формула для об’єднання двох клітин – =B2&C2
Після натискання клавіші Enter ім’я та номер телефону в перших клітинках стовпців, які потрібно об’єднати, переміститься в одну клітинку ( Повна інформація ). Щоб об’єднати всі стовпці, клацніть у нижньому правому куті першої клітинки створеного об’єднаного стовпця та перетягніть його вниз.
Ось результат:
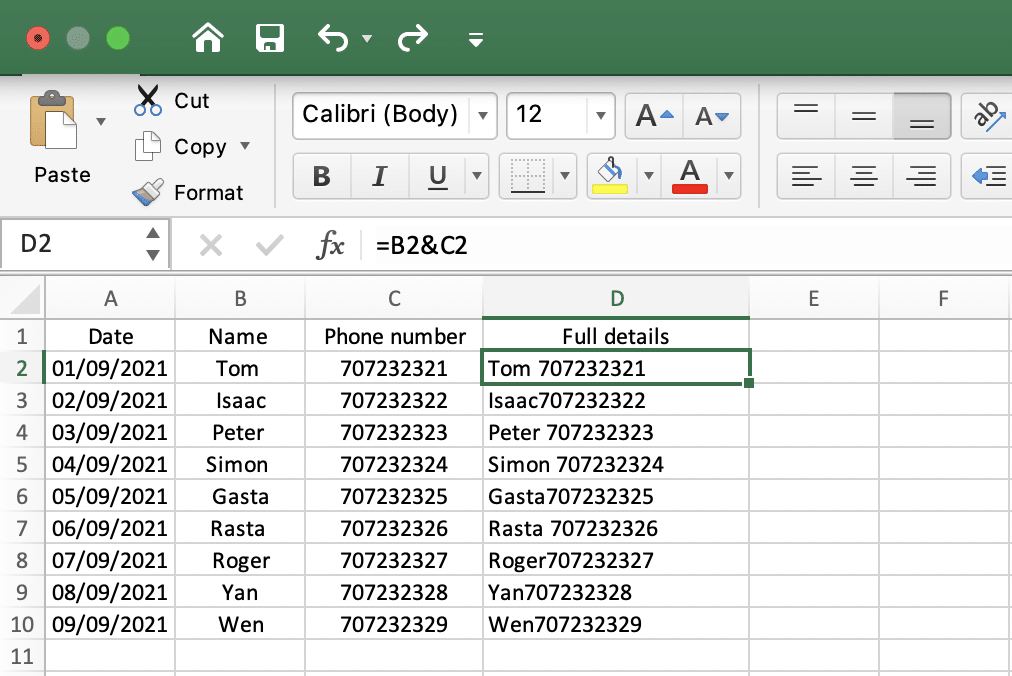
Спосіб 2: функція CONCAT
У цьому методі я буду використовувати ту саму таблицю та стовпці, які ми використовували в попередньому методі. Отже, ось процедура.
- Крок №1. Клацніть першу клітинку в стовпці, куди потрібно перемістити об’єднані дані
- Крок №2: введіть =CONCAT(
- Крок №3: Клацніть першу клітинку в першому стовпці, яку потрібно об’єднати
- Крок №4: введіть , (кома)
- Крок № 5: Клацніть першу клітинку в другому стовпці, яку потрібно об’єднати
- Крок №6: Введіть ) і натисніть Enter. Отже, вся формула буде =CONCAT(B2,C2)
Ось результат:
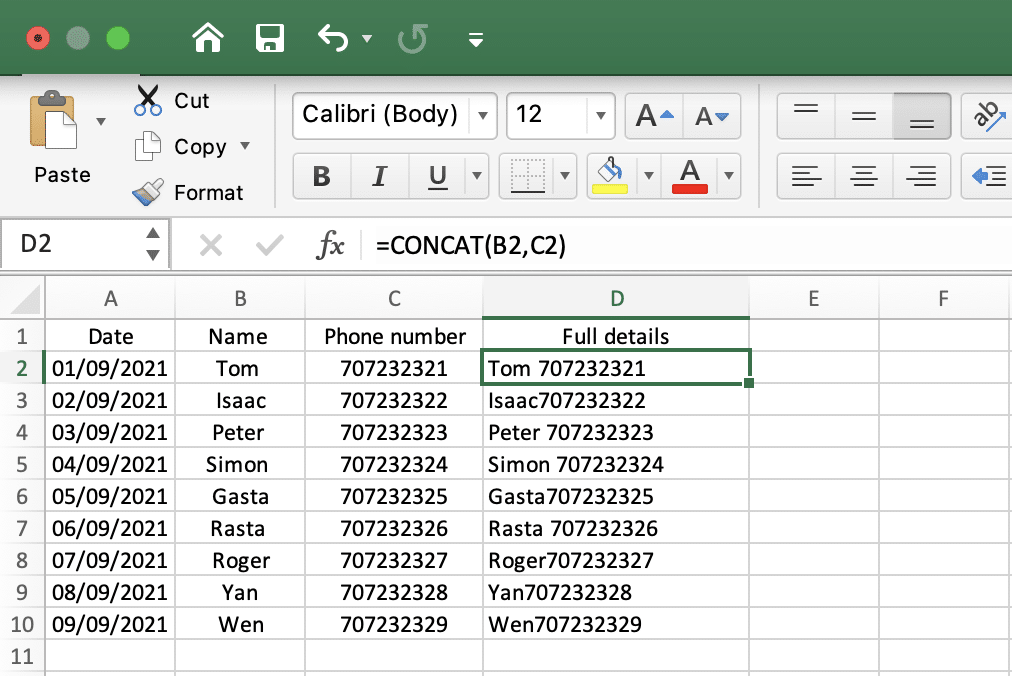
Щоб об’єднати всі клітинки в обох стовпцях, клацніть у нижньому правому куті першої клітинки в створеному вами об’єднаному стовпці та перетягніть вниз, як ми це робили в попередньому методі.