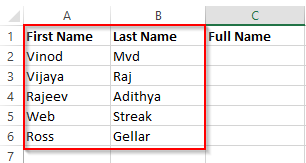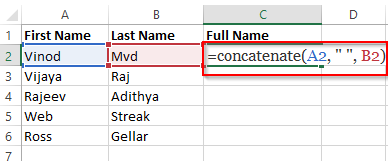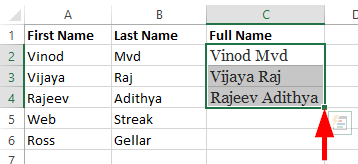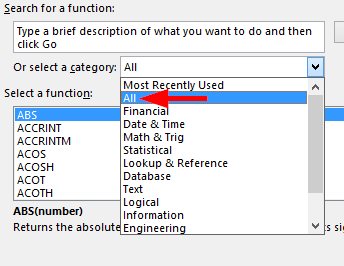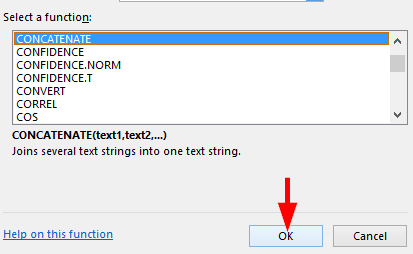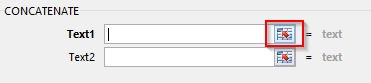Ось запитання від Нанди:
«Мені потрібно скопіювати список імен, доступних у електронній таблиці, у простий текстовий документ, щоб потім імпортувати його до застарілої інформаційної системи, яку ми використовуємо в роботі. Але коли я копію стовпці Excel в буфер обміну, а потім вставляю в Блокнот, все йде не так. Чи можете ви допомогти об’єднати ім’я та прізвище в один стовпець, щоб я міг експортувати їх у текстовий файл?»
Звичайно. Подробиці читайте далі.
Об’єднайте стовпці за допомогою функції конкатенації
Давайте використаємо простий приклад, щоб продемонструвати процес. Очевидно, вам потрібно буде застосувати наведені нижче дії до своїх даних.
- Відкрийте електронну таблицю Excel , яка містить стовпці, які вам може знадобитися об’єднати, як показано нижче:
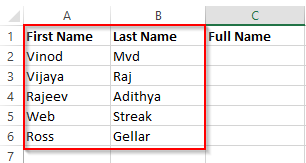
- У цьому прикладі ім’я та прізвище потрібно об’єднати в стовпці Повне ім’я.
- У клітинці C2 введіть =CONCATENATE (A2, ” ,B2) .
Тут A2 - це Vinod, а B2 - Mvd. " " представляє пробіл між A2 і B2.
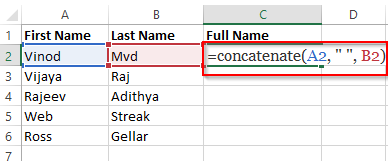
- Тепер ми бачимо об'єднане ім'я .
- Після цього просто перетягніть зелений нижній покажчик до кінця імен.
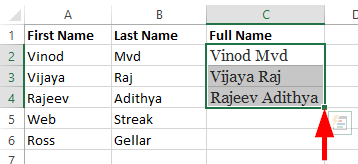
Конкатенація за допомогою автозаповнення Excel
Використовуючи функції автоматичного заповнення, ми можемо легко об’єднати імена в один стовпець. Немає необхідності використовувати формули. Просто ввівши номер стовпця, ми можемо об’єднати імена в одній клітинці. Про процедуру читайте далі.
- Відкрийте електронну таблицю та клацніть курсором на порожньому місці , де потрібно розмістити імена.
- Тепер клацніть « Додому » на стрічці та виберіть випадаюче вікно « Автоматична сума » в меню «Редагування».

- Виберіть інші функції , у вибраній категорії натисніть Усі .
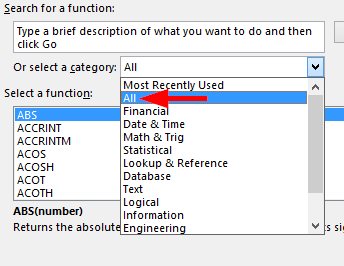
- Знайдіть функцію конкатенації та натисніть OK .
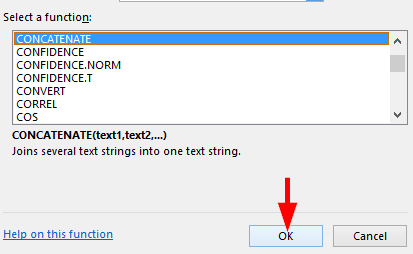
- У тексті 1 виберіть стовпець, клацнувши піктограму в текстовому полі.
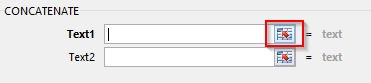
- Аналогічно для інших текстових стовпців виберіть ОК , щоб об’єднати стовпці.
Це воно. Ось як ми можемо об’єднати імена в одному стовпці.
Дякую, що прочитали... 🙂