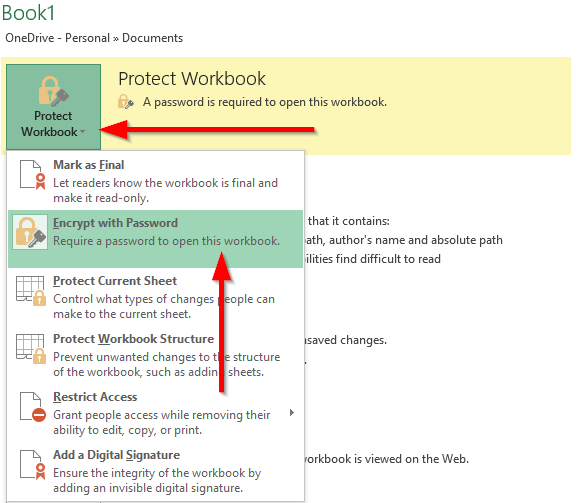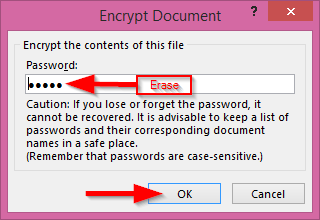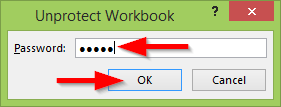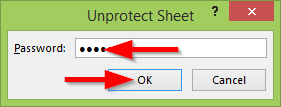Оновлено: жовтень 2019 року
Застосовується: Microsoft Excel 2019/365/2016; Операційні системи Windows і macOS.
Ось у нас питання:
Шановна команда! деякий час тому я створив досить складну електронну таблицю Excel для свого менеджера, яку я захистив паролем для підвищення безпеки. Справа в тому, що здається, що я забув пароль, який я встановив раніше. Тож я думаю, що моє запитання полягає в тому, чи можу я скинути захист паролем робочої книги, оскільки я його забув? Дуже дякую!
Як ми щойно бачили, у Microsoft Office ми можемо встановити захист паролем для наших файлів Excel . У цьому підручнику ми дізнаємося, як скинути пароль захисту електронної таблиці, щоб ви могли редагувати вміст файлу. Хоча в цій публікації ми зосереджуємось на Excel, наведене нижче пояснення в основному стосується також файлів Word і PowerPoint.
У Excel 2016 є три основні способи захисту вмісту електронної таблиці:
- У нас є можливість зашифрувати весь файл: щоб відкрити таблицю, потрібен пароль.
- Захист структури та вмісту робочої книги: тут ви можете захистити книгу від редагування змін, таких як вставка або видалення аркушів, рядків і стовпців, зміни форматування, можливість блокування клітинок тощо.
- Захистіть структуру та вміст робочого аркуша: так само, як і вище, але застосовно на рівні аркуша.
Нижче описано спосіб зняття захисту кожного з них.
Видалити пароль з файлу Excel
- На комп’ютері перейдіть до захищеної паролем електронної таблиці Excel
- Під час спроби відкрити файл ви отримаєте таке підказку

- Натисніть « Файл » і виберіть «Захистити книгу» .
- У спадному списку виберіть Шифрувати за допомогою пароля .
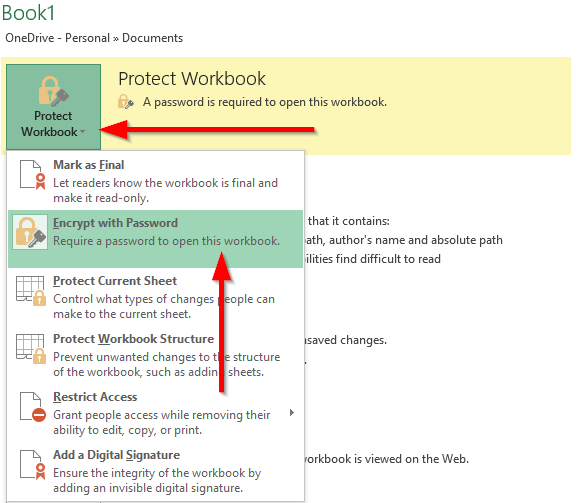
- Видаліть літери в паролі та натисніть OK .
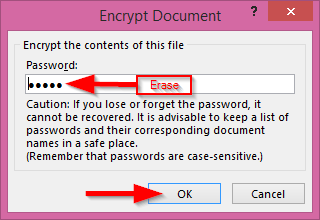
- Тепер ваш пароль документа видалено .
Зніміть захист книги Excel
Щоб внести зміни до структури захищеної (не зашифрованої) книги, її потрібно спочатку розблокувати. Ось як:
- Натисніть вибрану захищену книгу в розділі « Огляд» .
- Введіть відповідний пароль у діалоговому вікні Зняття захисту книги.
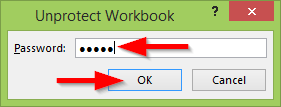
Щоб зняти захист певних таблиць Excel
- Клацніть на аркуші « Відкрити захист» у огляді.
- Введіть відповідний пароль, щоб розблокувати робочий лист, захищений пропуском.
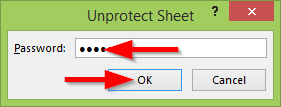
Сподіваюся, це допоможе!