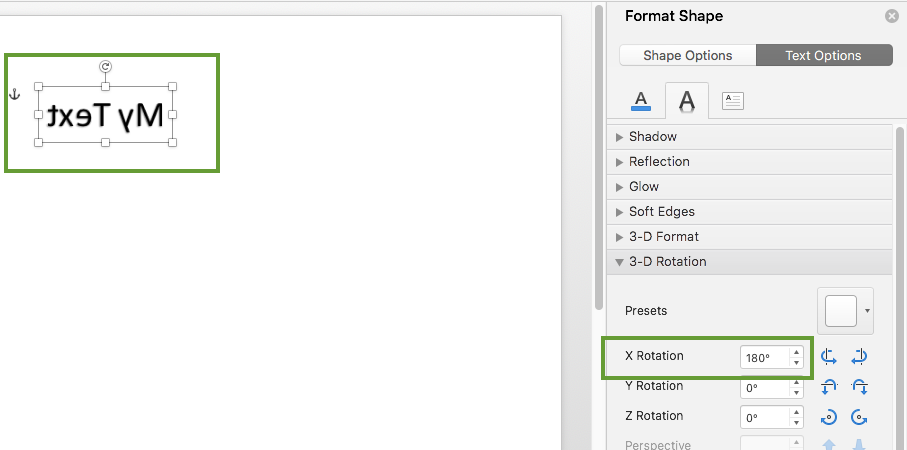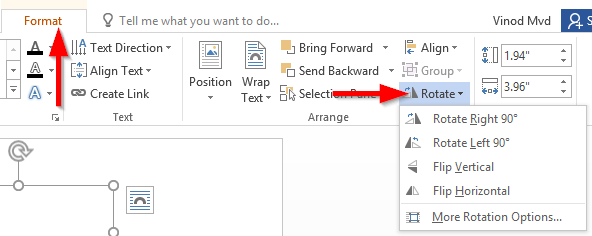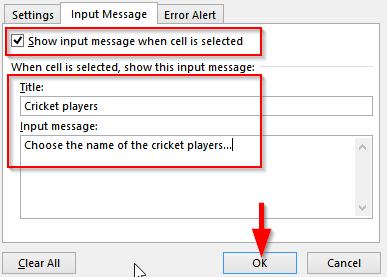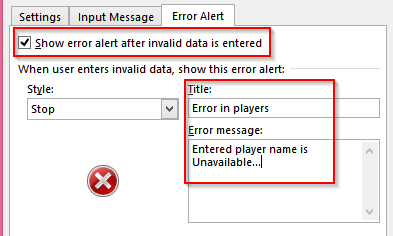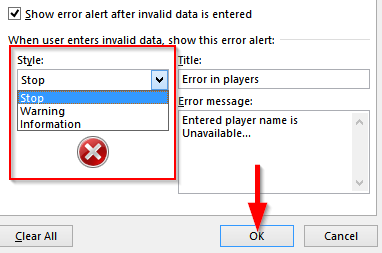Ймовірно, ви захочете перевірити та стандартизувати введення користувача в Excel за допомогою спадних меню. У сьогоднішньому підручнику ми проведемо вас через процес створення спадного меню, перевірки введених користувачами даних, а також показу повідомлення про помилку, якщо введено неправильні дані. Читайте далі для всієї покрокової процедури.
Створіть робочий лист Excel зі спадним меню
- Відкрийте електронну таблицю M Microsoft Excel.
- Тепер виберіть конкретну клітинку, куди потрібно вставити ваше спадне меню .
- Далі клацніть « Дані » на стрічці та виберіть « Перевірка даних» у розділі « Інструменти даних ».

- Далі ми визначимо список значень, які будуть дозволені для використання у вашому списку.
- На вкладці Налаштування натисніть спадне меню Дозволити та виберіть Список .
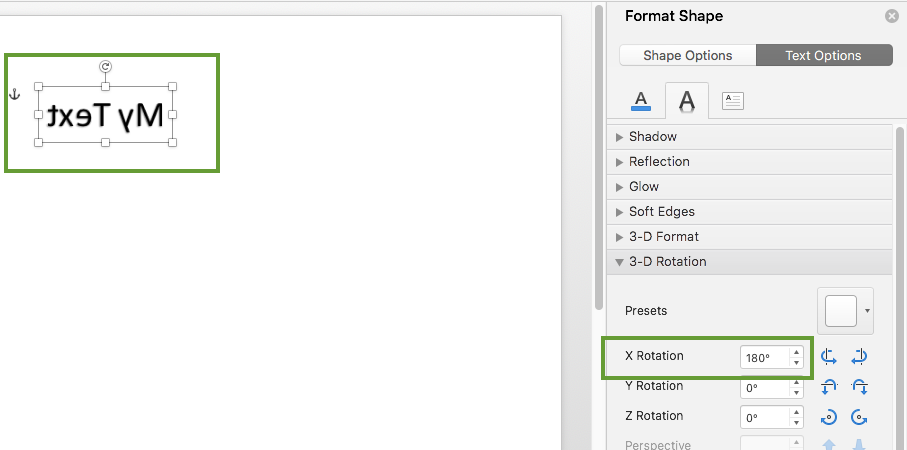
- У полі Джерело введіть значення , які мають відображатися у спадному меню комірки.
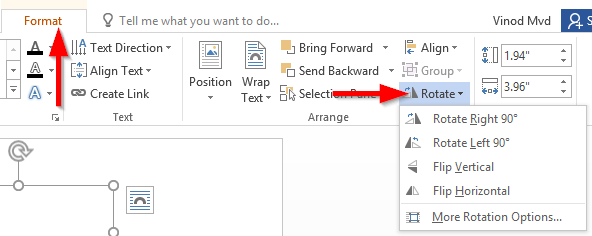
- Важливо: більш надійний метод – це вказати список значень (LOV) на іншому робочому аркуші. Потім пов’язуючи LOV із полем Джерело, клацнувши піктограму праворуч і вказавши на діапазон комірок, у якому є список значень.

- Натисніть OK , щоб вставити спадне меню.
Перевірка даних
Далі потрібно перевірити вибір користувача та показати вхідні повідомлення на випадок, якщо введені користувачем дані не відповідають списку дозволених значень.
- Щоб вставити вхідне повідомлення при натисканні клітинки спадного меню, клацніть Вхідні повідомлення у діалоговому вікні перевірки даних .
- Переконайтеся, що прапорець «Показувати вхідне повідомлення…» позначено.
- Потім введіть назву діалогового вікна користувача та інформацію у відведеному місці та виберіть OK .
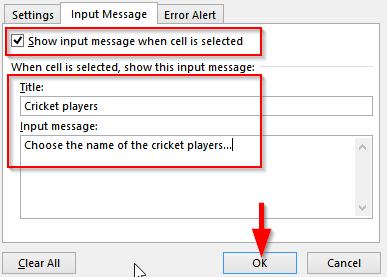
Відображення повідомлень про помилки
- Щоб відобразити повідомлення про помилку, коли в клітинку спадного меню введено недійсні дані, натисніть Повідомлення про помилку в діалоговому вікні перевірки даних .
- Переконайтеся, що прапорець « Показати сповіщення про помилку… » позначено.
- Тепер введіть назву та повідомлення про помилку відповідно, які відображатимуться, якщо були введені неправильні дані.
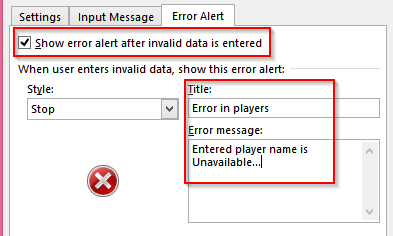
- Також ми можемо вставити символ стилю з повідомленням про помилку, наприклад Стоп, попередження, інформаційні символи.
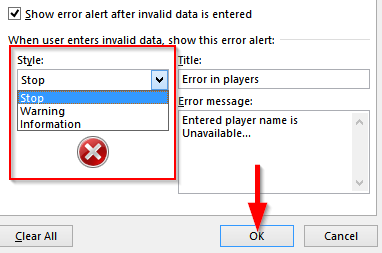
Все готово. Дякую, що читаєте 🙂