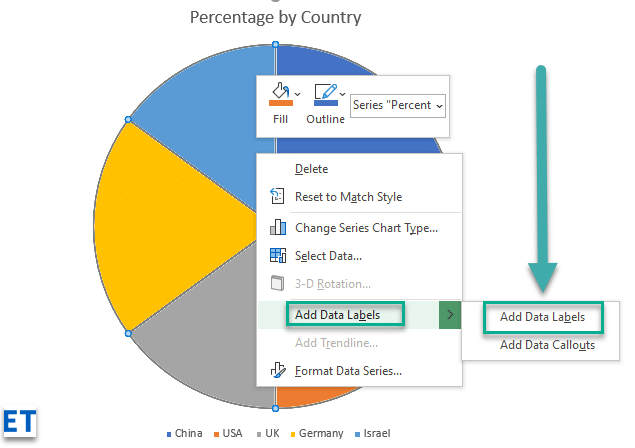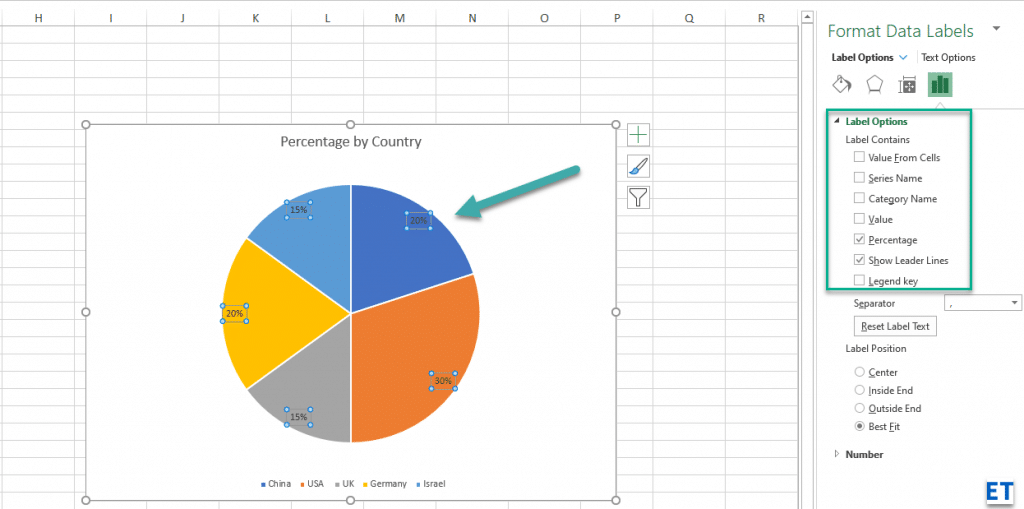Ось запитання від читача:
Я використовую Microsoft 365 Excel для цілей введення даних. Після того, як у мене будуть дані в електронній таблиці, я хотів би створити різні діаграми: кругові, стовпчики тощо, на своїх даних. Здається, що за замовчуванням на моїй діаграмі не розміщено жодних міток, що ускладнює розуміння агрегації даних. Є ідеї, як додати мітки до Excel?
Вставте мітки даних і виноски Excel
Наявність міток даних на ваших діаграмах значно спрощує та швидше для ваших читачів розуміння інформації, яку ви передаєте, за пару секунд. Якщо у вас виникли проблеми з додаванням міток даних до діаграм Excel, цей посібник для вас. Я проведу вас через покрокову процедуру, яку ви можете використовувати, щоб легко додати мітки даних до ваших діаграм. Дії, якими я поділюся в цьому посібнику, стосуються Excel 2021 / 2019 / 2016.
- Крок №1. Після створення діаграми в Excel клацніть правою кнопкою миші в будь-якому місці діаграми та виберіть Додати мітки . Зауважте, що ви також можете вибрати дуже зручний варіант Додавання виносок даних.
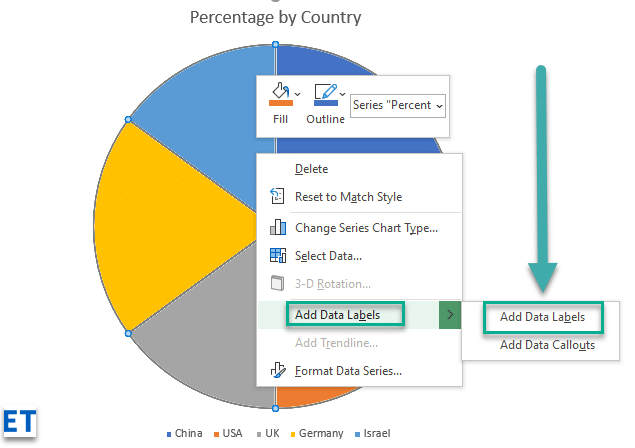
- Крок №2: Коли ви виберете опцію «Додати мітки», всі різні частини діаграми автоматично отримають відповідні значення в таблиці, яку ви використовували для створення діаграми. Значення в мітках чату є динамічними і автоматично змінюються, коли змінюється вихідне значення в таблиці.
- Крок №3: Форматуйте мітки даних. Excel також надає вам можливість форматування міток даних відповідно до бажаного вигляду, якщо вам не подобається значення за замовчуванням. Щоб внести зміни до міток даних, клацніть правою кнопкою миші на діаграмі та виберіть параметр «Формат міток». Деякі з параметрів форматування, які ви матимете, включають; зміна положення етикетки, зміна її кута вирівнювання та багато іншого.
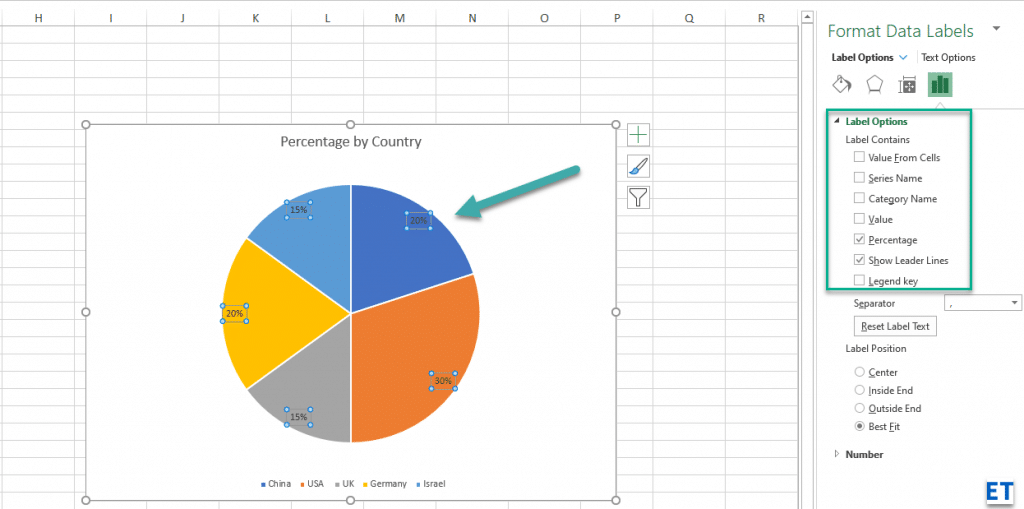
- Крок №4. Перетягніть, щоб змінити розташування: Якщо ви хочете розмістити свою мітку в певному місці на діаграмі, просто клацніть мітку та перетягніть її у потрібне місце.
- Крок № 5. За бажанням збережіть діаграму Excel як зображення: після додавання міток і внесення всіх необхідних змін; Ви можете зберегти свою діаграму як зображення, клацнувши правою кнопкою миші будь-яку точку за межами діаграми та вибравши параметр «Зберегти як зображення» . За замовчуванням ваша діаграма буде збережена в папці «Зображення» як файл png.