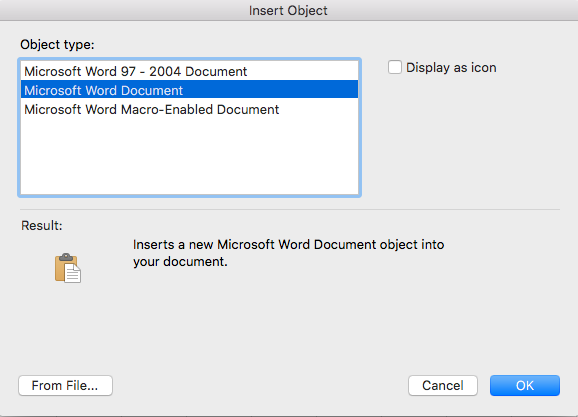Застосовується до: Excel 2019, 2016, 2013; Офіс 365; Windows 10, 7 і macOS.
Дороті хотіла навчитися вставляти об’єкти в свої електронні таблиці Excel :
Я вважаю, що бачив робочий аркуш Microsoft Excel, у який був вбудований документ Word. Чи можете ви пояснити, як я можу вставити файли Word в Excel і взагалі як вставити об’єкти в Office? Щоб ви знали, я використовую Excel 365.
Дякую за запитання. Однією з ключових переваг інтегрованого пакету продуктивності, такого як Office, є можливість вставляти файли в інші файли. Зокрема, ви можете додавати файли документів Word в інші програми Microsoft Office, а саме в аркуші Excel, електронні листи Outlook та презентації PowerPoint.
Тож, без зайвих думок, ось короткий посібник, який має на меті пояснити, як можна вставляти об’єкти Word (наприклад, документ, презентацію, діаграму, блокнот) у Excel.
Вставлення документів Word у аркуші Excel
- Спочатку відкрийте Microsoft Excel .
- Потім натисніть « Файл » і перейдіть на вкладку « Відкрити ».
- Тепер знайдіть і відкрийте свою книгу Excel. (Порада – подумайте про закріплення файлів для полегшення доступу в майбутньому).
- У файлі Excel перейдіть на вкладку в Excel, до якої ви хочете додати вкладення/вставити.
- На стрічці натисніть Вставити .
- У правій частині стрічки натисніть « Об’єкт» (розташований у групі « Текст » на вкладці «Вставка»).
- На цьому етапі ви можете додати новий файл Word до свого робочого аркуша або вже наявний. Виберіть Створити новий файл і виберіть Microsoft Word як тип об’єкта зі спадного списку, щоб додати новий документ, або виберіть Створити з файлу, щоб додати наявний файл до електронної таблиці.
- Тепер налаштуйте зовнішній вигляд свого вбудованого об’єкта, щоб він відповідав макету електронної таблиці.
- Далі натисніть ОК .
- І, звичайно, не забудьте зберегти таблицю Excel на комп’ютері або в OneDrive.
Додавання Word як вкладення до файлів Excel
Подібним чином ви можете вставити свій документ Word як вкладення до робочого аркуша.
Виконайте кроки 1-6, наведені вище, але не забудьте виділити прапорці Відображати як піктограму та Посилання на файл , перш ніж перейти до кроку 8. Ваш документ буде відображатися у вигляді значка у вашій електронній таблиці, який ви можете двічі клацнути, щоб відкрити його.
Посилання на файл із Word та Excel
Як показано вище, за допомогою функції посилання на файл ви можете легко посилатися на будь-який вбудований файл або піктограму у вашій електронній таблиці чи документі.
Примітки:
- Як показано вище, вбудовані файли також можуть відображатися як посилання або піктограми у вашій електронній таблиці.
- Процес, який ми щойно окреслили, застосовується для додавання файлів будь-якого типу (включаючи, якщо потрібно, зображення, графіки, об’єкти рівнянь тощо) до електронної таблиці Excel.
Вбудовування документів Word у Excel на macOS
- Відкрийте Excel для macOS.
- Перейдіть та відкрийте електронну таблицю.
- Перейдіть на вкладку Вставка .
- Тепер натисніть Вибрати об’єкт.
- З'явиться форма Вставити об'єкт :
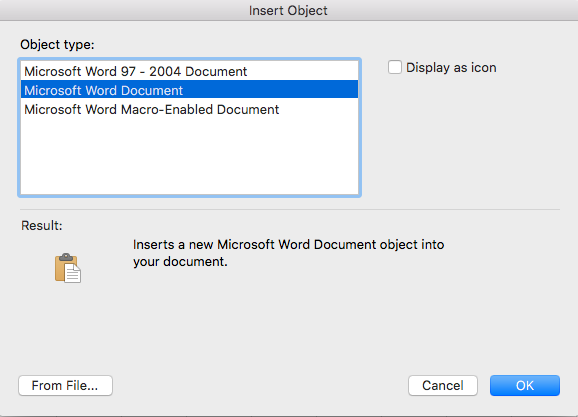
- Виберіть документ Microsoft Word , щоб вставити новий файл, або натисніть кнопку « З файлу », щоб додати наявний документ до аркуша.
- Востаннє натисніть OK і не забудьте зберегти файл.
Нарешті, тепер, коли ви знаєте все про вбудовування документів Word в електронні таблиці, ви можете дізнатися, як вставити аркуші Excel в документи Word.
Примітка:
- Якщо ви використовуєте Microsoft Office на MAC, ви зможете вставляти документи Word у Excel для MAC, але не презентації PowerPoint чи діаграми Visio.
Вставити об’єкт документа Word
Вбудований документ Word створює новий екземпляр файлу в книзі Excel.
Якщо Excel надіслано комусь іншому, він зможе переглянути вбудований документ. Їм не потрібен доступ до оригінального файлу, оскільки вбудований об’єкт є копією оригіналу. На жаль, це також означає, що внесення змін до оригінального документа Word не призведе до автоматичного оновлення копії в книзі Excel.
Пам’ятайте про одну річ: якщо у вас багато вбудованих документів, це може значно збільшити розмір файлу Excel.
Вставте документ за допомогою стрічки
Перший спосіб вставлення документа Word в Excel використовує стандартний інтерфейс стрічки Excel.
- Виберіть клітинку, куди потрібно вставити об’єкт
- Натисніть Вставити вкладку > Текстова група > Об'єкт
- У діалоговому вікні Об’єкт виберіть Створити з файлу вкладка
- Натисніть Огляд щоб перейти до файлу
- Переконайтеся, що опція Посилання на файл знята
- Поле відображення як значка може бути:
- Позначено: відображає піктограму
- Не позначено: відображається перша сторінка документа
- Якщо ви вирішите відобразити піктограму, натиснувши кнопку «Змінити піктограму», ви зможете вибрати іншу піктограму та створити більш змістовний підпис.
- Натисніть кнопку ОК .

Документ Word вбудовано в Excel. Якщо ви вирішите відобразити його як значок, значок з’явиться; інакше ви побачите текстове поле з документом.
Вставте документ за допомогою спеціальної вставки
Другий простий спосіб вставлення документа Word використовує спеціальну вставку. Використовуйте цей метод для документів Word, які вже відкриті.
- Відкривши документ Word, виберіть текст, який буде видно в електронній таблиці
- Скопіюйте виділення, натиснувши Домашня > Копіювати (або натиснути Ctrl + C)
- Поверніться до вихідного файлу Excel, виберіть клітинку, куди потрібно вставити об’єкт
- Натисніть Вставити (спадне меню), а потім натисніть Спеціальна вставка…
- У діалоговому вікні Спеціальна вставка виберіть:
- Параметр Вставити ліворуч
- Об’єкт документа Microsoft Word у списку Як
- Перемкніть прапорець, щоб вирішити, чи відображати елемент як значок
- Натисніть OK

Таким чином досягається той самий результат, що й за допомогою стрічки.
Як редагувати вбудований документ
Коли документ Word вбудовано, ми можемо вносити багато змін:
Ми можемо просто перетягнути документ Word у будь-яке місце аркуша.
Одноразове клацання документа відкриває ручки зміни розміру, щоб змінити розмір документа.
Подвійне клацання на документі відкриває його для редагування у вихідній програмі. Щоб це сталося, на вашому комп’ютері має бути встановлено вихідну програму.
Вставити пов’язаний документ Word
Ми використовуємо пов’язаний об’єкт, якщо хочемо, щоб вбудований документ Word оновлювався, коли в оригінальному документі відбуваються зміни. Залежно від конкретного сценарію це може бути кращим способом, ніж вбудовування.
У зв’язаних об’єктах інформація залишається в документі Word. Книга Excel не вбудовує копію документа; він зберігає посилання на вихідний файл. Тому зв’язані файли не збільшують розмір файлу Excel. Але Excel відображає графічне представлення документа, тому ви все одно можете його побачити.
Оригінальний документ має зберігатися в тому самому розташуванні файлу та бути доступним на вашому комп’ютері для підтримки зв’язку. Наприклад, якщо ви використовуєте розташування в мережі вашої компанії, книга може бути недоступною, якщо ви не ввійшли в систему.
Зв’яжіть документ за допомогою стрічки
Перший спосіб зв’язування OLE використовує кнопки на стрічці:
- Виберіть клітинку, куди потрібно вставити об’єкт
- Натисніть Вставити > Текстова група > Об'єкт
- У діалоговому вікні Об’єкт виберіть Створити з файлу вкладка
- Натисніть кнопку Огляд , щоб перейти до файлу
- Переконайтеся, що опцію Посилання на файл вибрано
- Поле відображення як значка може бути:
- Позначено: відображає піктограму
- Не позначено: відображається перша сторінка файлу
- Натисніть OK.
Посилання на документ Word тепер додано в Excel.
Пов’яжіть документ за допомогою спеціальної вставки
Другий спосіб зв’язування OLE також використовує спеціальну вставку.
- У Word виділіть текст, який буде видно в електронній таблиці
- Скопіюйте виділення, натиснувши Домашня > Скопіюйте зі стрічки Word (або натисніть Ctrl + C)
- В Excel виберіть клітинку, куди потрібно вставити об’єкт
- Натисніть Вставити (спадне меню) > Спеціальна вставка…
- У діалоговому вікні Спеціальна вставка виберіть:
- Параметр Вставити посилання ліворуч
- Об’єкт документа Microsoft Word у списку Як
- Виберіть місце відображення елемента як значка
- Натисніть OK
Як редагувати пов’язаний документ
Щоб редагувати пов’язаний документ, нам потрібно лише оновити вихідний файл. Excel підтримує посилання на оригінал, тому він автоматично матиме останню версію.
У програмі Excel клацання правою кнопкою миші пов’язаного об’єкта показує додаткові параметри меню для редагування, відкриття та перетворення об’єкта.

Посилання перестане працювати, якщо пов’язаний файл буде переміщено в інше місце.
Пов'язані документи та безпека
Microsoft розглядає всі зовнішні посилання як потенційну загрозу безпеці. Це пояснюється тим, що Excel не знає, що таке зв’язаний файл, тому під час відкриття робочої книги відображається повідомлення безпеки.

Якщо ви очікуєте посилань і довіряєте їм, безпечно натиснути Увімкнути вміст.
Після ввімкнення посилань для документа стане доступною можливість оновлювати посилання під час відкриття. У наступному діалоговому вікні натисніть Оновити , щоб оновити посилання під час відкриття файлу Excel.

Використання OneDrive або SharePoint
Документи Word можна зберігати локально на ПК та в OneDrive або SharePoint. Важливою відмінністю є те, що файли з OneDrive або SharePoint зберігаються в хмарі.
Для документів, збережених у OneDrive або SharePoint, посилання можна створювати або оновлювати, лише коли документ відкрито в програмі Word для настільного комп’ютера. Таким чином, це може обмежити гнучкість цього підходу для вашого сценарію.
Створіть документ Word у Excel
Останнім варіантом є створення нового документа Word із Excel. Це корисно, якщо документ ще не існує.
Як створити новий документ Word
- Виберіть клітинку, куди потрібно вставити об’єкт
- Натисніть Вставити > Текстова група > Об'єкт
- У діалоговому вікні Об’єкт виберіть Створити новий вкладка
- Виберіть Документ Microsoft Word зі списку Тип об’єкта
- Поле відображення як значка може бути:
- Позначено: відображає піктограму
- Не позначено: відображається перша сторінка файлу
- Якщо ви вирішите ��ідобразити піктограму, натиснувши кнопку «Змінити піктограму», ви зможете вибрати іншу піктограму та створити більш змістовний підпис.
- Натисніть OK.
Коли ви збережете та закриєте книгу Excel, документ Word буде збережено автоматично. Це не створює новий документ на вашому ПК, а вбудовує документ безпосередньо в Excel.
Тут використовується той самий підхід, що й для вбудовування документа, тому параметри редагування такі самі, як зазначено вище.