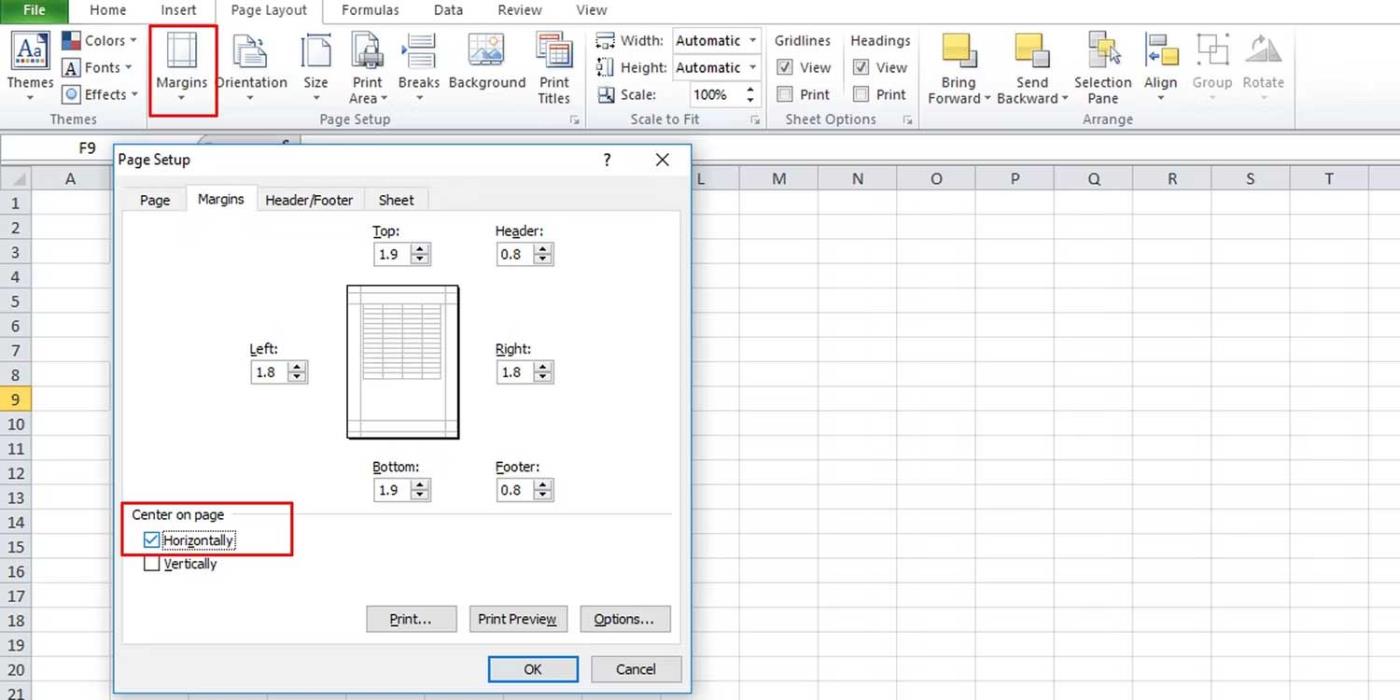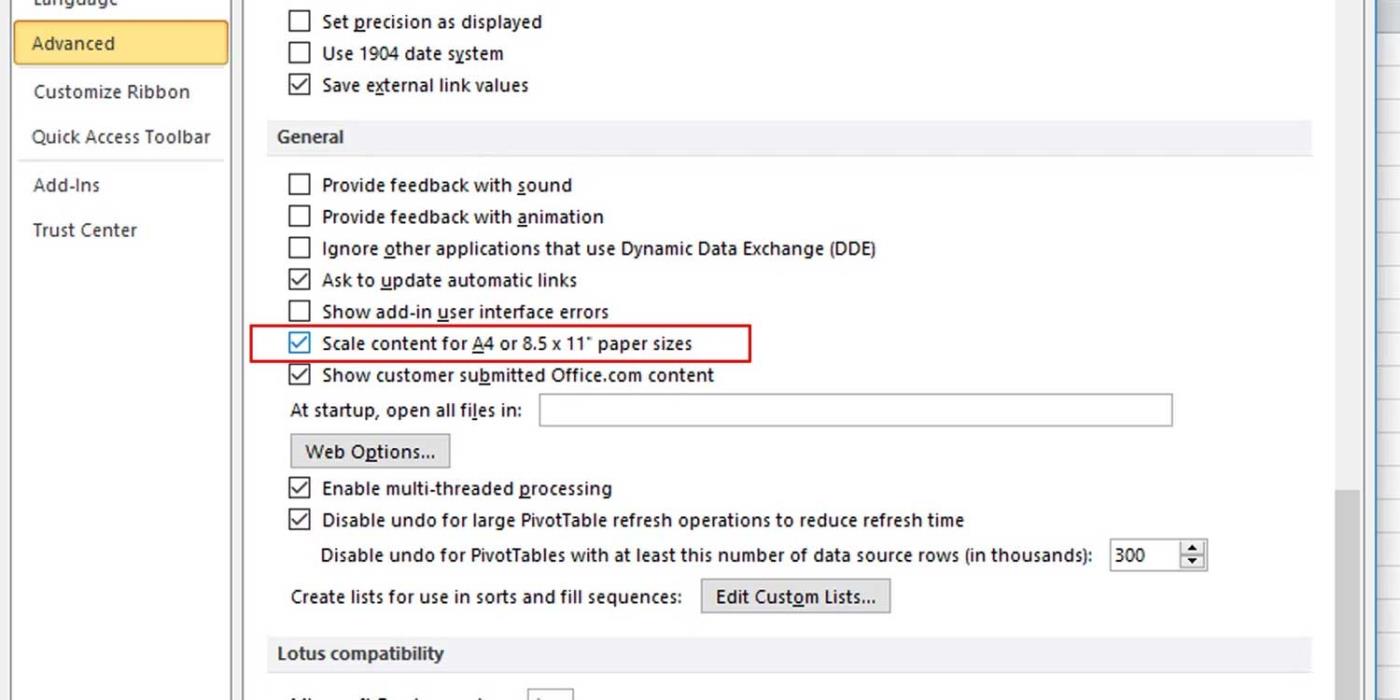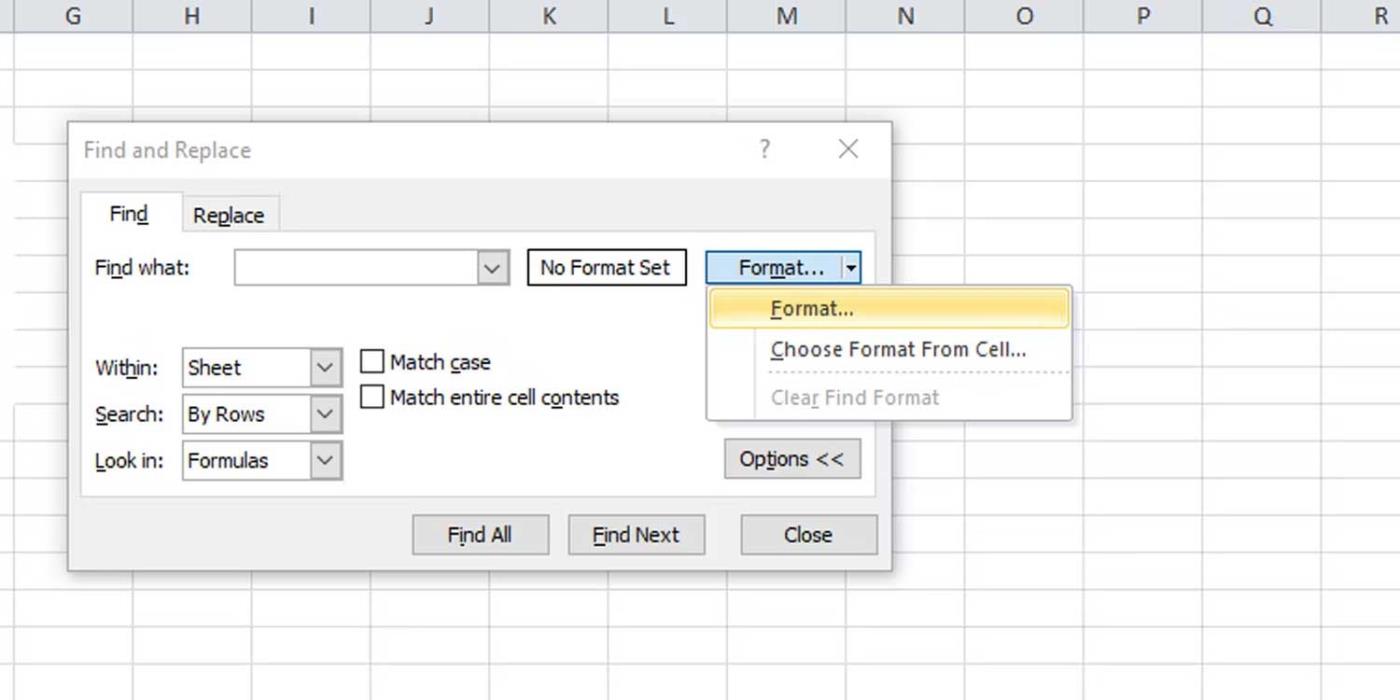Чому деякі документи Excel не відображають дані або містять порожні сторінки під час друку? Нижче наведено причини та способи усунення помилок під час друку файлів Microsoft Excel .

Як виправити помилку друку порожніх сторінок в Microsoft Excel
Спричиняє друк документів Excel на порожніх сторінках
Відформатувати клітинки
Іноді комірки в документі Microsoft Excel можна відформатувати різними способами, щоб вони відображалися на порожній сторінці. Така ситуація виникає, коли клітинки містять білий текст, а фон клітинки також білий, або коли встановлено певні значення даних, які не відображаються чи не друкуються.
Документ містить порожні сторінки
Якщо документ Microsoft Excel містить блок порожніх клітинок між областями даних, надрукований документ може містити порожні сторінки.
Сторінка містить помилку
Якщо клітинка на сторінці містить помилку, файл Excel також може містити помилку порожньої сторінки під час друку.
Приховані колонки
Інша причина полягає в тому, що документ містить приховані стовпці та ручні розриви сторінок.
Як виправити помилки друку Microsoft Excel на порожній сторінці
Налаштуйте окрему область друку
Друк файлів Excel не обов’язково має відповідати стандартним розмірам і макетам, залежно від ваших даних. Тому друк може бути спотвореним. Щоб вирішити проблему, вам просто потрібно встановити область, яку ви хочете надрукувати, наступним чином:
- На аркуші Excel виберіть клітинку, яку потрібно відобразити на друкованій сторінці.
- На вкладці «Макет сторінки» клацніть «Область друку» та виберіть «Установити область друку» .
- Виберіть «Перегляд» > «Попередній перегляд розриву сторінки» , щоб побачити, як друкується сторінка.
Встановіть кількість сторінок, які потрібно надрукувати
При цьому методі виправлення помилок Excel вам просто потрібно перевірити кількість сторінок перед друком і викинути порожні сторінки.
Ви також можете застосувати це виправлення, коли порожні сторінки знаходяться в середині документа Excel. Однак вам доведеться переглядати кожну сторінку у вікні друку , щоб переконатися, що не з’являються порожні сторінки.
Відрегулюйте масштаб відповідно до розміру паперу
За замовчуванням Excel явно не надає визначені сторінки. Тому важко зрозуміти, де закінчується та де починається сторінка. Перше, що вам потрібно зробити, це відцентрувати дані на поточній сторінці. Дійте наступним чином:
- Перейдіть на вкладку «Макет сторінки» на стрічці, клацніть «Поля» та виберіть «Настроювані поля» .
- На вкладці «Поля» в розділі «По центру сторінки» встановіть прапорець «Горизонтально» .
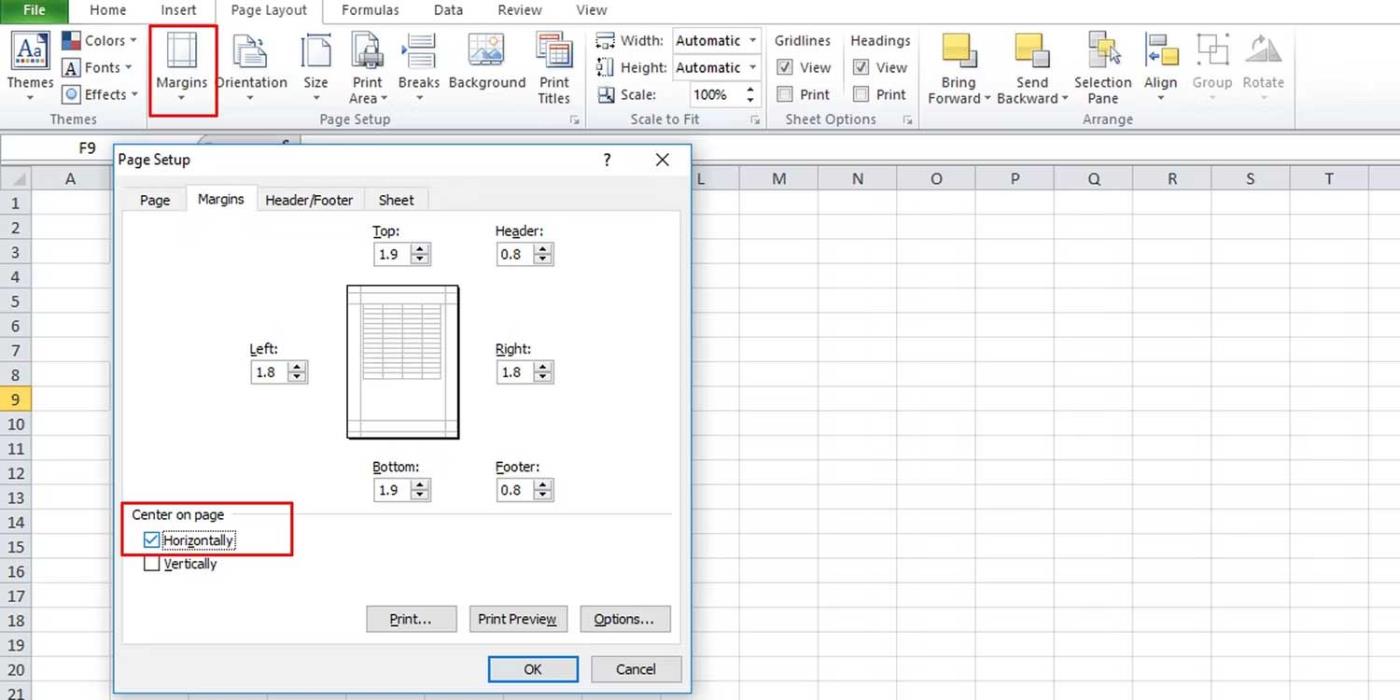
Потім відрегулюйте масштаб:
- Перейдіть до розділу «Масштабувати за розміром» у «Макеті сторінки».
- Зменшіть масштаб зі 100% до розміру, придатного для друкованої сторінки.
Перед друком перегляньте дані, які відображаються на сторінці, щоб побачити, чи проблема зникла. Ще один спосіб — масштабувати параметри в Excel:
- Перейдіть до Параметрів файлу .
- На вкладці «Додатково» прокрутіть вниз до розділу «Загальні» .
- Обов’язково перевіряйте вміст масштабу для формату паперу A4 або 8,5 x 11 дюймів .
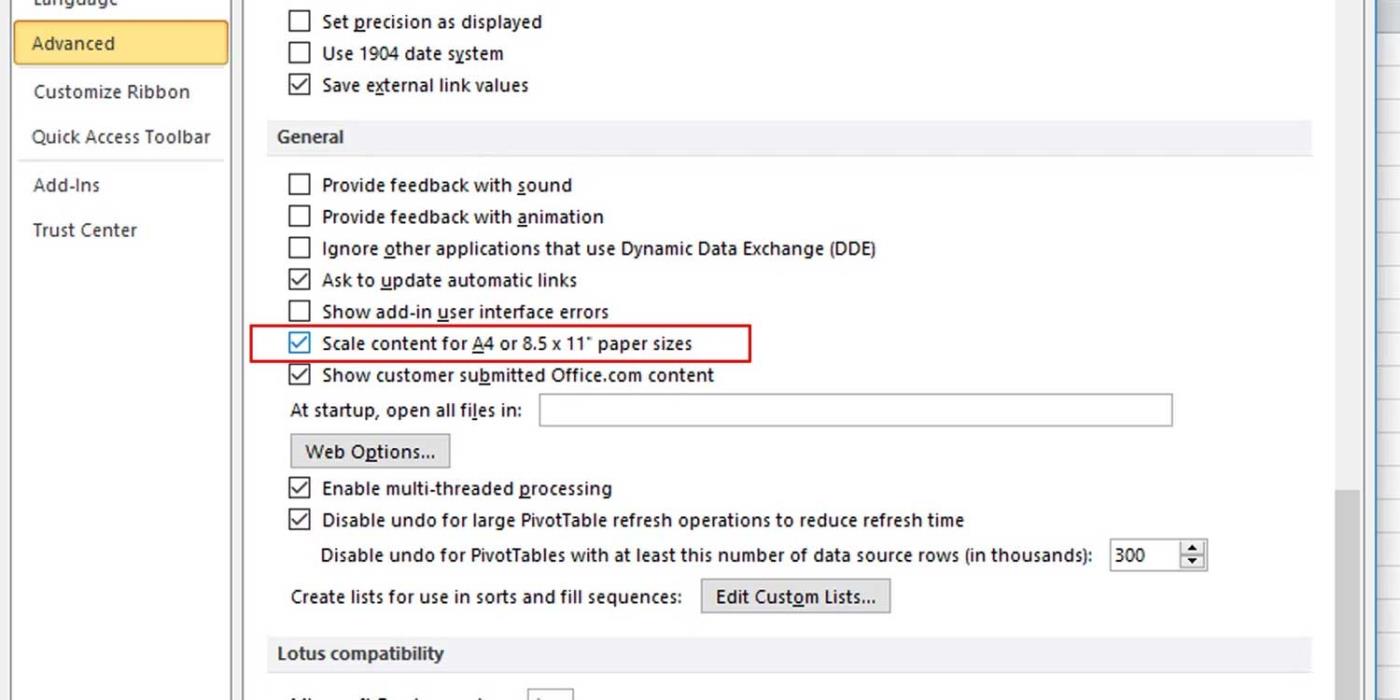
Скопіюйте роботу в новий файл Excel
Це найпростіший спосіб виправити помилки друку Excel. Вам просто потрібно скопіювати дані, які ви хочете надрукувати, і вставити їх у новий файл Excel. Таким чином ви точно знатимете, що міститься у файлі та які дані друкуються.
Перевірте текст
Вам не потрібно регулярно перевіряти кожну клітинку в Excel, якщо ви знаєте, що є клітинки, що містять білий текст. Простіший спосіб полягає в тому, щоб виконати певний пошук за допомогою функції пошуку та заміни Excel таким чином:
- Натисніть Ctrl + F , щоб відкрити поле «Знайти та замінити» .
- Розгорніть Параметри , щоб побачити більше параметрів.
- Натисніть Формат і виберіть Формат .
- На вкладці «Шрифт» виберіть білий і натисніть «ОК» .
- Натисніть кнопку «Знайти все» , щоб переглянути всі клітинки, які містять білий текст.
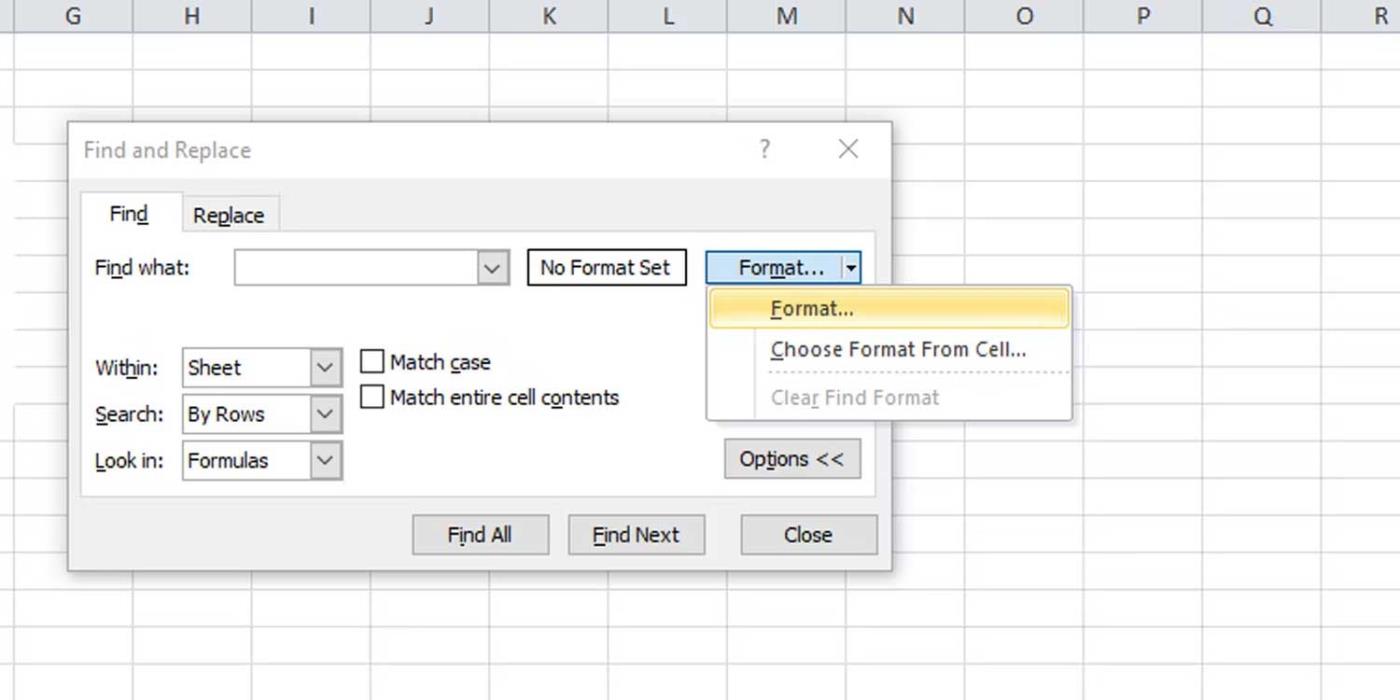
Вище наведено способи виправлення помилок під час друку файлів Excel на порожніх сторінках . Сподіваюся, ця стаття допоможе вам вирішити проблему.