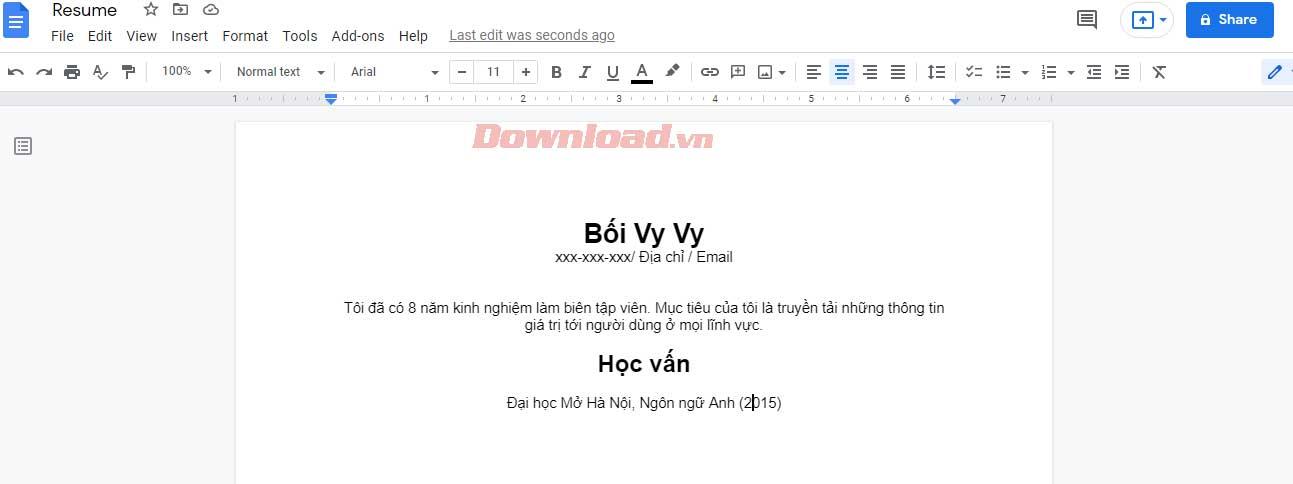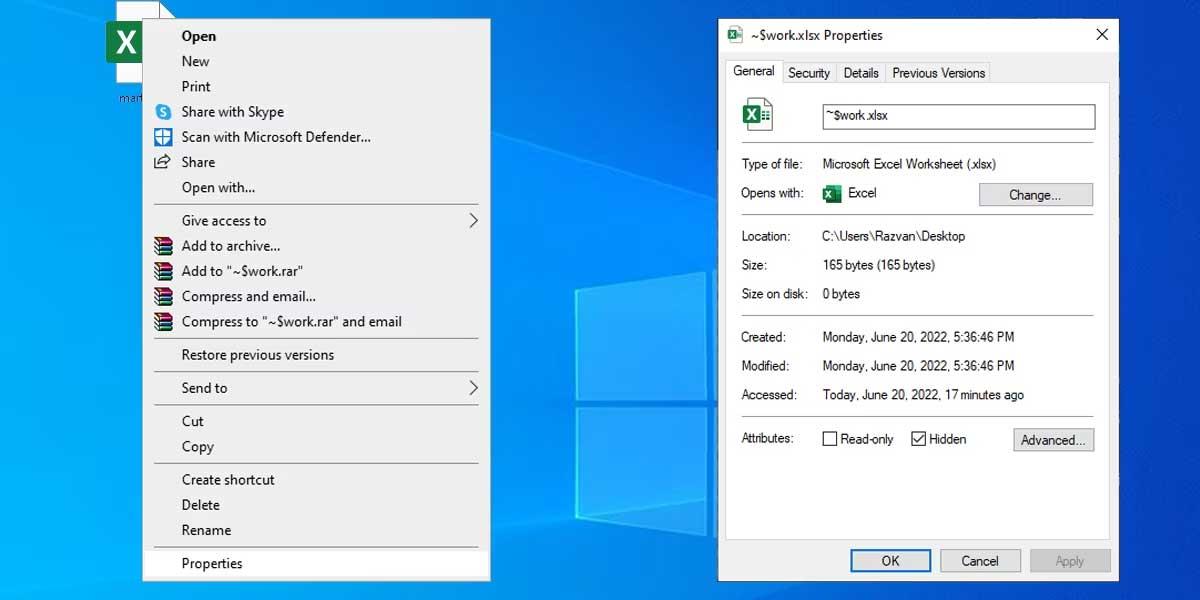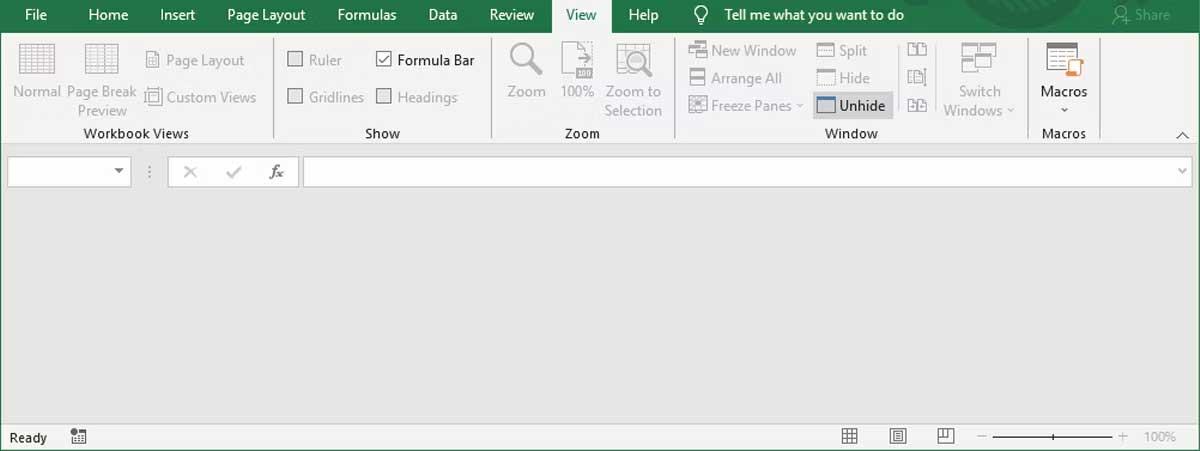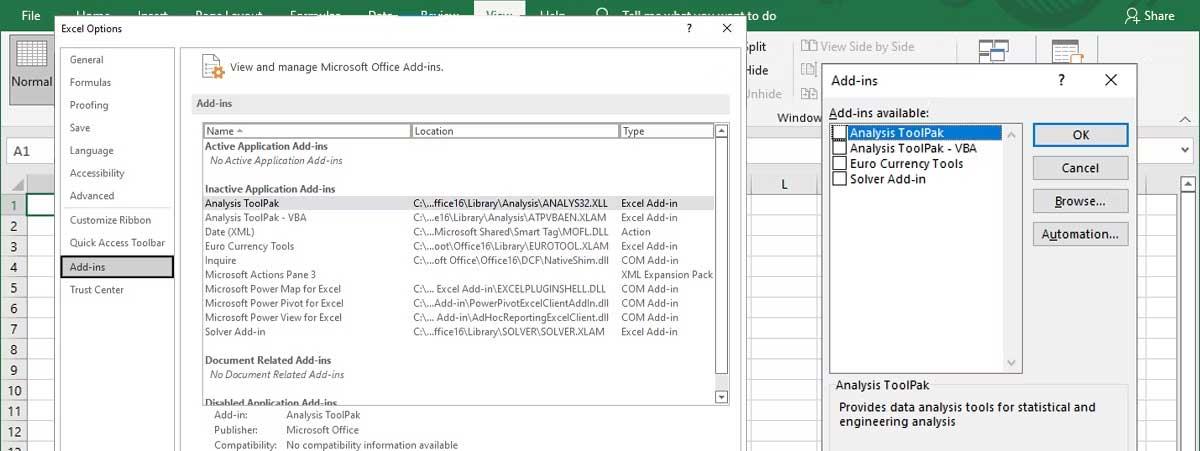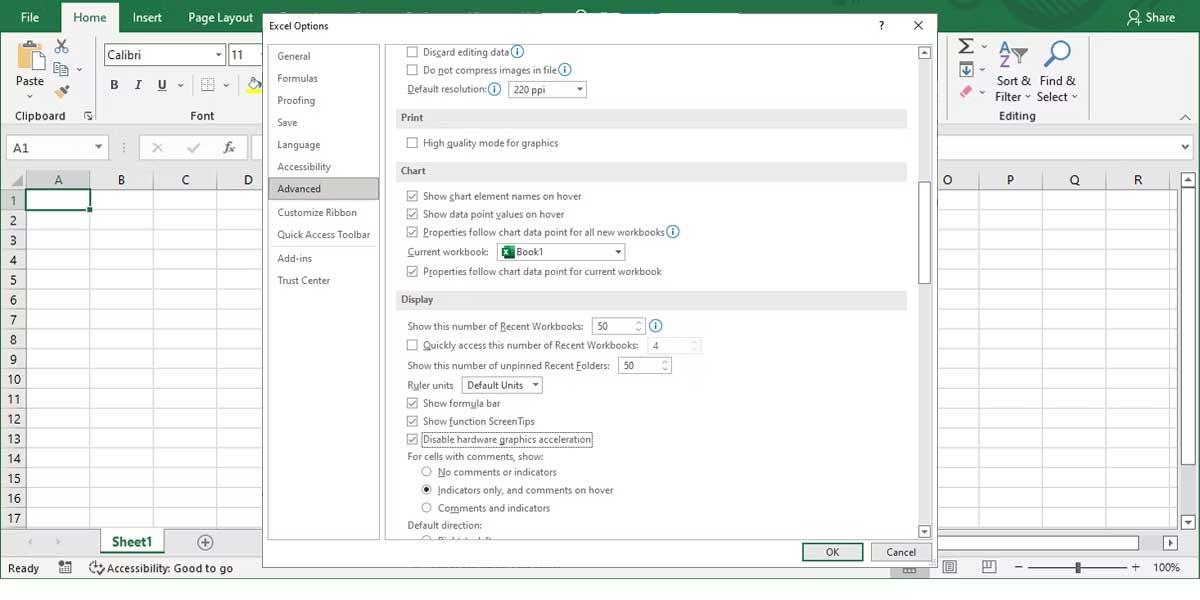Ви бачите порожній документ під час відкриття файлу Excel? Нижче наведено способи, які допоможуть вам виправити помилку відкриття файлів Excel без відображення даних .
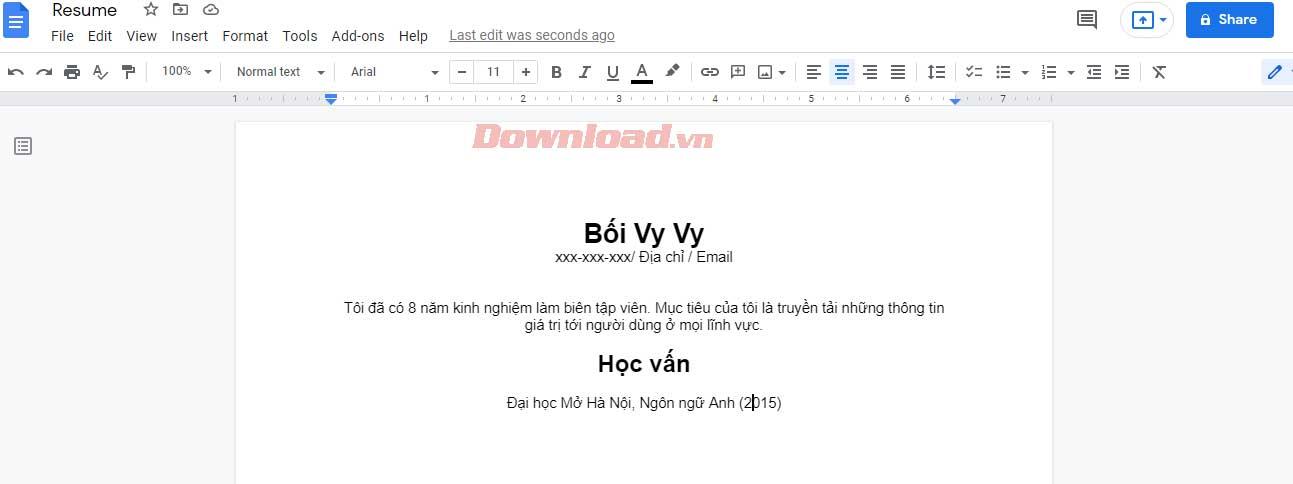
Як виправити помилку відкриття порожніх файлів Excel
Перевірте файл Excel
Якщо ви відкриваєте файл і Excel відображає порожню сторінку, перше, що вам слід зробити, це перевірити файл. Таким чином ви уникнете необхідності вирішувати проблему, якої насправді не існує. Відкрийте іншу електронну таблицю та перевірте, чи Excel працює правильно. У цьому випадку вам слід повторно завантажити файл або попросити власника перевірити файл ще раз.
Якщо файл працює добре для інших, подивіться на його властивості. Клацніть правою кнопкою миші електронну таблицю та виберіть Властивості . На вкладці «Загальні» перевірте, чи файл відкрито в Excel. Якщо ні, натисніть «Змінити» та виберіть із цього списку Microsoft Excel.
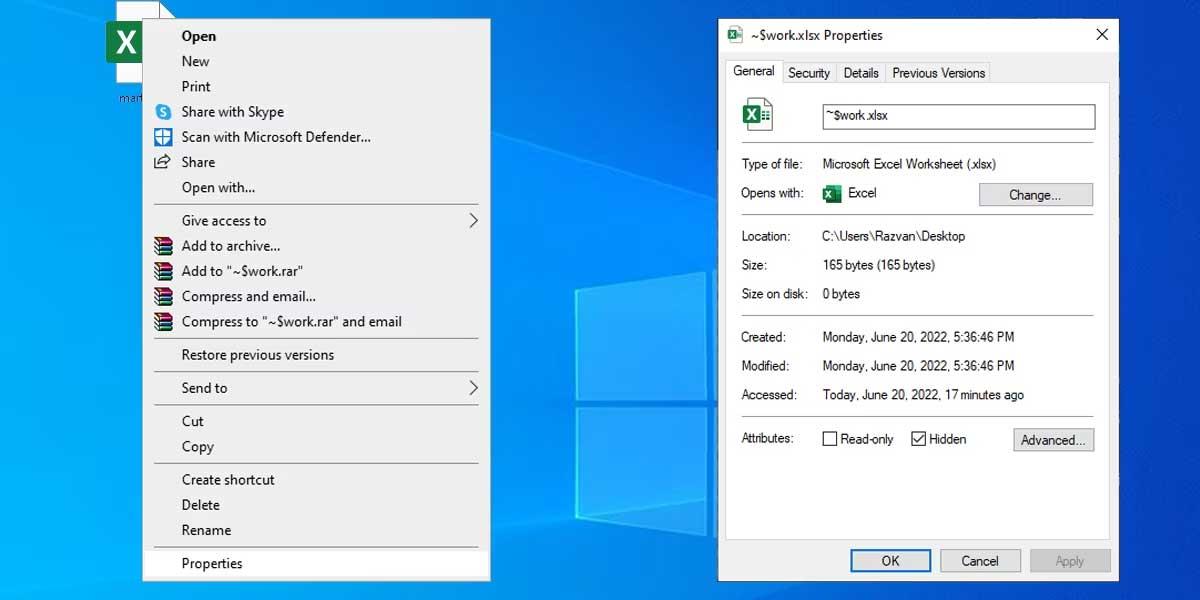
Ви можете змінити програму за замовчуванням у Windows, щоб уникнути такої ж проблеми.
Показати електронну таблицю
Приховання аркушів документа – це поширений спосіб, який люди використовують для приховання вмісту, якщо вони не хочуть захищати файл Excel паролем. Отже, якщо Excel показує порожній документ, відображення його аркушів може вирішити цю проблему.
Відкрийте електронну таблицю, виберіть вкладку «Перегляд» > натисніть «Показати» . Потім виберіть книгу Excel, яку потрібно відобразити, і підтвердьте це, натиснувши OK .
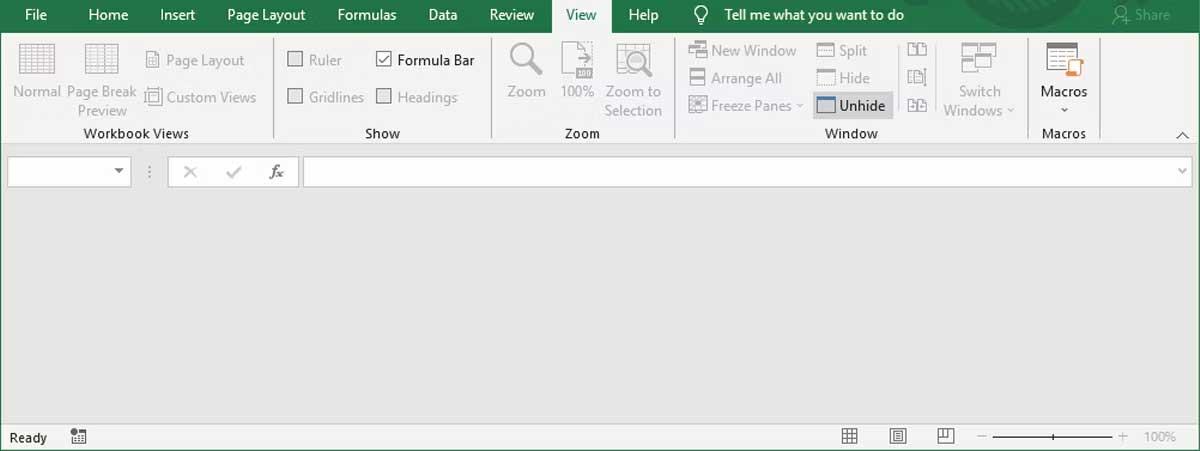
Оновіть Microsoft Excel
Оновлення Excel може бути дивним прийомом, але це може допомогти вашій електронній таблиці знову відобразитися. Відкрийте проблемний файл Excel і натисніть «Згорнути» у верхньому правому куті вікна. Потім зачекайте кілька секунд і клацніть піктограму Excel на панелі завдань, щоб знову відкрити файл.
Вимкніть надбудови
Якщо наведені вище методи не працюють, пора переходити до більш складного рішення.
Надбудови Excel створені для розширення функціональності програми, оскільки ви можете використовувати їх для додавання діаграм, недоступних у Excel за замовчуванням, додавання закладок до аркушів або інтеграції генерації випадкових чисел...
Однак стара або пошкоджена надбудова може перешкодити Excel відображати вміст у документі. У цьому випадку вам слід вимкнути надбудову Excel.
- Відкрийте Excel > Файл > Параметри .
- У меню ліворуч виберіть Надбудови .
- Установіть для Керування значення Надбудови Excel і натисніть Перейти . Excel відобразить список встановлених надбудов.
- Щоб деактивувати одну з надбудов, зніміть прапорець і натисніть OK .
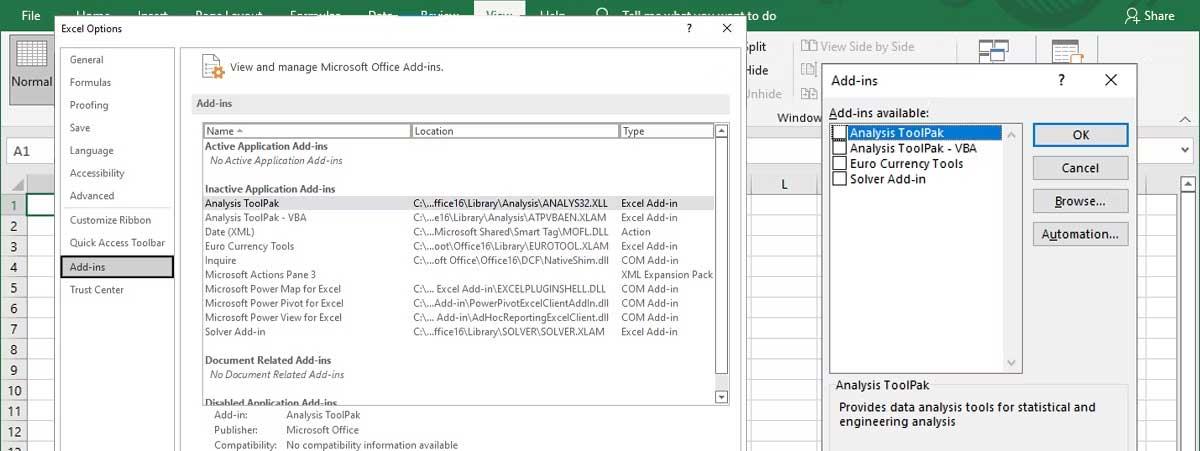
Вимкніть апаратне прискорення
Апаратне прискорення графіки допомагає Excel відображати ефекти або інші графічні елементи в електронній таблиці. Насправді це не має великого значення, але часто впливає на загальну продуктивність Excel. Тому його варто вимкнути.
- В Excel перейдіть до «Файл» > «Параметри» .
- Виберіть Додатково .
- На дисплеї встановіть прапорець Вимкнути апаратне прискорення графіки .
- Натисніть OK , щоб зберегти нові налаштування.
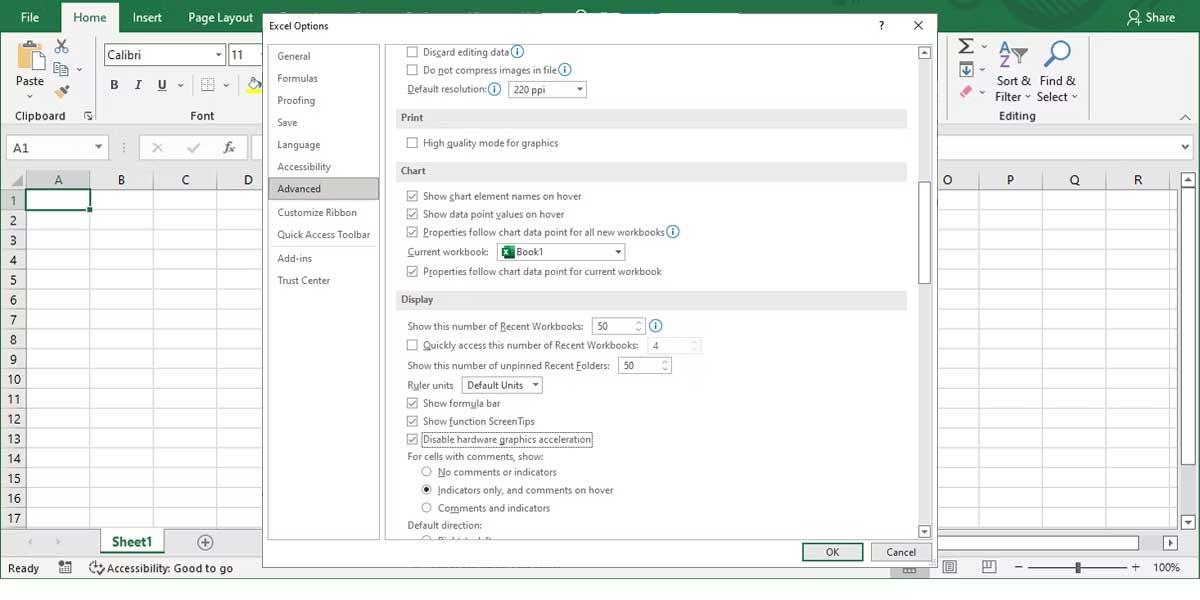
Вище наведено прості способи виправлення помилки відкриття порожніх файлів Excel . Сподіваємось, стаття буде для вас корисною.