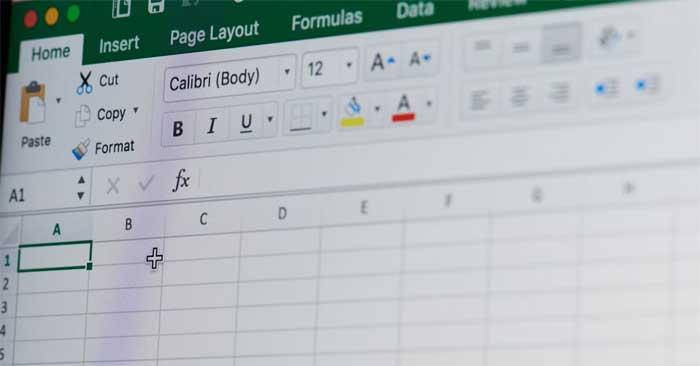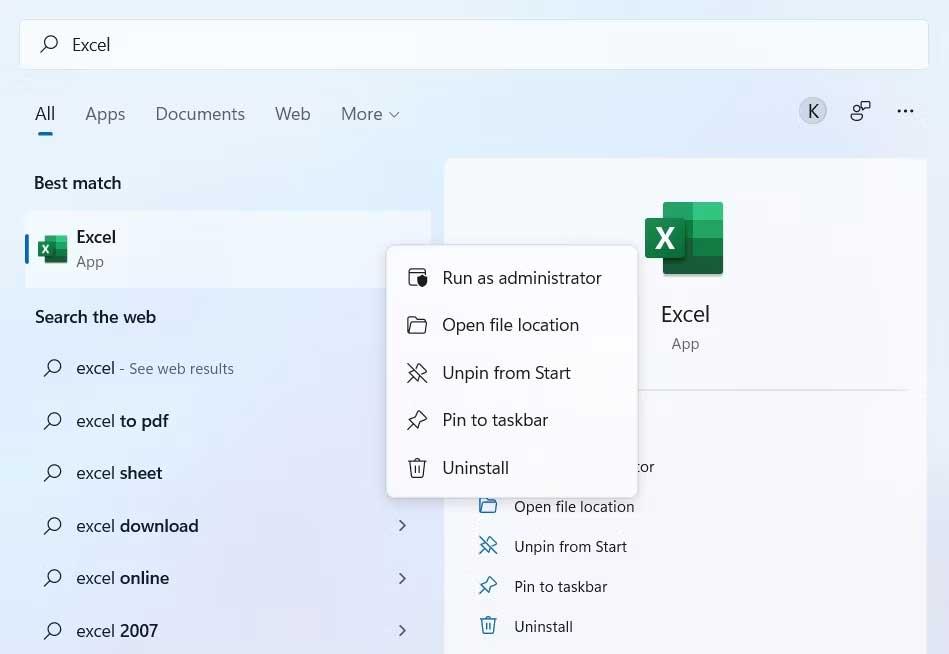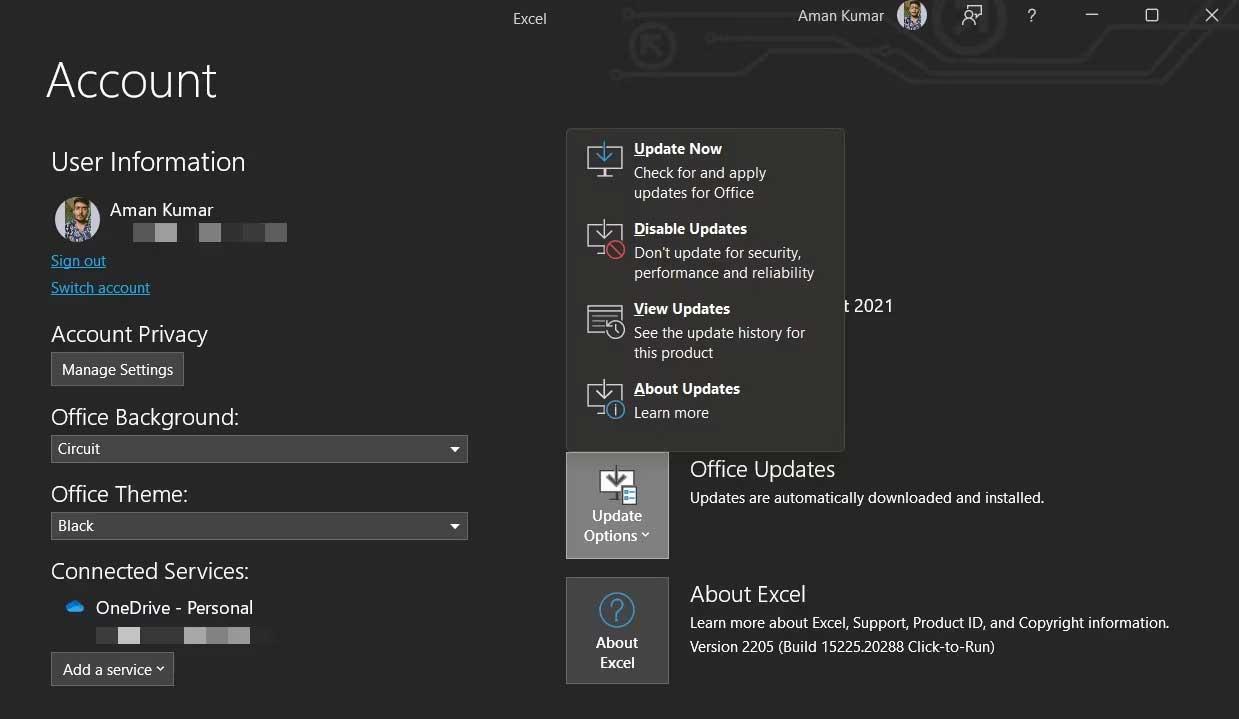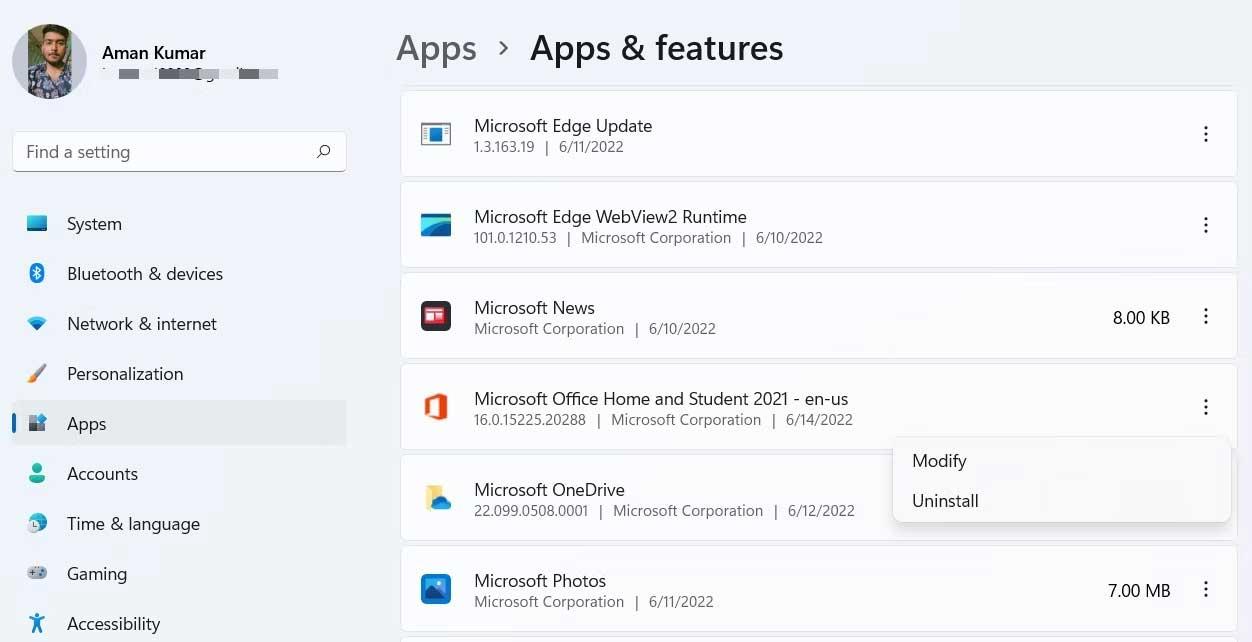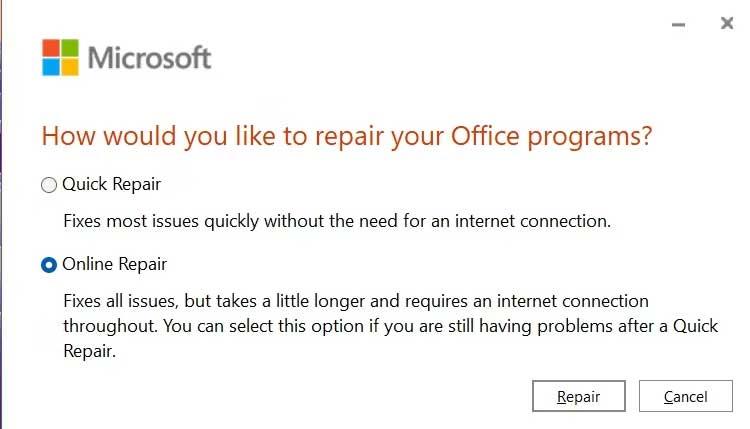Ви отримуєте повідомлення про те, що пам'яті недостатньо для запуску Microsoft Excel ? Тоді вам допоможуть наведені нижче способи виправлення помилки «Недостатньо пам’яті для запуску Microsoft Excel» у Windows .
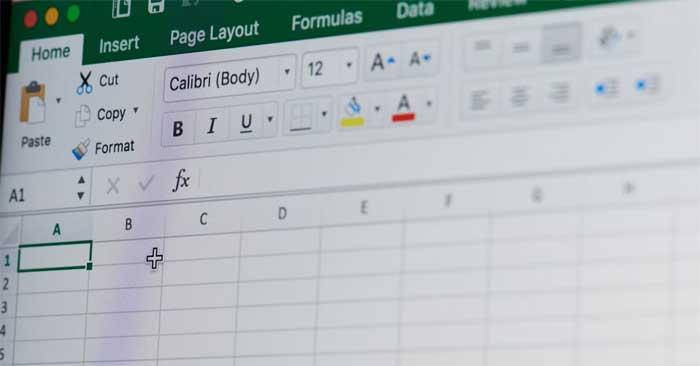
Як виправити помилку недостатньо пам'яті під час запуску Excel
Причина помилки «Недостатньо пам’яті для запуску Microsoft Excel».
Microsoft Excel часто повідомляє про брак пам’яті, коли ви відкриваєте файл розміром понад 2 ГБ. Однак, на жаль, це не єдина причина. Також проблеми можуть виникнути через:
Як виправити помилку «Недостатньо пам’яті для запуску Microsoft Excel» у Windows
Закрийте непотрібні фонові програми
Почніть із найочевиднішого рішення — дотримуватись вимог у повідомленні про помилку. Microsoft Excel повідомляє про помилку недостатньої пам’яті таким чином: «Недостатньо пам’яті для запуску Microsoft Excel. Закрийте інші програми та повторіть спробу».
Кроки, щоб закрити непотрібні фонові програми на ПК:
- Відкрийте диспетчер завдань за допомогою комбінації клавіш Ctrl + Shift + Enter .
- На вкладці «Процес» клацніть правою кнопкою миші всі непотрібні програми та виберіть «Завершити завдання» .
Спробуйте знову відкрити Microsoft Excel і перевірте, чи проблема не зникає.
Запустіть Microsoft Excel з правами адміністратора
Помилка неможливості відкрити файли Excel у Windows 10 через нестачу пам’яті може виникнути, якщо у вас немає прав адміністратора. У цьому випадку виконайте наступне:
- Відкрийте меню Пуск, натиснувши клавішу Win.
- Знайдіть Microsoft Excel .
- Клацніть правою кнопкою миші програму Excel у результатах і виберіть Запуск від імені адміністратора .
- Якщо з’явиться UAC , натисніть Так .
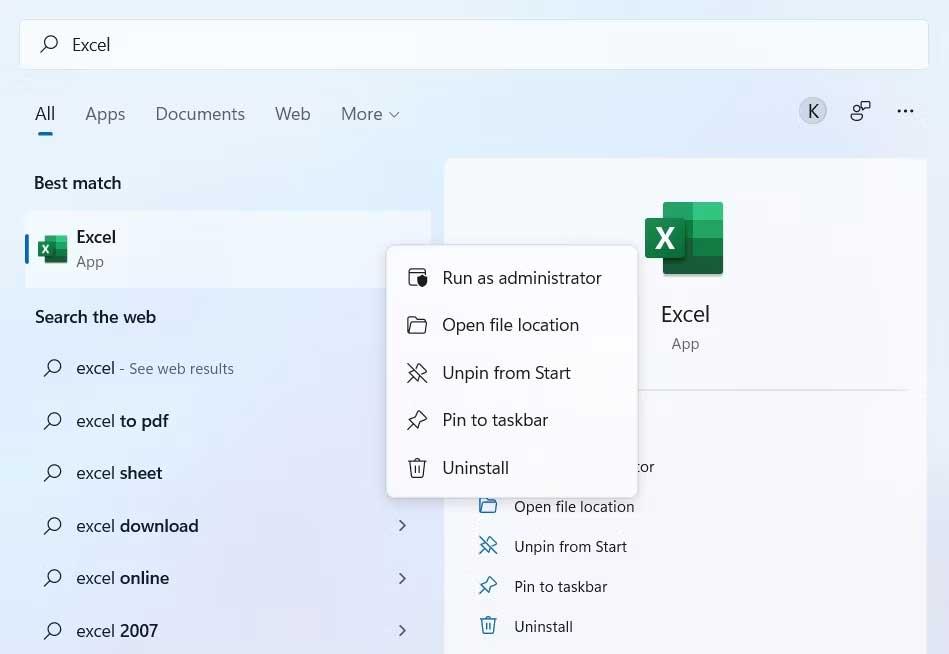
Перевірте ще раз, щоб переконатися, що проблему вирішено.
Завантажте останню версію Windows Update
Старі версії також є однією з можливих причин, чому не можна працювати з файлами Excel через нестачу пам'яті. У цьому випадку вам просто потрібно завантажити або оновити Windows до останньої версії наступним чином:
- Відкрийте налаштування в Windows.
- Виберіть Windows Update на лівій панелі.
- Натисніть Перевірити наявність оновлень .
Windows знайде та завантажить доступні оновлення. Після завершення процесу оновлення перезапустіть систему та перевірте, чи проблема все ще існує.
Оновіть Microsoft Office
- Відкрийте Microsoft Excel .
- Виберіть Обліковий запис у нижній лівій панелі.
- Натисніть «Параметри оновлення» перед «Оновленнями Office» .
- У контекстному меню виберіть Оновити зараз .
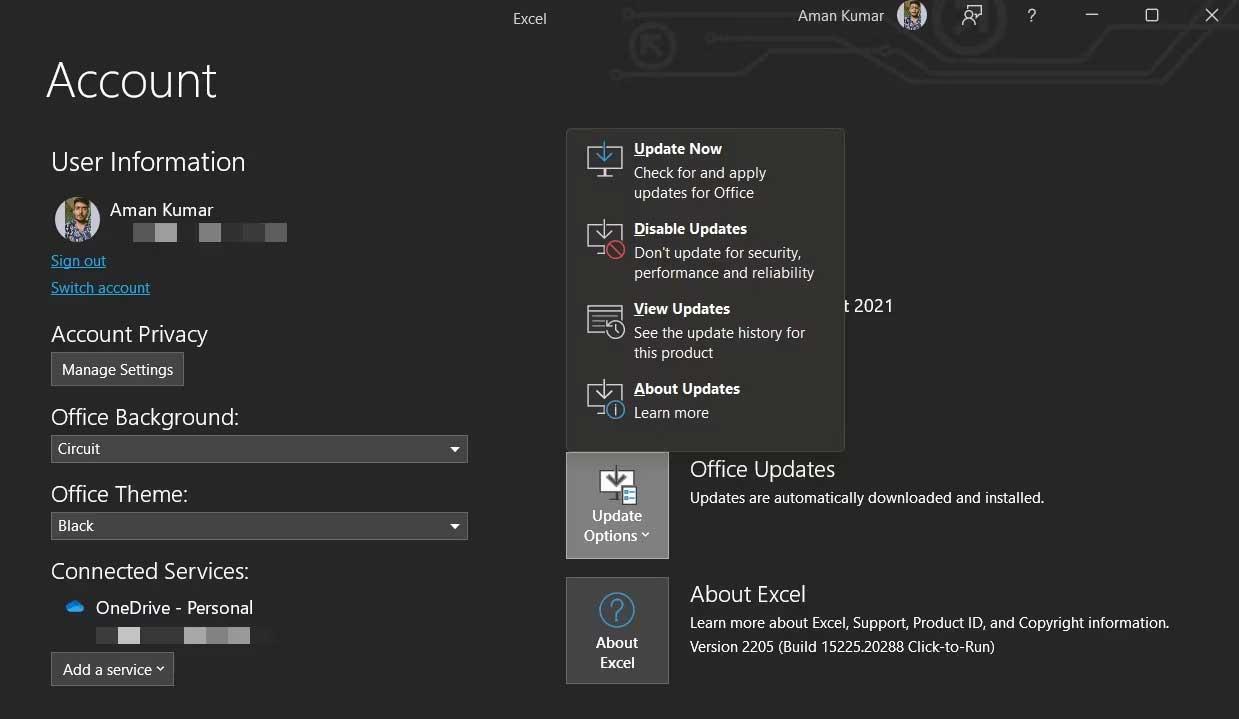
Microsoft Office шукатиме доступні оновлення. Якщо доступне нове оновлення, збережіть і закрийте всі незавершені завдання, щоб почати процес оновлення.
Ремонт Microsoft Office
Excel повідомляє про помилку недостатньо пам’яті, можливо, через проблему в Microsoft Office. Ви можете усунути цю помилку за допомогою функції відновлення наступним чином:
1. Відкрийте «Налаштування» та виберіть «Програми» на лівій панелі.
2. Виберіть Програми та функції .
3. Знайдіть і клацніть значок із трьома крапками поруч із Microsoft Office.
4. Виберіть Змінити в контекстному меню.
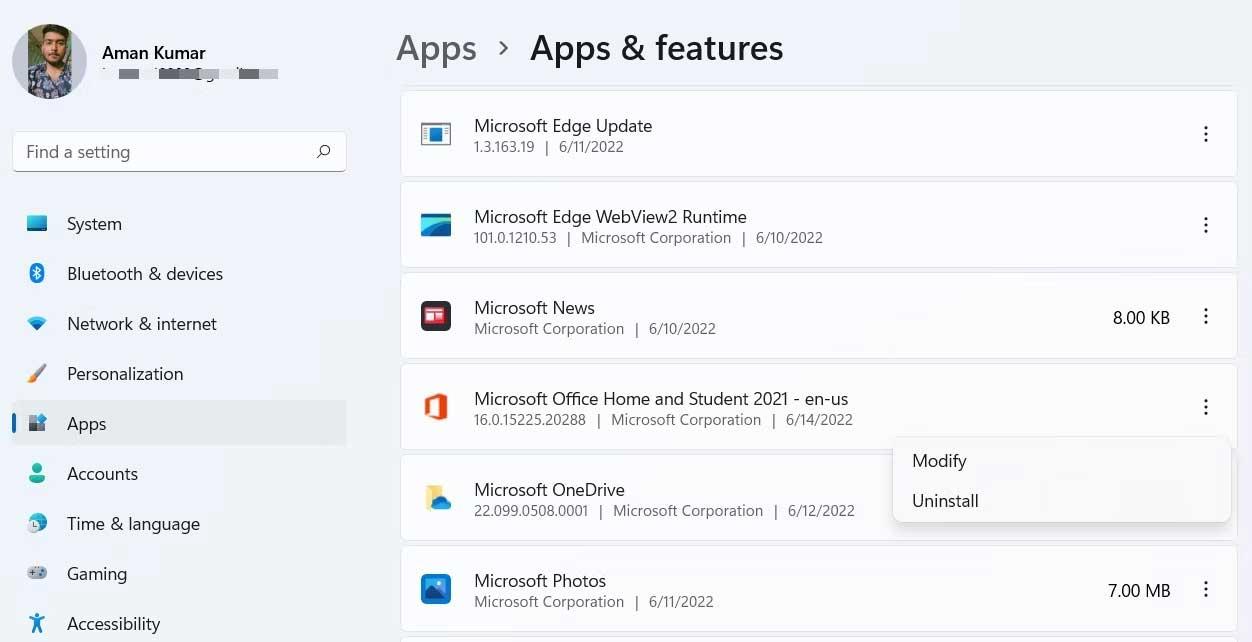
5. З’явиться вікно відновлення .
6. Виберіть Онлайн-відновлення .
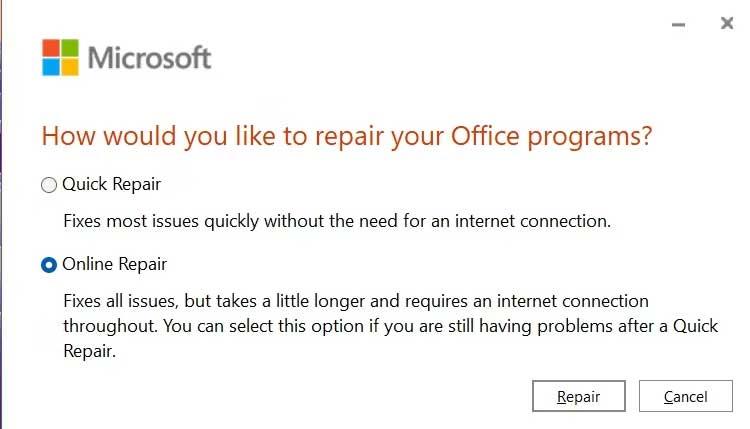
7. Натисніть «Відновити» , а потім знову торкніться «Відновити» , щоб почати цей процес.
Вище наведено прості способи виправлення помилки «Недостатньо пам’яті для запуску Microsoft Excel» у Windows . Сподіваємось, стаття буде для ва�� корисною.