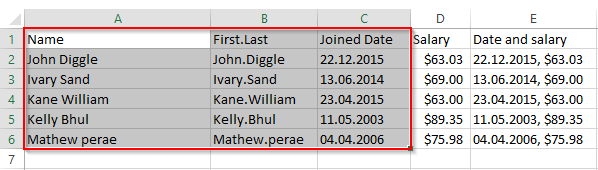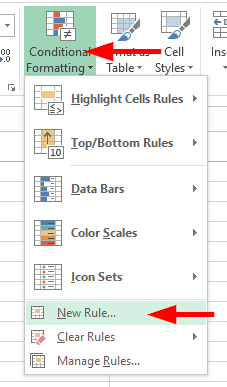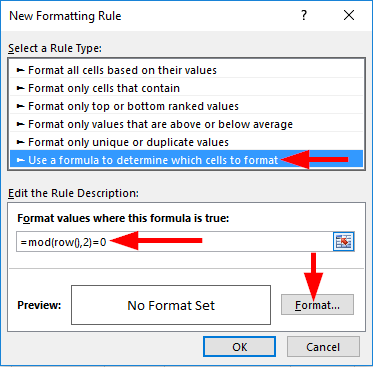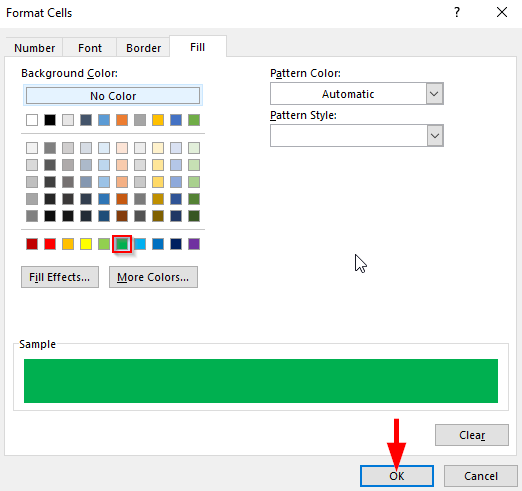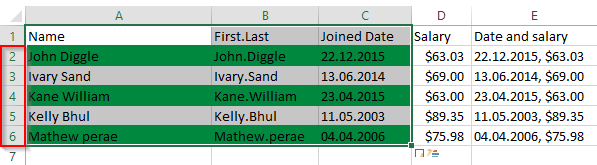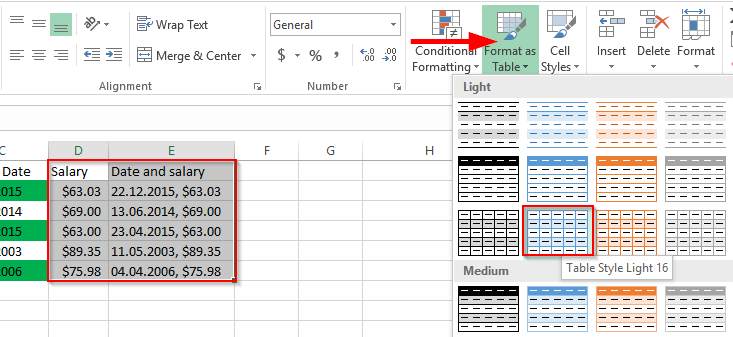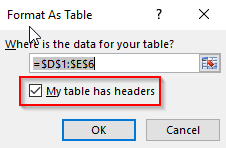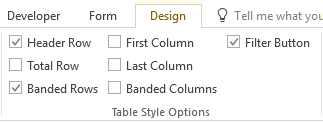Останнє оновлення: жовтень 2019 року. Застосовується до Excel 2019 і нижче. Windows і macOS
Читач запитав, чи знаємо ми формулу для виділення або затінювання кожного рядка та стовпця в Excel. Сьогодні ми навчимося застосовувати різні колірні схеми до чергування рядків або стовпців у Excel. Для цього існує кілька способів (включаючи використання коду Visual Basic for Applications), але сьогодні ми зосередимося на двох відносно простих рішеннях, які не потребують кодування: використання умовних форматів і використання дизайну таблиць.
Умовне форматування
Важлива примітка: перш ніж продовжити роботу з цим посібником, переконайтеся, що у вас є резервна копія електронної таблиці Excel. Іншим варіантом було б створити копію вашого робочого аркуша, а потім виконати наведені нижче дії.
- Спочатку нам потрібно вибрати рядки , які потрібно затінити за допомогою умовного форматування.
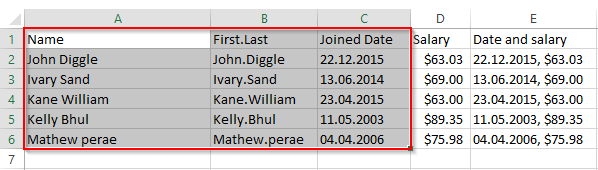
- Тепер перейдіть на домашню стрічку, натисніть на спадне вікно умовного форматування та виберіть нове правило .
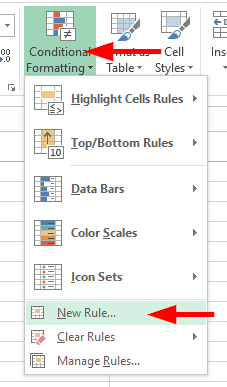
- При виборі типу правила натисніть « Використати формулу», щоб визначити, які клітинки потрібно відформатувати .
- У значеннях формату, де формула має значення true , введіть формулу =mod(row(),2)=0 .
Швидке пояснення: Mod – це функція, яка повертає нагадування про число при поділенні на інше число. У нашому випадку ми хочемо переконатися, що кольором будуть лише парні рядки. Формула вище дозволяє досягти саме цього 🙂
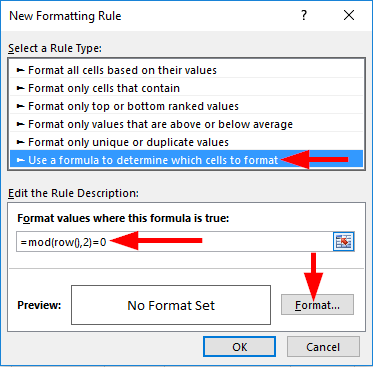
- Натисніть « Формат », потім відкрийте вкладку «Заливка» та встановіть колір фону (у нашому випадку я вибрав зелений).
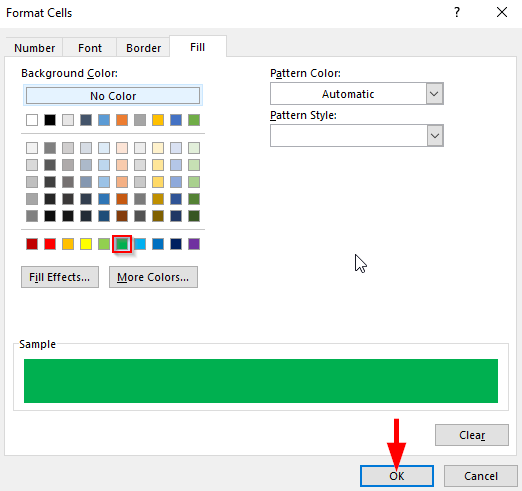
- Відповідно до формули, визначеної вище, колір фону парних рядків, наприклад 2,4,6 , автоматично стане зеленим .
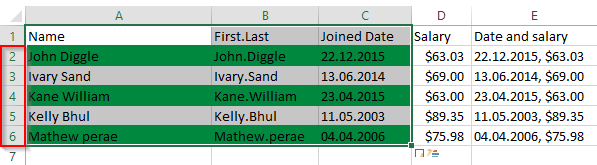
- Ось і все – ми щойно виконали альтернативне затінення з умовним форматуванням.
Заповніть альтернативи за допомогою стилю «Використання таблиці».
- Ми також можемо використовувати формат стилю таблиці замість форматування умов.
- Для цього виділіть клітинки , які потрібно відформатувати, і натисніть « Форматувати як таблицю» на домашній стрічці та виберіть будь-який з потрібних форматів таблиці .
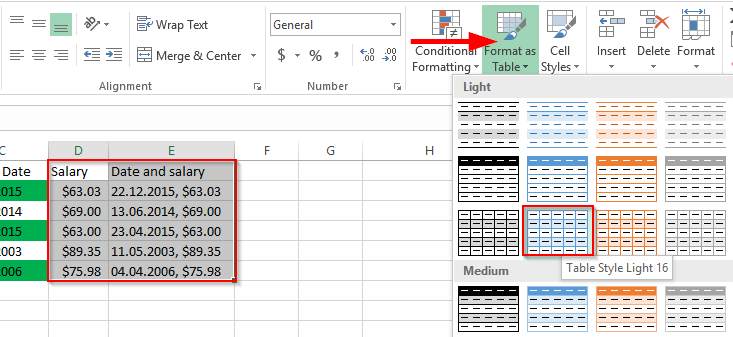
- Якщо у вибраних клітинках уже є заголовок, перевірте пункт Моя таблиця має заголовки .
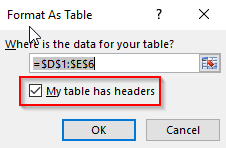
- У параметрах стилю таблиці ми можемо поставити або зняти прапорець із наданих параметрів.
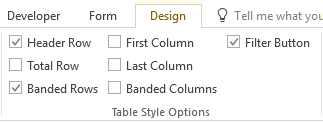
- Кнопки фільтра нададуть вам символ спадного меню .
- Перший стовпець зробить шрифти в першому стовпці жирним.
- Останній стовпець зробить шрифти в останньому стовпці жирним.
- Смугасті стовпці зроблять альтернативні стовпці затіненими.
- Заголовок рядка зробить заголовок прихованим або видимим.
- Total Row обчислить загальну кількість рядків у електронній таблиці.
- Смугасті рядки зроблять альтернативні рядки затіненими.
Сподіваюся, це допоможе 🙂