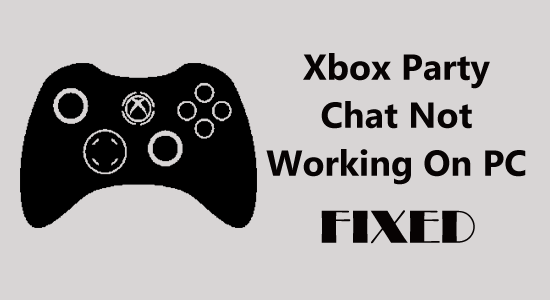
Problem med att Xbox-partychatten inte fungerar på PC medan du spelar spelet, så i den här artikeln får du effektiva lösningar för att felsöka problemet enkelt.
Xbox Party är en tjänst eller en fantastisk funktion som låter spelare kommunicera eller chatta med sina vänner eller medspelare. Den här tjänsten tillhandahålls för hela Microsoft-plattformen, som inkluderar Windows såväl som andra Xbox-konsoler .
I denna Xbox-fest kan spelare lägga till upp till elva vänner eller medspelare samtidigt och ha kul men inte varje gång. I vissa fall rapporterade spelarna att partychatten inte fungerar Xbox- problem och avbryter kommunikationen mellan spelet och kan irritera dig.
Fortsätt därför att läsa den här bloggen för att fixa kan inte gå med i Xbox-fest på PC och fortsätta konversationen med andra spelare medan du spelar spel.
För att reparera skadade Windows-systemfiler rekommenderar vi Advanced System Repair:
Denna programvara är din enda lösning för att fixa Windows-fel, skydda dig från skadlig programvara, rensa skräp och optimera din dator för maximal prestanda i tre enkla steg:
- betygsatt Utmärkt på Trustpilot .
- Klicka på Installera och skanna nu för att installera och skanna problem som orsakar PC-problem.
- Klicka sedan på Klicka här för att fixa alla problem nu för att åtgärda, rengöra, skydda och optimera din dator effektivt.
Varför kan jag inte gå med på Xbox-fester på PC?
Det finns många olika anledningar till varför Xbox Party-chatten inte fungerar på PC eller inte kan höra Xbox Party på PC, här kan du ta en titt på några av de vanligaste:
- Nätverksinställningar: Om din internetanslutning inte fungerar korrekt eller är instabil orsakar det problem med att upprätta en anslutning till partychatten.
- Serverproblem – Om servern är nere eller om serveranslutningen är blockerad tillåter den dig inte att gå med i Xbox-festen på PC.
- Tillstånd saknas – Om din Xbox-app inte har den behörighet som krävs fungerar inte partychatten.
Dessa är några av de vanligaste orsakerna till problemet.
Hur fixar jag att Xbox Party Chat inte fungerar på PC?
Innehållsförteckning
Växla
Lösning 1- Kontrollera nätverksanslutningen
Ibland kan det hända att på grund av en svag nätverksanslutning avbryts partychatten emellan och den slutar fungera på din PC.
Du kan köra ett nätverksanslutningstest på Xbox för att kontrollera om den är ansluten till Wi-Fi eller inte.
Om din Xbox-konsol är ansluten till Wi-Fi och du fortfarande stöter på problem med Windows 10 Xbox-app som inte fungerar, prova de andra lösningarna.
Lösning 2- Starta om Xbox-appen
Även efter att ha kontrollerat nätverksanslutningen och tillståndet för mikrofonen stöter du fortfarande på problemet med Xbox-app-partychatten fungerar inte 2022, försök sedan bara starta om appen.
- Bekräfta först att appen är tillgänglig på hemskärmen eller de senast använda brickorna, och markera den sedan endast med kontrollen .

- Tryck sedan på Meny på kontrollenheten
- Om du får alternativet Avsluta väljer du det. (Men om alternativet inte är tillgängligt där, så körs inte appen för närvarande)
- Och när appen är stängd > flytta till nyligen använda brickor, eller Mina spel och appar och starta om appen
Om du startar om appen rensas all lagrad cache och hjälper till att fixa mindre buggar som ofta dyker upp. När du har startat om appen, försök att uppdatera Xbox-appen och fortsätt sedan partychatterna med medspelare.
Lösning 3- Testa att installera Teredo Adapter
Teredo Adapter är en Microsoft-enhet för P2P-anslutning som löser olika Xbox-partyfel . Även om den här enheten inte är tillgänglig som standard måste du därför installera och aktivera dess drivrutin.
Följ stegen för att aktivera Teredo-adaptern:
- Tryck på Windows- tangenten
- Skriv Enhetshanteraren och tryck på Enter-tangenten
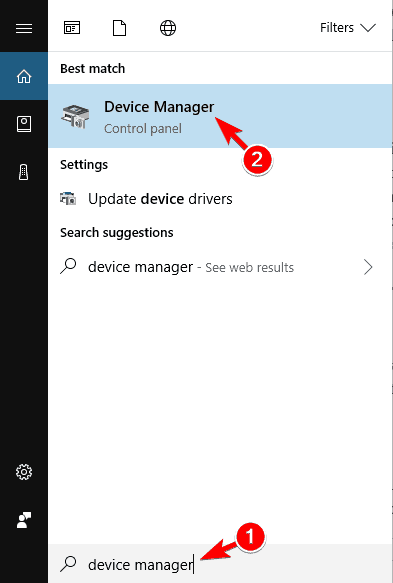
- I fönstret Enhetshanteraren klickar du på Visa och väljer Visa dolda enheter
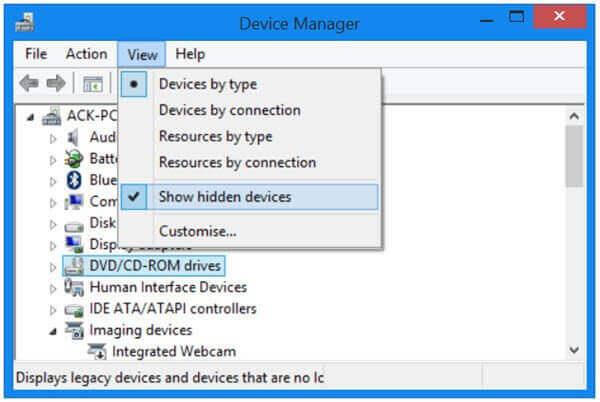
- Klicka på nätverkskorten för att utöka kategorin och sök efter Teredo Tunneling Pseudo-Interface .
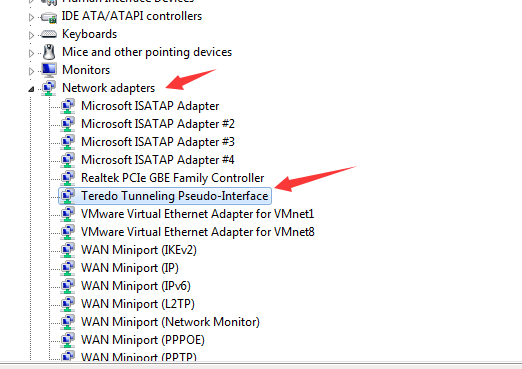
- Om du inte hittar den klickar du på åtgärdsfältet och väljer Lägg till äldre hårdvara .
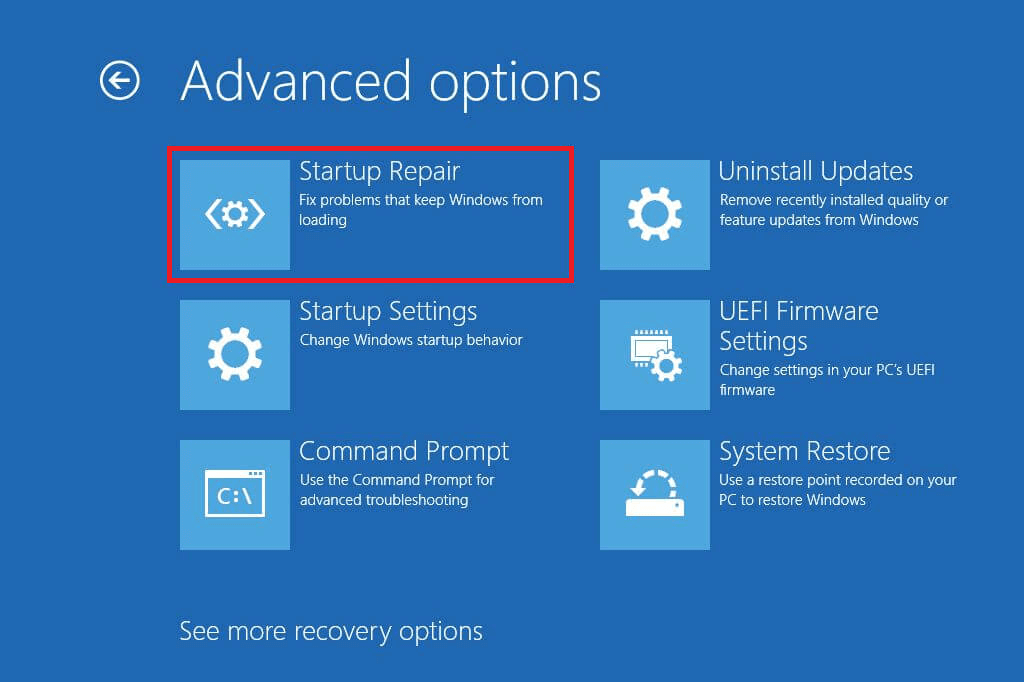
- Klicka på Nästa
- Välj Installera hårdvaran som jag manuellt väljer från listan (Avancerat) och klicka på Nästa .
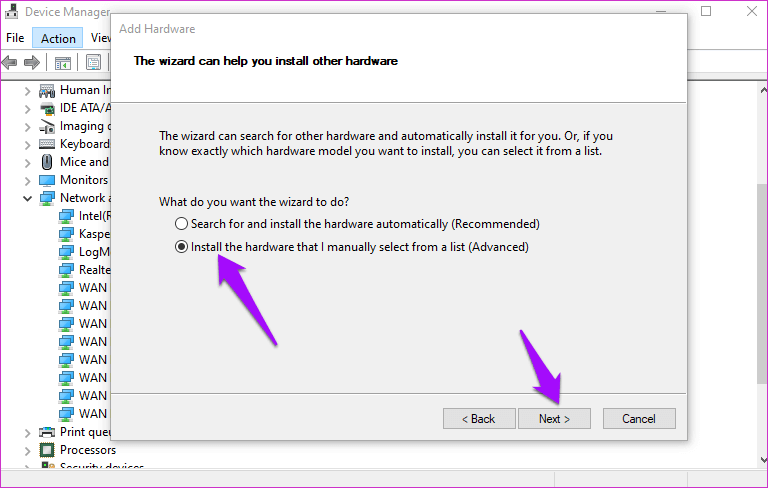
- Klicka på Nätverkskort och klicka igen på Nästa
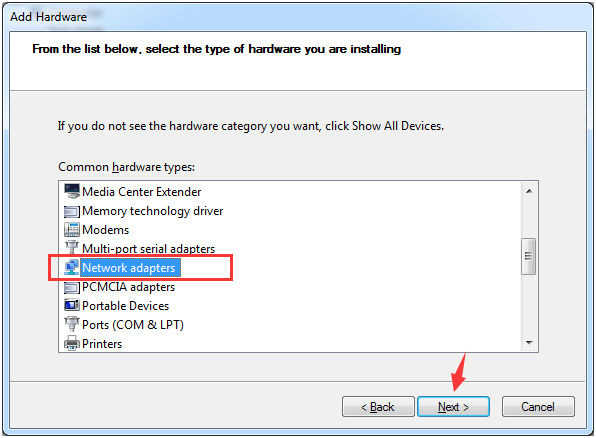
- Välj Microsoft .
- Välj Microsoft Teredo Tunneling Adapter, klicka på Nästa och installera den.
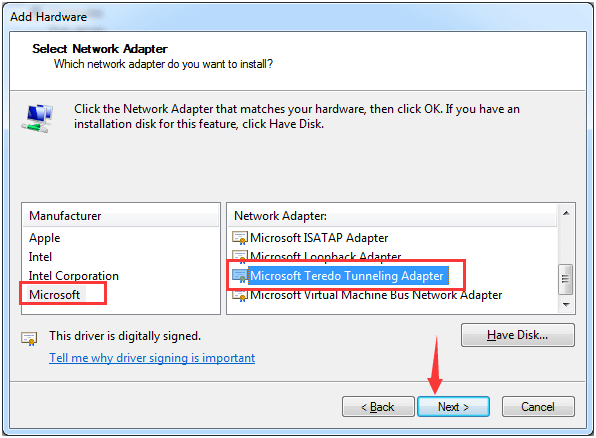
- Starta nu om din Windows.
När du har installerat Teredo-adaptern i ditt Windows, försök att öppna Xbox-konsolen och se om problemet med Xbox-partychatt på PC inte fungerar löstes eller inte.
Lösning 4- Sök efter behörigheter
Det finns några spel som Sea of Thieves som kräver tillstånd för både spelet och Xbox-appen för att komma åt mikrofonen. Utan tillstånd finns det chanser att du stöter på problemet
Det rekommenderas att kontrollera behörigheten och tillåta både spelet och Xbox-appen att komma åt mikrofonen för att chatta med spelare.
Här är stegen för att kontrollera tillstånd:
- Tryck på Windows + I -tangenterna för att öppna inställningarna
- Välj avsnittet Sekretess
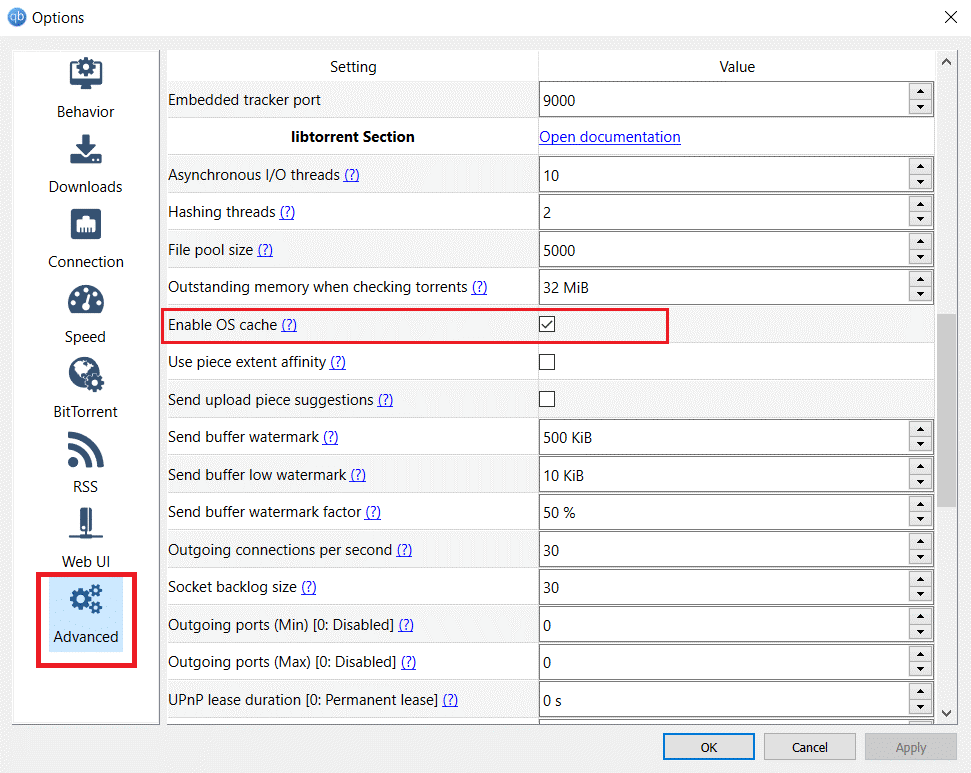
- Klicka på Mikrofon
- Slå på Xbox under Välj vilka Microsoft Store-appar som kan komma åt din mikrofon
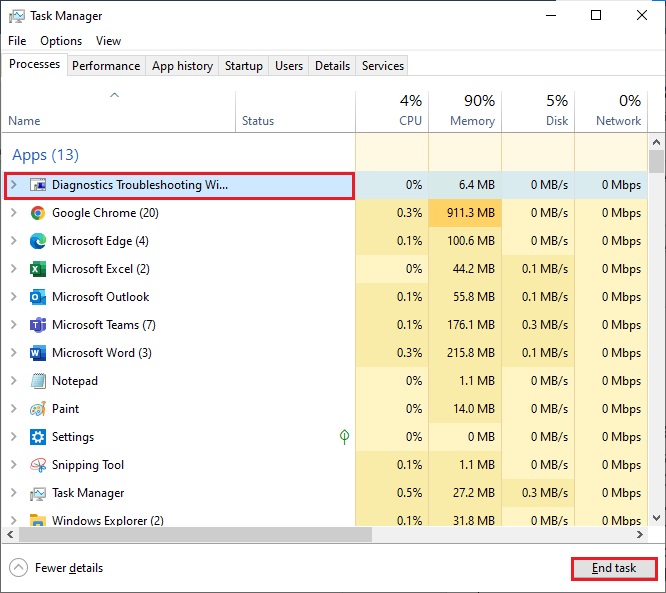
Nu, när din Xbox-app har beviljats tillstånd att komma åt mikrofonen, kommer du inte att möta partychatten som inte fungerar Xbox- problemet längre.
Lösning 5- Återställ uppspelningsinställningarna till standard
Den huvudsakliga Xbox-festfrågan handlar om mikrofonljud. Du kan lösa det här problemet om du återställer ljudenheten till fabriksinställningarna.
Här är stegen för att återställa uppspelningsinställningarna till standard och lösa problemet med att inte gå med i Xbox-festen på PC.
- Klicka på Windows- ikonen
- Gå till inställningar
- Välj systemdelen _
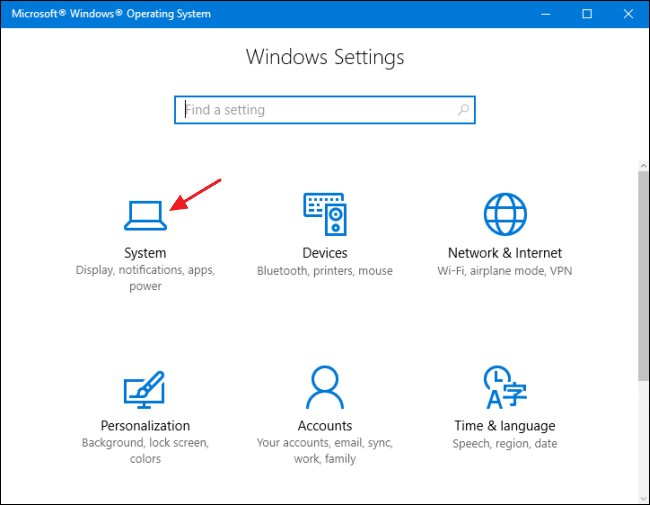
- Klicka på ljud och klicka på Fler ljudinställningar.
- Klicka sedan på fliken Uppspelning och dubbelklicka sedan på ljudenheten
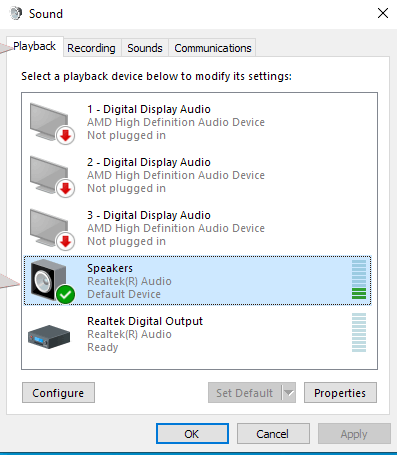
- Klicka på fliken Avancerat och klicka på alternativet Återställ standardinställningar .
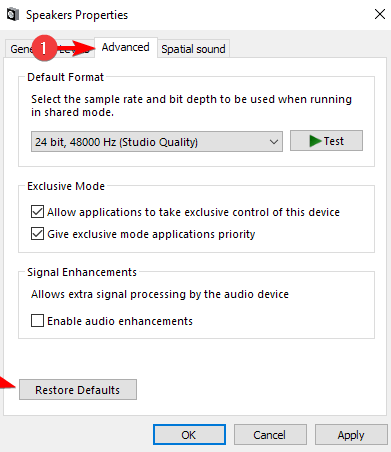
- Upprepa stegen ovan för mikrofonen på fliken Inspelning och spara ändringarna
Starta nu Xbox och försök öppna partychatten i spelet och kontrollera om du kan kommunicera med den andra spelaren utan problem eller inte.
Läs också: Så här fixar du att Xbox-appen inte öppnas i Windows 10 [SNABBGUIDE]
Lösning 6- Starta om Xbox Services
Om du startar om Xbox-partychatten löser du de interna felen och åtgärdar problemet med att Xbox-partychatt inte fungerar . Försök att starta om Xbox-tjänsterna och se om det hjälper till att lösa problemet.
Följ stegen för att starta om tjänsterna:
- Stäng först och främst Xbox
- Klicka på Windows- ikonen
- Skriv tjänster och tryck på enter-tangenten
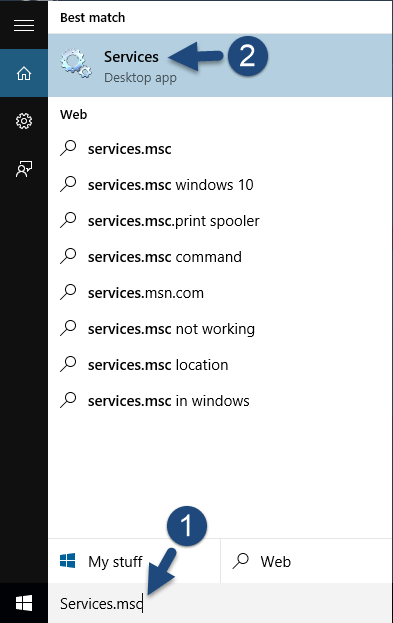
- Rulla ned och sök efter Xbox Live Networking Services
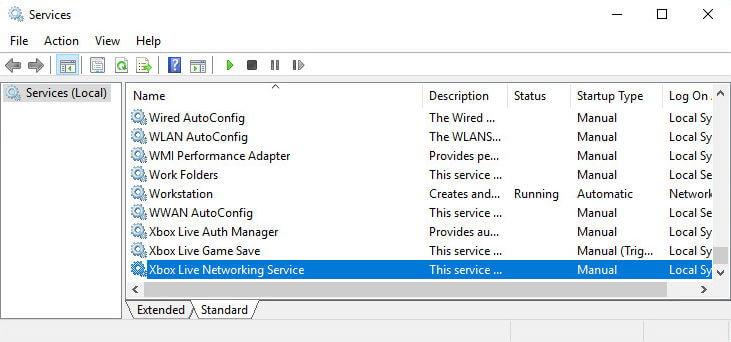
- Högerklicka på tjänsten och klicka på stopp
- Vänta ett par minuter och klicka sedan på start
- Sök nu efter en IP-hjälpartjänst och starta den igen
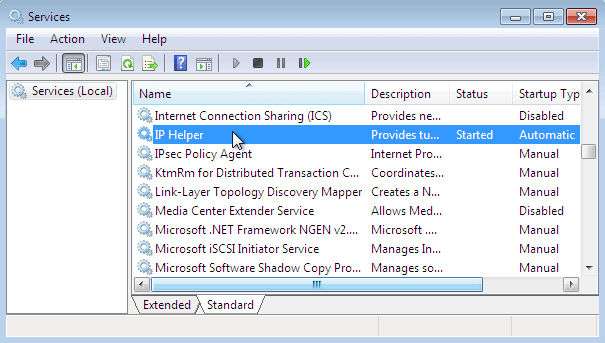
- Stäng sedan servicefönstret och starta Xbox
Starta ett spel med multiplayer och börja Xbox-festen. Kontrollera nu om problemet med att chatten med Xbox-konsolens följeslagare inte fungerar har lösts eller inte.
Lösning 7- Återställ Xbox-appen
Om du fortfarande inte kan använda Xbox-festen på PC, föreslås här att du återställer Xbox-boxen. Om du gör detta återställs din Xbox-app till standardinställningar som en ny.
Så försök att återställa Xbox-appen och göra Xbox-festen tillbaka till det normala.
- Tryck på Windows + I-tangenten för att öppna Inställningar
- Klicka nu på Appar .
- Klicka på Appar och funktioner , leta reda på Xbox-appen och expandera den.
- Klicka sedan på Avancerade alternativ .
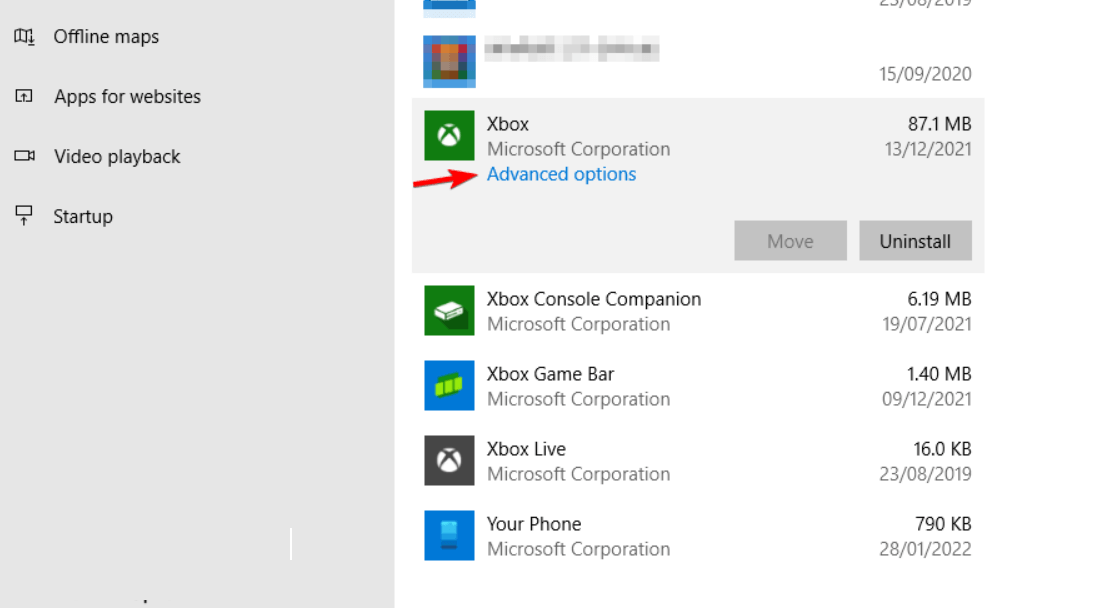
- Och välj alternativet Återställ.
Nu är återställningsprocessen klar, starta om Xbox-appen och kontrollera om Xbox-appens partychatt inte fungerar är löst.
Lösning 8- Stäng av Windows-brandväggen eller antivirus från tredje part
Det uppskattas att ovanstående lösningar fungerar för dig, men om du fortfarande står inför Xbox-festen inte fungerar på PC-problemet. Sedan uppskattas det att Windows-brandväggen eller tredje parts antivirusprogram är i konflikt med Xbox-appen och hindrar Xbox-festen att fungera korrekt.
Här föreslås att du tillfälligt inaktiverar Windows-brandväggen samt antivirusprogrammet.
- Skriv Kontrollpanelen i sökrutan i Windows och öppna den.
- Klicka sedan på System och säkerhet .
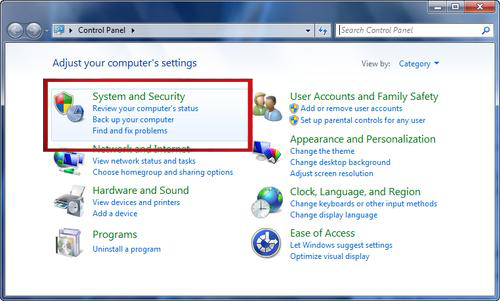
- Och klicka sedan på alternativet Windows Defender-brandvägg .
- Klicka på Aktivera eller inaktivera Windows Defender-brandväggen
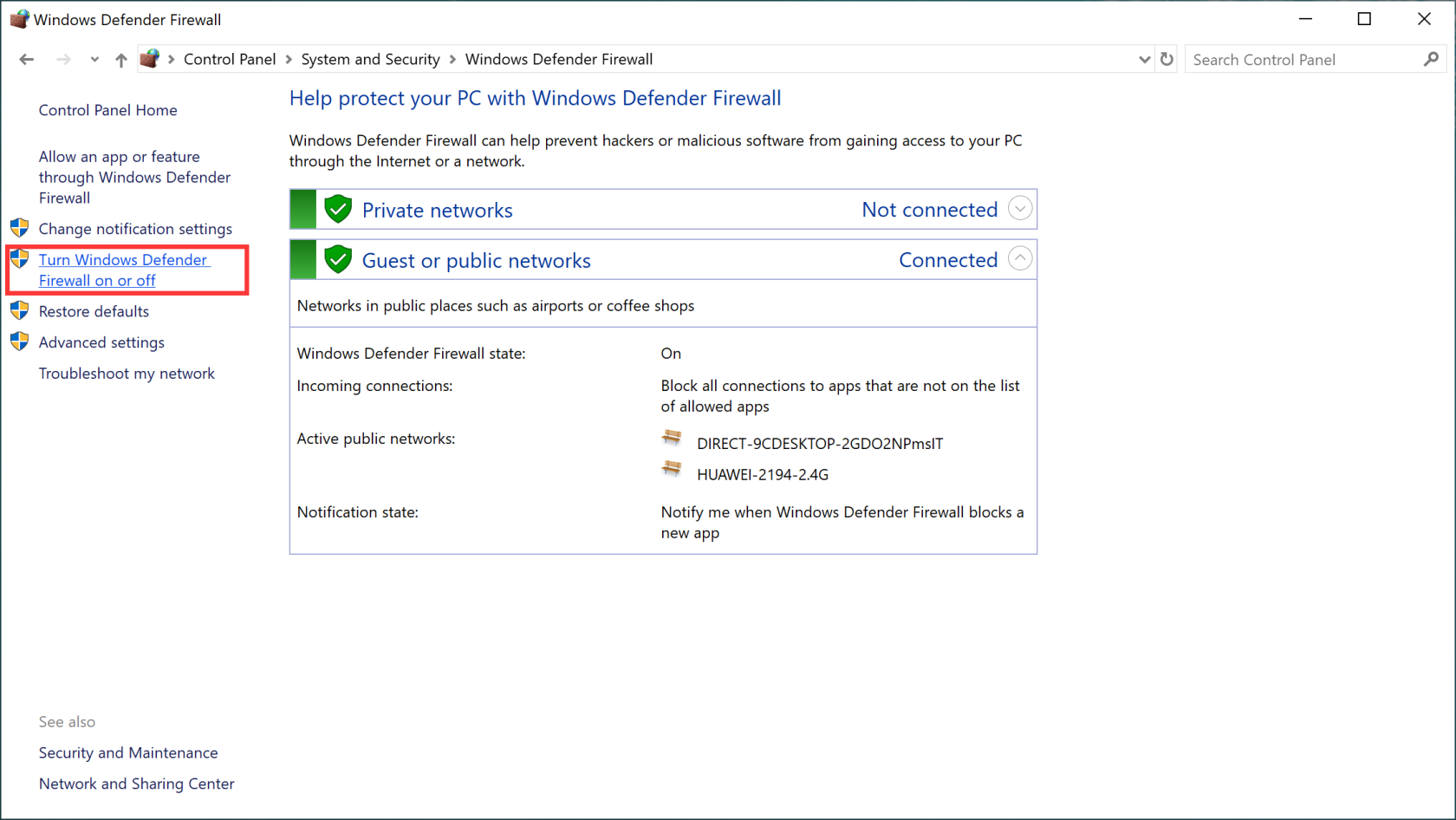
- Klicka nu på båda rutorna Stäng av Windows Defender-brandväggen (rekommenderas inte)
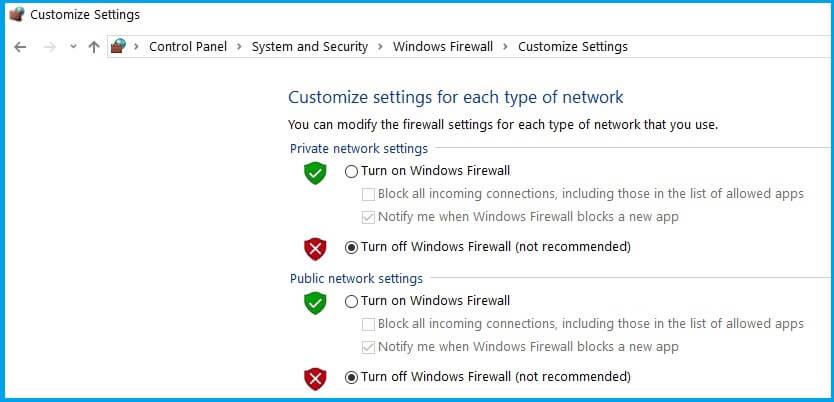
Dessutom, om du använder antivirusprogrammet från tredje part, inaktivera det tillfälligt genom att starta antivirusprogrammet och klicka på inställningar och inaktivera antivirusprogrammet.
Hur kan jag använda Xbox Party Chat på PC?
För att starta Xbox-partychatten på PC måste du först öppna Xbox-appen på din Windows 10. Se till att du redan är inloggad för att använda Xbox live Microsoft-kontot .
- Gå till Xbox-inställningar > klicka på fliken Allmänt och välj Starta en fest i det övre högra hörnet
- Klicka på Bjud in > Bjud in till festen (lägg till vänner)
- Välj partyalternativ för att göra ändringar och sedan är ni alla redo att starta Xbox-festen.
Rekommenderad lösning - Åtgärda PC-fel och förbättra dess prestanda
Det finns ett stort antal fel och problem som uppstår i Windows PC då och då som inte kan lösas manuellt.
Fel som visas på PC är DLL, register, BSOD, uppdatering, applikation, webbläsare, spelfel och många andra. Detta verktyg reparerar också skadade eller korrupta systemfiler, förhindrar virus från PC, snabbar upp långsam prestanda och mycket mer.
Ladda bara ner verktyget och koppla av, resten av arbetet kommer att göras utan krångel.
Avslutar
Xbox party är verkligen den coolaste funktionen på Xbox-konsolen eftersom det låter spelarna chatta med sina medspelare medan de spelar spelet vilket gör det mer intressant.
Men tyvärr, på grund av något problem, fungerar Xbox Party-chatten inte 2022 på PC ordentligt, så därför har jag listat lösningarna som hjälper till att felsöka det här problemet.
Utför lösningarna efter varandra och se vilken som passar dig för att lösa partyfrågan i Xbox och ge dig tillgång till festen.

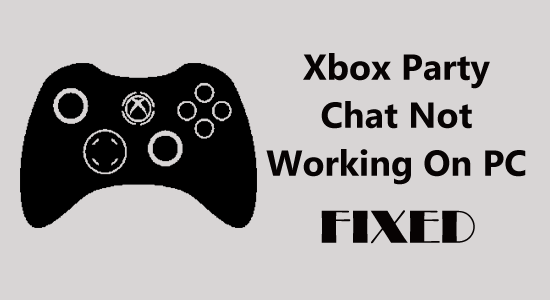

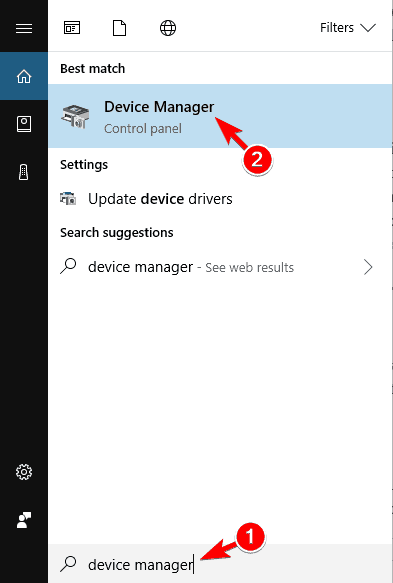
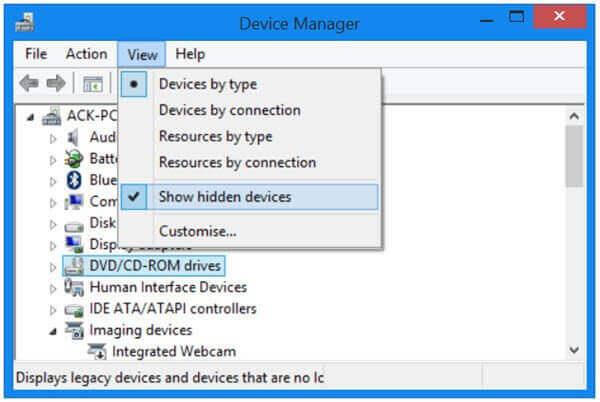
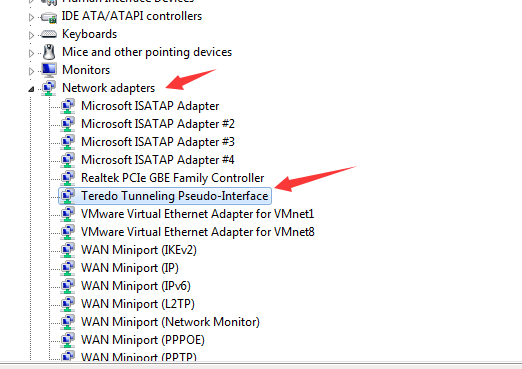
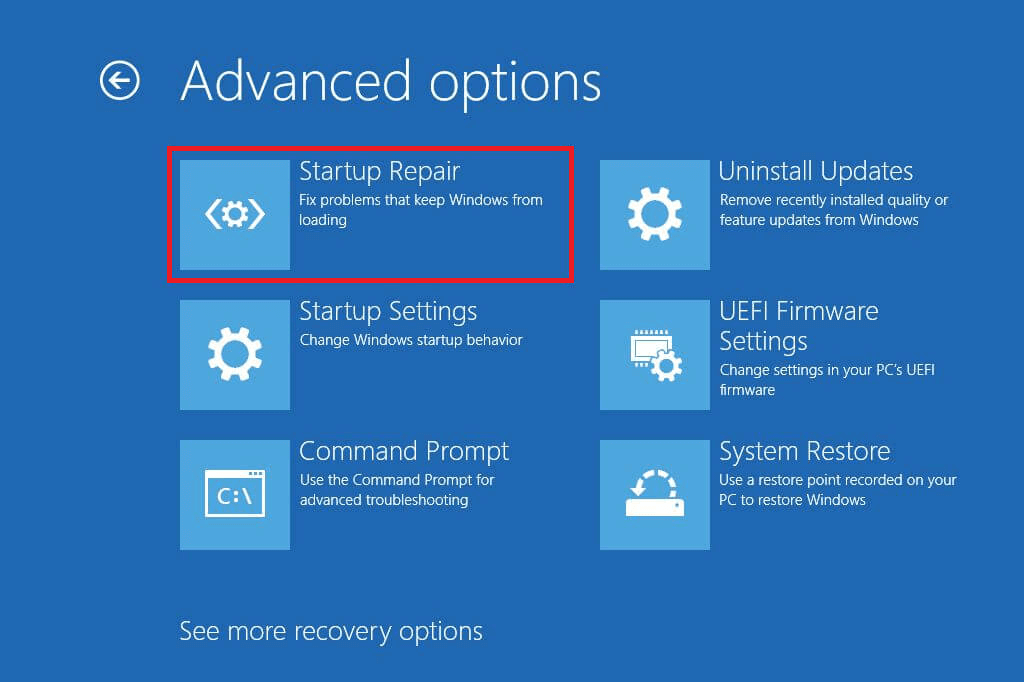
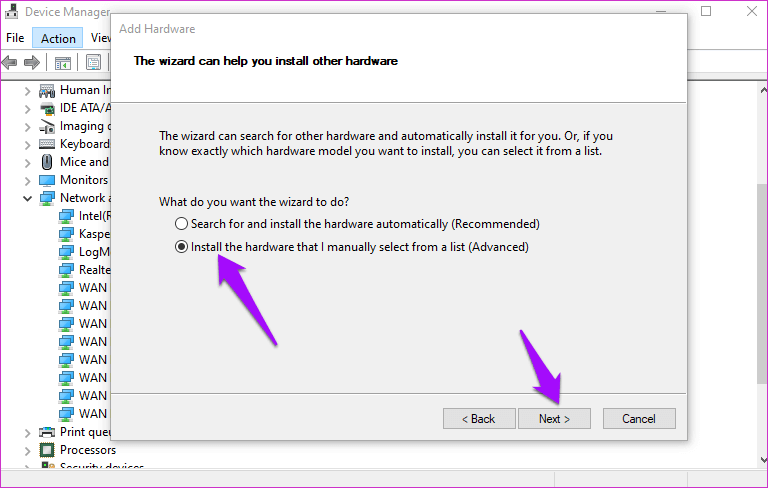
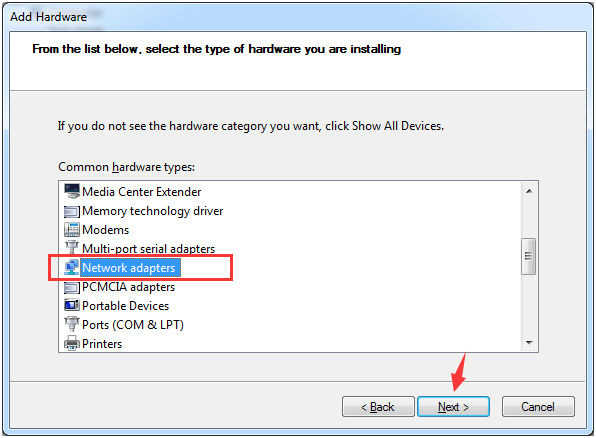
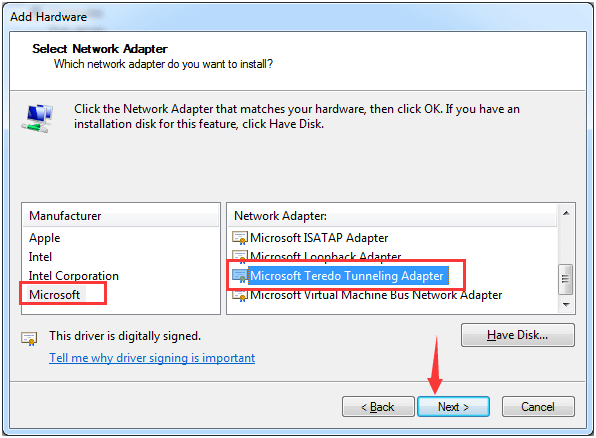
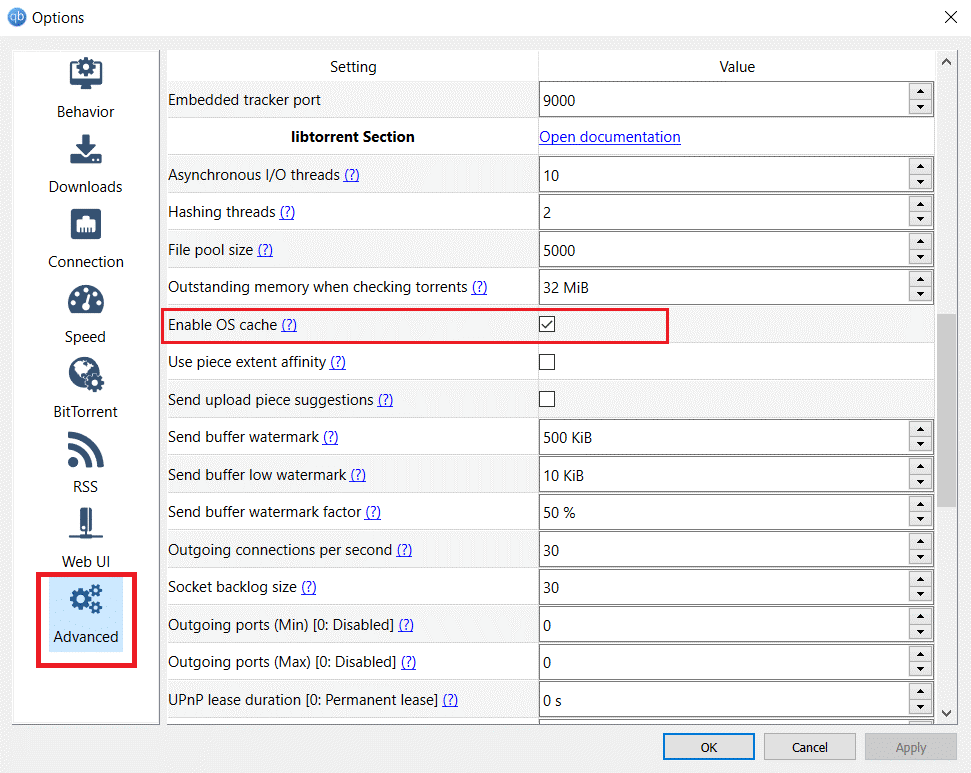
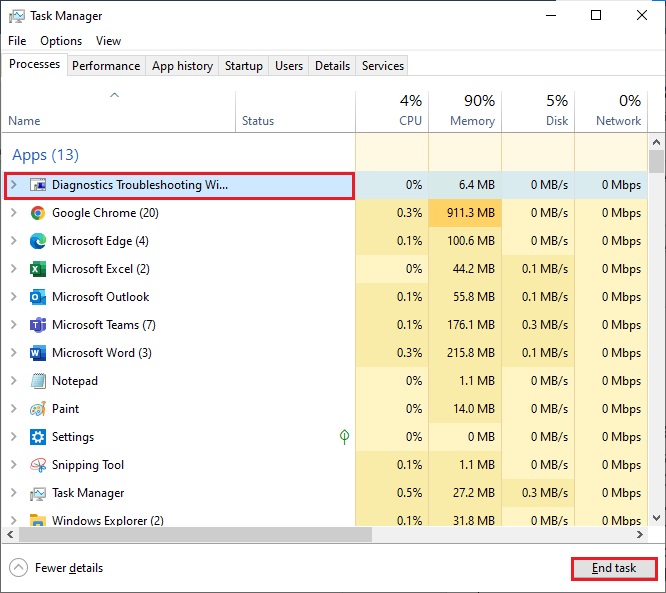
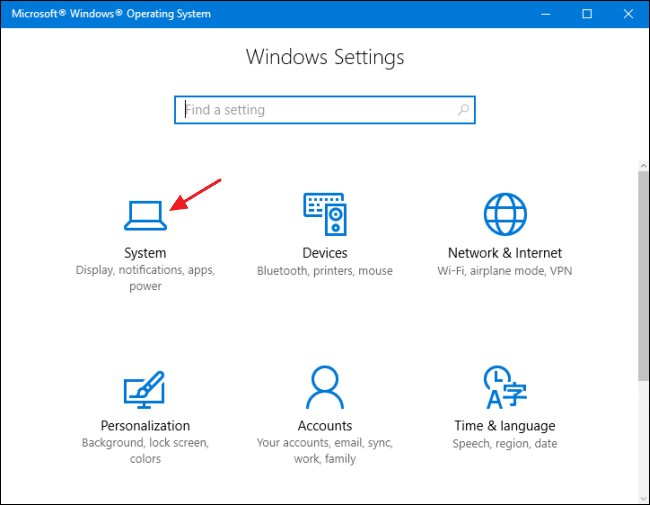
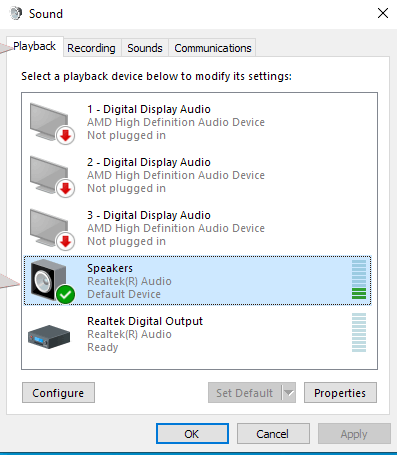
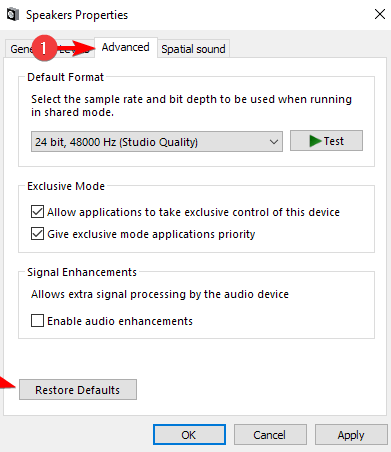
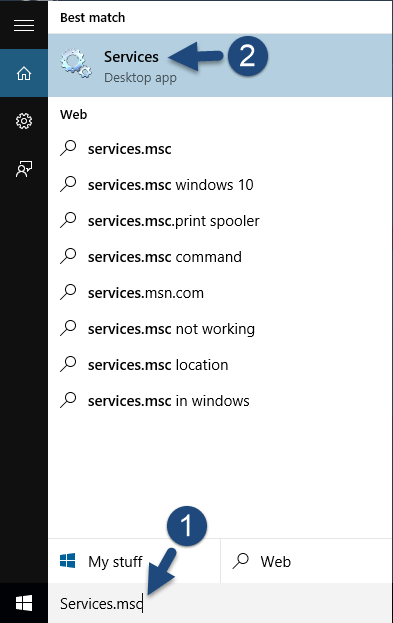
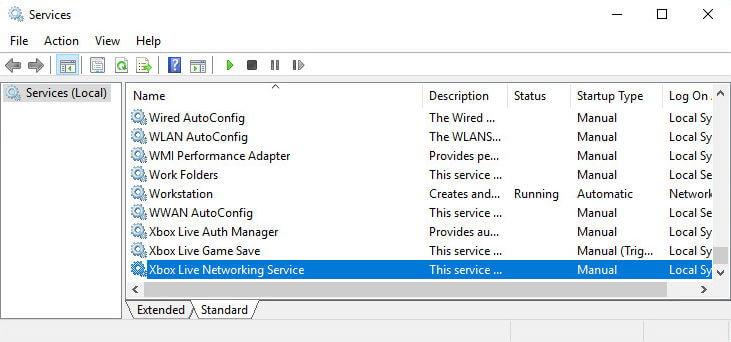
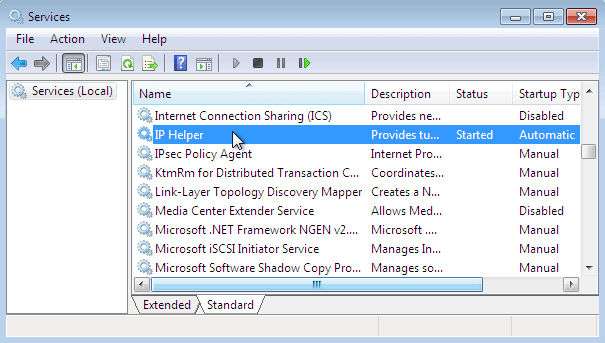
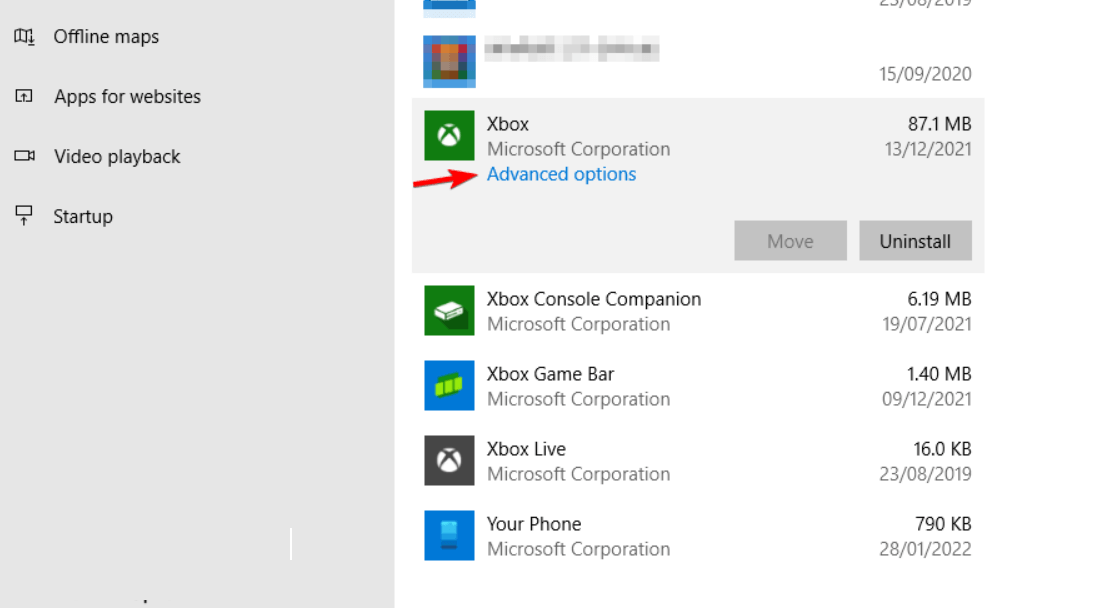
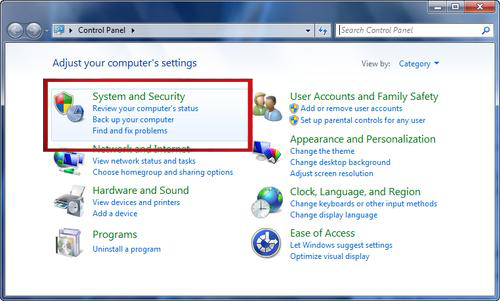
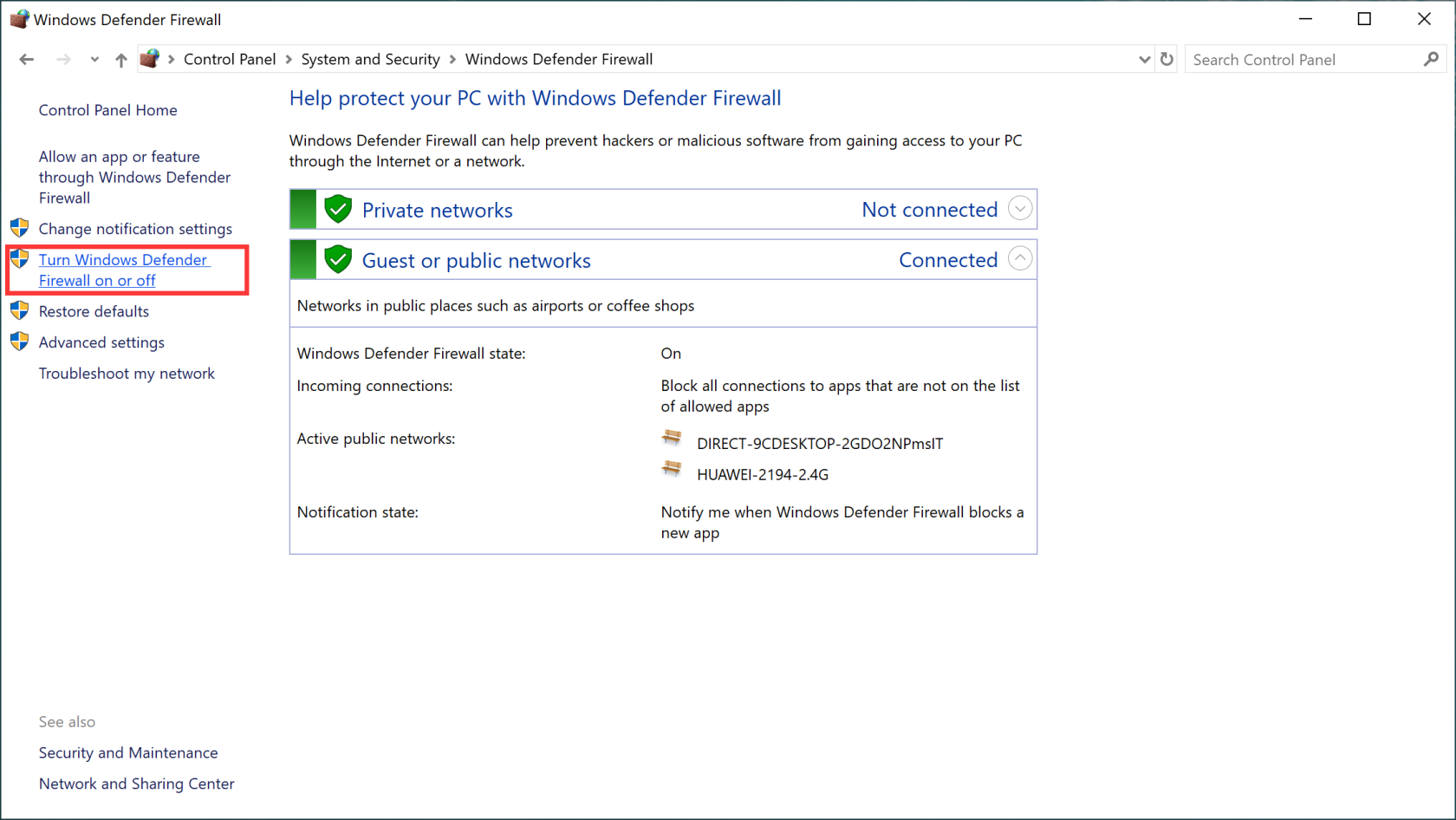
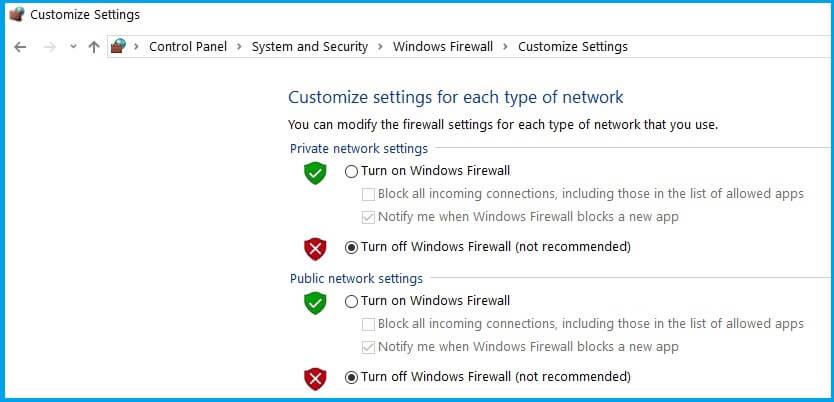



![[100% löst] Hur åtgärdar jag meddelandet Fel vid utskrift i Windows 10? [100% löst] Hur åtgärdar jag meddelandet Fel vid utskrift i Windows 10?](https://img2.luckytemplates.com/resources1/images2/image-9322-0408150406327.png)




![FIXAT: Skrivare i feltillstånd [HP, Canon, Epson, Zebra & Brother] FIXAT: Skrivare i feltillstånd [HP, Canon, Epson, Zebra & Brother]](https://img2.luckytemplates.com/resources1/images2/image-1874-0408150757336.png)