Att göra anteckningar under ett möte är ett sätt att fånga vad som sägs och vem som är ansvarig för åtgärder. Men med Microsoft Teams kan du lägga ifrån dig pennan eller ge tangentbordet en paus och spela in mötet istället.
Detta är praktiskt för deltagarna att återbesöka händelserna under mötet och för andra som inte kunde närvara. Här visar vi hur du spelar in ett möte i Microsoft Teams och sedan var du hittar och spelar upp inspelningen när mötet är slut.
Spela in ett möte i Microsoft Teams
Oavsett om du startar mötet från fliken Möten, en kanal eller chatt, kommer du att använda samma åtgärder för att starta och stoppa inspelningen.
Högst upp i mötesfönstret klickar du på Fler åtgärder (tre punkter). Välj Starta inspelning .
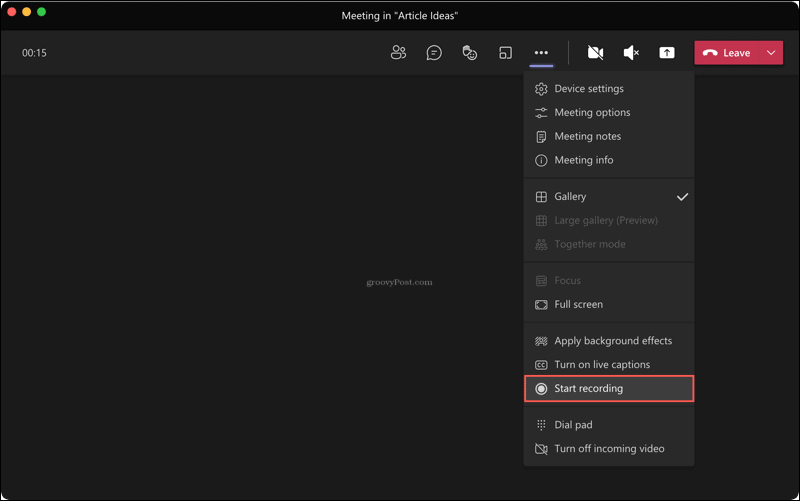
Du kan stoppa inspelningen när som helst under mötet. Klicka på Fler åtgärder > Stoppa inspelning .
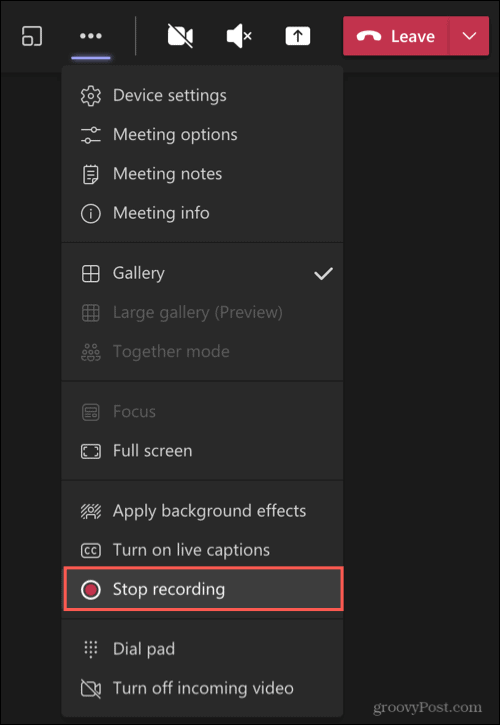
Du kommer att se ett meddelande högst upp i fönstret som låter dig veta att din inspelning sparas.

Hitta en inspelning i Teams
Inspelningar sparas automatiskt och finns på en allmän plats i Microsoft Teams. Så om du spelade in ett schemalagt möte , startade ett i farten eller använde en kanal eller chatt, kommer du enkelt att hitta dina inspelningar.
Klicka på fliken Filer till vänster. Välj OneDrive till höger omedelbart och Inspelningar hela vägen till höger.
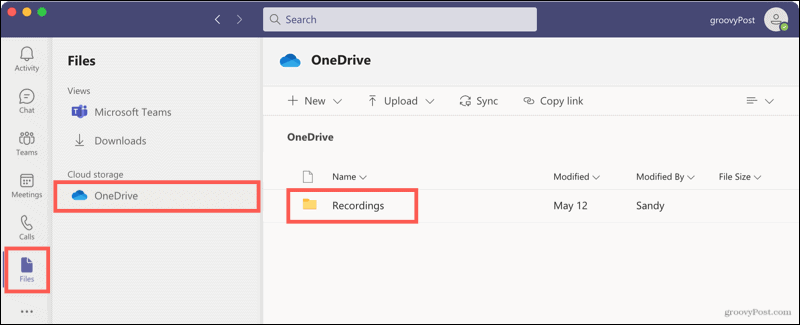
Du kommer att se en lista över alla inspelade möten. Men förutom den här platsen kan du öppna kanaler och chattmöten från deras konversationshistorik.
Kanalmöten
Öppna kanalen så ser du mötet i konversationshistoriken. När du klickar på inspelningen här kommer du till din webbläsare, där inspelningen öppnas online så att du kan trycka på Play.
Öppna den specifikt i OneDrive eller SharePoint, klicka på de tre prickarna längst upp till höger på inspelningen och välj Öppna i OneDrive (eller SharePoint).
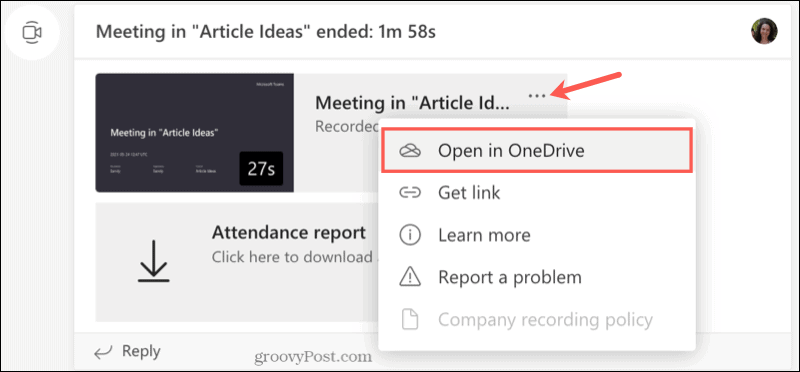
Du kan också hitta inspelningen i området Filer för kanalen. Klicka på Filer högst upp och välj Inspelningar . När du klickar på inspelningen från den här platsen kommer den att spelas inom Teams istället för att ta dig till din webbläsare.
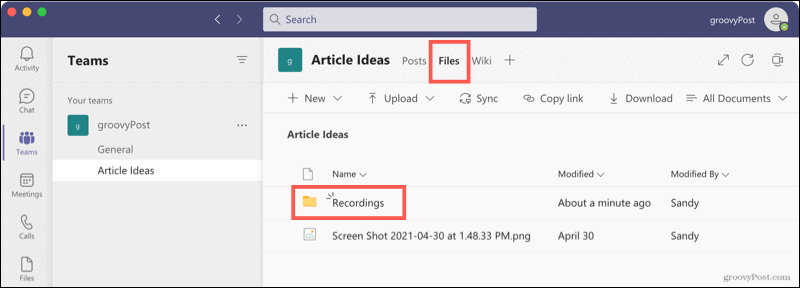
Chattmöten
Inspelningar av chattmöten fungerar på samma sätt som för kanaler. Du kommer att se inspelningen i konversationshistoriken. Klicka för att lyssna så öppnas inspelningen i din webbläsare. Du kan också klicka på de tre prickarna och välja Öppna i OneDrive (eller SharePoint).
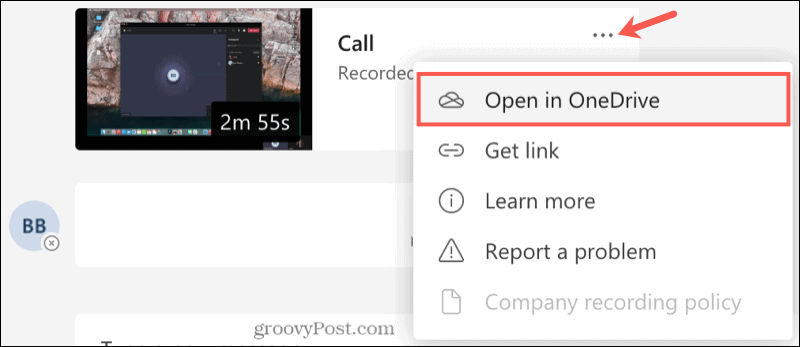
Få tillgång till inspelningar online
Beroende på om ditt företag använder OneDrive eller SharePoint kan du också komma åt mötesinspelningar direkt från den platsen. Detta låter dig spela upp en inspelning från vilken webbläsare som helst på en av dessa två platser.
Byt namn på eller ta bort en inspelning
Om du vill byta namn på en inspelning eller ta bort en helt, gå först till mötet från fliken Filer i Microsoft Teams eller online via OneDrive eller SharePoint. Klicka på de tre prickarna bredvid mötet.
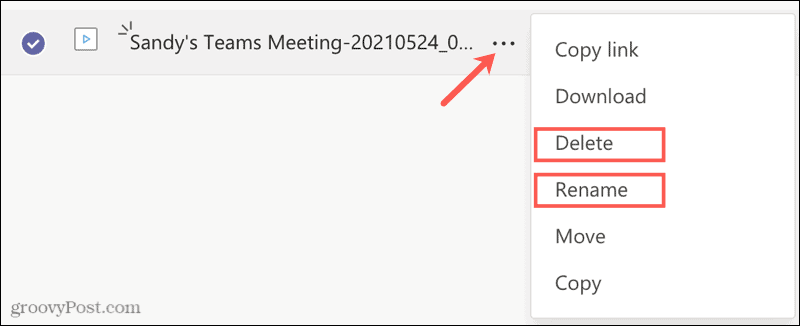
Välj Byt namn , skriv in det nya namnet och tryck på Spara .
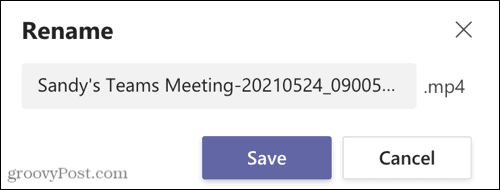
Eller välj Ta bort och bekräfta sedan denna åtgärd genom att klicka på Ta bort igen.
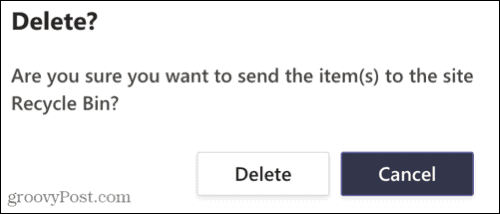
Fånga automatiska mötesanteckningar genom att spela in möten i Teams
Att spela in möten, oavsett om de innehåller bilder eller endast ljud, är ett utmärkt sätt att föra mötesanteckningar automatiskt. Du behöver inte försöka komma ihåg vem som sa vad eller kämpa för att komma ihåg något du kanske har missat.
För mer om hur du använder Microsoft Teams, ta en titt på att anpassa aviseringar i Teams eller dölja en Teams-chatt .

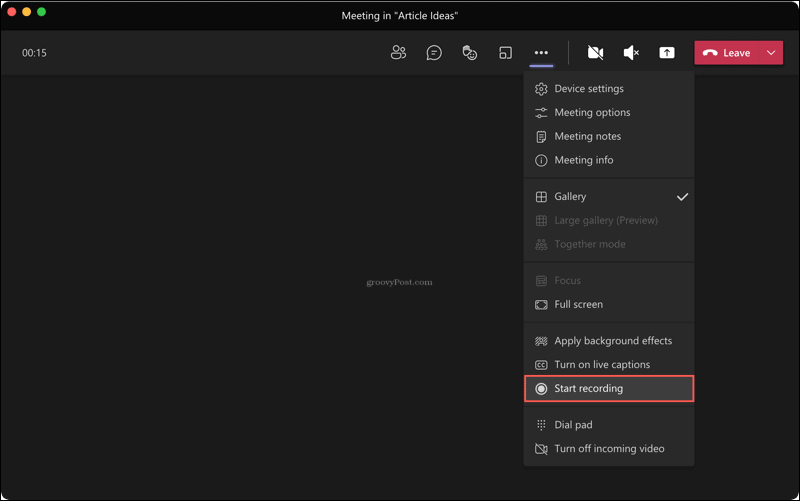
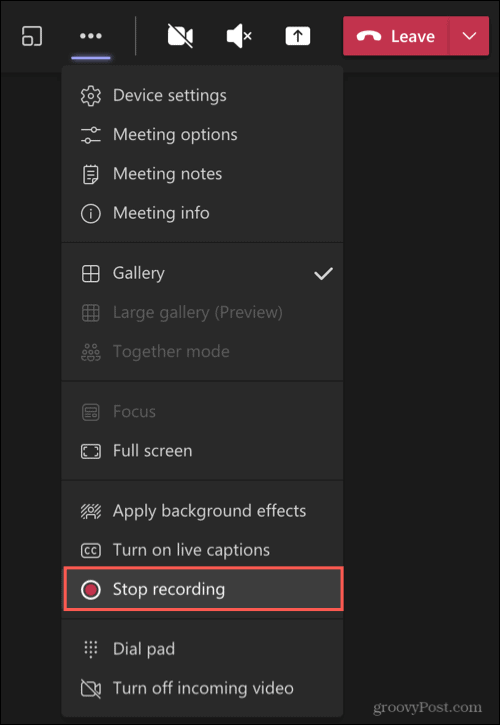

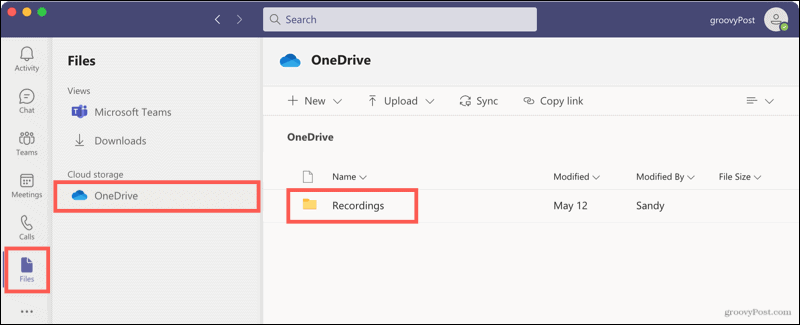
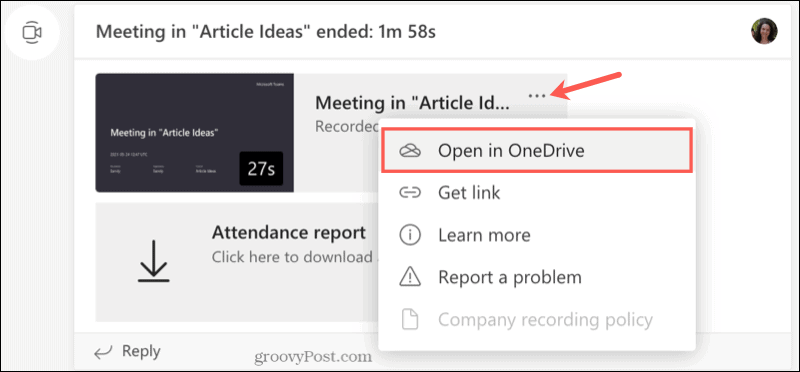
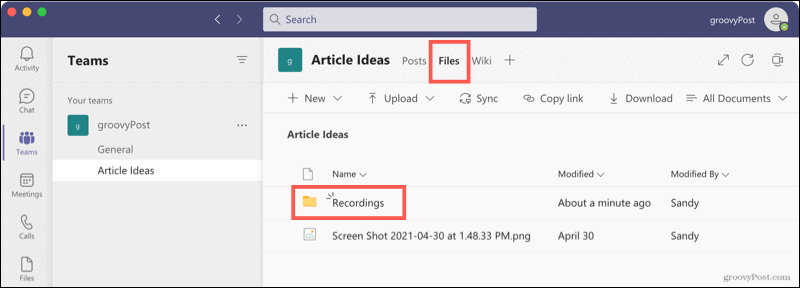
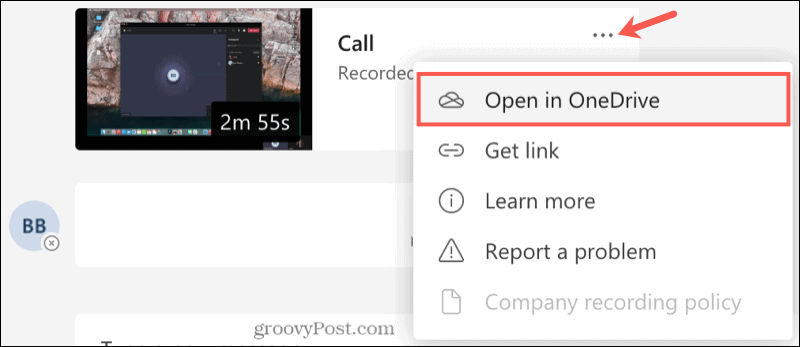
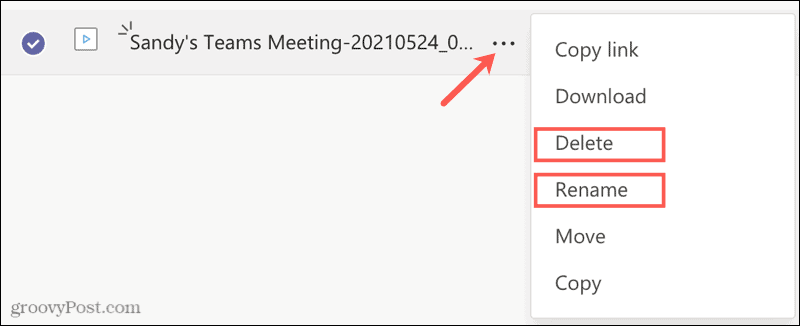
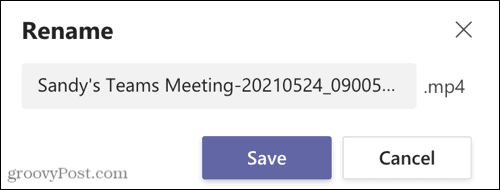
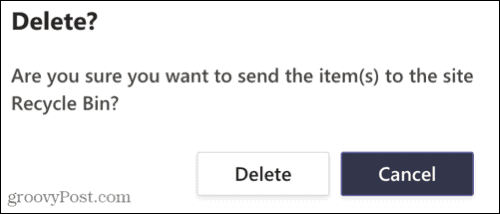



![[100% löst] Hur åtgärdar jag meddelandet Fel vid utskrift i Windows 10? [100% löst] Hur åtgärdar jag meddelandet Fel vid utskrift i Windows 10?](https://img2.luckytemplates.com/resources1/images2/image-9322-0408150406327.png)




![FIXAT: Skrivare i feltillstånd [HP, Canon, Epson, Zebra & Brother] FIXAT: Skrivare i feltillstånd [HP, Canon, Epson, Zebra & Brother]](https://img2.luckytemplates.com/resources1/images2/image-1874-0408150757336.png)