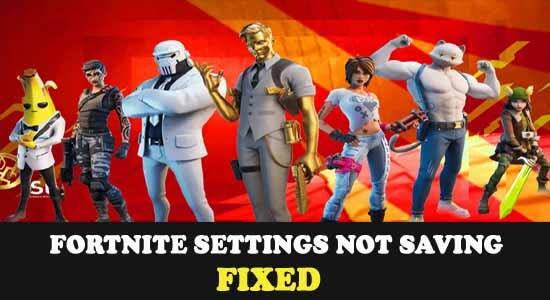
Introduktion
Fortnite-inställningar sparas inte på operativsystemen Windows 10 och Windows 11 är ett vanligt problem som besvärar ett stort antal Fortnite-spelare. Spelarna måste återställa Fortnite-inställningarna varje gång de startar, vilket är en stor frustration.
Vad orsakar problemet med att Fortnite-inställningar inte sparas?
Nedan finns de vanligaste orsakerna till detta problem:
| Orsak |
Beskrivning |
| GameUserSettings.ini-fil |
Filens skrivskyddat läge hindrar spelet från att ställa in nya inställningar. |
| Kontrollerad mappåtkomst |
Stoppar program från att ändra filer på datorn, vilket kan hindra Fortnite från att spara inställningar. |
| Tredjeparts antivirus |
Kan blockera spelfiler och hindra korrekt körning. |
| Tredje parts program |
Kan orsaka konflikter med spelets filer. |
| Korrupta spelfiler |
Kan orsaka problem om installationsfiler saknas eller är skadade. |
Hur fixar jag Fortnite-inställningar som inte sparas?
Följ dessa lösningar för att åtgärda problemet:
- Lösning 1 – Ändra inställningarna för Fortnites GameUserSettings.ini-fil
- Lösning 2 – Stäng av den kontrollerade mappåtkomsten
- Lösning 3 – Renstarta datorn
- Lösning 4 – Inaktivera ditt antivirusprogram
- Lösning 5 – Verifiera spelfilernas integritet
Lösning 1 – Ändra inställningarna för Fortnites GameUserSettings.ini-fil
För att inaktivera skrivskydd på GameUserSettings.ini-filen, följ dessa steg:
- Klicka på Windows-ikonen i aktivitetsfältet och sök efter Kör.
- Skriv %localappdata% i dialogrutan och tryck Enter.
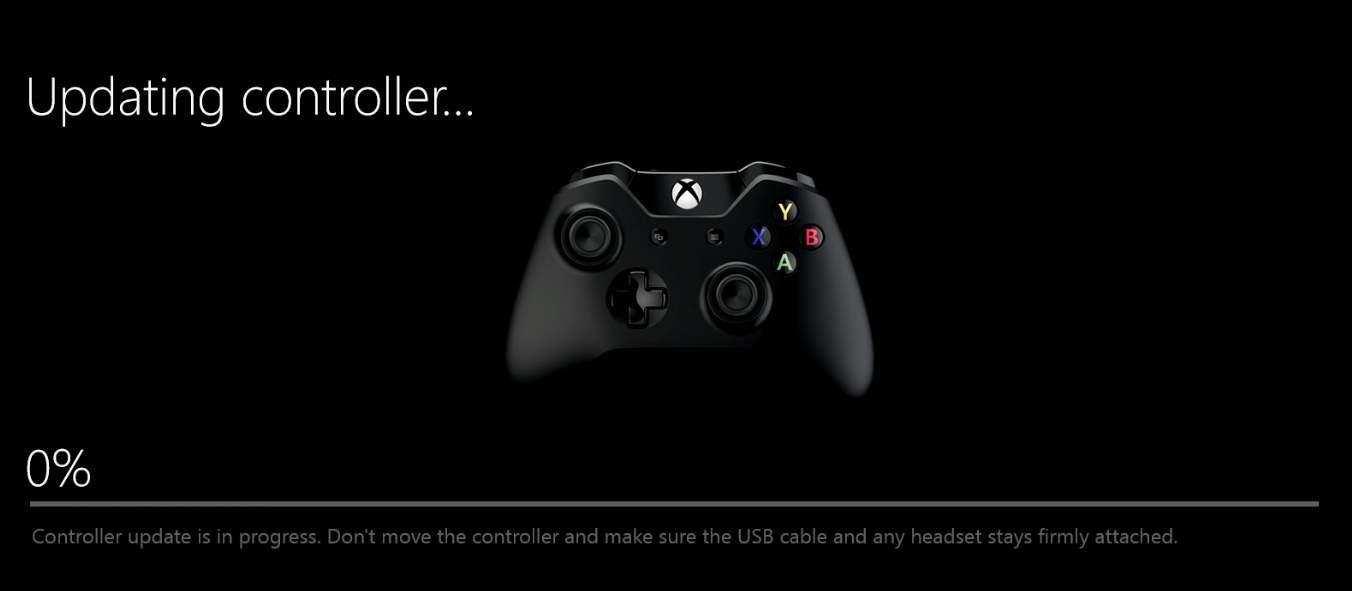
- Gå till FortniteGame-mappen och sedan till sparade mappen.
- Öppna Config och sedan WindowsClient.
- Högerklicka på GameUserSettings.ini och välj Egenskaper.
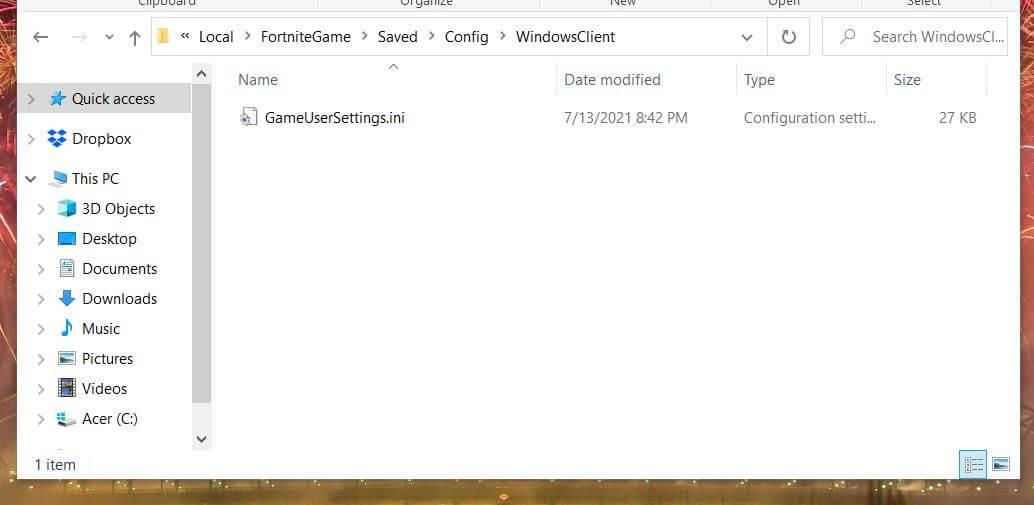
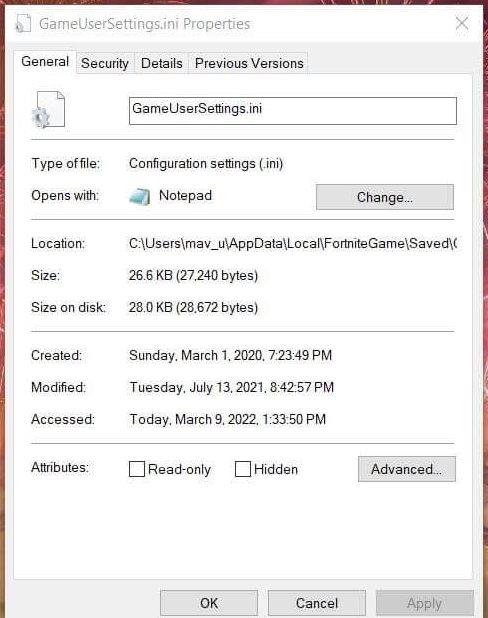
- Klicka på Apply och sedan Ok.
Kolla även filen ClientSetting och avmarkera Skrivskyddad på samma sätt.
Lösning 2 – Stäng av den kontrollerade mappåtkomsten
För att inaktivera kontrollerad mappåtkomst, följ dessa steg:
- Klicka på Windows-ikonen och sök efter Windows Security.
- Gå till Virus- och hotskydd.
- Klicka på Hantera skydd mot ransomware.
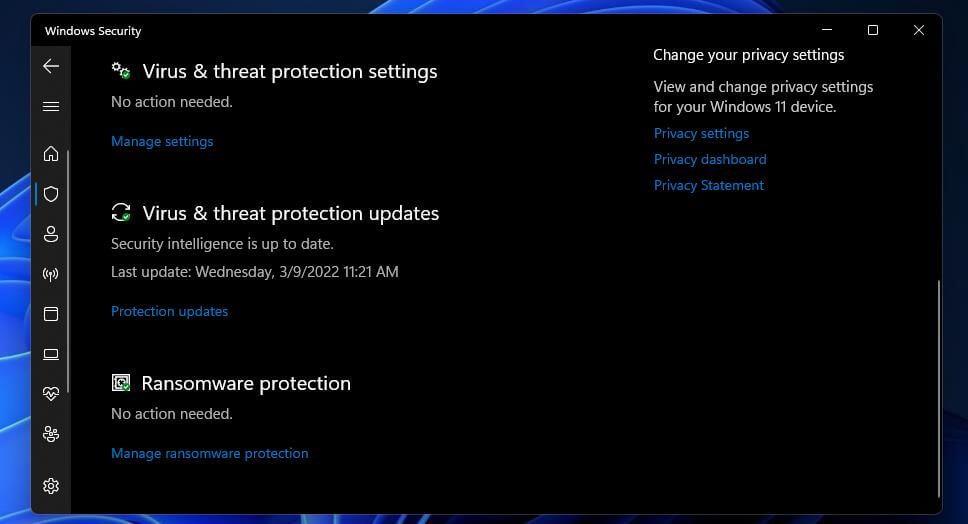
- Stäng av kontrollerad mappåtkomst.
Lägg till Fortnite under Tillåt appar genom kontrollerad mappåtkomst om det behövs.
Lösning 3 – Renstarta datorn
En ren start kan lösa problemet genom att inaktivera alla tredjepartsprogram. Följ dessa steg:
- Sök efter Kör och skriv MSConfig.
- Klicka på Selektiv start.
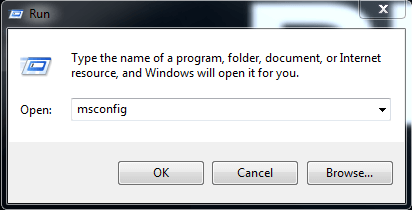
- Klicka på fliken Tjänster och avmarkera Dölj alla Microsoft-tjänster.
- Klicka på Inaktivera alla, sedan Apply och Ok.
Starta om datorn.
Lösning 4 – Inaktivera ditt antivirusprogram
Inaktivera ditt antivirusprogram genom att följa dessa steg:
- Öppna antivirusprogrammet.
- Gå till inställningar och välj inaktivera.
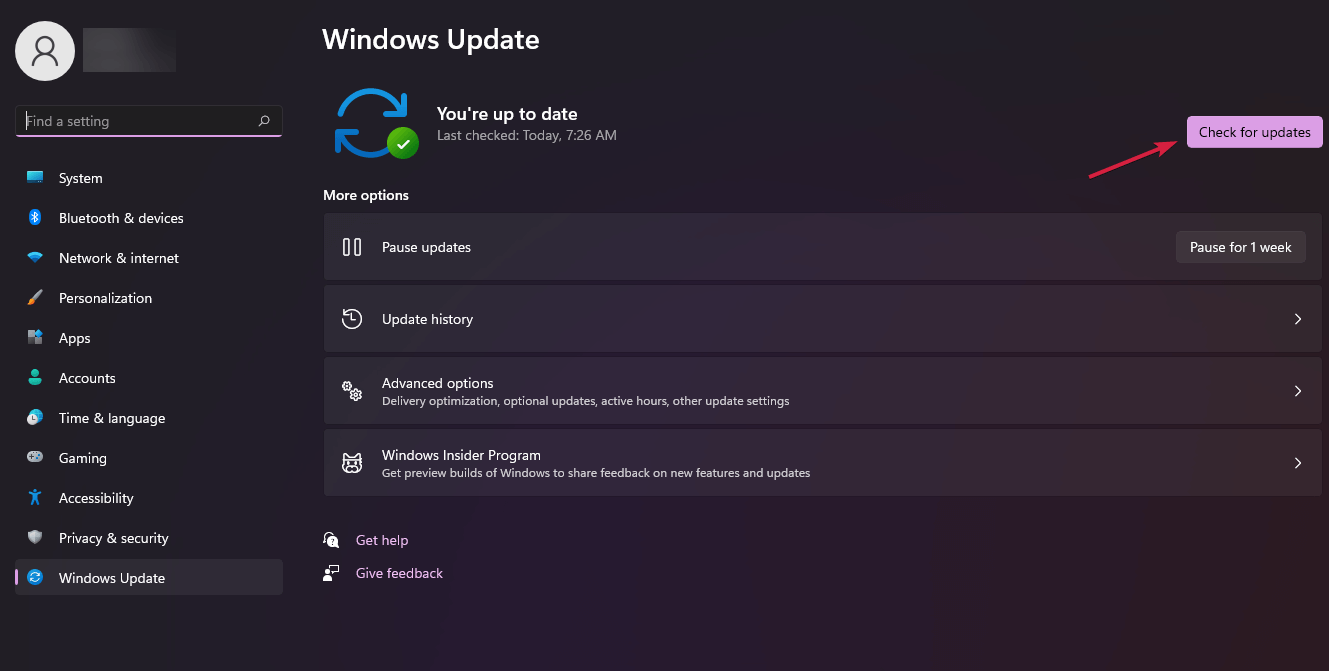
- Kontrollera om Fortnite fungerar som det ska.
Lösning 5 – Verifiera spelfilernas integritet
Verifiera spelfilernas integritet genom att:
- Öppna Epic launcher och logga in.
- Gå till bibliotek och klicka på de tre prickarna bredvid Fortnite.
- Välj Verifiera.
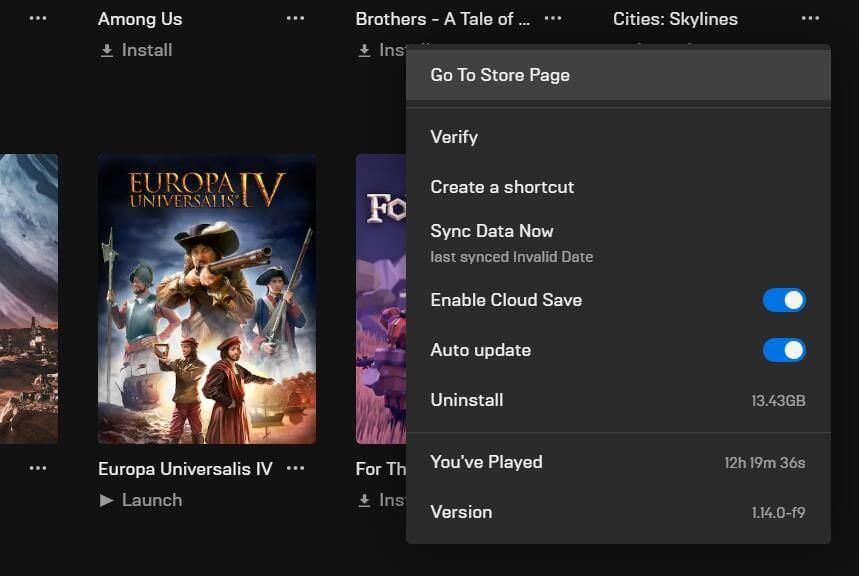
- Om fel finns, avinstallera och installera spelet igen.
Starta om din dator efter installationen.
Slutsats
Fortnite som inte sparar inställningar i Windows 11 är en betydande frustration. Följ guiden ovan för att åtgärda problemet på Windows 10 och Windows 11. Om problemen kvarstår, vänligen kontakta Fortnite Supportcenter.
Dela gärna dina tankar och erfarenheter i kommentarerna. och glöm inte att dela artikeln!
Lycka till...!

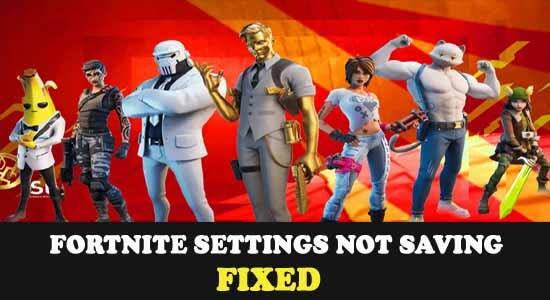
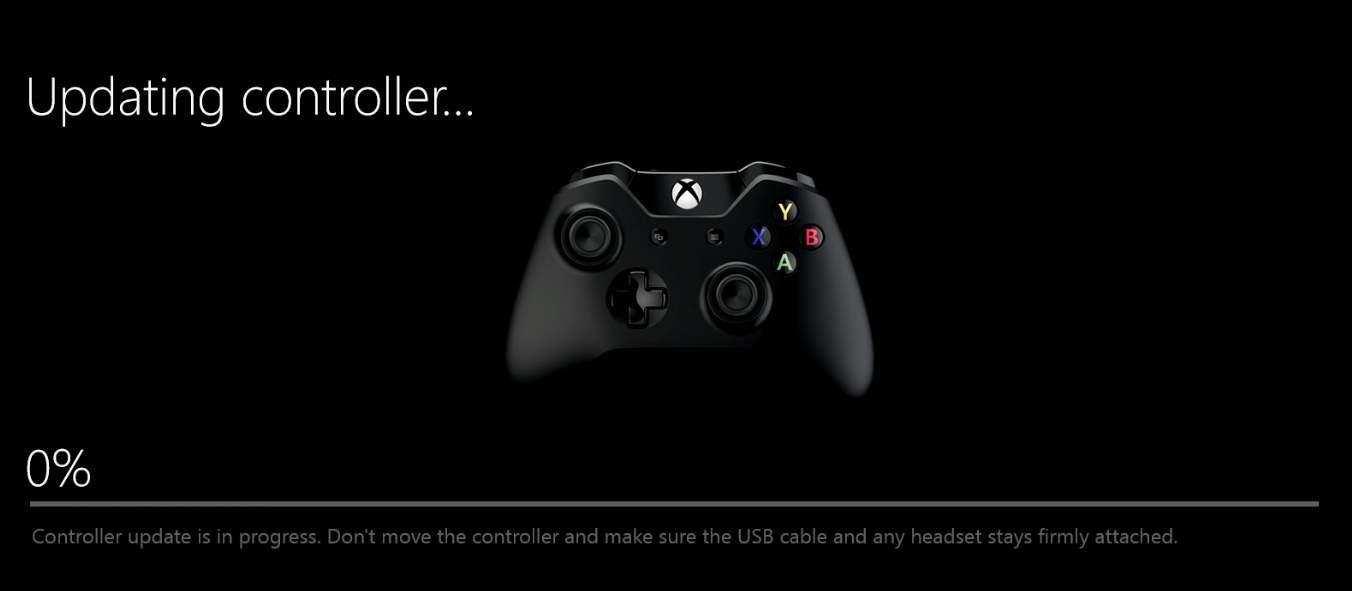
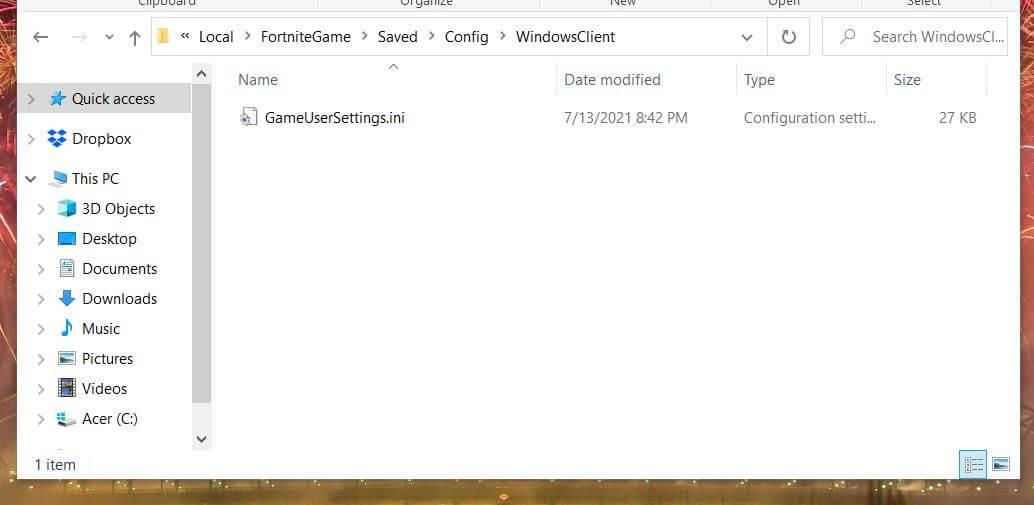
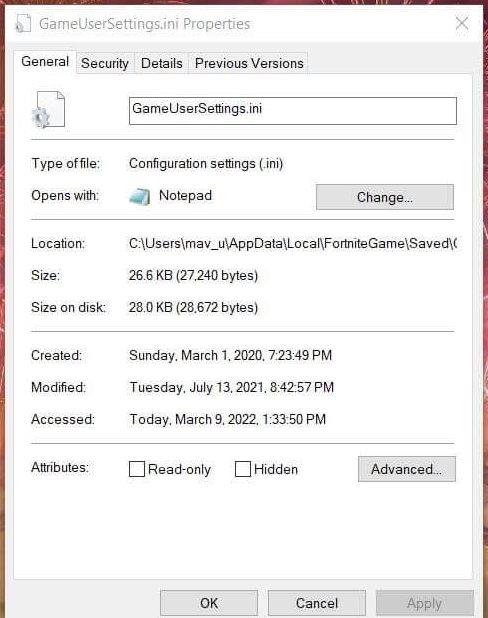
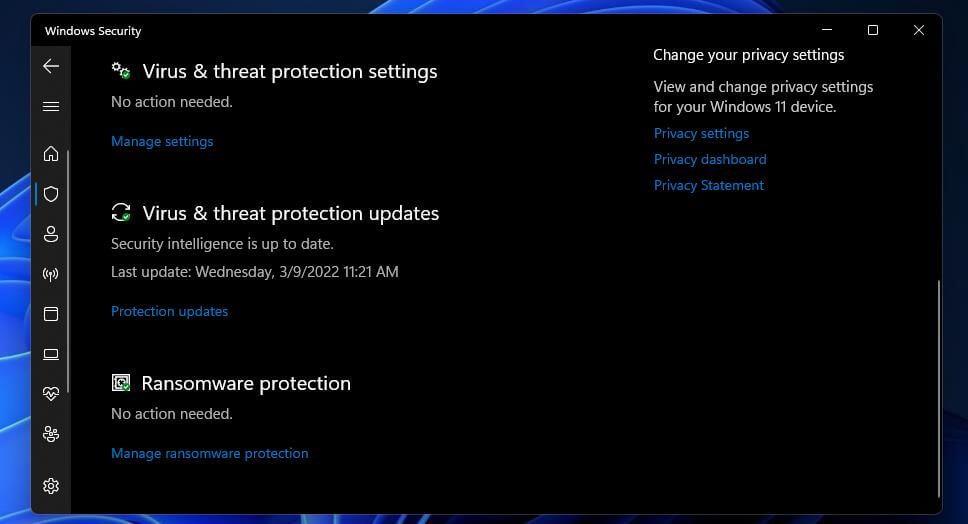
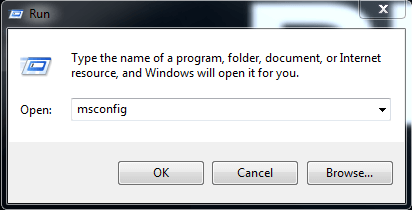
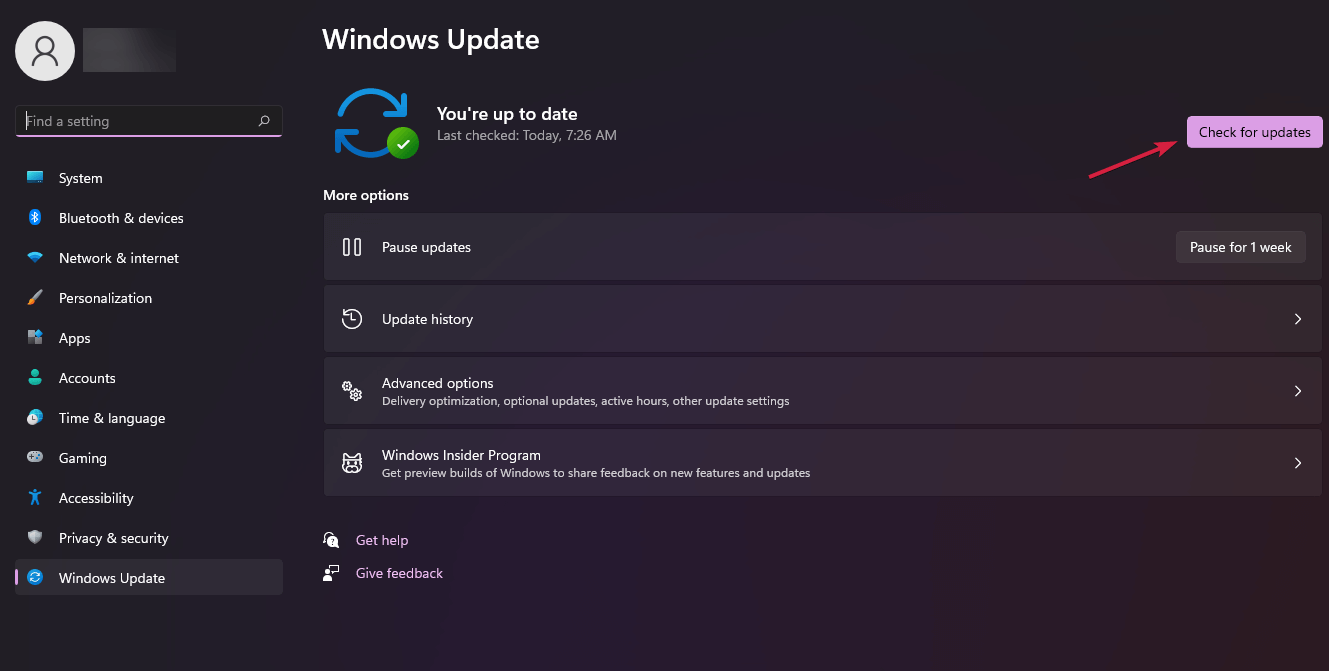
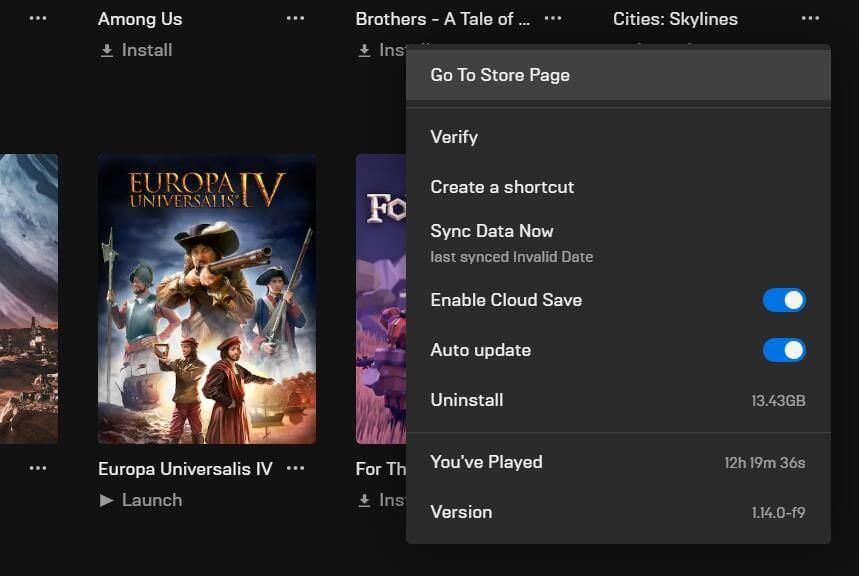



![[100% löst] Hur åtgärdar jag meddelandet Fel vid utskrift i Windows 10? [100% löst] Hur åtgärdar jag meddelandet Fel vid utskrift i Windows 10?](https://img2.luckytemplates.com/resources1/images2/image-9322-0408150406327.png)




![FIXAT: Skrivare i feltillstånd [HP, Canon, Epson, Zebra & Brother] FIXAT: Skrivare i feltillstånd [HP, Canon, Epson, Zebra & Brother]](https://img2.luckytemplates.com/resources1/images2/image-1874-0408150757336.png)
Emma L. -
Jag hade också samma problem förra veckan. Det var så frustrerande. Efter att ha följt stegen här lyckades jag äntligen få mina inställningar att spara! Rekommenderar starkt att fler testar detta, ni kommer inte ångra er
Sofia M -
Jag älskar verkligen Fortnite, men dessa inställningar som inte sparar gör mig galen! Tack för att ni delade det här, jag ska nog prova det. Hoppas det funkar för mig också
Tina IT -
Detta är verkligen en intressant artikel. Jag tror att många spelare skulle uppskatta att få denna information. Jag har också haft problem med att spara inställningar. Tack för att ni skapade denna guide!
Niklas Gamer -
Roligt att läsa! Jag trodde jag var ensam om det här problemet. Efter att ha rättat till mina inställningar i Windows 11 blev allt mycket bättre. Sjukt att det kan vara så enkelt
Joakim Snabb -
Är det någon annan här som har haft problem med sina grafikinställningar också? Kan vara frustrerande att ständigt behöva gå tillbaka och ändra det hela tiden. Låt oss dela våra erfarenheter
Max H -
Jag försökte allt för att lösa detta problem med mina Fortnite-inställningar och nu har jag äntligen hittat en lösning. Om ni också har problem, ge den här metoden en chans, ni kanske blir lika glada som jag
Erik Svensson -
Äntligen en lösning på det här problemet! Jag har kämpat med att mina Fortnite-inställningar inte sparas i Windows 10 och nu verkar det som att det finns hopp. Tack för att ni delade detta tips, det gjorde verkligen min dag bättre
Liam 92 -
Kan någon forklarat varför det här händer? För mig har det varit problem i flera månader nu. Om någon har fler tips är jag all ears
Filippa Katt -
Haha, jag trodde jag var den enda med detta problem! Tack för att ni delade! Nu kan jag spela utan att ställa in allt om och om igen. Detta gör verkligen spelupplevelsen mycket mer njutbar!