[100% löst] Hur åtgärdar jag meddelandet Fel vid utskrift i Windows 10?
![[100% löst] Hur åtgärdar jag meddelandet Fel vid utskrift i Windows 10? [100% löst] Hur åtgärdar jag meddelandet Fel vid utskrift i Windows 10?](https://img2.luckytemplates.com/resources1/images2/image-9322-0408150406327.png)
Får felmeddelande om utskrift på ditt Windows 10-system, följ sedan korrigeringarna i artikeln och få din skrivare på rätt spår...

Har du av misstag stängt Microsoft Word utan att spara dokumentet du redigerar på Mac eller av misstag stängt Word-dokumentet genom att klicka på Spara inte? Vill du bara se ditt Word-dokument för att upptäcka att det har gått förlorat på grund av en virusinfektion, eller att det raderas på grund av din felaktiga funktion? Om du drabbas av osparade, raderade eller förlorade Word-dokumentåterställning, eller inte har någon aning om hur man återställer ett Word-dokument på Mac, hamnar du på rätt plats.
Det finns olika orsaker till osparade, raderade eller förlorade Words-dokument. När det gäller olika scenarier för dataförlust kan olika lösningar användas för att felsöka olika problem. I den här artikeln kommer vi att presentera några möjliga metoder för att hjälpa dig utföra osparade, raderade eller förlorade Word-återställning på din Mac-dator.
Hur får man tillbaka osparade Word-dokument på Mac? (Två effektiva lösningar)
Metod 1 – AutoRecovery-funktionen
Word för Mac-programmet är utrustat med AutoRecovery-funktionen, som automatiskt kan spara öppna Word-dokument med jämna mellanrum. När Word för Mac-appen låser sig, din Mac kraschar eller plötsligt stängs av för strömavbrott, kommer AutoRecovery-funktionen att vara praktisk. För att återställa osparade Word-dokument med AutoRecovery på Mac, här är de nödvändiga stegen du måste gå igenom.
Steg 1 Gå till Finder > Gå -menyn > Gå till mapp och skriv sedan rätt sökväg för att hitta AutoRecover-filen enligt dina Word-versioner.
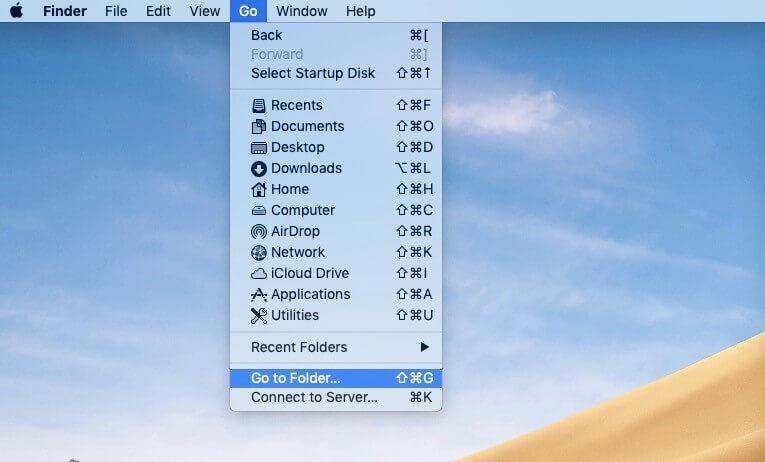
Om du använder Office Word 2016/2019/Office 365 i 2020/2021 måste du ange följande sökväg:
/Users//Library/Containers/com.Microsoft.Word/Data/Library/Preferences/AutoRecovery
Om du använder Office Word 2011 måste du skriva in sökvägen nedan:
/Users//Library/Application Support/Microsoft/Office/Office 2011 AutoRecovery
Steg 3 – Dubbelklicka på AutoRecover-filen för att öppna den med Office Word på Mac när du har hittat den.
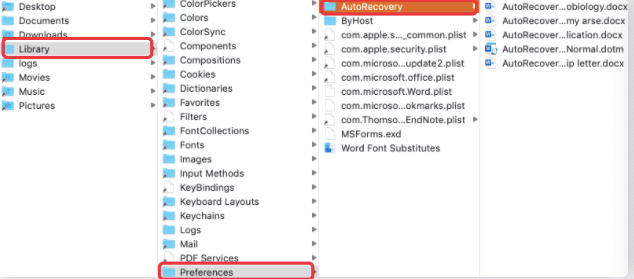
Steg 4 – Klicka på Arkiv- menyn och klicka sedan på Spara som för att spara AutoRecover-filen.
För att använda autoåterställningsfunktionen måste du se till att autoåterställning har aktiverats. För att uppnå målet måste du byta till Word > Inställningar > Utdata och delning > Spara . Sedan måste du markera rutan Aktivera autospara som standard och inforutan Spara autoåterställning , och sedan kan du ställa in ett intervall i avsnittet Spara varje: XXX minuter baserat på dina behov.
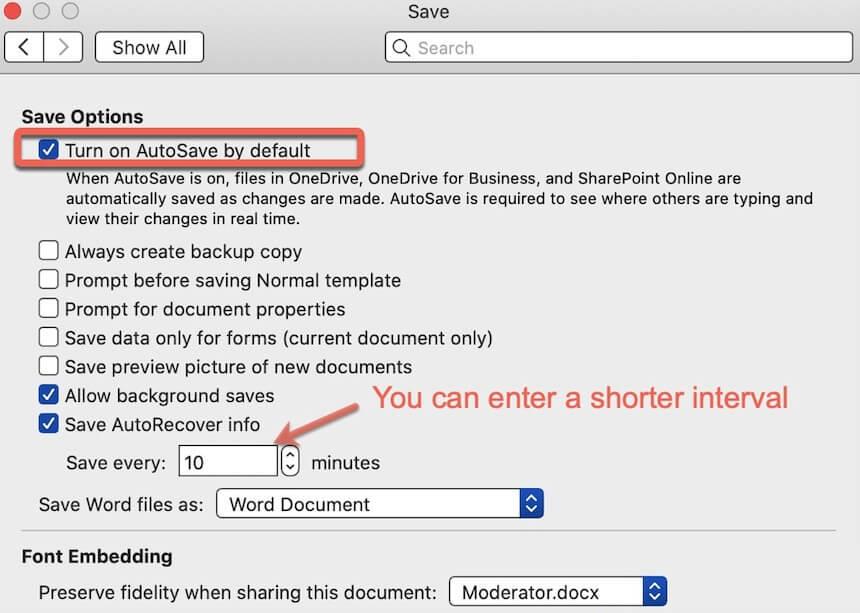
Metod 2 – den tillfälliga mappen
Om AutoRecovery-funktionen inte hjälper dig att få tillbaka osparade Word-dokument kan du försöka kontrollera dina Temporary-filer och implementera osparade Word-dokumentåterställning från TMP-mappen. Här är en steg-för-steg-guide för dig att hämta Word-dokumentet med den tillfälliga mappen.
Steg 1 Tryck på Finder -ikonen i den nedre menyraden på din Mac.
Steg 2 Klicka på Applications och välj sedan Utilities för att öppna terminalfönstret .
Steg 3 Mata in öppna $TMPDIR och tryck på Enter- knappen. Sedan hoppar du till TMP-mappen där dina osparade data finns.
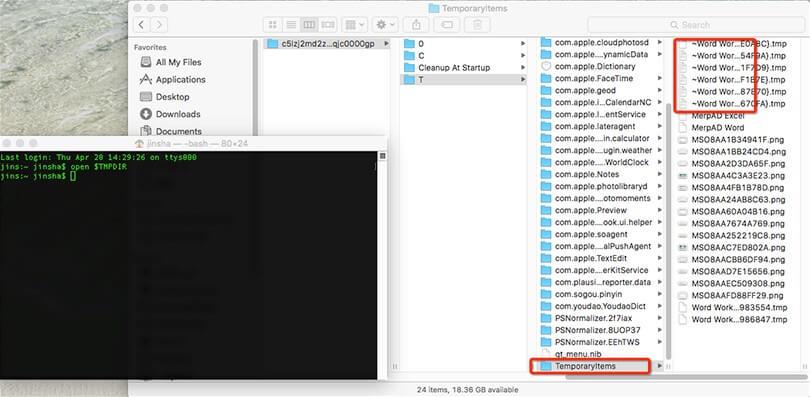
Steg 4 Öppna mappen Temporaryitems och leta efter filerna som heter ~Word Word med hjälp av verktyget TextEdit. Därefter måste du kopiera och klistra in texten i Word. Du kan också dra Word-dokumentet som inte är sparat till ditt Mac-skrivbord och öppna det i Word för att leta efter den önskade filen.
Steg 5 Spara den önskade filen du har hittat genom att klicka på Arkiv -menyn och välja Spara som .
Återställ raderade eller förlorade Word-dokument på Mac med iBoysoft Mac Data Recovery Software
Ibland kan ditt Word-dokument raderas av en slump, eller så försvinner ditt sparade Word-dokument på grund av filkorruption eller virusattacker. I ett sådant fall är det dags för dig att be iBoysoft Data Recovery för Mac om hjälp.
Som namnet antyder är iBoysoft Data Recovery för Mac ett dataåterställningsverktyg som är utformat för att återställa raderade eller förlorade Office-dokument (inklusive Word, Excel eller PowerPoint), videor, ljud, bilder, arkiv och mer på Mac-datorer. Om du använder en Mac som körs med Mac OX 10.9 och senare operativsystem, kan du köra programvaran smidigt. För att få tillbaka de raderade eller förlorade Word-dokumenten, följ bara den nedan nämnda handledningen.
Steg 1 Gå till den officiella webbplatsen för gratis nedladdning av iBoysoft Data Recovery för Mac.
Steg 2 Följ guiden på skärmen för att installera det här programmet på din Mac och starta det sedan.
Steg 3 Välj den enhet som behåller ditt raderade eller förlorade Word-dokument från alla listade enheter i programvarugränssnittet.
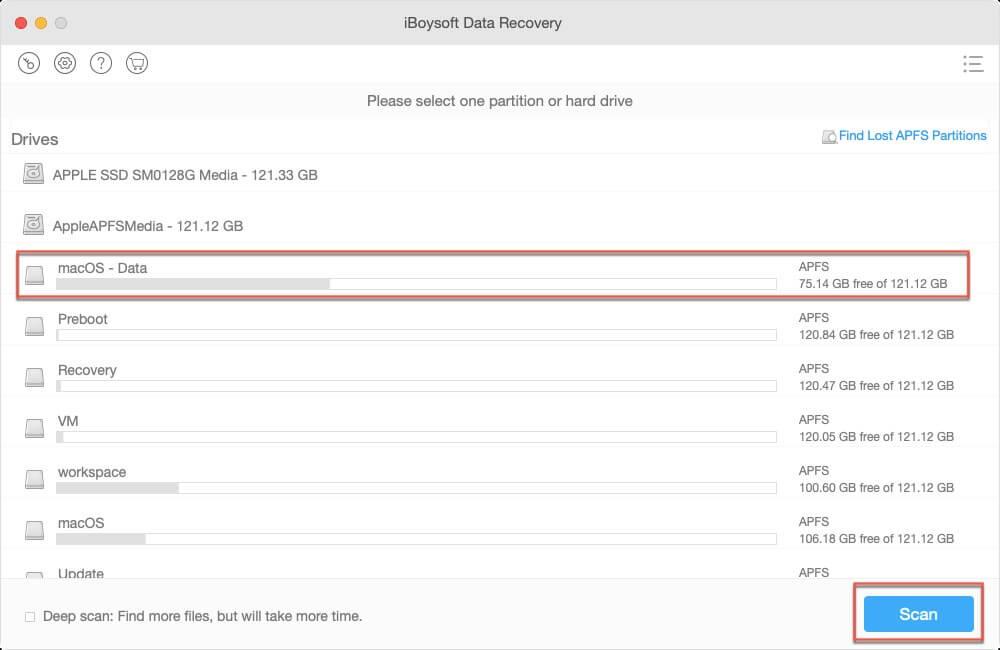
Steg 4 Markera alternativet Deep Scan för att söka efter förlorade Word-dokument. Om du vill hitta det borttagna Word-dokumentet, håll bara alternativet Deep scan avmarkerat.
Steg 5 Tryck på Skanna- knappen och detta Word-filåterställningsverktyg börjar söka efter de raderade eller förlorade filerna.
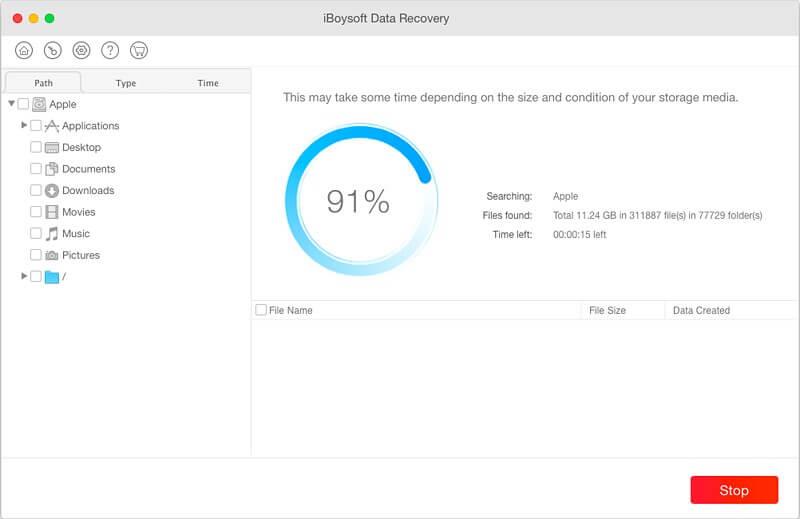
Steg 6 Hitta den önskade Word-filen genom förhandsgranskningsfunktionen som tillhandahålls av iBoysoft Data Recovery för Mac, välj den och tryck på Återställ -knappen för att implementera Word-dokumentåterställning.
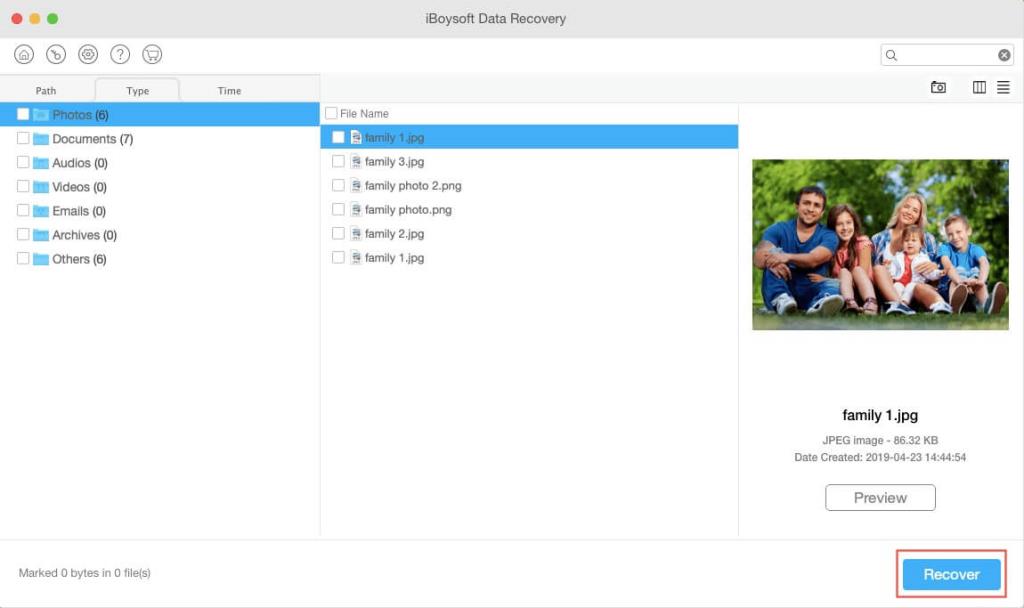
Användbara tips för att förhindra förlust av Word-filer
Förlust av Word-filer kanske inte drabbar alla, men om det är så otur av dig att förlora dina viktiga Word-dokument, finns det någon effektiv åtgärd som kan vidtas för att undvika förlust av Word-fil?
Slutgiltiga tankar
Den här artikeln beskriver hur du återställer osparade, raderade eller förlorade Word-dokument. Enligt dina dataförlustscenarier, välj en lämplig lösning från de ovan nämnda metoderna för att få tillbaka dina saknade Word-filer.
Får felmeddelande om utskrift på ditt Windows 10-system, följ sedan korrigeringarna i artikeln och få din skrivare på rätt spår...
Du kan enkelt besöka dina möten igen om du spelar in dem. Så här spelar du in en Microsoft Teams-inspelning för ditt nästa möte.
När du öppnar en fil eller klickar på en länk väljer din Android-enhet en standardapp för att öppna den. Du kan återställa dina standardappar på Android med den här guiden.
FIXAT: Entitlement.diagnostics.office.com certifikatfel
För att ta reda på de bästa spelsajterna som inte blockeras av skolor, läs artikeln och välj den bästa oblockerade spelwebbplatsen för skolor, högskolor och verk
Om du står inför problemet med skrivaren i feltillstånd på Windows 10 PC och inte vet hur du ska hantera det, följ dessa lösningar för att fixa det.
Om du undrar hur du säkerhetskopierar din Chromebook, så hjälper vi dig. Läs mer om vad som säkerhetskopieras automatiskt och vad som inte görs här
Vill du fixa Xbox-appen öppnas inte i Windows 10, följ sedan korrigeringarna som Aktivera Xbox-appen från tjänster, återställ Xbox-appen, Återställ Xbox-apppaketet och andra.
Om du har ett Logitech-tangentbord och -mus kommer du att se den här processen köras. Det är inte skadlig programvara, men det är inte en viktig körbar fil för Windows OS.
Läs artikeln för att lära dig hur du fixar Java Update-fel 1603 i Windows 10, prova korrigeringarna en efter en och fixa fel 1603 enkelt ...




![FIXAT: Skrivare i feltillstånd [HP, Canon, Epson, Zebra & Brother] FIXAT: Skrivare i feltillstånd [HP, Canon, Epson, Zebra & Brother]](https://img2.luckytemplates.com/resources1/images2/image-1874-0408150757336.png)

![Så här fixar du att Xbox-appen inte öppnas i Windows 10 [SNABBGUIDE] Så här fixar du att Xbox-appen inte öppnas i Windows 10 [SNABBGUIDE]](https://img2.luckytemplates.com/resources1/images2/image-7896-0408150400865.png)

