[100% löst] Hur åtgärdar jag meddelandet Fel vid utskrift i Windows 10?
![[100% löst] Hur åtgärdar jag meddelandet Fel vid utskrift i Windows 10? [100% löst] Hur åtgärdar jag meddelandet Fel vid utskrift i Windows 10?](https://img2.luckytemplates.com/resources1/images2/image-9322-0408150406327.png)
Får felmeddelande om utskrift på ditt Windows 10-system, följ sedan korrigeringarna i artikeln och få din skrivare på rätt spår...
Windows-tangenten på ditt tangentbord är en viktig del av navigeringsupplevelsen. Du använder den främst för att starta Start-menyn, men den är också viktig för olika kortkommandon .
Om det slutar fungera, här är några olika saker du kan försöka fixa att Windows-nyckeln inte fungerar i Windows 11.
1. Fixa Windows-nyckeln som inte fungerar (grundläggande)
Det kan vara något så enkelt som att felsöka hela tangentbordet som inte fungerar . Försök att sätta tillbaka tangentbordets kabel genom att koppla ur den och koppla in den igen. Du kan göra detta genom att koppla tillbaka den till USB-porten som den redan använder först. Om det inte fungerar, prova en annan USB-port.
Testa också ett annat tangentbord. Om Windows-tangenten fungerar på ett annat tangentbord är problemet förmodligen själva tangentbordet. Men om det fortfarande inte fungerar på det sekundära tangentbordet ligger problemet i datorn.

Om det inte fungerar, försök att starta om datorn . Det stänger alla appar som potentiellt stör det och ger en nystart för Windows. Förhoppningsvis kommer ett av dessa två alternativ att få Windows-nyckeln att fungera igen. Om inte, fortsätt med följande steg som är mer specifika för nyckeln.
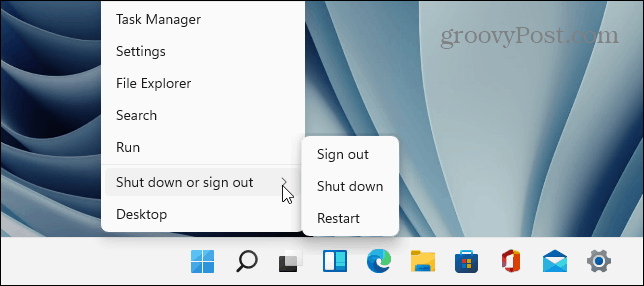
2. Lås upp Windows Key Lock
Beroende på din tangentbordstyp kan det ha en " Win Lock "-knapp eller -omkopplare. Detta är en vanlig funktion för mekaniska speltangentbord för att hjälpa dig att undvika att krascha ur ditt spel.
Leta efter en "Win Lock"-tangent i det övre högra hörnet av tangentbordet. Det kan också vara en mekanisk strömbrytare på sidan av tangentbordet. Om du inte är säker på om du har en Win Lock-nyckel eller hur du inaktiverar den, kontrollera tillverkarens supportdokumentation.
3. Inaktivera spelläge
Ett vanligt problem bakom en icke-fungerande Windows-nyckel är Game Mode . Spelläge låter dig få ut det mesta av ditt systems resurser för en bättre upplevelse. Den stänger också av valda bakgrundsprocesser och nycklar, inklusive Windows-tangenten. Med Windows-tangenten inaktiverad, dyker inte Start-menyn upp medan du spelar.
Observera att spelläget endast är tillgängligt på utvalda tangentbord som stöder det, till exempel Logitechs speltangentbord . Om tangentbordet har en "Gaming Mode"-knapp, se till att den är avstängd. Du kanske också kan slå på eller av den med tangentbordets programvara.
Du kan också inaktivera spelläge i Windows 11 genom att trycka på Start och sedan skriva spelläge — välj det bästa matchningsresultatet .
I menyn Inställningar som visas, växla spellägesomkopplaren till avstängt läge .
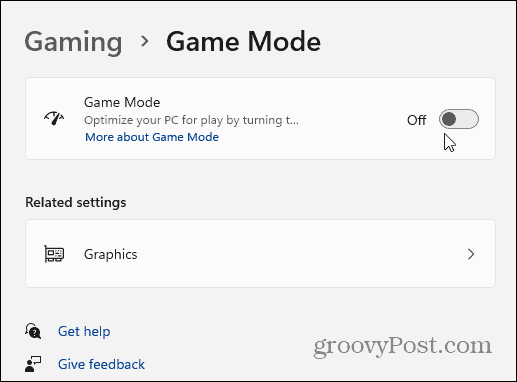
4. Kontrollera tangentbordsdrivrutiner
Ett av problemen med din PC kan vara tangentbordets drivrutiner, speciellt om du använder ett dyrt spel eller specialtangentbord för tillgänglighet.
För att söka efter uppdateringar av dina drivrutiner, högerklicka på Start -knappen och välj Enhetshanteraren .
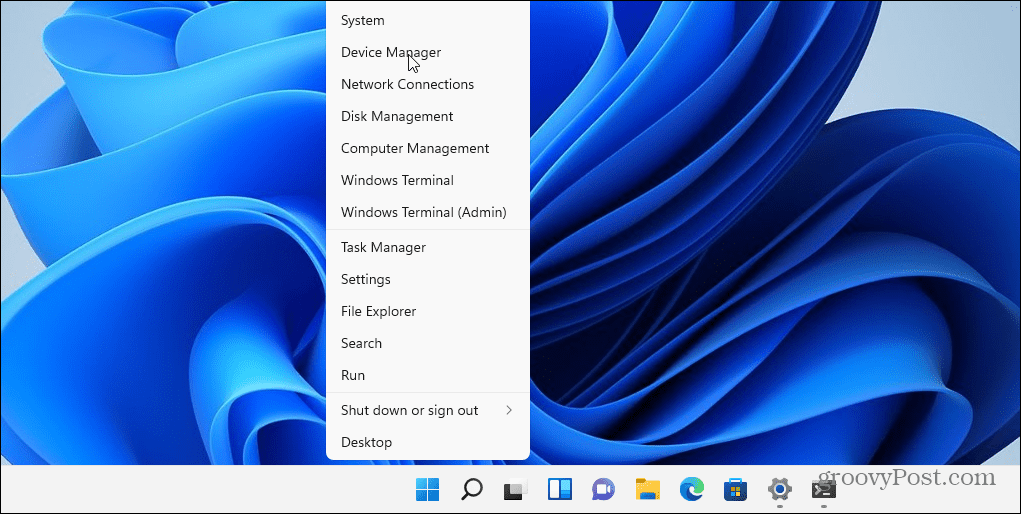
Rulla ned och expandera tangentbordsträdet i fönstret Enhetshanteraren . Högerklicka på ditt anslutna tangentbord och välj Uppdatera drivrutin . Följ de ytterligare instruktionerna på skärmen.
Du kanske också vill prova att avinstallera och installera om drivrutinen. För att göra det, högerklicka på ditt anslutna tangentbord och välj Avinstallera och starta sedan om datorn . Windows bör installera om tangentbordsdrivrutinen automatiskt när datorn startar om.
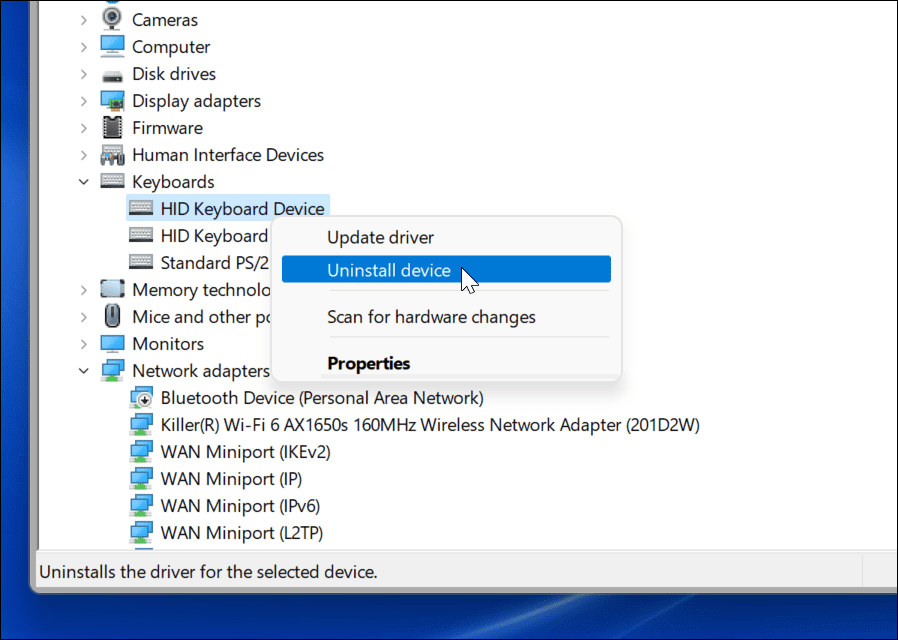
Om Windows inte hittar en drivrutin, se till att kontrollera tangentbordstillverkarens supportwebbplats för de senaste drivrutinerna.
5. Stäng av filternycklar
Alternativet Filtertangenter låter ditt tangentbord ignorera upprepade tangenttryckningar . Om filternycklar är aktiverat kan det göra att Windows-nyckeln slutar fungera på Windows 11.
För att se till att filternycklar är inaktiverade, öppna Start-menyn och välj Inställningar . Därifrån trycker du på Tillgänglighet > Tangentbord . Se till att alternativet Filtertangenter är avstängt på tangentbordsmenyn .
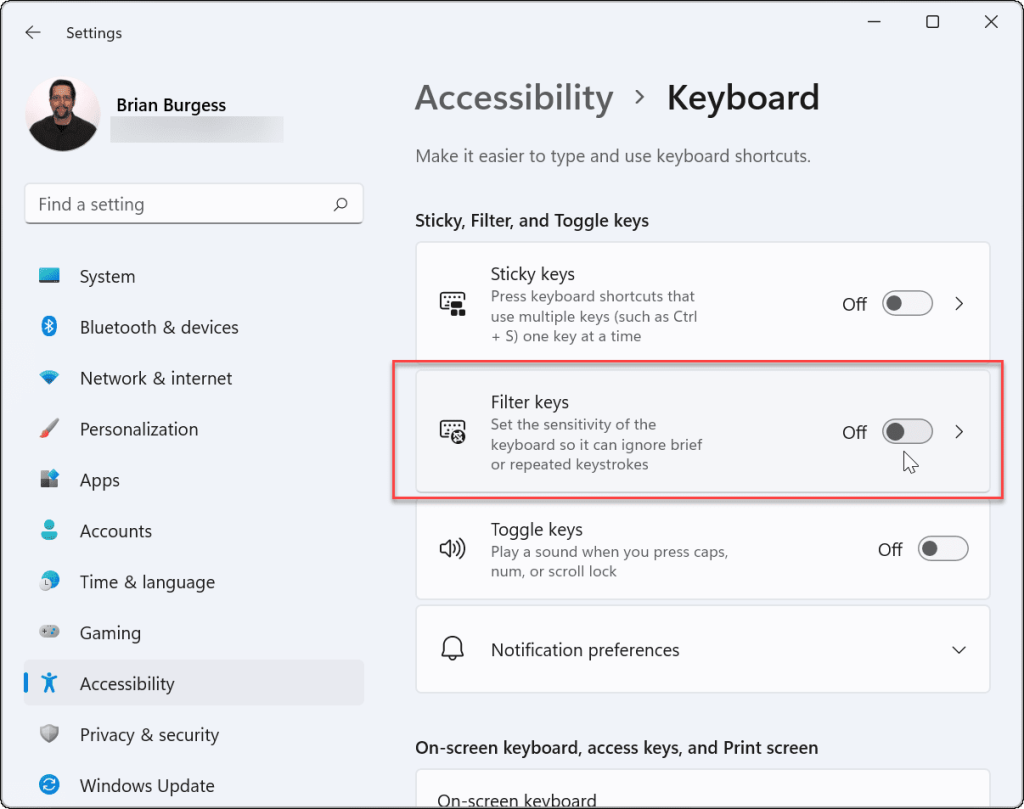
6. Få Windows att skanna tangentbordet igen
Windows lagrar informationen på din tangentbordslayout med hjälp av en speciell digital karta som heter ScanMap . Det här är området i registret som låter Windows avgöra vad som ska göras när du trycker på en tangentbordstangent.
Om dessa data är skadade på något sätt kan du behöva återställa din Windows-nyckelinformation genom att ändra registret.
Obs: Registret är livsnerven i Windows. Om du gör fel förändring kan din dator bli instabil (eller värre). Innan du fortsätter, se till att säkerhetskopiera registret , skapa en återställningspunkt eller ha en fullständig systemsäkerhetskopiering till hands. Dessutom kanske registerposten för detta inte är tillgänglig på din PC. Men det är värt att kolla upp.
För att tvinga Windows att skanna din tangentbordsmappning igen, högerklicka på Start-knappen och välj Kör .
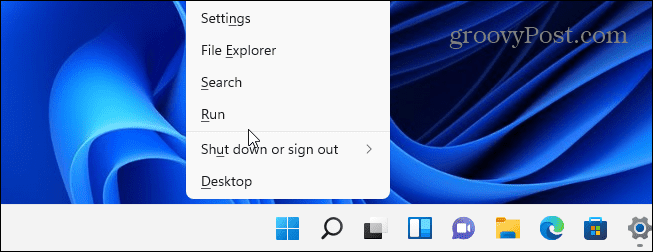
Skriv regedit i dialogrutan Kör och klicka sedan på OK eller tryck på Retur.
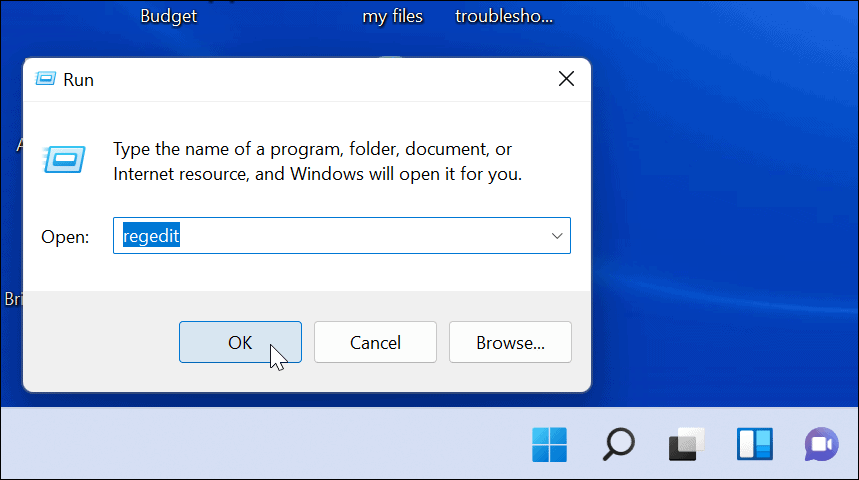
Navigera sedan till följande sökväg (du kan kopiera och klistra in den):
HKEY_LOCAL_MACHINE\SYSTEM\CurrentControlSet\Control\Tangentbordslayout
På höger sida, hitta och ta bort Scancode Map- värdet. Starta om din dator—Windows kommer att mappa om ditt tangentbord när du startar om. Observera att om du inte ser Scancode Map- värdet behöver du inte göra någonting. Det är helt enkelt inte tillgängligt på din PC, så det här steget kommer inte att vara tillgängligt för dig.
7. Kör ett PowerShell-kommando
Om Windows-nyckeln fortfarande är inaktiverad kan du använda ett PowerShell-skript för att aktivera det. Högerklicka på Start-knappen och välj Windows Terminal (Admin) för att göra detta.
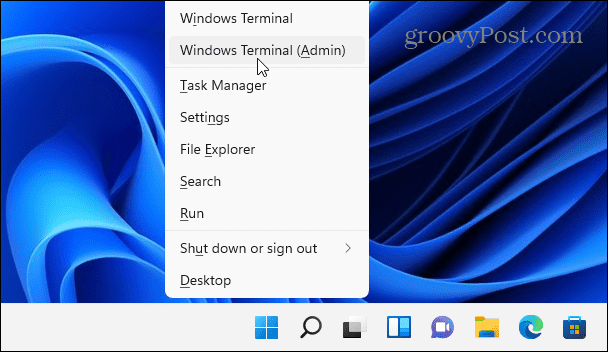
Obs: Det här alternativet är vanligtvis säkert, men innan du fortsätter, skapa en återställningspunkt först. Du kan sedan återgå om något går fel.
Ange följande kommando (du kan kopiera och klistra in det) och tryck på Enter för att återställa din Windows-nyckel:
Get-AppXPackage -AllUsers | Föreach {Add-AppxPackage -DisableDevelopmentMode -Register “$($_.InstallLocation)\AppXManifest.xml”}
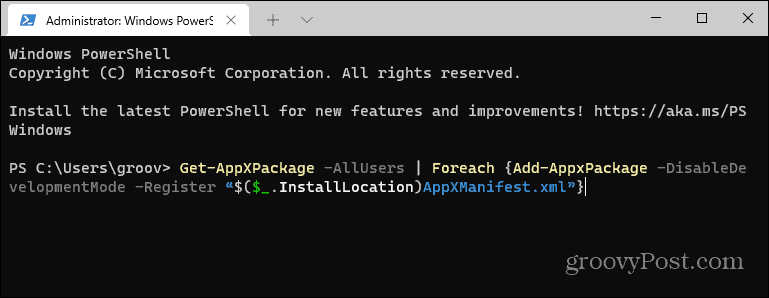
När kommandot har körts bör din Windows-nyckel fungera igen.
8. Starta i felsäkert läge
Uppstart av Windows 11 i felsäkert läge kommer att köra processer, tjänster och appar som krävs. Den innehåller inte heller någon snygg grafik – bara det minsta för att köra Windows. Detta är ett bra felsökningssteg där en drivrutin eller app stör en annan.
Efter att du har startat upp i felsäkert läge, öppna Kör-prompten (högerklicka på Start-menyn och tryck på Kör ), skriv sedan msconfig för att öppna systemkonfigurationsfönstret . Klicka på fliken Tjänster och markera rutan Dölj alla Microsoft-tjänster .
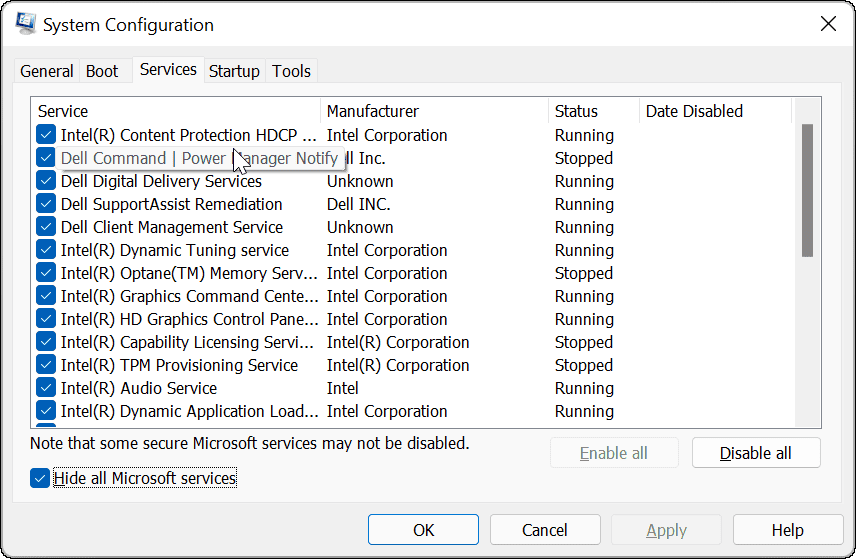
Nu till den långa processen. Avmarkera varje tjänst, en efter en, och starta om din dator för att se om det löser problemet. Du kan också trycka på Inaktivera alla och starta om och sedan återaktivera varje tjänst individuellt.
Även om detta kan ta tid, är det det bästa sättet att hitta en app eller tjänst från tredje part som kan stoppa ditt tangentbord (och din Windows-nyckel) från att fungera.
Använda ditt Windows 11-tangentbord
Om din Windows-nyckel inte fungerar i Windows 11 bör ett av stegen ovan hjälpa till att lösa problemet. Om ingenting fungerar är det troligtvis ett problem med själva hårdvaran. Inget tangentbord varar för evigt, och du kan behöva titta på att byta ut det.
Windows 11 kan vara stabilt, men det betyder inte att det är perfekt. Det finns massor av felsökningstips som du kan prova för andra problem. Till exempel, om din Windows File Explorer inte fungerar kan du kanske lösa problemet med några vanliga felsökningssteg.
Om ditt Windows-muskelminne kämpar med den nya startmenyns placering, få inte panik. Du kan flytta Start-menyn till vänster för en enklare övergång från Windows 10 till 11.
Får felmeddelande om utskrift på ditt Windows 10-system, följ sedan korrigeringarna i artikeln och få din skrivare på rätt spår...
Du kan enkelt besöka dina möten igen om du spelar in dem. Så här spelar du in en Microsoft Teams-inspelning för ditt nästa möte.
När du öppnar en fil eller klickar på en länk väljer din Android-enhet en standardapp för att öppna den. Du kan återställa dina standardappar på Android med den här guiden.
FIXAT: Entitlement.diagnostics.office.com certifikatfel
För att ta reda på de bästa spelsajterna som inte blockeras av skolor, läs artikeln och välj den bästa oblockerade spelwebbplatsen för skolor, högskolor och verk
Om du står inför problemet med skrivaren i feltillstånd på Windows 10 PC och inte vet hur du ska hantera det, följ dessa lösningar för att fixa det.
Om du undrar hur du säkerhetskopierar din Chromebook, så hjälper vi dig. Läs mer om vad som säkerhetskopieras automatiskt och vad som inte görs här
Vill du fixa Xbox-appen öppnas inte i Windows 10, följ sedan korrigeringarna som Aktivera Xbox-appen från tjänster, återställ Xbox-appen, Återställ Xbox-apppaketet och andra.
Om du har ett Logitech-tangentbord och -mus kommer du att se den här processen köras. Det är inte skadlig programvara, men det är inte en viktig körbar fil för Windows OS.
Läs artikeln för att lära dig hur du fixar Java Update-fel 1603 i Windows 10, prova korrigeringarna en efter en och fixa fel 1603 enkelt ...




![FIXAT: Skrivare i feltillstånd [HP, Canon, Epson, Zebra & Brother] FIXAT: Skrivare i feltillstånd [HP, Canon, Epson, Zebra & Brother]](https://img2.luckytemplates.com/resources1/images2/image-1874-0408150757336.png)

![Så här fixar du att Xbox-appen inte öppnas i Windows 10 [SNABBGUIDE] Så här fixar du att Xbox-appen inte öppnas i Windows 10 [SNABBGUIDE]](https://img2.luckytemplates.com/resources1/images2/image-7896-0408150400865.png)

