I den första artikeln i min serie som täcker Microsofts nya Windows Live Photo Gallery 2011, visade jag dig hur du kommer igång genom att gå igenom processerna för import, taggning och bläddring av dina foton. Med grunderna täckta, kommer jag att fokusera serien under de närmaste dagarna på att täcka några av de mer avancerade funktionerna i Live Photo Gallery 2011, med början med 2 grymt nya funktioner!
Editor Update 5/12/21 — Windows Live Photo Gallery stöds inte längre.
I avsnittet Skapa på Live Photo Gallery 2011-bandet finns två häftiga funktioner: Panorama och Photo Fuse . Men det fungerar också som en inkörsport till en uppsjö av plug-ins och fotoverktyg som verkligen tar Windows Live Photo Gallery 2011 bortom ett grundläggande bild- och videoorganisationsprogram. Låt oss ta en titt på alla godsakerna på Create Ribbon.
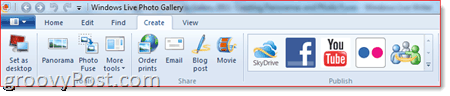
Mycket av det du hittar här är antingen självförklarande eller fungerar helt enkelt som en genväg till andra applikationer eller webbtjänster. Till exempel, den första knappen du hittar i det övre vänstra hörnet ställer helt enkelt in den valda bilden som skrivbordsbakgrund. Det är praktiskt, särskilt om du är för lat för att Högerklicka på skrivbordet och välj Anpassa . Om du undrar om du kan ställa in en video som skrivbordsunderlägg, är svaret: nej. Åtminstone inte med Windows Live Photo Gallery 2011 ( prova VLC :s DirectX Wallpaper-läge för det) .
Nästa avsnitt innehåller verktygen , som är stjärnan i programmet här, så låt oss spara dem till sist. Du har också de mindre intressanta Dela-knapparna som helt enkelt tar ditt foto eller video över till andra program i Windows Live Essentials. Om du till exempel klickar på E-post öppnas Windows Live Mail ( eller vad din standard-e-postklient nu är ) med ett nytt meddelande redo att skickas och bilden eller videon bifogad. Ditto för Blog Post , förutom att det öppnar ett nytt blogginlägg i Windows Live Writer med bilden eller videon redan inbäddad. På samma sätt exporterar knappen Film de valda bilderna eller videorna till Windows Live Movie Maker. Inget annat än bekvämligheter, egentligen.
Knappen Beställ utskrifter är faktiskt ganska trevlig, och det är något du kanske vill visa dina mindre datorvana vänner och släktingar. Ett par digitala fotoskrivare har samarbetat med Microsoft för att låta dig ladda upp foton och beställa utskrifter, allt från Windows Live Photo Gallery. För närvarande kan du välja mellan CVS, Fujifilm. HP:s Snapfish, Kodak och Shutterfly, men när fler tjänster ansluter sig till festen, dyker de automatiskt upp i fönstret "Välj ett tryckeri".
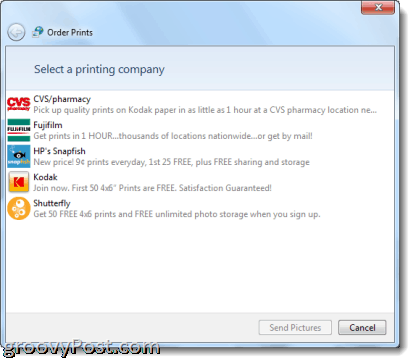
Detta tar verkligen bort besväret och inlärningskurvan för att hantera en ny webbplatss uppladdningsprotokoll. Nu kan du gå från kamera till dator till utskrifter från ett enda program med bara några klick.
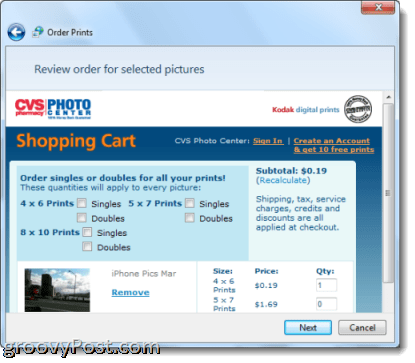
Avsnittet Publicera innehåller några webbtjänster som kan ansluta till ditt Windows Live-konto för omedelbar delning . När du klickar på ett blir du ombedd att logga in på vårt Windows Live-konto och sedan auktorisera det att ansluta. När du har gjort det kan du ladda upp videor till YouTube, lägga upp bilder och videor på din Facebook-vägg och lägga till foton eller videor till ditt Flickr-, Windows Live-grupper eller Skydrive-konto med en knapptryckning.
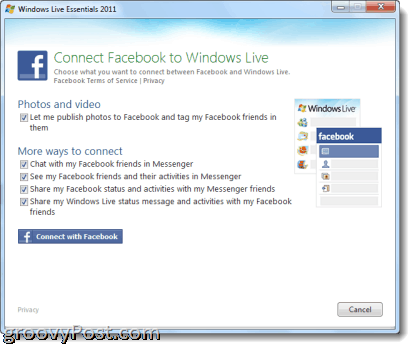
Du kan också lägga till ytterligare tjänster och plugin-program genom att klicka på pilen i galleriet Publicera och välja Lägg till ett plugin-program.
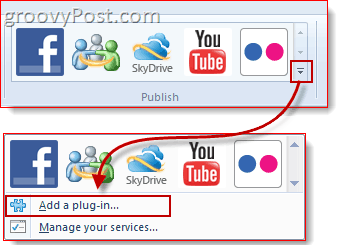
Windows Live Photo Gallery 2011 Panorama
Okej, nu vill jag verkligen visa er Panorama-funktionen för jag tycker att den är riktigt groovy. I grund och botten låter den dig ta en serie bilder och sy ihop dem till en kontinuerlig panoramabild. Ingen snygg panoramakamera eller objektiv krävs. För ett tag sedan visade MrGroove er alla Hur man gör en panorama med Adobe Bridge och Adobe Photoshop , men för er som inte har investerat i pro-fotoredigeringsprogram låter Windows Live Photo Gallery 2011 dig göra det också. Här är hur:
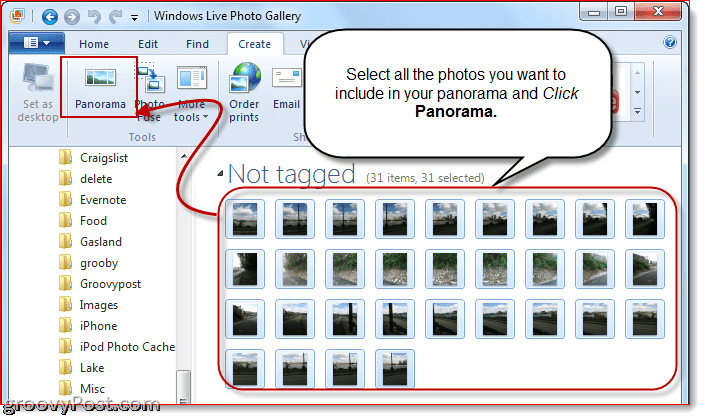
1 . Ta några bilder ( ju fler desto bättre ) som överlappar något och importera dem till Windows Live Photo Gallery 2011 . För bästa resultat, ställ in kameran på manuell och använd ett stativ. På så sätt kommer du inte ha mycket variation i vertikal utsiktspunkt och fokus.
2 . Välj alla foton du vill inkludera i ditt panorama. Markera rutan i det övre vänstra hörnet för varje bild, eller klicka helt enkelt på det första fotot i en serie, håll ned Skift och klicka sedan på det sista fotot i serien.
3 . Klicka på Panorama . Windows Live Photo Gallery kommer att börja gå till stan – det kommer att analysera fotona, matcha dem, justera dem och sy ihop dem alla.
4 . Spara panoramafotot med ett nytt filnamn. Dina källfoton kommer fortfarande att vara intakta.
Det är allt som finns. Som du kommer att se kommer det att finnas en viss mängd svart utrymme ovanför och under ditt foto, vilket ger det ett slags taggigt utseende. Men du kan bara beskära det för en fin, utskriftsvärd panorama. Här är några exempel jag gjorde med min iPhone (av någon anledning gillar jag att göra ett 360 graders panorama – jag vet att det trotsar verkligheten, men jag tycker att det är roligt) :
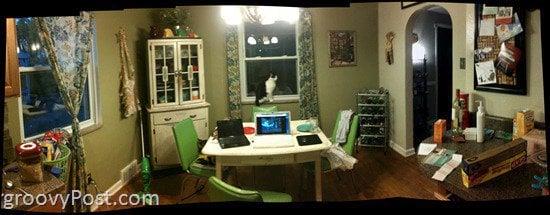

Här är en där jag klippte ut det mesta av det svarta. Som du märker är det lite av en fisköga-effekt på gång. Det beror på att jag stod på ett ställe och roterade när jag sköt. För bästa resultat bör du faktiskt röra hela kroppen utan att rotera. Men jag skämdes för mycket för att gå hela vägen från Duquesne Incline till Station Square längs Monongahela-floden med min iPhone ute.

Photo Fuse med Windows Live Photo Gallery 2011
Det är ännu roligare med att kombinera foton i Windows Live Photo Gallery 2011, och det här är det nyaste och snyggaste. PhotoFuse låter dig ta flera foton med samma bakgrund och skapa en sammansättning av de bästa bilderna. I den verkliga världen kommer du antagligen att använda den för att få perfekta familjeporträtt där ingen blinkar eller sticker på näsan. Men i min värld har jag njutit av att använda den till andra bra användningsområden, som att ta bort hinder som står i vägen för mitt motiv eller skapa en armé av kloner i en enda bild. Jag minns förr i tiden när de hade Photoshopping-tävlingar där du var tvungen att lägga till, ändra eller ta bort element från en bild – nu kan du göra det med bara några klick och noll tekniskt kunnande med Photo Fuse.
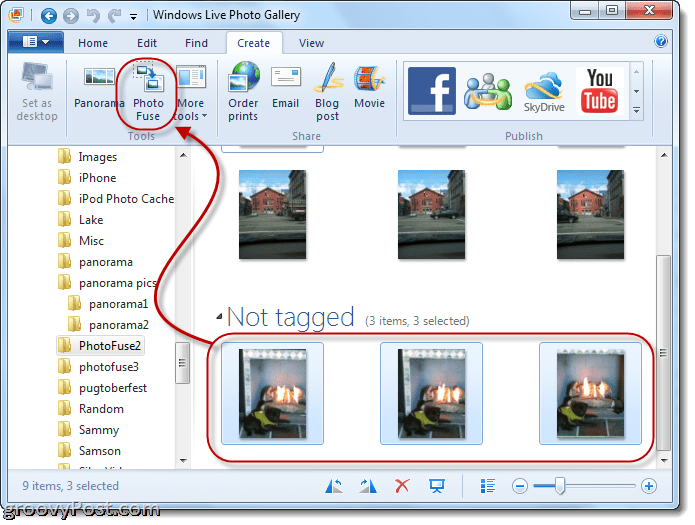
1 . Ta flera foton från samma utsiktspunkt och importera dem till Windows Live Photo Gallery 2011. Det här är viktigt – du får inga bra resultat av Photo Fuse om du flyttar fötterna eller ändrar vinkeln eller höjden på bilden. Stativ, människor! Kom ihåg att inte mer än 10 bilder kan användas per fotosäkring.
2 . Välj de foton du vill inkludera i din Photo Fuse. Du vet borren.
3 . Klicka på Photo Fuse .
4 . Rita en rektangel runt ansiktet på personen du vill redigera. Detta kommer att ta upp en lista med alternativa bilder. Välj den som ser bäst ut.
5 . Upprepa steg 4 vid behov. Du kan till och med byta ut hela personen för att få en helt annan pose.
6 . Klicka på Spara när du är klar.
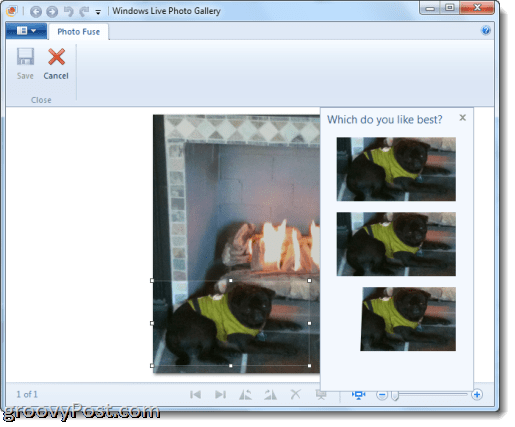
Eftersom Photo Fuse är lite svårt att förklara med ord, och eftersom jag älskar att leka med Camtasia, gjorde jag en kort video som visar upp funktionerna i Photo Fuse. Kolla in det:
En sista sak: du kommer att märka att det finns en Fler verktyg- knapp. Härifrån kan du ladda ner ännu mer extramaterial för Windows Live Photo Gallery 2011, som PhotoSynth, AutoCollage och Image Composite Editor ( en mer avancerad version av Panorama ). Microsoft är skyldig att lägga till mer på vägen, och vi kommer att täcka några av de bästa i gänget i ett senare inlägg.
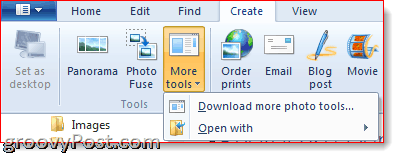
Håll utkik, för i nästa inlägg i den här serien kommer vi att täcka några av Windows Live Photo Gallery 2011:s redigeringsfunktioner.

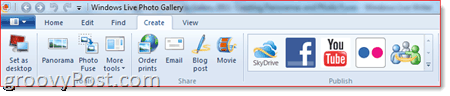
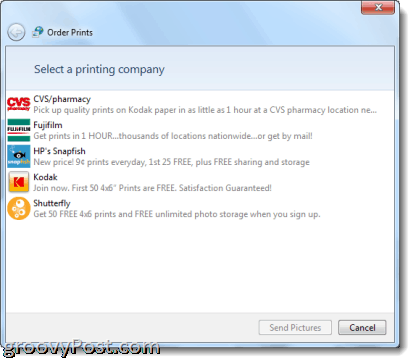
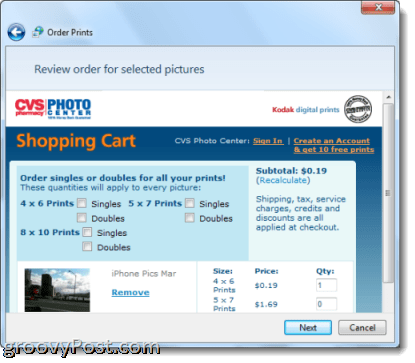
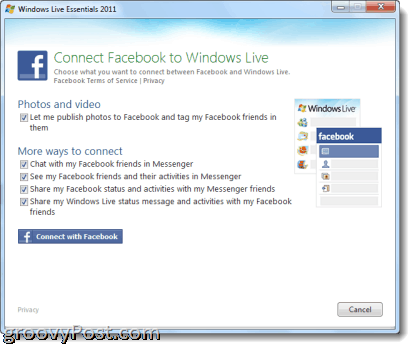
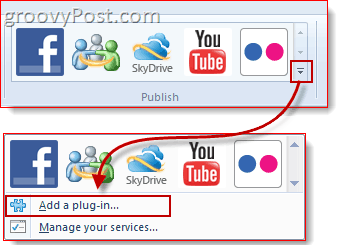
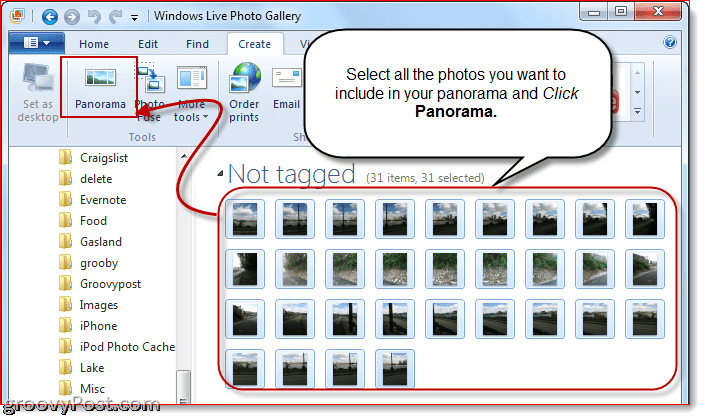
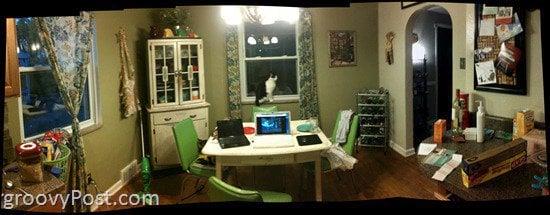


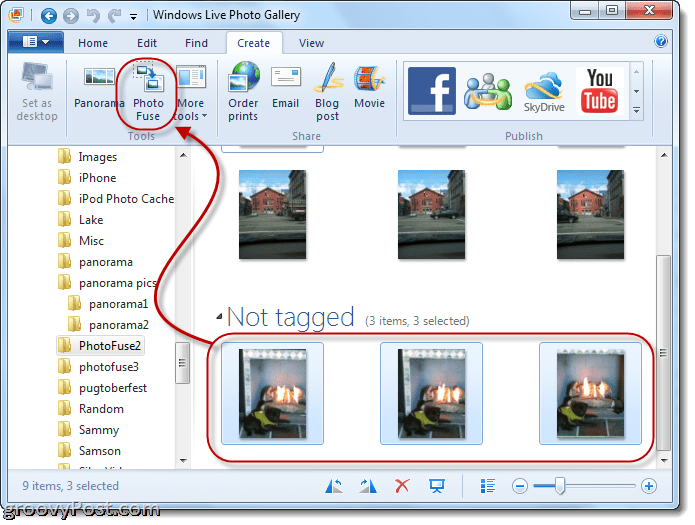
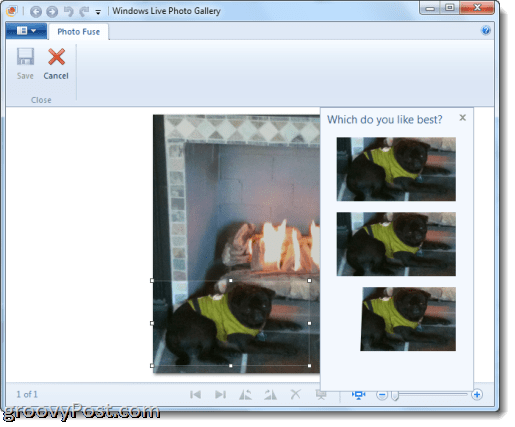
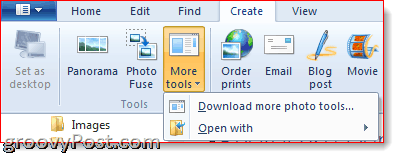



![[100% löst] Hur åtgärdar jag meddelandet Fel vid utskrift i Windows 10? [100% löst] Hur åtgärdar jag meddelandet Fel vid utskrift i Windows 10?](https://img2.luckytemplates.com/resources1/images2/image-9322-0408150406327.png)




![FIXAT: Skrivare i feltillstånd [HP, Canon, Epson, Zebra & Brother] FIXAT: Skrivare i feltillstånd [HP, Canon, Epson, Zebra & Brother]](https://img2.luckytemplates.com/resources1/images2/image-1874-0408150757336.png)