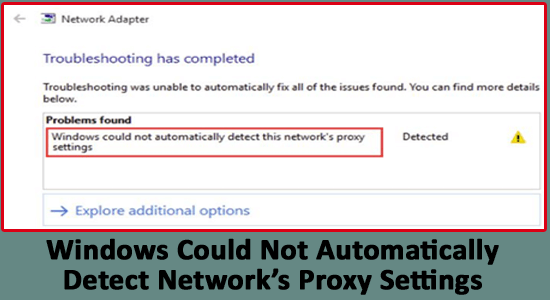
Du kan se felet " Windows kunde inte automatiskt upptäcka det här nätverkets proxyinställningar " på grund av de skadade systemfilerna eller antiviruskonflikten från tredje part.
Många användare lyckades åtgärda felet genom att verifiera proxyserverinställningarna eller inaktivera antivirusprogrammet .
Detta är ett irriterande fel när det verkar som att det saktar ner hastigheten på internet och datorer och som ett resultat kan användare inte öppna videoströmningssajter som Youtube, Vimeo och Netflix.
Felet orsakar många olägenheter, därför måste det åtgärdas omedelbart, lyckligtvis finns det sätt som fungerade för många användare att lösa proxyproblemet i Windows 10.
Så följ korrigeringarna som ges en efter en noggrant. Men innan du börjar med lösningarna rekommenderas det att du kontrollerar dina proxyinställningar. Om du inte vet hur du gör det följer du stegen nedan.
Vad är mina proxyinställningar Windows 10?
För att ställa in en proxy manuellt i Windows 10 bör du följa stegen nedan:
- Gå till Inställningar och klicka sedan på Nätverk och Internet .
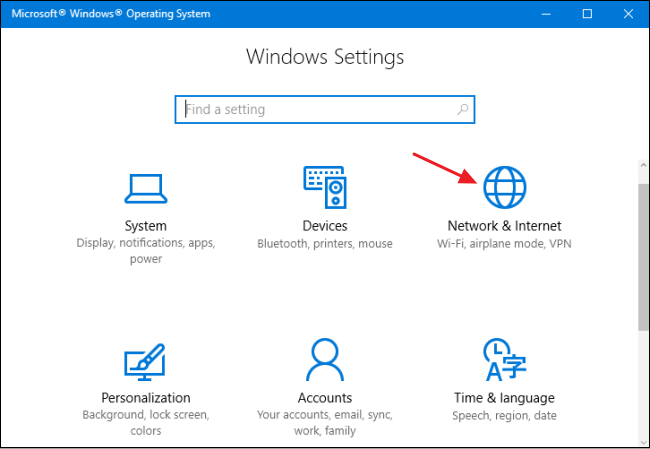
- Klicka på proxyn . Nu, i blocket Manuell proxyinställning, måste du slå på knappen Använd en proxyserver .
- Gå till adressfältet och skriv här IP-adressen . I fältet Port måste du skriva porten.
- Klicka sedan på knappen Spara och avsluta sedan fönstret Inställningar.
Hur fixar jag " Windows kunde inte automatiskt upptäcka detta nätverks proxyinställningar" ?
Nedan ges några av metoderna som säkert kommer att fungera för att lösa felet med proxyinställningar .
Innehållsförteckning
Lösning 1 – Kontrollera dina proxyserverinställningar
- Först Inaktivera proxyservern i Internet Explorer.
- Öppna kördialogrutan genom att trycka på Windows-tangenten + R .
- Skriv inetcpl.cpl och klicka på OK .
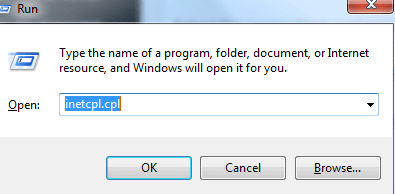
- När den har klickat på fliken Anslutningar , klicka sedan på knappen LAN-inställningar .
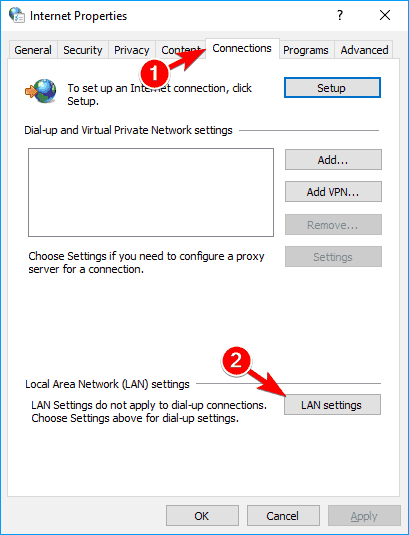
- I LAN-inställningarna, kontrollera dina proxyinställningar och klicka på OK
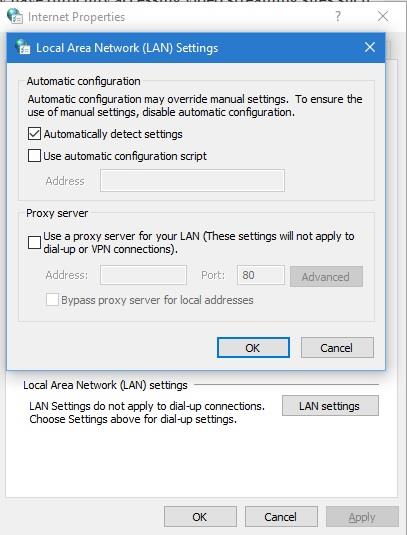
- Se till att proxyinställningarna är okej
Kontrollera nu om Windows inte automatiskt kunde upptäcka detta nätverks proxyinställningar felet är löst eller inte.
Lösning 2 – Återställ TCP/IP
Att återställa TCP/IP kan hjälpa dig att lösa problemet med att Windows inte kunde upptäcka nätverkets proxyinställningar . Följ stegen för att göra det:
- Tryck på Windows-tangent + X och välj Kommandotolk (Admin) från menyn.
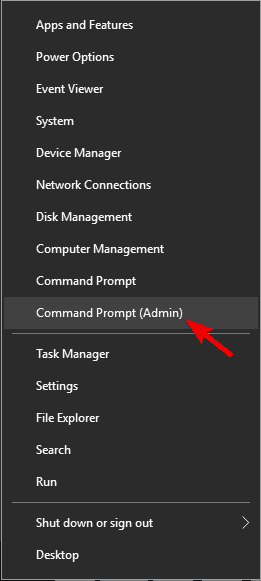
- I kommandotolken skriver du netsh int ip reset resetlog.txt .
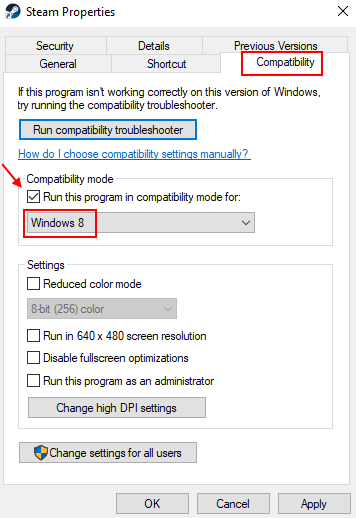
- Starta om datorn, kontrollera att Windows inte kunde upptäcka problem med proxyinställningar .
Lösning 3 – Reparera skadade Windows 10-systemfiler
Med hjälp av Windows System File Checker kan du enkelt verifiera systemfiler och reparera saknade eller korrupta Windows-systemfiler .
- För att köra det här kommandot måste du öppna kommandotolken med administratörsbehörighet och köra kommandot nedan:
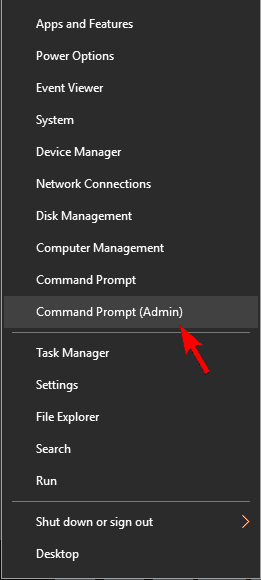
sfc /scannow
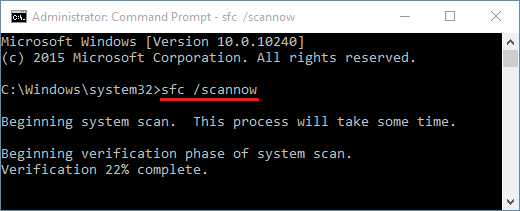
- Tryck på Enter för att starta exekveringen av detta kommando.
Efter slutförandet av System File Checker-processen bör du också köra kommandot DISM. Skriv kommandot nedan och tryck på enter-tangenten för att utföra detta kommando.
DISM /Online /Cleanup-Image /RestoreHealth
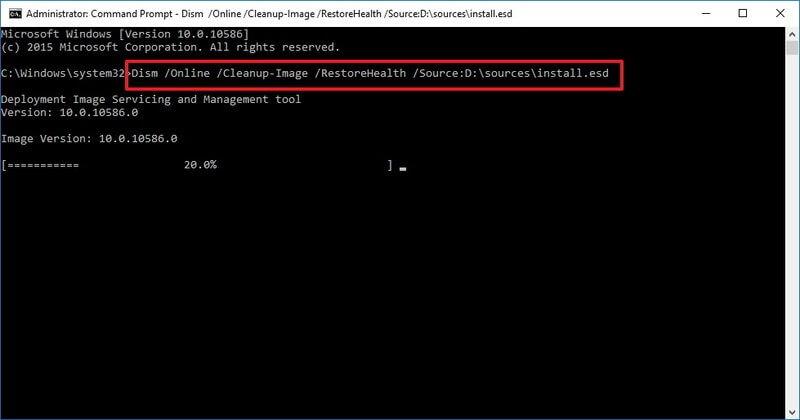
När ovanstående kommandon har körts, försök att se om dina proxyinställningar upptäcks eller inte.
Lösning 4 – Starta om nätverksadaptern
Ibland på grund av interna fel eller buggar i nätverksadaptern kan du få felet Windows kan inte upptäcka nätverksproxyinställningar.
Så här föreslås att du startar om nätverksadaptern eftersom detta löser buggar och fel.
Följ stegen för att göra det:
- Högerklicka på nätverksikonen > välj Öppna nätverks- och delningscenter.
- Och klicka på Ändra adapterinställningar > hitta din nätverksanslutning och direkt på den
- Välj sedan Inaktivera.
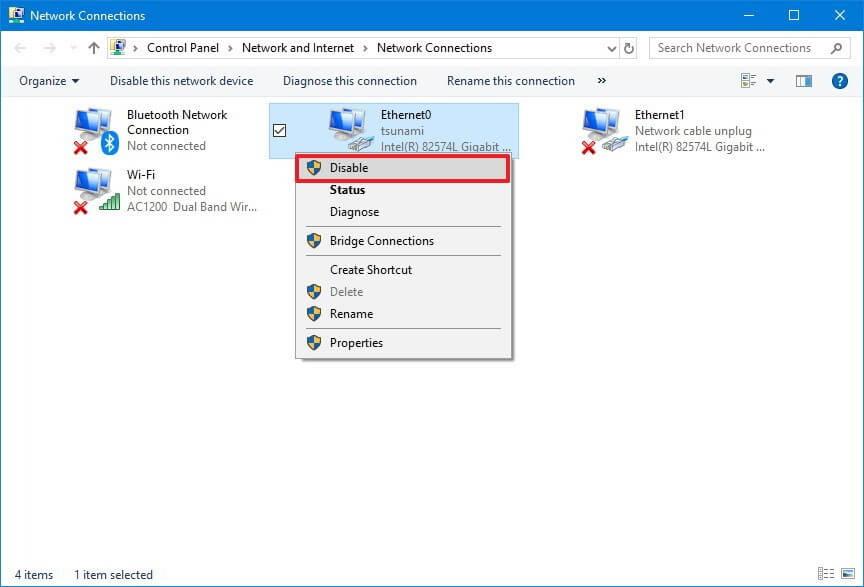
- Högerklicka på nätverksanslutningen igen > välj Aktivera från menyn
Kontrollera nu om felet är löst.
Lösning 5 – Återställ Internetinställningar i Windows 10
Att återställa dina internetinställningar hjälper dig att övervinna problemet med att Windows inte kunde upptäcka proxyinställningar .
- För att göra detta, gå till inställningarna > Nätverk och Internet
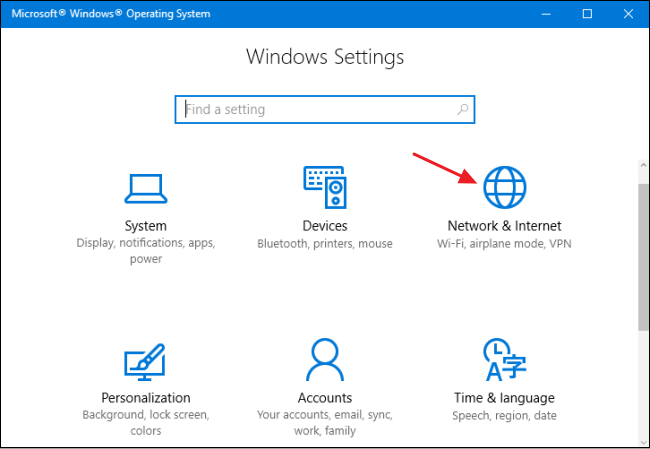
- Efter det klickar du på raden Internetalternativ och går till fliken Avancerat
- Klicka på knappen Återställ
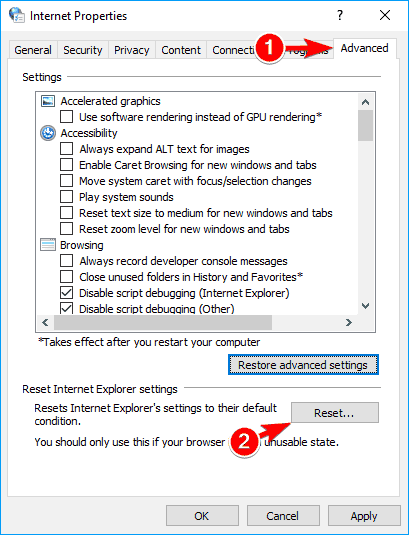
- Klicka till sist på knappen " Återställ avancerade inställningar " för att utföra åtgärden.
- Klicka på Verkställ och sedan OK för att spara ändringarna
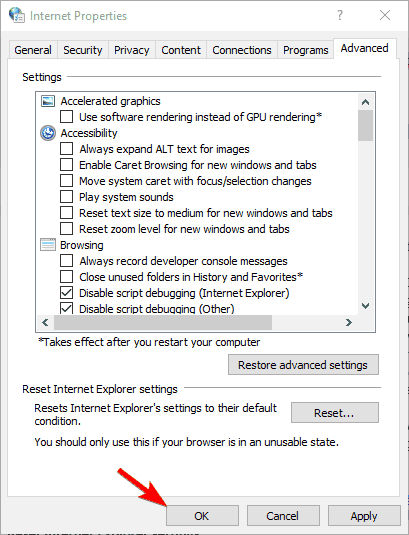
Efter att ha återställt ditt internet i Windows måste felet lösas.
Lösning 6 – Återställ Windows Sockets och IP
Återställningar Windows-uttag och IP kan också hjälpa dig med ett fel. För att återställa Windows Socket och IP måste du först öppna kommandotolken.
- Tryck på Windows-tangenten och gå sedan till sökalternativet och sök efter cmd
- Från sökresultatet högerklickar du på kommandotolken och väljer Kör som administratör .
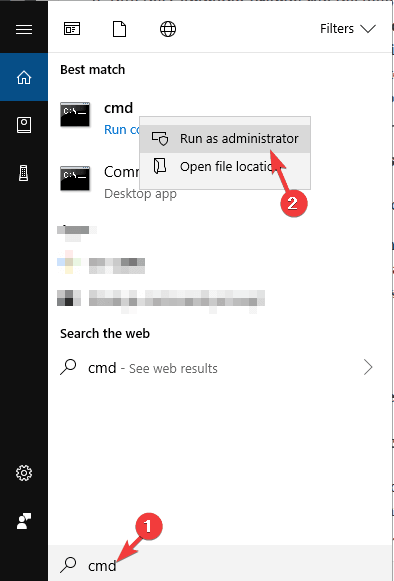
- Klicka på JA om popup-fönstret Användarkontokontroll visas.
När du har öppnat kommandotolken, skriv in nedanstående kommandon och tryck på Enter-tangenten efter varje kommando för att köra dem separat:
netsh winsock återställ
netsh int ipv4
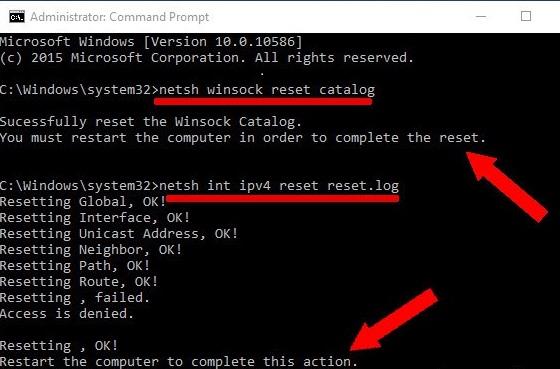
- Slutligen, starta om datorn för att spara och tillämpa ändringen.
Efter det kan du felsöka Internet igen för att kontrollera om felet är åtgärdat eller inte.
Lösning 7 – Aktivera Erhåll DNS-serveradress automatiskt
Det här steget fungerade för många användare att fixa. Windows kunde inte automatiskt upptäcka nätverkets proxyinställningar.
Så försök att aktivera alternativen Erhåll DNS-serveradress automatiskt. Så om du använder DNS-inställningarna automatiskt, ställ in den på automatisk.
Följ stegen för att göra det
- Öppna först Nätverks- och delningscenter > klicka på Ändra adapterinställningar.
- Leta upp nätverksanslutningen > högerklicka på den > välj Egenskaper från menyn
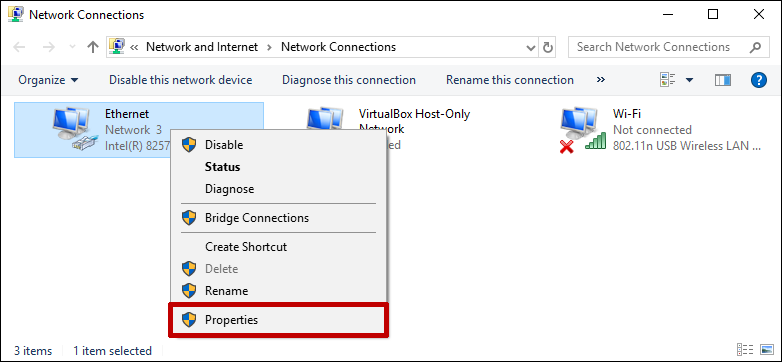
- Välj sedan Internet Protocol Version 4 (TCP/IPv4) > klicka på Egenskaper
- Välj alternativet Erhåll DNS-serveradress automatiskt och klicka sedan på OK för att spara ändringarna.
Nu kommer du att kunna komma åt internet utan problem och det uppskattas att problemet är löst nu.
Lösning 8 – Ändra proxyinställningarna
Prova att ändra dina proxyinställningar eftersom det här kan fungera för dig att lösa fel med proxyinställningar:
Följ stegen för att göra det:
- Tryck på Windows-tangent + I för att öppna appen Inställningar.
- Och när appen Inställningar visas > gå till avsnittet Nätverk och internet.
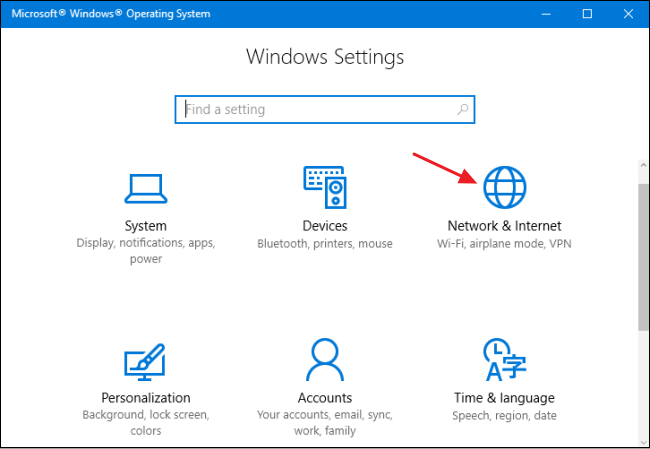
- Klicka nu på Proxy > inaktivera alternativet för automatisk upptäckt av inställningar.
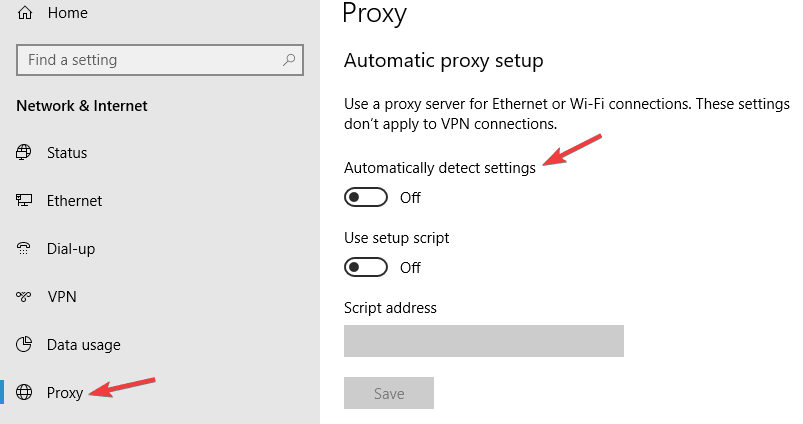
Lösning 9 – Avinstallera tredje parts antivirus-/antimalwareprogram
Avinstallera antivirusprogrammet, det är inte den bästa idén men Windows 10 kommer med det inbyggda säkerhetsprogrammet Windows Defender som skyddar ditt system från virus och andra skurkar.
Enligt en rapport kan antivirusprogram som AVG 2015 påverka proxy på Windows 10, så det rekommenderas att ta bort ditt nuvarande antivirusprogram och kontrollera om Windows inte automatiskt kunde upptäcka att problemet med proxyinställningarna i detta nätverk är fixat eller inte.
Dessutom kan du installera ett annat antivirusprogram för att hålla ditt system säkert.
Skaffa SpyHunter för att ta bort virusinfektion helt
Lösning 10 – Kör den inbyggda nätverksfelsökaren
Om du fortfarande får felet kunde Windows inte upptäcka nätverkets proxyinställningar, försök att köra den inbyggda nätverksfelsökaren. Hoppas detta fungerar för dig att fixa proxyfelet.
Följ stegen för att göra det
- Tryck på Fönstertangenten + I > öppna appen Inställningar > klicka på avsnittet Uppdatering och säkerhet.

- Välj Felsökning > Nätverksadapter > klicka på Kör felsökaren .
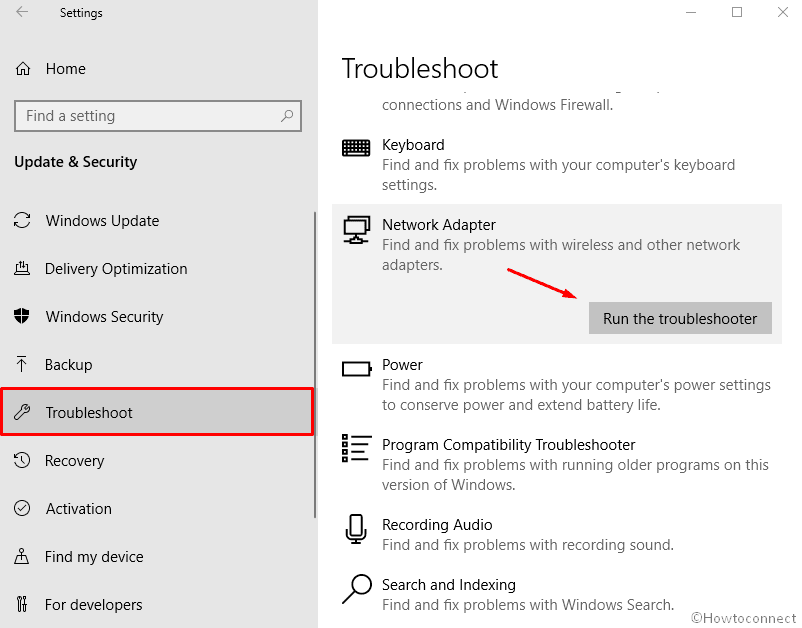
- Följ nu instruktionerna på skärmen för att slutföra stegen
- Tja, du kan också köra felsökaren för internetanslutningen , så försök köra den när ovanstående felsökarskanning är klar.
Hoppas detta fungerar för dig att lösa proxyfelet i Windows 10 .
Lösning 11 – Utför systemåterställning
Om ingen av de ovan angivna lösningarna fungerar för dig, försök sedan utföra systemåterställningen . Detta återställer ditt system till ett tidigare tillstånd och automatiskt kommer felet att elimineras.
Följ stegen för att göra det:
- Tryck på Windows-tangent + S > i sökrutan skriv systemåterställning.
- Välj Systemåterställning > Skapa en återställningspunkt i listan
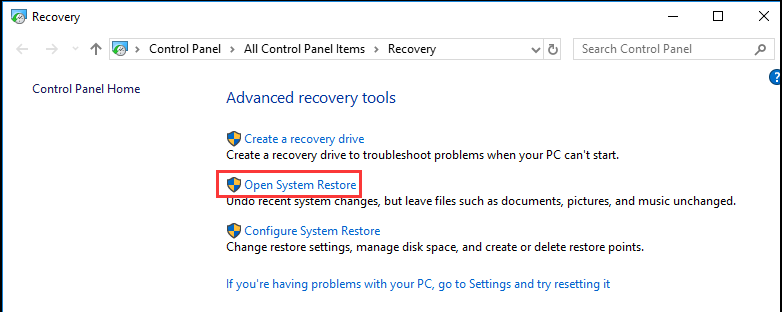
- Och Systemegenskaper visas > klicka sedan på knappen Systemåterställning.
- Klicka på Nästa > du kommer att se en lista över senaste återställningspunkter
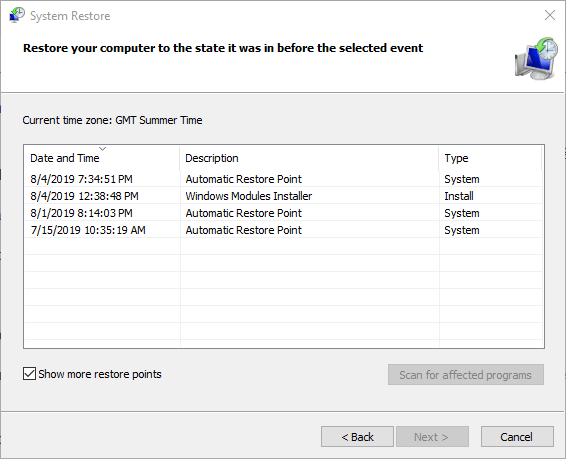
- Eller markera Visa ytterligare återställningspunkt.
- Välj sedan önskad återställningspunkt > klicka på Nästa
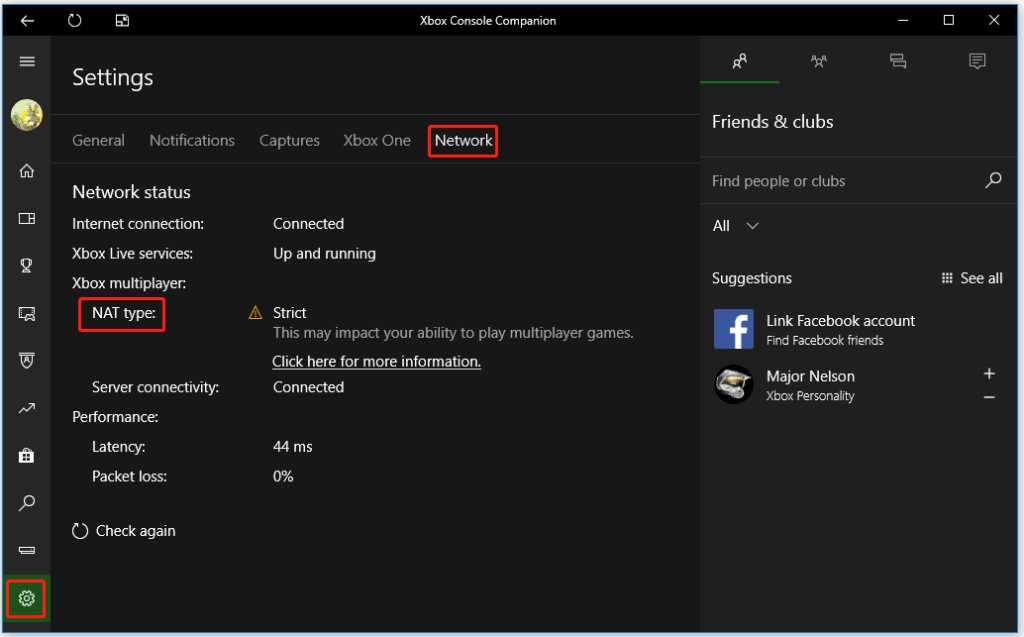
- Och följ instruktionerna på skärmen för att slutföra återställningsprocessen .
Och när din systemåterställningsprocess är klar. Kontrollera om felet Windows inte kunde identifiera detta nätverks proxyinställningar automatiskt är åtgärdat.
Kontrollera din Windows-dator/laptop och gör dem säkra
Att göra din Windows-dator/laptop felfri och säker hjälper dig att utföra arbete utan avbrott. Prova PC Repair Tool .
Detta är ett professionellt designat avancerat verktyg som är lätt att använda för alla individer. Du behöver bara ladda ner verktyget och resten kommer att göras automatiskt.
Det kommer att skanna ditt system, upptäcka alla typer av fel och problem som BSOD, spel, uppdatering, DLL, register, aktiveringsfel etc. löser dem och reparerar även korrupta systemfiler .
Detta verktyg kommer att påskynda din långsamma dator och öka dess prestanda. Så många fördelar med bara ett verktyg.
Skaffa PC Repair Tool för att göra din Windows felfri och säker
Slutsats
Detta Windows 10 proxy-fel kan generera många andra problem som begränsad internetåtkomst om du stöter på Windows kunde inte automatiskt upptäcka nätverkets proxyinställningar fel.
De ovan angivna felsökningsmetoderna kommer säkert att fungera för att lösa Windows kunde inte automatiskt upptäcka felet. Använd metoderna efter varandra och se vilken som löser ditt problem.
Det förväntas att du gillade den här artikeln och den visar sig vara informativ för dig när du löser dina frågor angående detta fel.
Lycka till..!

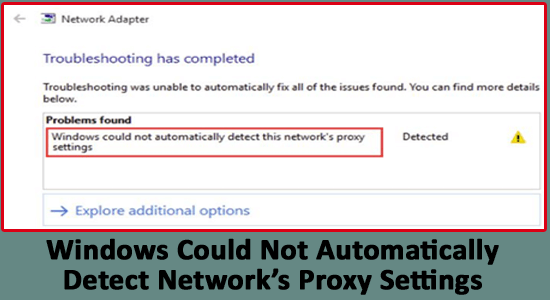
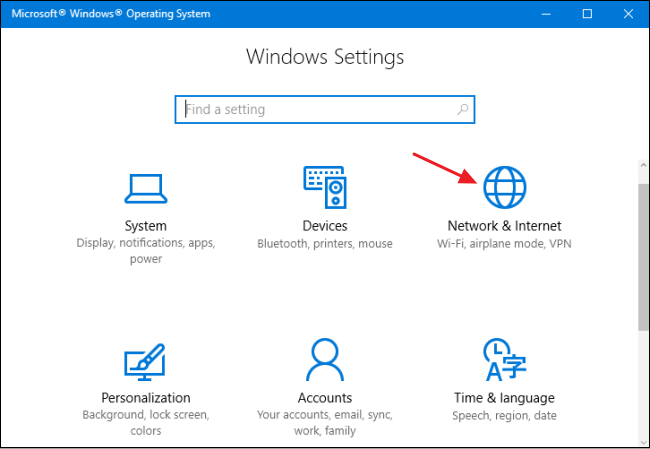
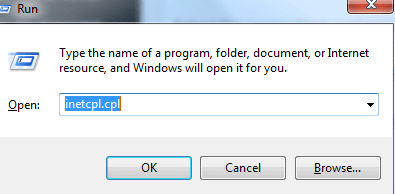
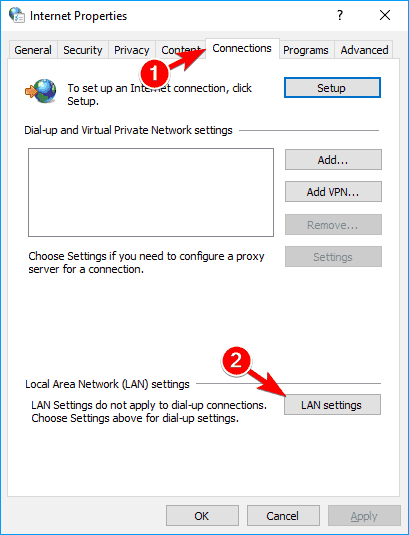
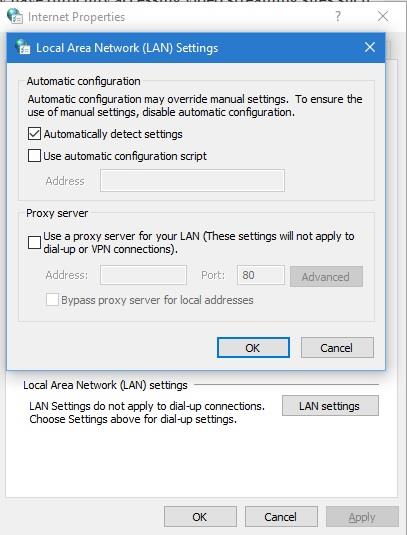
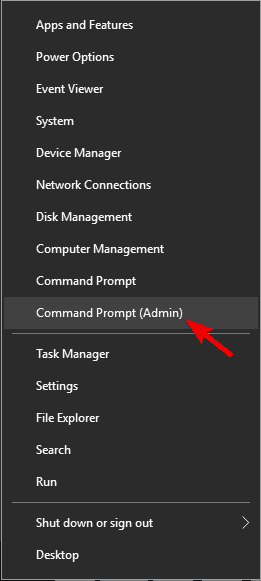
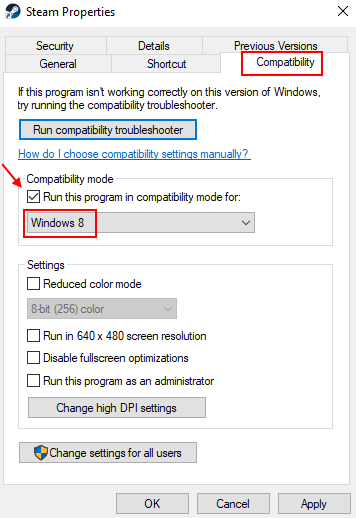
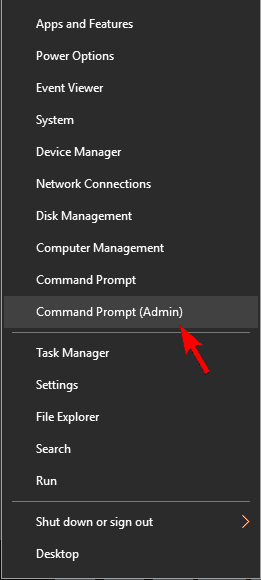
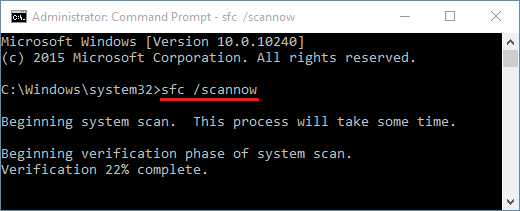
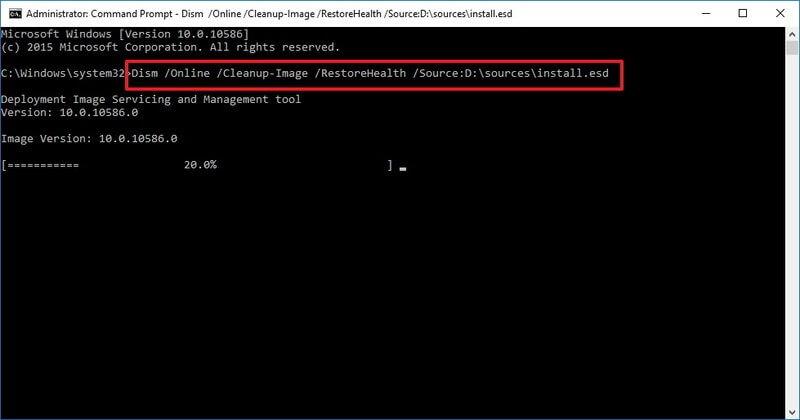
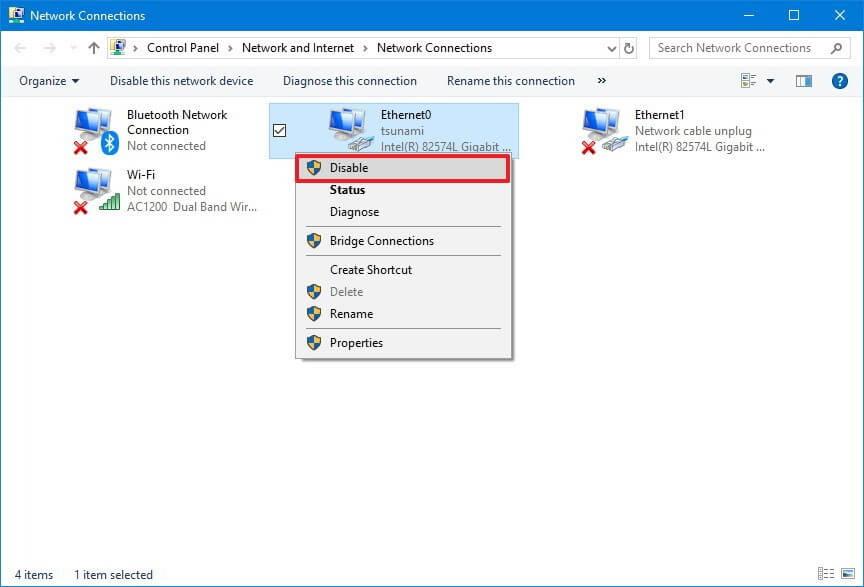
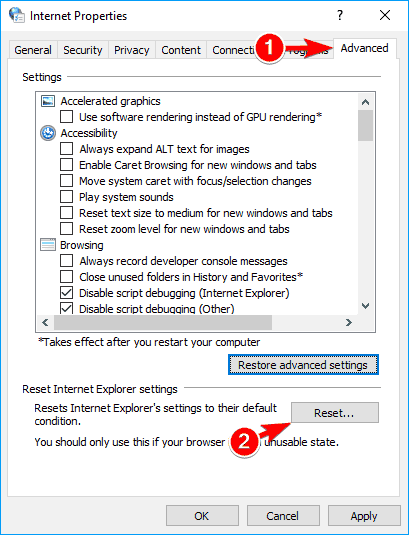
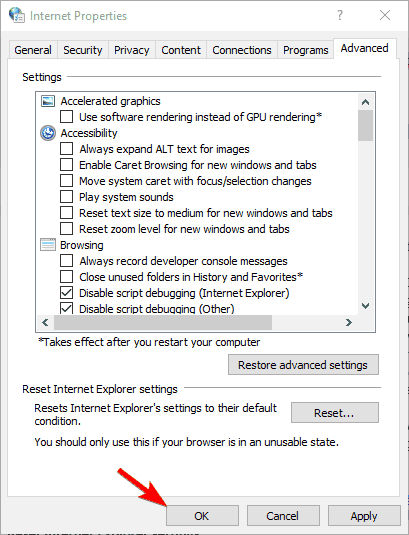
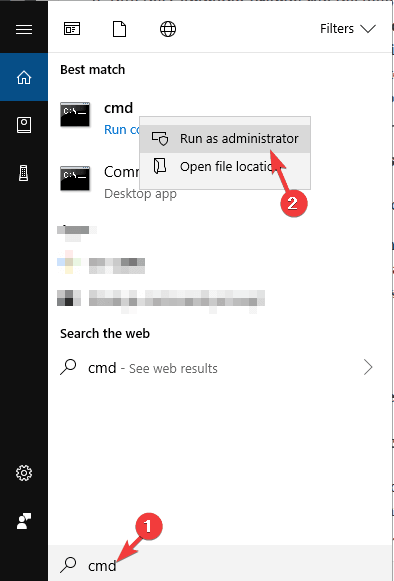
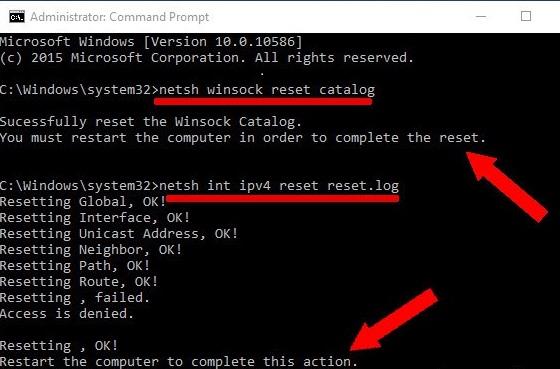
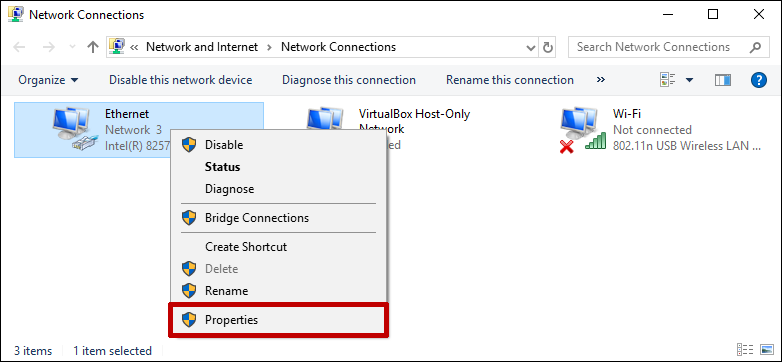
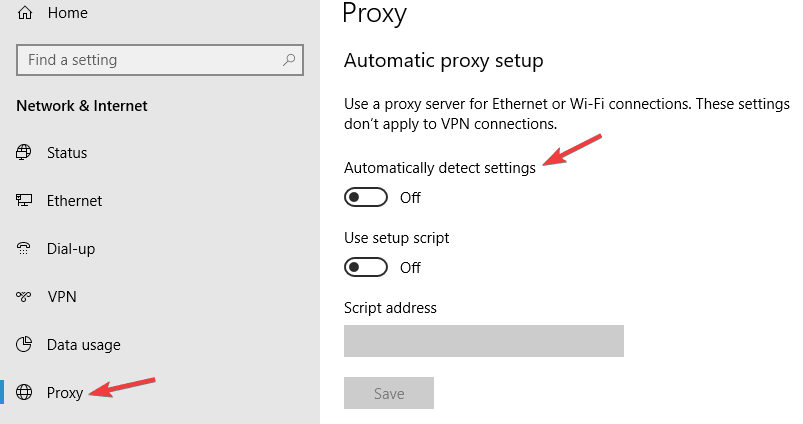

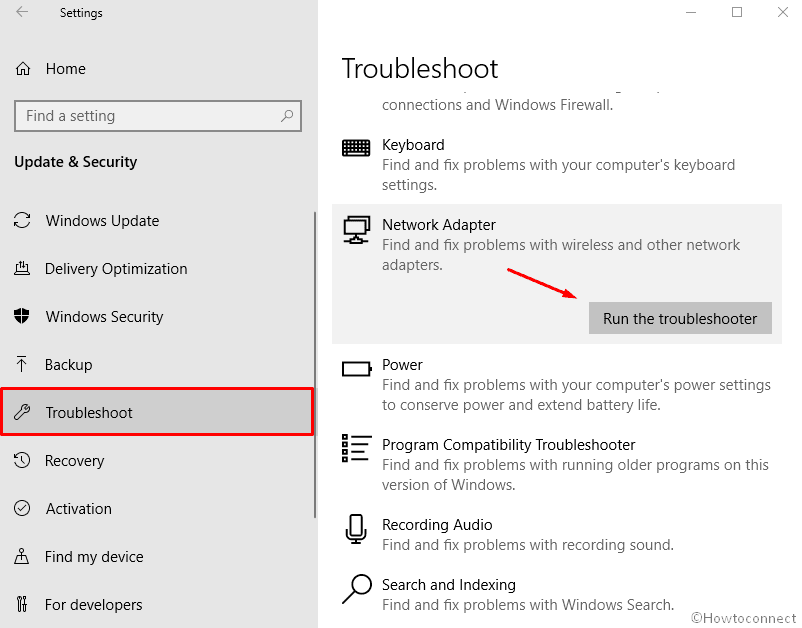
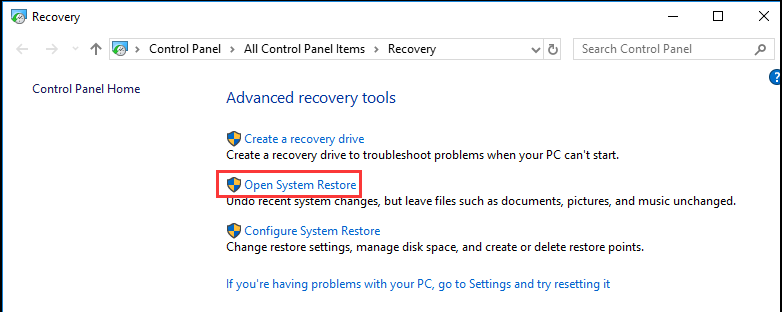
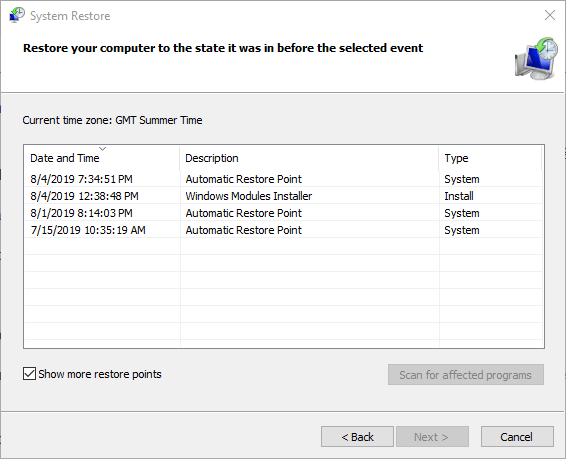
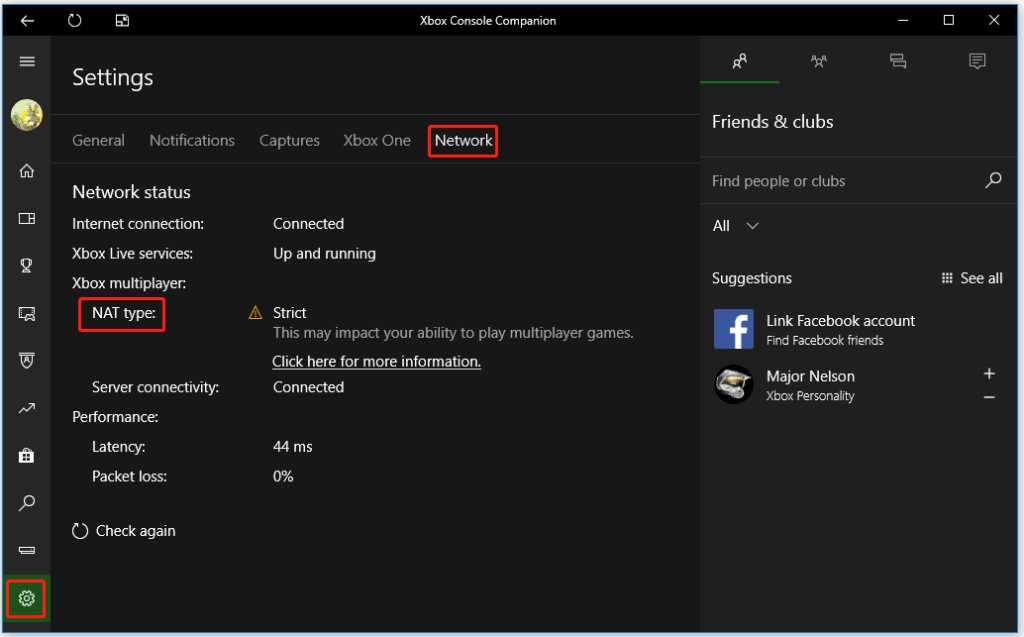



![[100% löst] Hur åtgärdar jag meddelandet Fel vid utskrift i Windows 10? [100% löst] Hur åtgärdar jag meddelandet Fel vid utskrift i Windows 10?](https://img2.luckytemplates.com/resources1/images2/image-9322-0408150406327.png)




![FIXAT: Skrivare i feltillstånd [HP, Canon, Epson, Zebra & Brother] FIXAT: Skrivare i feltillstånd [HP, Canon, Epson, Zebra & Brother]](https://img2.luckytemplates.com/resources1/images2/image-1874-0408150757336.png)