![Windows Defender startar inte på Windows 10 [FIXAT] Windows Defender startar inte på Windows 10 [FIXAT]](https://img2.luckytemplates.com/resources1/images2/image-7230-0408150700147.png)
Windows Defender är ett inbyggt antivirusprogram på Windows, som ger realtidsskydd mot onlinehot som skadlig programvara, spionprogram och virus. Men nyligen hade många användare upptäckt att rapportering om Windows Defender inte kommer att starta på Windows 10 PC-problem .
I det här numret inaktiveras Windows Defender automatiskt och när en användare försöker aktivera det, kan de inte starta Windows Defender .
När användaren klickar på alternativet " Slå på " för att aktivera det kommer systemet att skicka ett felmeddelande " Den här appen har stängts av och övervakar inte din dator. "
Men när du navigerar till Windows Defender- sidan kommer du att se att realtidsskyddet är aktiverat men det är nedtonat.
Det här problemet orsakas förmodligen av antivirusprogram från tredje part, programvarukonflikter, skadat register, etc. Om du står inför samma problem, följ sedan lösningarna i den här artikeln och fixa det med lätthet.
Hur kan du fixa att Windows Defender inte slår på i Windows 10 PC?
Innehållsförteckning
Lösning 1 : Kontrollera efter datum och tid för din dator/dator
De flesta funktionerna på Windows 10-datorn beror på tid och datum för systemet. Och fel tid och datum kan utlösa ovanligt beteende på datorn. Följaktligen kan Windows Defender sluta fungera korrekt.
Så, innan du går över till någon annan lösning, se till att datum och tid på ditt system är korrekt. Och för att kontrollera det, följ de givna stegen:
- Klicka först på datum och tid och välj sedan " Inställningar för datum och tid ."
- Klicka på " Ställ in tid automatiskt ", till " på " eller klicka på " Internettid " och markera " Synkronisera med en Internettidsserver "
![Windows Defender startar inte på Windows 10 [FIXAT] Windows Defender startar inte på Windows 10 [FIXAT]](https://img2.luckytemplates.com/resources1/images2/image-6335-0408150700525.png)
- Välj servern " time.windows.com " och klicka på knappen Uppdatera och " OK ".
![Windows Defender startar inte på Windows 10 [FIXAT] Windows Defender startar inte på Windows 10 [FIXAT]](https://img2.luckytemplates.com/resources1/images2/image-2438-0408150700770.png)
Efter att ha gjort detta och uppdaterat data/tid för ditt system försök att starta Windows Defender. Om Windows Defender fortfarande inte fungerar , gå till nästa lösning.
Lösning 2: Inaktivera/avinstallera antivirus från tredje part
Om det finns ett antivirus från tredje part installerat på din dator kommer Windows Defender att upptäcka det automatiskt och stänga av sig självt. Härefter, om det finns något annat antivirus installerat på ditt system, inaktivera antivirusprogrammet för att åtgärda problemet med Windows Defender .
Om det inte fungerar, avinstallera antivirusprogrammet och försök senare starta Windows Defender. För att avinstallera det måste du göra följande:
- Tryck på Windows + I- tangenten
- I Windows-inställningarna väljer du apparna
![Windows Defender startar inte på Windows 10 [FIXAT] Windows Defender startar inte på Windows 10 [FIXAT]](https://img2.luckytemplates.com/resources1/images2/image-5093-0408150701158.png)
- Klicka nu på det installerade antivirusprogrammet från tredje part i fönstret App & Funktioner
- Klicka på knappen Avinstallera och följ sedan instruktionerna på skärmen för att ta bort den från din dator.
![Windows Defender startar inte på Windows 10 [FIXAT] Windows Defender startar inte på Windows 10 [FIXAT]](https://img2.luckytemplates.com/resources1/images2/image-7544-0408150701395.png)
Hittar ofta att avinstallation av programmet manuellt inte tar bort det helt från datorn eftersom det lämnar spår på systemet. Och dessa överblivna filer kommer i konflikt med andra funktioner och även när du installerar om programmet.
Därför föreslås det att du använder Revo Uninstaller för att ta bort programmet helt från datorn utan att lämna några spår.
Skaffa Revo Uninstaller för att avinstallera programvaran helt
Lösning 3: Kontrollera dina Windows-systemfiler
Skadade Windows-systemfiler kan orsaka problemet "Windows Defender slår inte på" . Så för att kontrollera och reparera de skadade systemfilerna kan du använda verktyget System File Checker.
För att köra SFC, följ dessa instruktioner en i taget:
- Tryck på Windows + X -tangenten och välj Kommandotolk (Admin) från listan.
![Windows Defender startar inte på Windows 10 [FIXAT] Windows Defender startar inte på Windows 10 [FIXAT]](https://img2.luckytemplates.com/resources1/images2/image-301-0408150701783.png)
- Skriv det här kommandot i kommandotolken och tryck på Enter-tangenten:
sfc /scannow
![Windows Defender startar inte på Windows 10 [FIXAT] Windows Defender startar inte på Windows 10 [FIXAT]](https://img2.luckytemplates.com/resources1/images2/image-2751-0408150702028.png)
- Låt nu skanningsprocessen slutföras och stäng inte kommandotolken.
Om SFC inte kan åtgärda Windows Defender-problemet, försök sedan med DISM-skanningen. För att göra detta, gå igenom dessa steg:
- Öppna kommandotolken som administratör.
- I kommandotolken, kör detta kommando och tryck på Enter- tangenten:
DISM /Online /Cleanup-Image /RestoreHealth
![Windows Defender startar inte på Windows 10 [FIXAT] Windows Defender startar inte på Windows 10 [FIXAT]](https://img2.luckytemplates.com/resources1/images2/image-5893-0408150704130.png)
- Vänta tills skanningen är klar.
- Starta nu om din dator.
Lösning 4: Starta Windows Defender Services
Om Windows Defender inte körs på din Windows 10-dator, försök sedan starta Windows Defender-tjänsterna manuellt. Och för att göra detta följ stegen nedan:
- Öppna rutan Kör genom att trycka på Windows + R -tangenten och skriv sedan services.msc i den och tryck på Enter- tangenten. Detta öppnar fönstret Tjänster .
![Windows Defender startar inte på Windows 10 [FIXAT] Windows Defender startar inte på Windows 10 [FIXAT]](https://img2.luckytemplates.com/resources1/images2/image-1618-0408150704965.png)
- Nu måste du söka efter nedanstående tjänster i Tjänster-fönstret:
Windows Defender Antivirus Network Inspection Service
Windows Defender Antivirus Service
Windows Defender Security Center Service
![Windows Defender startar inte på Windows 10 [FIXAT] Windows Defender startar inte på Windows 10 [FIXAT]](https://img2.luckytemplates.com/resources1/images2/image-389-0408173053665.png)
- När du har hittat dem, dubbelklicka på dem en efter en och bekräfta att deras starttyp är inställd på Automatisk och klicka på Start om tjänsterna inte körs.
![Windows Defender startar inte på Windows 10 [FIXAT] Windows Defender startar inte på Windows 10 [FIXAT]](https://img2.luckytemplates.com/resources1/images2/image-5105-0408150705605.png)
- Klicka på OK- knappen och sedan på Verkställ . Till sist, starta om din PC.
Lösning 5: Slå på Windows Defender från Registereditorn
En annan lösning som du kan prova om du inte kan slå på Windows Defender är att försöka starta Windows Defender från Registereditorn:
- Öppna registerredigeringsfönstret, för att göra detta öppnar du dialogrutan Kör genom att trycka på Windows + R-tangenten och skriv Regedit och tryck på Enter -tangenten.
![Windows Defender startar inte på Windows 10 [FIXAT] Windows Defender startar inte på Windows 10 [FIXAT]](https://img2.luckytemplates.com/resources1/images2/image-9174-0408150705819.png)
- När du har öppnat den, gå till nedanstående registernyckel:
HKEY_LOCAL_MACHINE\SOFTWARE\Policies\Microsoft\Windows Defender
- Markera Windows Defender som finns i den vänstra fönsterrutan och dubbelklicka sedan på DisableAntiSpyware DWORD som finns i den högra fönsterrutan.
![Windows Defender startar inte på Windows 10 [FIXAT] Windows Defender startar inte på Windows 10 [FIXAT]](https://img2.luckytemplates.com/resources1/images2/image-312-0408150706222.png)
Obs: Om du inte kan ta reda på Windows Defender-nyckeln och DisableAntiSpyware DWORD måste du skapa detta manuellt.
- Nu måste du ändra värdet från 1 till 0 i värdedatarutan i DisableAntiSpyware DWORD .
![Windows Defender startar inte på Windows 10 [FIXAT] Windows Defender startar inte på Windows 10 [FIXAT]](https://img2.luckytemplates.com/resources1/images2/image-7933-0408150706452.png)
Slutligen, starta om din PC eller bärbara dator för att spara ändringarna.
Lösning 6: Inaktivera proxyserver
Om du använder en proxyserver på din dator är det troligt att Windows Defender inte kommer att slås på . Avaktivera därför proxyservern på din dator och följ dessa steg för att göra detta:
- Tryck på Windows + R för att öppna dialogrutan Kör och skriv sedan " inetcpl.cpl " i den och tryck på Enter för att öppna Internetegenskaper .
![Windows Defender startar inte på Windows 10 [FIXAT] Windows Defender startar inte på Windows 10 [FIXAT]](https://img2.luckytemplates.com/resources1/images2/image-5418-0408150706850.png)
- Efter det, gå till fliken Anslutningar och välj LAN- inställningar .
![Windows Defender startar inte på Windows 10 [FIXAT] Windows Defender startar inte på Windows 10 [FIXAT]](https://img2.luckytemplates.com/resources1/images2/image-7600-0408173054782.png)
- Avmarkera Använd en proxyserver för ditt LAN och markera " Upptäck inställningar automatiskt "
![Windows Defender startar inte på Windows 10 [FIXAT] Windows Defender startar inte på Windows 10 [FIXAT]](https://img2.luckytemplates.com/resources1/images2/image-4394-0408173055709.png)
- Klicka nu på Ok och Verkställ- knappen och starta sedan om datorn .
Lösning 7: Uppdatera din Windows 10-dator
Enligt vissa berörda användare kunde de åtgärda problemet "Windows Defender kommer inte att slås på" genom att uppdatera deras Windows OS. Så det borde fungera i ditt fall också. Du kan enkelt uppdatera din Windows 10-dator genom att följa den givna snabbguiden:
- Gå till Windows Start- knappen och klicka på ikonen Inställningar
- Klicka på Uppdatering och säkerhet
![Windows Defender startar inte på Windows 10 [FIXAT] Windows Defender startar inte på Windows 10 [FIXAT]](https://img2.luckytemplates.com/resources1/images2/image-4350-0408150707951.png)
- Gå nu till fliken Windows Update och klicka på knappen Sök efter uppdateringar
![Windows Defender startar inte på Windows 10 [FIXAT] Windows Defender startar inte på Windows 10 [FIXAT]](https://img2.luckytemplates.com/resources1/images2/image-5386-0408150708358.png)
- Windows söker nu efter den senaste uppdateringen och laddar ner den automatiskt.
När du har installerat uppdateringarna, försök att starta Windows Defender och kontrollera om problemet har lösts eller inte.
Lösning 8: Starta om Security Center Service
För att få din Windows Defender att fungera korrekt på datorn måste du aktivera vissa tjänster. Om dessa tjänster inte körs korrekt kommer inte Windows Defender att aktiveras .
För att aktivera dessa tjänster, följ givna steg:
- Tryck på Windows + R -tangenterna samtidigt.
- Skriv services.msc i dialogrutan Kör och klicka på OK- knappen.
- I Tjänster- fönstret , gå till Säkerhetscenter och högerklicka på det.
![Windows Defender startar inte på Windows 10 [FIXAT] Windows Defender startar inte på Windows 10 [FIXAT]](https://img2.luckytemplates.com/resources1/images2/image-9974-0408150708785.png)
- Välj alternativet Starta om från listan.
Efter att ha startat om tjänsten, kontrollera om problemet "Windows Defender kommer inte att slås på" är löst eller inte.
Lösning 9: Ändra grupprincipen
Ibland inaktiverar grupppolicyn Windows Defender och sedan slutar den att starta på Windows 10-datorn. Så om detta är fallet med dig kan du helt enkelt lösa problemet genom att ändra grupppolicyn.
- Öppna dialogrutan Kör och skriv gpedit.msc och klicka på OK- knappen.
![Windows Defender startar inte på Windows 10 [FIXAT] Windows Defender startar inte på Windows 10 [FIXAT]](https://img2.luckytemplates.com/resources1/images2/image-2525-0408150709021.png)
- I fönstret Local Group Policy Editor navigerar du till den angivna sökvägen:
Datorkonfiguration > Administrativ mall > Windows-komponenter > Windows Defender Antivirus
- Högerklicka nu på Stäng av Windows Defender Antivirus och klicka på Redigera .
![Windows Defender startar inte på Windows 10 [FIXAT] Windows Defender startar inte på Windows 10 [FIXAT]](https://img2.luckytemplates.com/resources1/images2/image-248-0408150709247.png)
- Välj nu alternativet Ej konfigurerat och klicka på knappen Verkställ och OK .
![Windows Defender startar inte på Windows 10 [FIXAT] Windows Defender startar inte på Windows 10 [FIXAT]](https://img2.luckytemplates.com/resources1/images2/image-7631-0408150709640.png)
När du har gjort ändringarna i grupppolicyn kontrollerar du om problemet är åtgärdat eller inte. Om inte, gå mot nästa lösning.
Lösning 10: Renstarta din Windows 10-dator
I vissa fall har det visat sig att tredjepartsprogram eller vissa program stör Windows och utlöser sådana problem på datorn. Men man kan enkelt ta reda på det misstänkta programmet som orsakar problemet " Windows Defender startar inte" .
Du kan helt enkelt göra detta genom att utföra en ren start på din dator och för detta måste du göra följande:
- Tryck på Windows + R- tangenten och skriv msconfig .
- Klicka på OK- knappen eller tryck på Enter- tangenten.
![Windows Defender startar inte på Windows 10 [FIXAT] Windows Defender startar inte på Windows 10 [FIXAT]](https://img2.luckytemplates.com/resources1/images2/image-5354-0408150709872.png)
- I fönstret Systemkonfiguration, gå till fliken Tjänster.
- Markera kryssrutan bredvid Dölj alla Microsoft-tjänster och klicka på knappen Inaktivera alla .
![Windows Defender startar inte på Windows 10 [FIXAT] Windows Defender startar inte på Windows 10 [FIXAT]](https://img2.luckytemplates.com/resources1/images2/image-4458-0408150710261.png)
- Växla till fliken Startup och klicka på länken Öppna Aktivitetshanteraren .
![Windows Defender startar inte på Windows 10 [FIXAT] Windows Defender startar inte på Windows 10 [FIXAT]](https://img2.luckytemplates.com/resources1/images2/image-6908-0408150710495.png)
- Nu kommer du att få en lista över alla startprogram. Först högerklickar du på det första programmet och väljer Inaktivera . På samma sätt gör du samma sak för alla startprogram.
- När du har inaktiverat alla startprogram, stäng aktivitetshanteraren och gå tillbaka till systemkonfigurationen och klicka på knappen Verkställ och OK .
- Starta nu om din dator.
När din dator har startat om kontrollerar du om problemet kvarstår. Om problemet är löst betyder det tydligt att ett av de inaktiverade startprogrammen orsakade problemet.
För att ta reda på det problematiska programmet/applikationen, aktivera startprogrammen ett efter ett tills det återskapar problemet. När du har upptäckt det ansvariga programmet, inaktivera eller avinstallera det.
Lösning 11: Uppdatera eller återställ din dator
Om ingen av de ovan nämnda lösningarna inte fungerade för dig, är det sista alternativet du har kvar att återställa din dator.
- Tryck på Windows + I-tangenten för att öppna Windows-inställningarna och klicka sedan på alternativet Uppdatera och säkerhet
![Windows Defender startar inte på Windows 10 [FIXAT] Windows Defender startar inte på Windows 10 [FIXAT]](https://img2.luckytemplates.com/resources1/images2/image-3011-0408150710742.png)
- Välj nu återställningen från den vänstra menyn och klicka på " Kom igång " som finns under Återställ den här datorn.
![Windows Defender startar inte på Windows 10 [FIXAT] Windows Defender startar inte på Windows 10 [FIXAT]](https://img2.luckytemplates.com/resources1/images2/image-8463-0408150711103.jpg)
- Välj alternativet Behåll mina filer . Följ nu instruktionerna på skärmen för att slutföra processen.
Denna process kommer att ta lite tid och din dator eller bärbara dator kommer att starta om.
Windows Defender: Vanliga frågor
1. Varför är min Windows Defender avstängd?
Om din Windows Defender är avstängd på din dator kan det finnas andra antivirusprogram från tredje part installerade på din dator. Och om du vill slå på din Windows Defender, inaktivera eller avinstallera först det andra antivirusverktyget för att undvika någon form av programvarukrock.
2. Varför uppdateras inte min Windows Defender?
Microsoft uppdaterade vanligtvis Windows Defender via Windows Server Update Service , automatiska uppdateringar och Windows-uppdateringar . Men om din Windows Defender inte uppdateras, måste det vara något problem med dessa tjänster.
3. Hur fixar jag Windows Defender?
Om du har problem med Windows Defender och inte fungerar korrekt, kan du enkelt fixa Windows Defender genom att uppdatera den eller genom att avinstallera och installera om Windows Defender på din dator.
4. Hur kan jag återställa Windows Defender-brandväggen?
För att återställa Windows Defender-brandväggen, öppna först dialogrutan Kör > skriv in wf.msc > i fönstret Windows Defender-brandvägg med avancerad säkerhet högerklickar du på fliken Windows Defender-brandvägg i den vänstra rutan i fönstret > välj Återställ standardpolicy alternativ > klicka på knappen Ja för att bekräfta åtgärden.
Bästa och enkla sättet att lösa PC-fel och -problem
Om du upplever de envisa felen på din dator och provade alla lösningar men fortfarande ingenting fungerade, föreslås det att du skannar ditt Windows-system med ett professionellt PC- reparationsverktyg .
Allt du behöver göra är att installera det här verktyget och resten av arbetet kommer att göras av det här verktyget för att fixa det vanligaste PC-felet och problemen.
Förutom att åtgärda fel, håller den också din dator säker från virus och skadlig kod och optimerar också din dator för att förbättra dess prestanda och få den att fungera som en ny.
Skaffa PC Repair Tool för att lösa Windows PC-fel
Slutsats
Det handlar om att Windows Defender inte startar på Windows 10 PC- problemet.
Om du inte kan aktivera Windows Defender på Windows 10, prova sedan de givna effektiva lösningarna och ta itu med det här problemet.
Kör en SFC-skanning
Om Windows Defender inte slår på Windows 10/11/8/7 och får ett oväntat fel, kanske det är något fel med dina systemfiler. Så du kan utföra en SFC-skanning.
SFC, känd som System File Checker, är ett verktyg i Windows som låter dig söka efter skadade Windows systemfiler och återställa dem. Hur skannar du dina systemfiler och reparerar saknade eller skadade filer? Här är stegen.
Steg 1: Skriv cmd i sökrutan i Windows 7/8/10 och högerklicka på den för att köra det här programmet som administratör.
Steg 2: I kommandotolksfönstret skriver du sfc /scannow kommandoraden och trycker på Enter .
Sedan kommer detta verktyg att påbörja en systemsökning. Denna process kommer att ta lite tid, så vänta tålmodigt tills verifieringen når 100 %.
Steg 3: Stäng CMD-fönstret senare för att kontrollera om det oväntade felet i Windows Defender är löst.
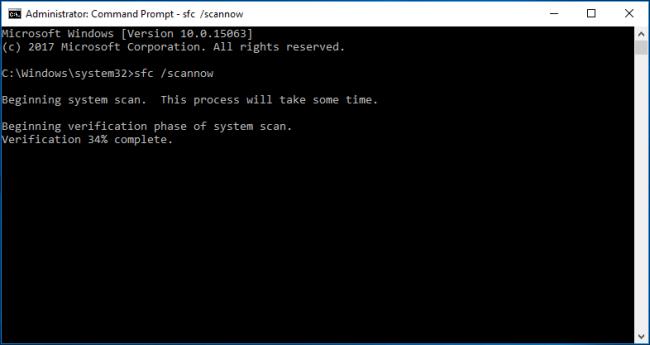
Tips: Ibland kommer SFC-skanning inte att fungera med ett felmeddelande. Lyckligtvis kan du hitta lösningar från det här inlägget – Fixa snabbt att SFC Scannow inte fungerar (Fokus på 2 fall).
För att åtgärda problemet med att Windows Defender Antivirus inte slås på kan du försöka använda DISM-skanning istället. För att göra det, följ guiden:
Steg 1: Kör kommandotolken som administratör.
Steg 2: I popup-fönstret anger du DISM /Online /Cleanup-Image /RestoreHealth och trycker på Enter för att köra den här kommandoraden. På samma sätt kommer denna skanning att ta lite tid, vänta bara och avbryt den inte.
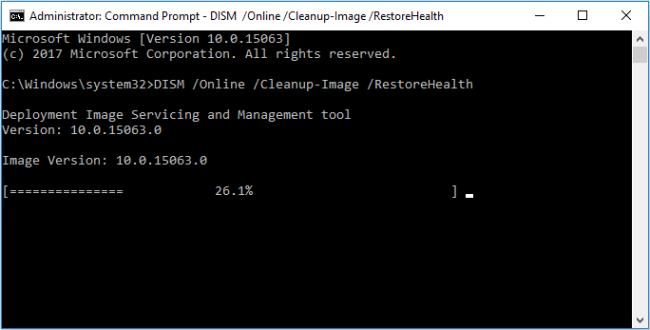

![Windows Defender startar inte på Windows 10 [FIXAT] Windows Defender startar inte på Windows 10 [FIXAT]](https://img2.luckytemplates.com/resources1/images2/image-7230-0408150700147.png)
![Windows Defender startar inte på Windows 10 [FIXAT] Windows Defender startar inte på Windows 10 [FIXAT]](https://img2.luckytemplates.com/resources1/images2/image-6335-0408150700525.png)
![Windows Defender startar inte på Windows 10 [FIXAT] Windows Defender startar inte på Windows 10 [FIXAT]](https://img2.luckytemplates.com/resources1/images2/image-2438-0408150700770.png)
![Windows Defender startar inte på Windows 10 [FIXAT] Windows Defender startar inte på Windows 10 [FIXAT]](https://img2.luckytemplates.com/resources1/images2/image-5093-0408150701158.png)
![Windows Defender startar inte på Windows 10 [FIXAT] Windows Defender startar inte på Windows 10 [FIXAT]](https://img2.luckytemplates.com/resources1/images2/image-7544-0408150701395.png)
![Windows Defender startar inte på Windows 10 [FIXAT] Windows Defender startar inte på Windows 10 [FIXAT]](https://img2.luckytemplates.com/resources1/images2/image-301-0408150701783.png)
![Windows Defender startar inte på Windows 10 [FIXAT] Windows Defender startar inte på Windows 10 [FIXAT]](https://img2.luckytemplates.com/resources1/images2/image-2751-0408150702028.png)
![Windows Defender startar inte på Windows 10 [FIXAT] Windows Defender startar inte på Windows 10 [FIXAT]](https://img2.luckytemplates.com/resources1/images2/image-5893-0408150704130.png)
![Windows Defender startar inte på Windows 10 [FIXAT] Windows Defender startar inte på Windows 10 [FIXAT]](https://img2.luckytemplates.com/resources1/images2/image-1618-0408150704965.png)
![Windows Defender startar inte på Windows 10 [FIXAT] Windows Defender startar inte på Windows 10 [FIXAT]](https://img2.luckytemplates.com/resources1/images2/image-389-0408173053665.png)
![Windows Defender startar inte på Windows 10 [FIXAT] Windows Defender startar inte på Windows 10 [FIXAT]](https://img2.luckytemplates.com/resources1/images2/image-5105-0408150705605.png)
![Windows Defender startar inte på Windows 10 [FIXAT] Windows Defender startar inte på Windows 10 [FIXAT]](https://img2.luckytemplates.com/resources1/images2/image-9174-0408150705819.png)
![Windows Defender startar inte på Windows 10 [FIXAT] Windows Defender startar inte på Windows 10 [FIXAT]](https://img2.luckytemplates.com/resources1/images2/image-312-0408150706222.png)
![Windows Defender startar inte på Windows 10 [FIXAT] Windows Defender startar inte på Windows 10 [FIXAT]](https://img2.luckytemplates.com/resources1/images2/image-7933-0408150706452.png)
![Windows Defender startar inte på Windows 10 [FIXAT] Windows Defender startar inte på Windows 10 [FIXAT]](https://img2.luckytemplates.com/resources1/images2/image-5418-0408150706850.png)
![Windows Defender startar inte på Windows 10 [FIXAT] Windows Defender startar inte på Windows 10 [FIXAT]](https://img2.luckytemplates.com/resources1/images2/image-7600-0408173054782.png)
![Windows Defender startar inte på Windows 10 [FIXAT] Windows Defender startar inte på Windows 10 [FIXAT]](https://img2.luckytemplates.com/resources1/images2/image-4394-0408173055709.png)
![Windows Defender startar inte på Windows 10 [FIXAT] Windows Defender startar inte på Windows 10 [FIXAT]](https://img2.luckytemplates.com/resources1/images2/image-4350-0408150707951.png)
![Windows Defender startar inte på Windows 10 [FIXAT] Windows Defender startar inte på Windows 10 [FIXAT]](https://img2.luckytemplates.com/resources1/images2/image-5386-0408150708358.png)
![Windows Defender startar inte på Windows 10 [FIXAT] Windows Defender startar inte på Windows 10 [FIXAT]](https://img2.luckytemplates.com/resources1/images2/image-9974-0408150708785.png)
![Windows Defender startar inte på Windows 10 [FIXAT] Windows Defender startar inte på Windows 10 [FIXAT]](https://img2.luckytemplates.com/resources1/images2/image-2525-0408150709021.png)
![Windows Defender startar inte på Windows 10 [FIXAT] Windows Defender startar inte på Windows 10 [FIXAT]](https://img2.luckytemplates.com/resources1/images2/image-248-0408150709247.png)
![Windows Defender startar inte på Windows 10 [FIXAT] Windows Defender startar inte på Windows 10 [FIXAT]](https://img2.luckytemplates.com/resources1/images2/image-7631-0408150709640.png)
![Windows Defender startar inte på Windows 10 [FIXAT] Windows Defender startar inte på Windows 10 [FIXAT]](https://img2.luckytemplates.com/resources1/images2/image-5354-0408150709872.png)
![Windows Defender startar inte på Windows 10 [FIXAT] Windows Defender startar inte på Windows 10 [FIXAT]](https://img2.luckytemplates.com/resources1/images2/image-4458-0408150710261.png)
![Windows Defender startar inte på Windows 10 [FIXAT] Windows Defender startar inte på Windows 10 [FIXAT]](https://img2.luckytemplates.com/resources1/images2/image-6908-0408150710495.png)
![Windows Defender startar inte på Windows 10 [FIXAT] Windows Defender startar inte på Windows 10 [FIXAT]](https://img2.luckytemplates.com/resources1/images2/image-3011-0408150710742.png)
![Windows Defender startar inte på Windows 10 [FIXAT] Windows Defender startar inte på Windows 10 [FIXAT]](https://img2.luckytemplates.com/resources1/images2/image-8463-0408150711103.jpg)
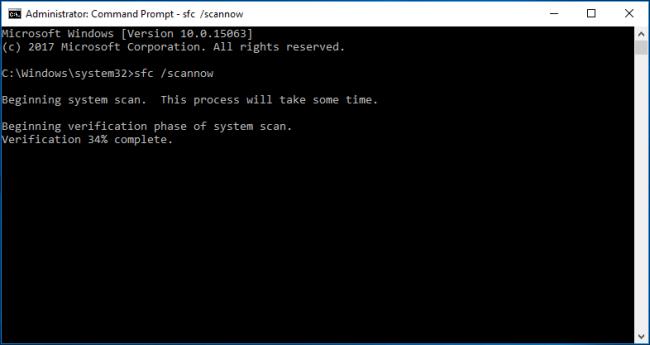
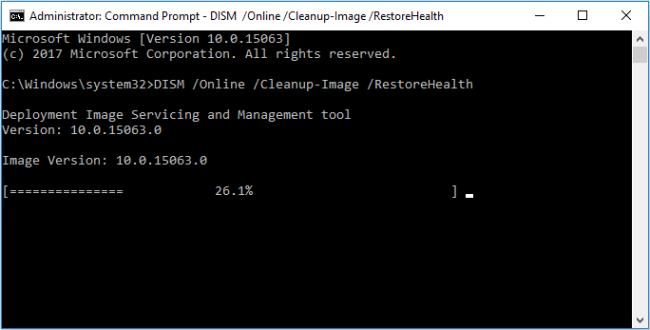



![[100% löst] Hur åtgärdar jag meddelandet Fel vid utskrift i Windows 10? [100% löst] Hur åtgärdar jag meddelandet Fel vid utskrift i Windows 10?](https://img2.luckytemplates.com/resources1/images2/image-9322-0408150406327.png)




![FIXAT: Skrivare i feltillstånd [HP, Canon, Epson, Zebra & Brother] FIXAT: Skrivare i feltillstånd [HP, Canon, Epson, Zebra & Brother]](https://img2.luckytemplates.com/resources1/images2/image-1874-0408150757336.png)