[100% löst] Hur åtgärdar jag meddelandet Fel vid utskrift i Windows 10?
![[100% löst] Hur åtgärdar jag meddelandet Fel vid utskrift i Windows 10? [100% löst] Hur åtgärdar jag meddelandet Fel vid utskrift i Windows 10?](https://img2.luckytemplates.com/resources1/images2/image-9322-0408150406327.png)
Får felmeddelande om utskrift på ditt Windows 10-system, följ sedan korrigeringarna i artikeln och få din skrivare på rätt spår...
Om ditt system kraschar och du får en blå skärm eller BSOD, kanske du har sett Windows 11-stoppkodminneshanteringsfelet . Det kommer att visa MEMORY_MANAGEMENT på skärmen, vilket indikerar ett problem med ditt systems minneshantering.
Den kan (eller kanske inte) åtföljas av en stoppkod som till exempel 0x0000001A . Ibland kan du lösa felet med en grundläggande omstart, men det innebär ofta ytterligare felsökningssteg.
Om du får felet på din Windows 11-dator, här är några korrigeringar att tillämpa och skannar för att köra för att få ditt system igång igen.
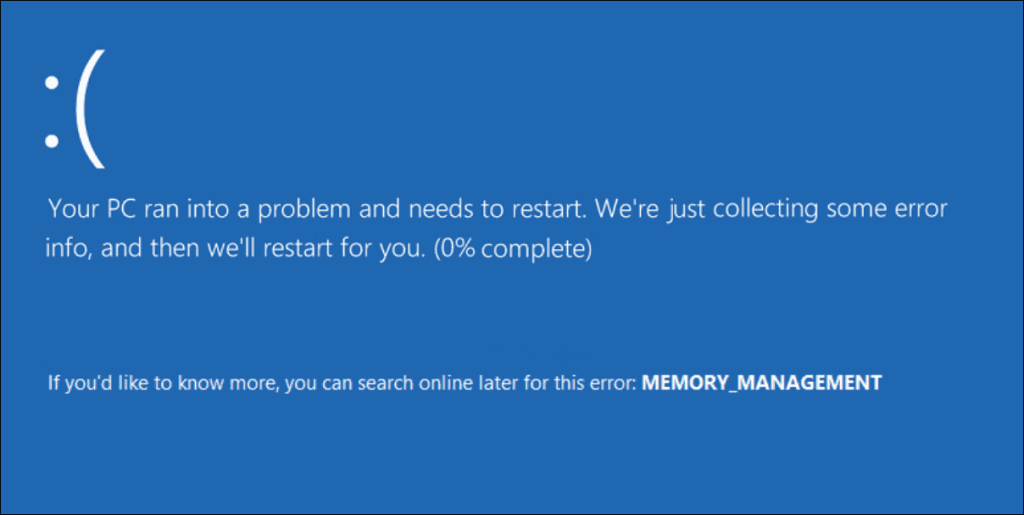
Starta om din PC
Det finns flera anledningar till att du får felet Stop Code Memory Management. Saker som korrupta hårdvarudrivrutiner eller operativsystemfiler kan orsaka problemet. Ett värsta scenario är hårdvarufel.
Innan du går för djupt ner i kaninhålet för felsökning, börja med en omstart av Windows 11 . Det rensar system- och appcachen och ger en ny session.
För att starta om, högerklicka på Start-knappen och klicka på Stäng av eller logga ut > Starta om .
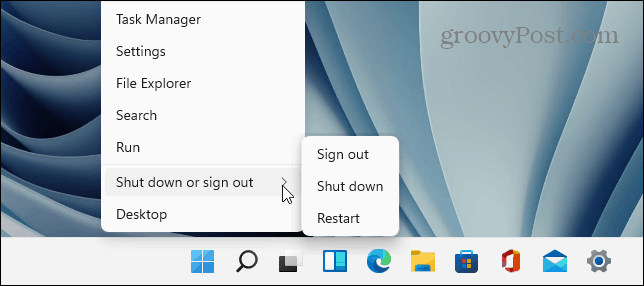
Om en grundläggande omstart inte löser felet, fortsätt med ett (eller två) av följande steg för att få din dator att fungera.
Kör Windows Memory Diagnostic Tool
Prova sedan att köra en diagnostisk genomsökning av ditt installerade minne eller RAM. Windows har ett inbyggt verktyg som söker efter fel.
För att köra en genomsökning av Windows Memory Diagnostic-verktyg, använd följande steg:
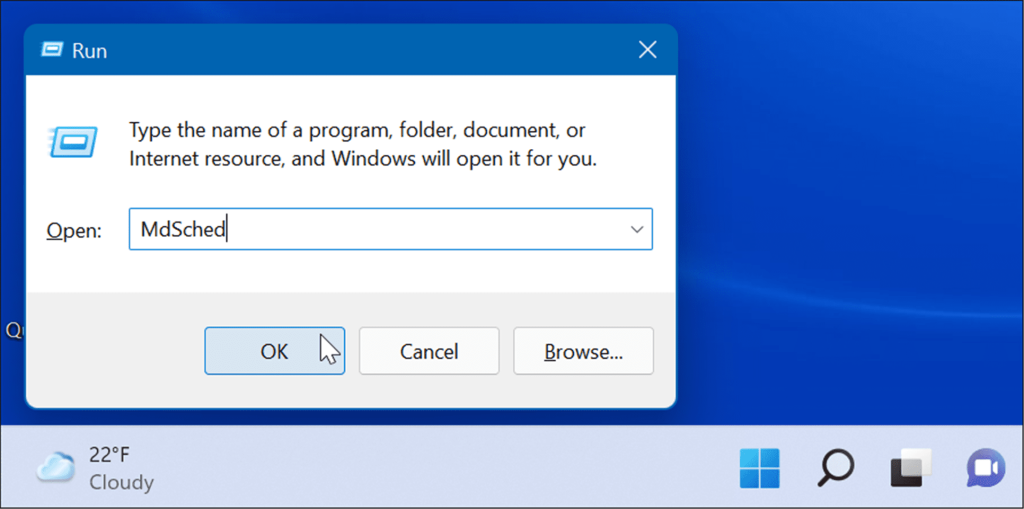
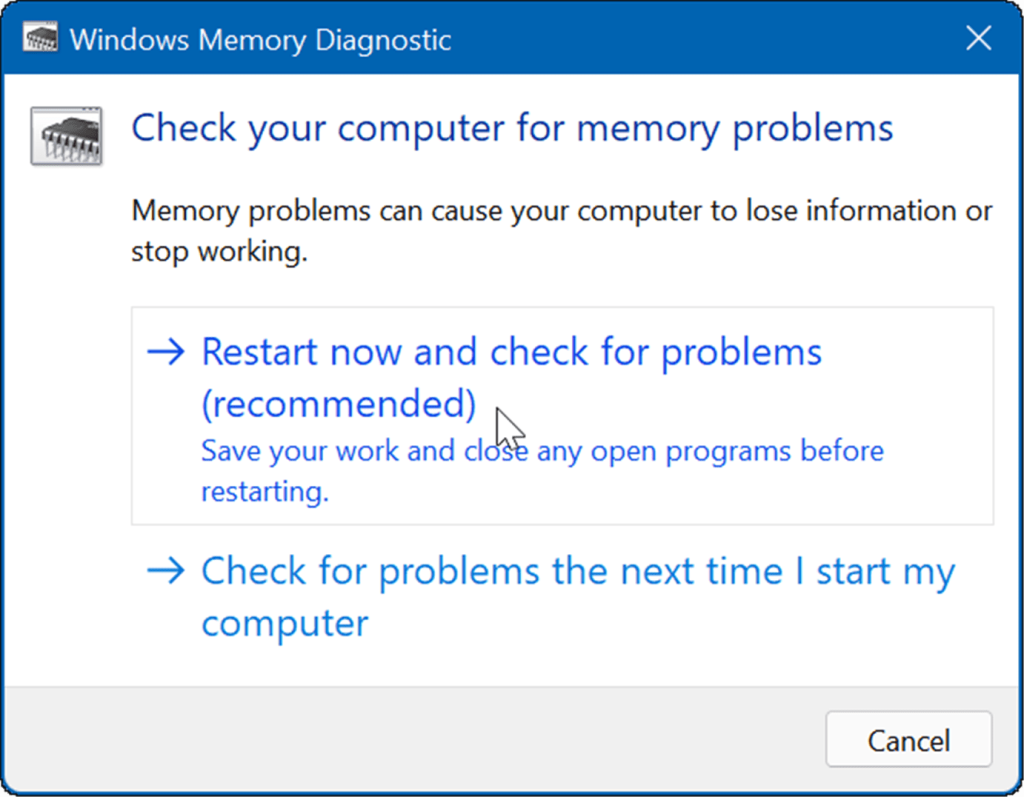
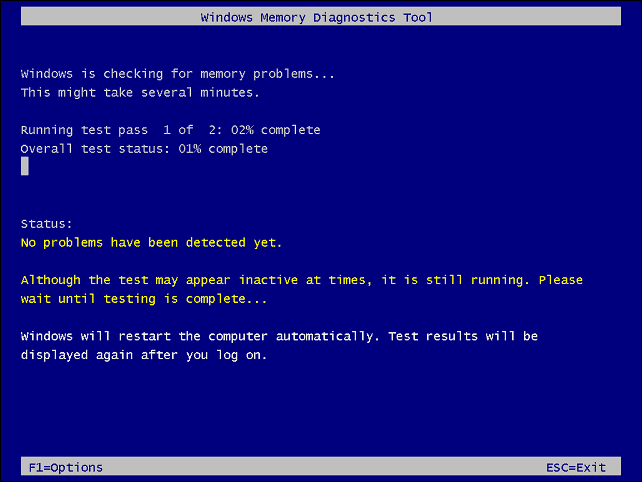
Kör DISM och SFC Scan
Om dina systemfiler är korrupta kan det orsaka problem med minneshanteringen på din PC. Att köra en Deployment Image System Management DISM- skanning och en System File Checker SFC- skanning kommer att upptäcka korrupta filer och ersätta dem med fungerande.
Kör först en SFC- skanning genom att göra följande:
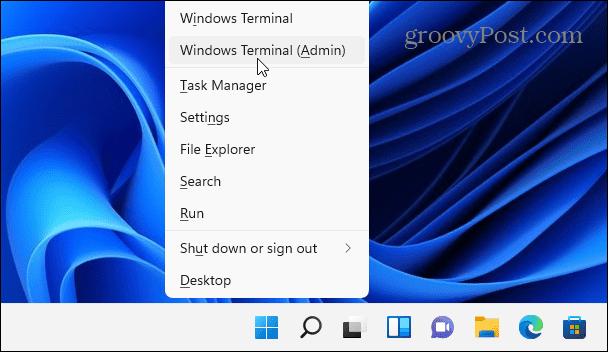
sfc /scannow
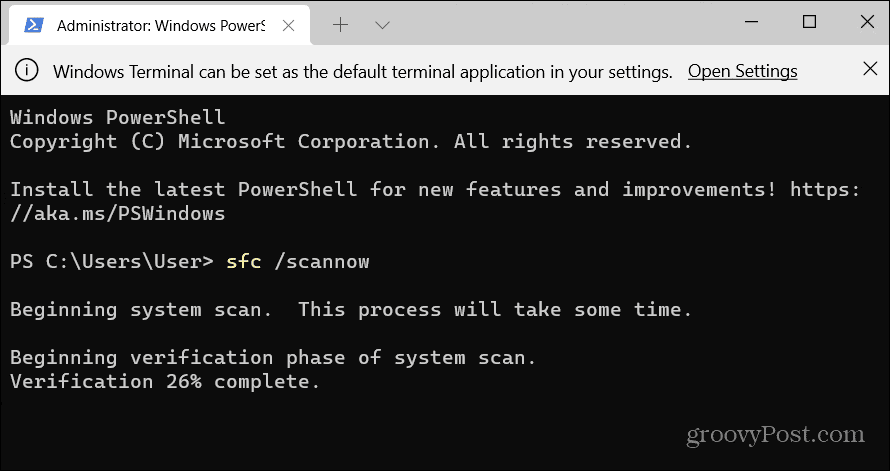
DISM /Online /Cleanup-Image /RestoreHealth
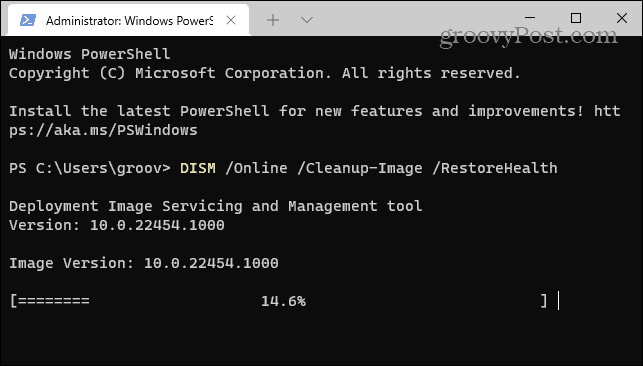
Sök efter uppdateringar
Att hålla ditt Windows-system uppdaterat är viktigt för din dators säkerhet och stabilitet. Dessutom kan Windows Update hitta hårdvarudrivrutiner som behöver uppdateras.
Gör följande för att uppdatera Windows 11 manuellt :
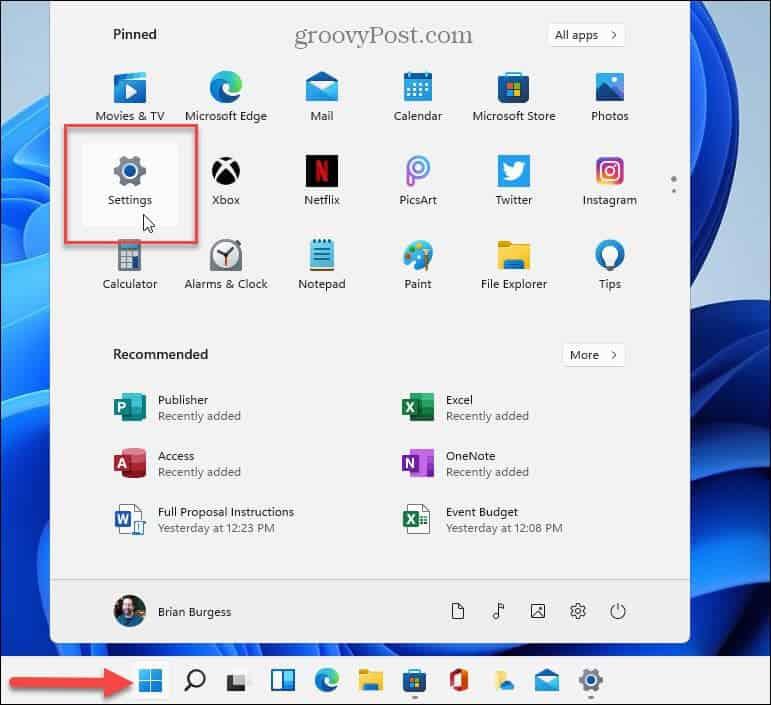
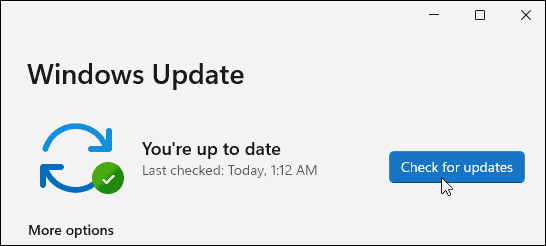
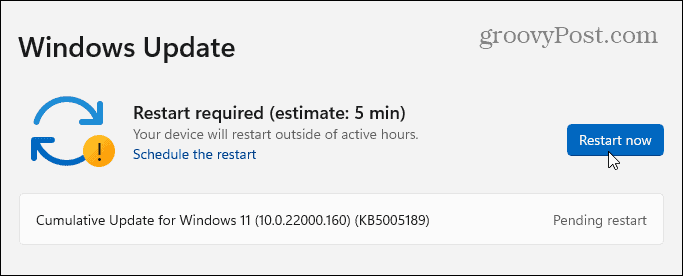

Kontrollera disken för fel
Om Windows-filsystemet är bra, RAM-minnet är bra och ditt system är uppdaterat kan du fortfarande få felet Stop Code Memory Management. En annan plats att kontrollera är din enhet genom att köra verktyget Kontrollera disk .
För att köra verktyget för att leta efter fel på din enhet, använd följande steg:
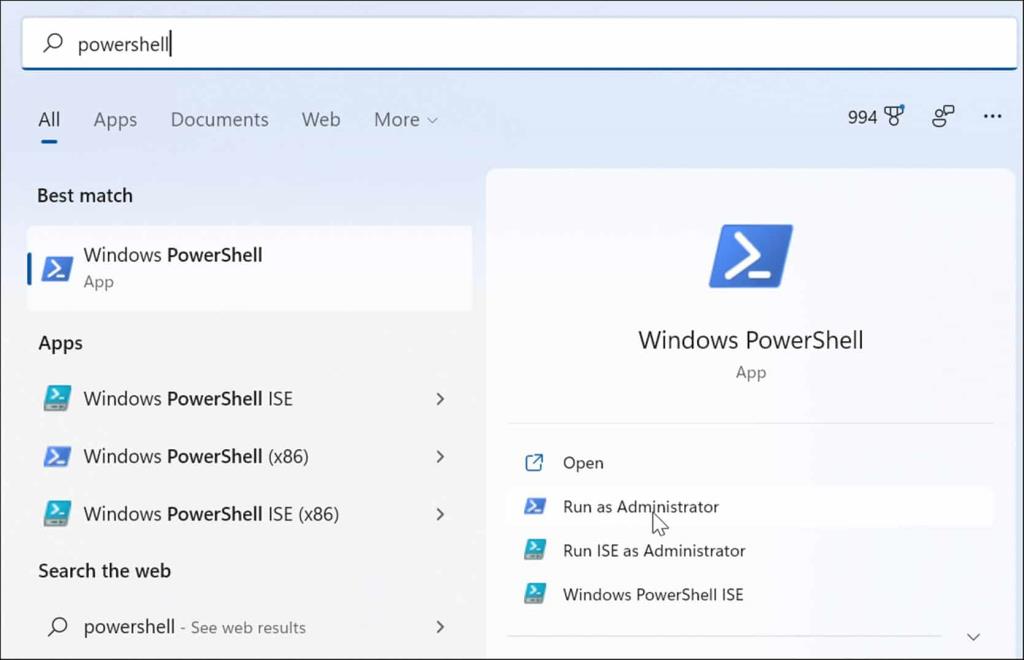
chkdsk /r /f
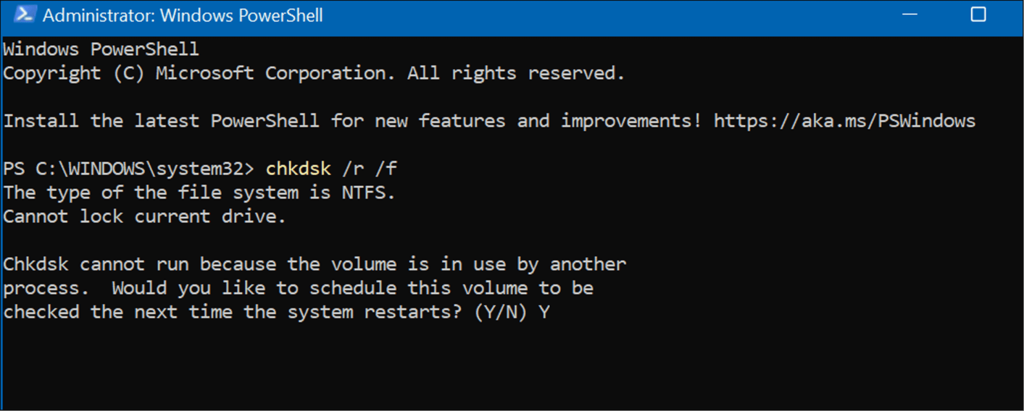
Återställ din PC
Om alternativen ovan inte fungerar, kommer du att vilja använda alternativet Återställ denna PC . Det här alternativet låter dig behålla dina filer, men alla dina appar och inställningar kommer att tas bort eftersom Windows 11 i princip installerar om sig själv.
Obs: Innan du vidtar denna drastiska åtgärd, se till att skapa en komplett systemsäkerhetskopiering först (särskilt dina viktigaste filer), så att du kan återställa den om något går snett.
För att återställa din dator, använd följande steg:
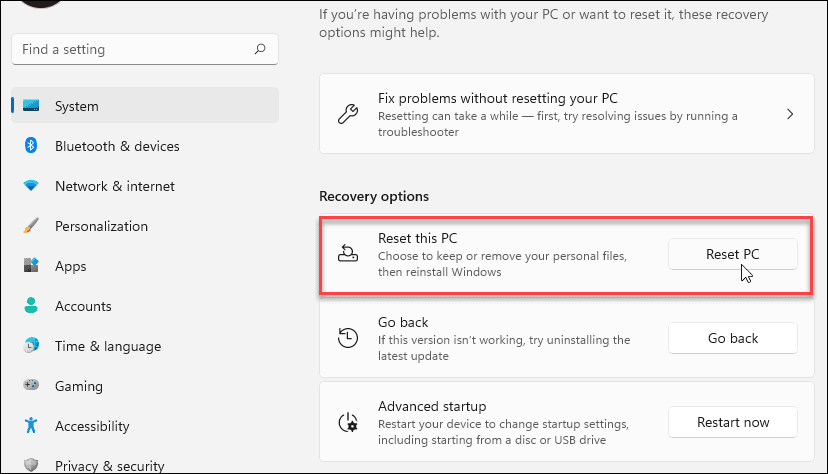
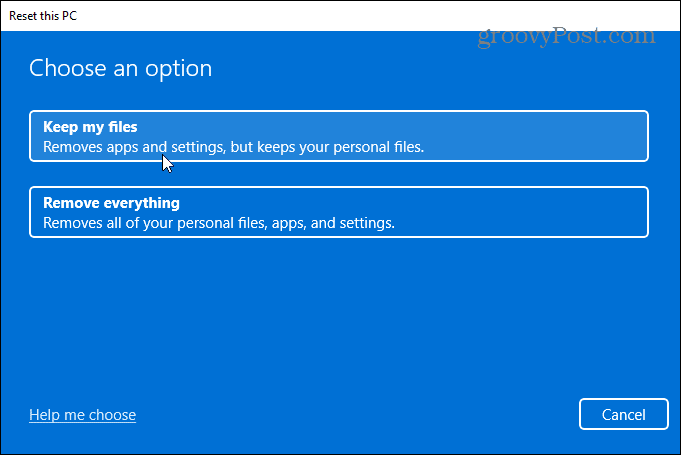
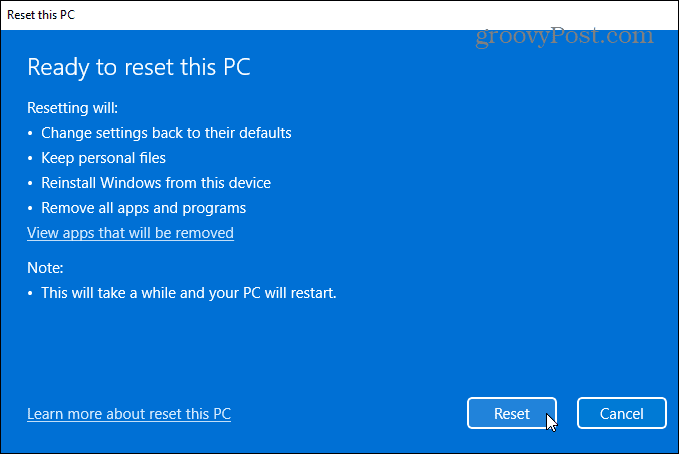
För de fullständiga steg-för-steg-instruktionerna, läs vår guide om att återställa Windows 11 .
När processen är klar bör ditt system fungera korrekt. Men om det inte är det, kanske du vill titta på att utföra en ren installation av Windows 11 .
Åtgärda Windows Stop Code Memory-fel
Det är viktigt att notera att dessa programfixar bara är bra om du har fungerande hårdvara. Till exempel kan chkdsk-skanningen hitta en defekt hårddisk och du måste byta ut den. Eller så kanske Windows Memory Diagnostic-verktyget upptäcker dåligt RAM.
I så fall kan du prova att sätta tillbaka minnesmodulerna om du har tillgång till dem. Men RAM-minnet kan vara felaktigt och måste bytas ut också.
För mer om hur du åtgärdar Windows 11-problem, titta på hur du åtgärdar felet Windows Resource Protection hittade korrupta filer eller fixar 100 procent diskanvändning . Om din dator fortsätter att krascha, kolla in dessa 11 korrigeringar när Windows 11 fortsätter att krascha .
Får felmeddelande om utskrift på ditt Windows 10-system, följ sedan korrigeringarna i artikeln och få din skrivare på rätt spår...
Du kan enkelt besöka dina möten igen om du spelar in dem. Så här spelar du in en Microsoft Teams-inspelning för ditt nästa möte.
När du öppnar en fil eller klickar på en länk väljer din Android-enhet en standardapp för att öppna den. Du kan återställa dina standardappar på Android med den här guiden.
FIXAT: Entitlement.diagnostics.office.com certifikatfel
För att ta reda på de bästa spelsajterna som inte blockeras av skolor, läs artikeln och välj den bästa oblockerade spelwebbplatsen för skolor, högskolor och verk
Om du står inför problemet med skrivaren i feltillstånd på Windows 10 PC och inte vet hur du ska hantera det, följ dessa lösningar för att fixa det.
Om du undrar hur du säkerhetskopierar din Chromebook, så hjälper vi dig. Läs mer om vad som säkerhetskopieras automatiskt och vad som inte görs här
Vill du fixa Xbox-appen öppnas inte i Windows 10, följ sedan korrigeringarna som Aktivera Xbox-appen från tjänster, återställ Xbox-appen, Återställ Xbox-apppaketet och andra.
Om du har ett Logitech-tangentbord och -mus kommer du att se den här processen köras. Det är inte skadlig programvara, men det är inte en viktig körbar fil för Windows OS.
Läs artikeln för att lära dig hur du fixar Java Update-fel 1603 i Windows 10, prova korrigeringarna en efter en och fixa fel 1603 enkelt ...




![FIXAT: Skrivare i feltillstånd [HP, Canon, Epson, Zebra & Brother] FIXAT: Skrivare i feltillstånd [HP, Canon, Epson, Zebra & Brother]](https://img2.luckytemplates.com/resources1/images2/image-1874-0408150757336.png)

![Så här fixar du att Xbox-appen inte öppnas i Windows 10 [SNABBGUIDE] Så här fixar du att Xbox-appen inte öppnas i Windows 10 [SNABBGUIDE]](https://img2.luckytemplates.com/resources1/images2/image-7896-0408150400865.png)

