[100% löst] Hur åtgärdar jag meddelandet Fel vid utskrift i Windows 10?
![[100% löst] Hur åtgärdar jag meddelandet Fel vid utskrift i Windows 10? [100% löst] Hur åtgärdar jag meddelandet Fel vid utskrift i Windows 10?](https://img2.luckytemplates.com/resources1/images2/image-9322-0408150406327.png)
Får felmeddelande om utskrift på ditt Windows 10-system, följ sedan korrigeringarna i artikeln och få din skrivare på rätt spår...
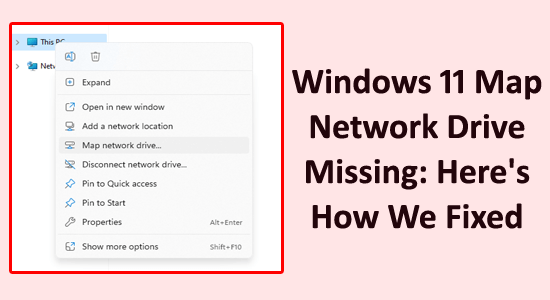
Har du nyligen uppgraderat till Windows 11 och märkt att din kartnätverksenhet saknas i File Explorer? Tja, de mappade nätverksdrivrutinerna är inte alltid konsekventa och slutade fungera av många olika anledningar.
Här i den här artikeln kommer vi att diskutera de vanligaste orsakerna till att kartnätverksfunktionen saknas, samt några felsökningstips.
För att reparera skadade Windows-systemfiler rekommenderar vi Advanced System Repair:
Denna programvara är din enda lösning för att fixa Windows-fel, skydda dig från skadlig programvara, rensa skräp och optimera din dator för maximal prestanda i tre enkla steg:
Vad orsakar "Windows 11 Map Network Drive saknas"?
Hur fixar jag Windows 11 Map Network Drive som saknas eller visas inte?
Innehållsförteckning
Växla
Lösning 1: Visa dolda objekt i filutforskaren
Genom att visa det dolda innehållet kan användare identifiera och korrigera eventuella fel eller problem som kan hindra nätverksenheten från att visas. Dessutom kan visning av dolda objekt avslöja eventuella saknade filer eller mappar som måste finnas för att nätverksenheten ska ses. Följ instruktionerna nedan för att visa alla dolda objekt i File Explorer.
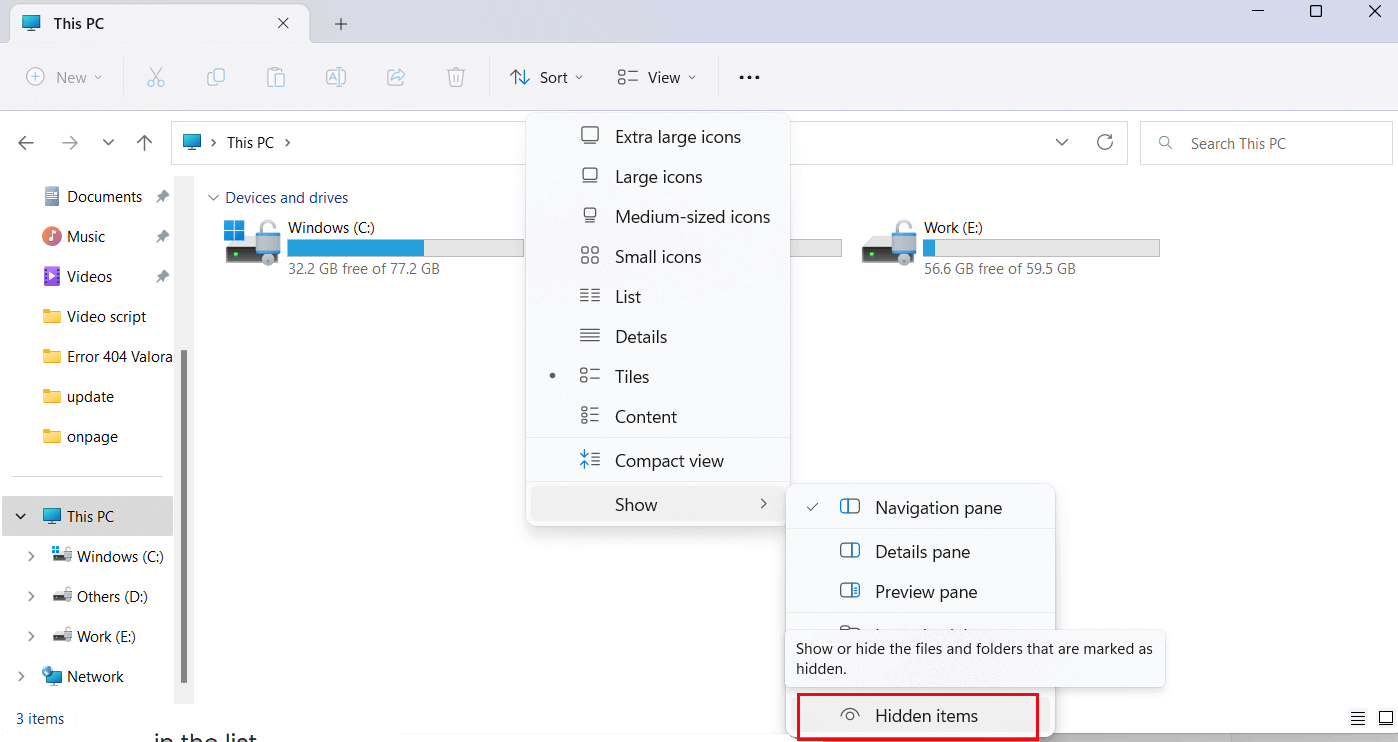
Lösning 2: Kör System File Checker/DISM
Utföra en System File Checker (SFC) eller Deployment Image Servicing and Management (DISM) skanning för att upptäcka och reparera skadade systemfiler eller saknade komponenter och ersätta dem med sunda versioner.
Dessutom kan DISM reparera Windows-bildfiler och kan hjälpa till att återställa alla systemkomponenter som kan hindra Map Network Drive från att fungera korrekt.
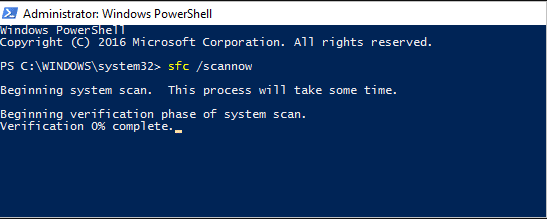
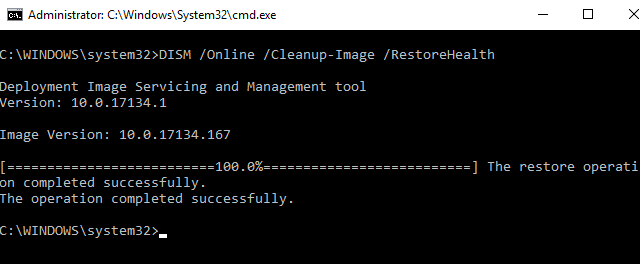
Lösning 3: Konfigurera proxy och SMB för att känna igen nätverksenheten
Proxy och SMB är båda viktiga protokoll som används för att komma åt nätverksresurser. Att konfigurera dem korrekt kan hjälpa till att lösa problem med Network Drive på din PC.
Proxy används för att kontrollera åtkomst till internet, medan SMB används för att dela filer och skrivare i ett nätverk. Genom att konfigurera båda dessa protokoll korrekt kommer nätverket att kunna komma åt de nätverksresurser det behöver för att lokalisera den saknade enheten. Följ dessa steg för att konfigurera proxyn och SMB ( Server Message Block protocol) på din PC.
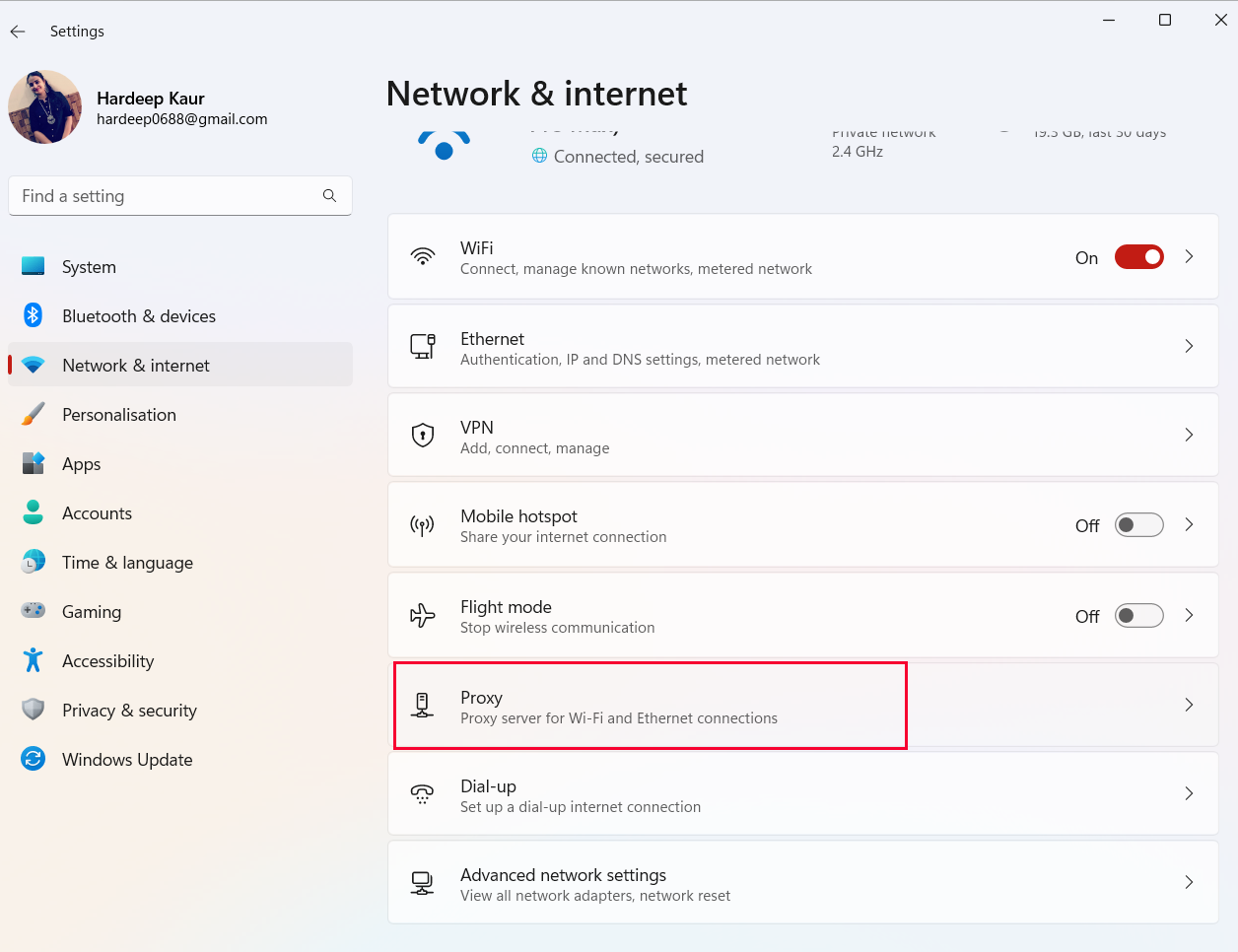
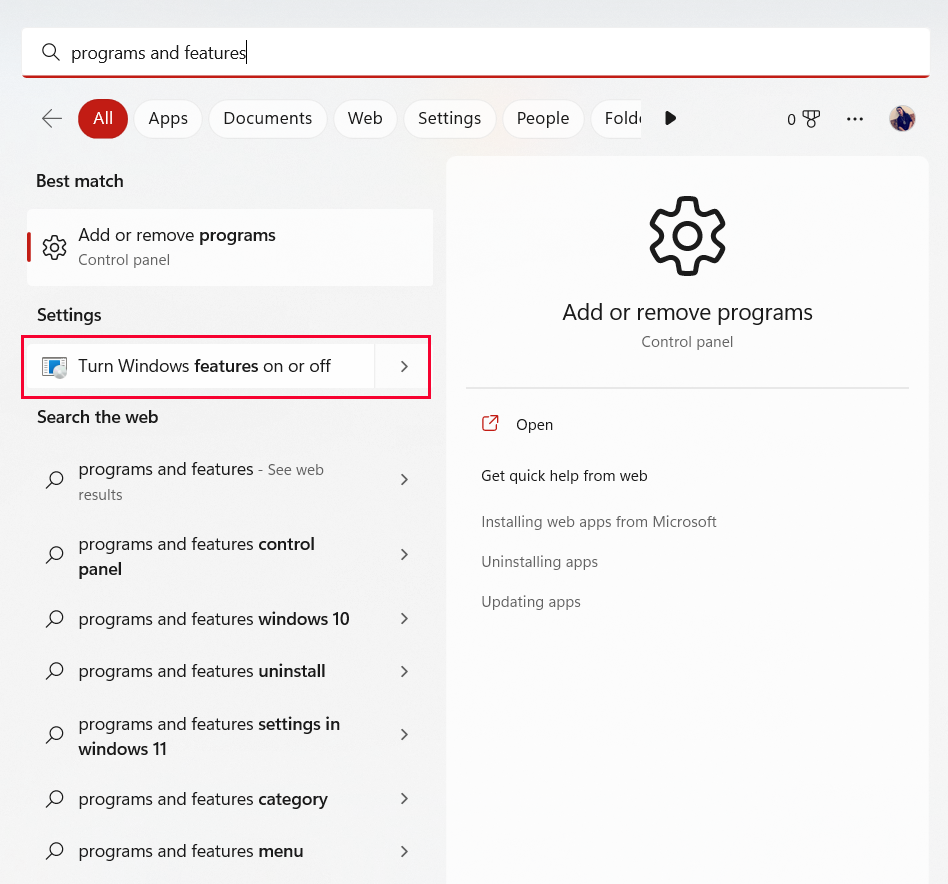
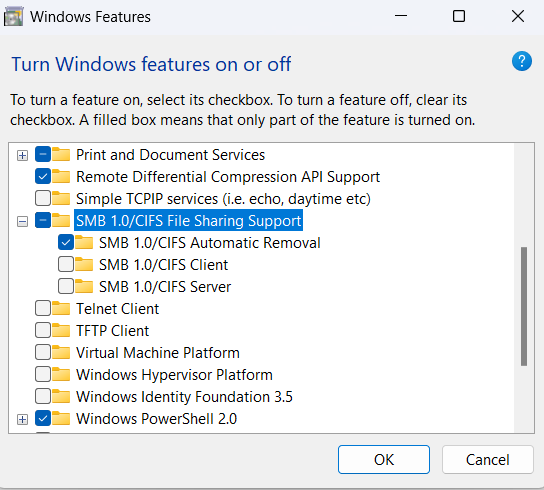
Lösning 4: Mappa en nätverksenhet med kommandotolken
Detta låter dig ange en målenhet och sökväg till nätverksresursen du vill komma åt. Och gör det enklare för dig att ansluta till nätverksresursen utan att manuellt behöva bläddra i nätverket varje gång.
Dessutom kan det hjälpa till att fixa eventuella anslutningsproblem som kan finnas, såsom felaktiga referenser, felaktiga servernamn och felaktiga sökvägar.
Genom att kartlägga en nätverksenhet med kommandotolken kan du dessutom enkelt komma åt och hantera dina nätverksresurser från kommandoraden. Detta kan vara en enorm tidsbesparing för användare som behöver komma åt och hantera flera nätverksresurser.
net use z: \\remote_ip\shared_folder /persistent:yes
Obs: Byt ut remote_ip och shared_folder med din dators IP-adress respektive den delade mappens namn.
Lösning 5: Uppdatera dina drivrutiner manuellt
Föråldrade drivrutiner kan orsaka olika problem, som nätverks- och kompatibilitetsproblem. Genom att uppdatera drivrutinerna ser du till att systemet är optimerat för den senaste versionen av Windows och låter de relaterade tjänsterna fungera korrekt.
Följ dessa steg för att uppdatera drivrutinerna på din PC.
Dessutom kan du också uppdatera drivrutinen med verktyget Driver Updater. Driver Updater kan automatiskt upptäcka föråldrade, saknade eller felaktiga drivrutiner och ladda ner och installera rätt versioner av drivrutinerna direkt.
Lösning 6: Uppdatera Windows operativsystem
Uppdatering av Windows OS åtgärdar problem med systemfiler, drivrutiner och säkerhetsinställningar som kan orsaka problemet. Den kan också installera alla nödvändiga uppdateringar för programvaran och drivrutiner relaterade till nätverksenheten och ge bättre kompatibilitet med den aktuella versionen av Windows.
Dessutom kan uppdatering av operativsystemet hjälpa till att eliminera eventuella buggar eller fel som kan orsaka problemet, och kan hjälpa till att förbättra systemets övergripande prestanda. Följ dessa steg för att uppdatera Windows OS till den senaste versionen.
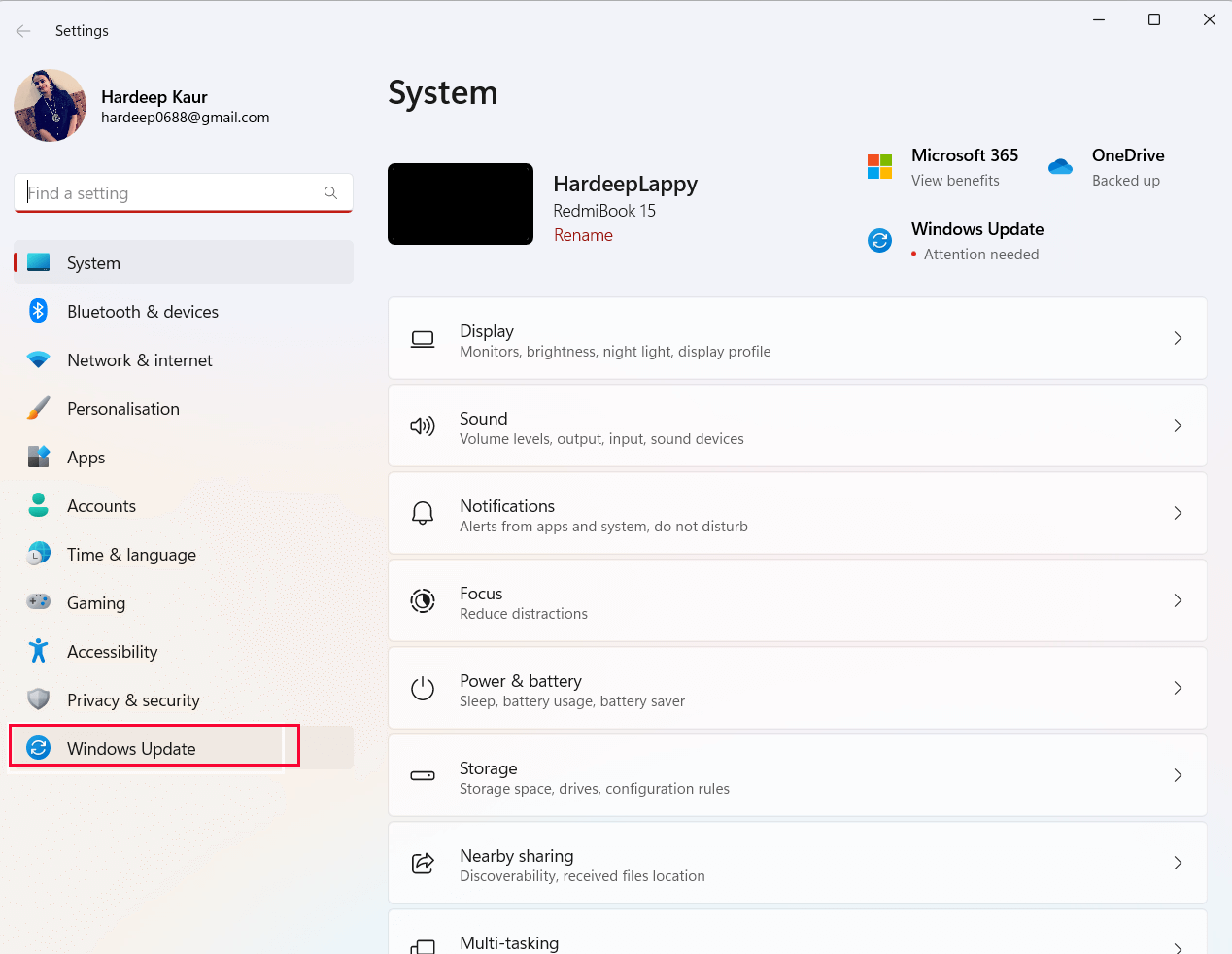
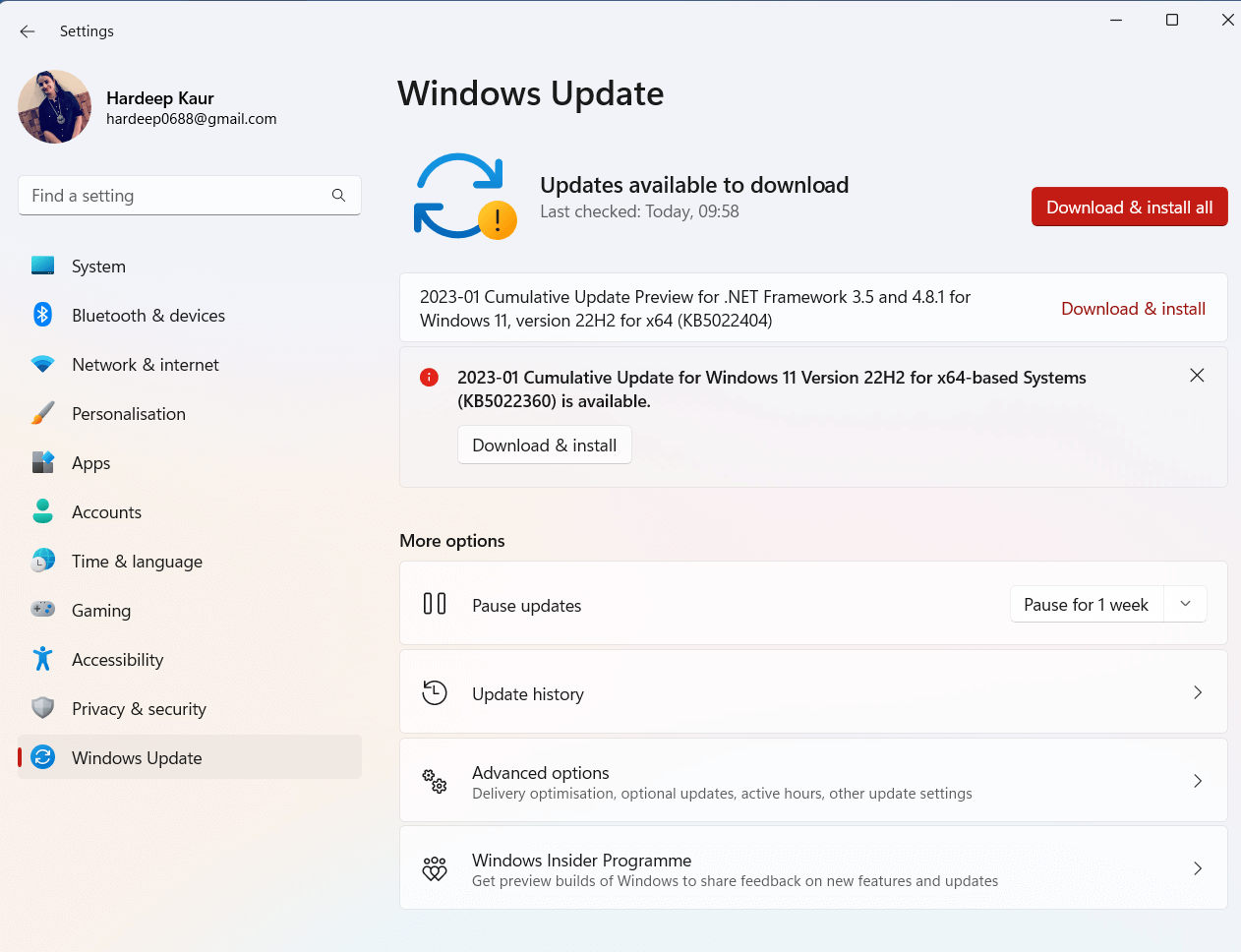
Lösning 7: Ändra ditt register
Genom att ändra registervärdena kan användaren anpassa beteendet för funktionen, såsom den tilldelade nätverksenhetsbeteckningen, nätverksdrivvägen och användarbehörigheterna som är associerade med den. Registernycklarna kan också användas för att fixa eventuella konflikter eller fel som är förknippade med funktionen. Följ dessa steg för att justera registernycklarna på din dator för att åtgärda problemet.
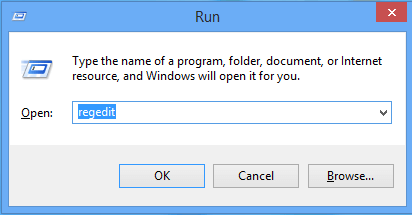
HKEY_LOCAL_MACHINE\SOFTWARE\Microsoft\Windows\CurrentVersion\Policies\System
Rekommenderad lösning - åtgärda olika PC-problem och -fel
Verktyget fixar vanliga PC-fel som systemfilkorruption och skyddar från filförlust, skadlig programvara, hårdvarufel, BSOD-fel och mer.
Tja, detta fixar inte bara fel utan förbättrar också Windows PC-prestanda.
Slutsats:
Således, genom att följa ovanstående lösningar, är det ganska enkelt att fixa en saknad Windows 11 Map Network Drive.
Följ steg-för-steg-instruktionerna och mappa enkelt en nätverksenhet och få åtkomst till den från vilken dator som helst som är ansluten till samma nätverk.
Hoppas vår artikel fungerar för dig att lösa problemet.
Lycka till..!
Får felmeddelande om utskrift på ditt Windows 10-system, följ sedan korrigeringarna i artikeln och få din skrivare på rätt spår...
Du kan enkelt besöka dina möten igen om du spelar in dem. Så här spelar du in en Microsoft Teams-inspelning för ditt nästa möte.
När du öppnar en fil eller klickar på en länk väljer din Android-enhet en standardapp för att öppna den. Du kan återställa dina standardappar på Android med den här guiden.
FIXAT: Entitlement.diagnostics.office.com certifikatfel
För att ta reda på de bästa spelsajterna som inte blockeras av skolor, läs artikeln och välj den bästa oblockerade spelwebbplatsen för skolor, högskolor och verk
Om du står inför problemet med skrivaren i feltillstånd på Windows 10 PC och inte vet hur du ska hantera det, följ dessa lösningar för att fixa det.
Om du undrar hur du säkerhetskopierar din Chromebook, så hjälper vi dig. Läs mer om vad som säkerhetskopieras automatiskt och vad som inte görs här
Vill du fixa Xbox-appen öppnas inte i Windows 10, följ sedan korrigeringarna som Aktivera Xbox-appen från tjänster, återställ Xbox-appen, Återställ Xbox-apppaketet och andra.
Om du har ett Logitech-tangentbord och -mus kommer du att se den här processen köras. Det är inte skadlig programvara, men det är inte en viktig körbar fil för Windows OS.
Läs artikeln för att lära dig hur du fixar Java Update-fel 1603 i Windows 10, prova korrigeringarna en efter en och fixa fel 1603 enkelt ...




![FIXAT: Skrivare i feltillstånd [HP, Canon, Epson, Zebra & Brother] FIXAT: Skrivare i feltillstånd [HP, Canon, Epson, Zebra & Brother]](https://img2.luckytemplates.com/resources1/images2/image-1874-0408150757336.png)

![Så här fixar du att Xbox-appen inte öppnas i Windows 10 [SNABBGUIDE] Så här fixar du att Xbox-appen inte öppnas i Windows 10 [SNABBGUIDE]](https://img2.luckytemplates.com/resources1/images2/image-7896-0408150400865.png)

