Webex Meetings från det berömda mjukvaruföretaget Cisco är en mycket kraftfull och professionell applikation för användning i onlinemöten . Nyligen, med den betydande ökningen av onlineinlärning och arbete som orsakats av epidemin, har Webex fått förtroende och använts av många människor. Låt oss lära oss hur man registrerar, installerar och använder Webex i följande artikel.

Instruktioner för att registrera och installera Webex Meeting för onlineinlärning och möten
Obs: Detta är en guide för att installera och använda Webex-programvara för PC.
Instruktioner för att installera Webex
Först måste du ladda ner Cisco Webex Meetings-programvaruversionen för PC.
Efter nedladdning, kör den nedladdade filen för att öppna installationsfönstret. Klicka på knappen Nästa .
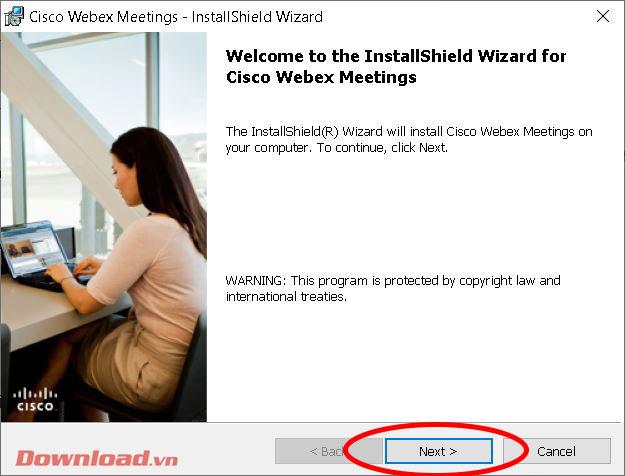
Markera raden Jag accepterar villkoren i licensavtalet och klicka sedan på Nästa .
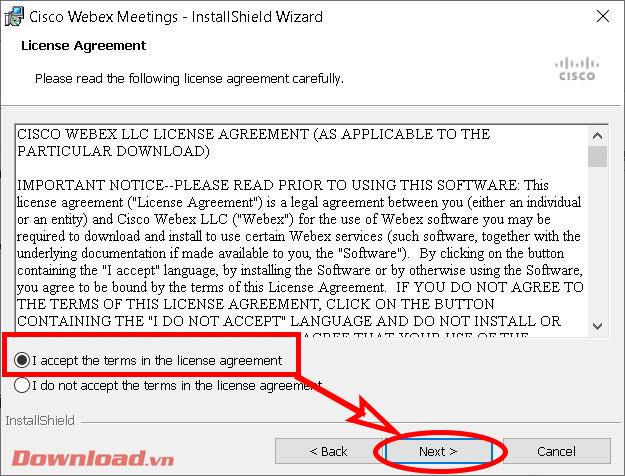
I nästa fönster klickar du på Installera för att fortsätta med installationen.
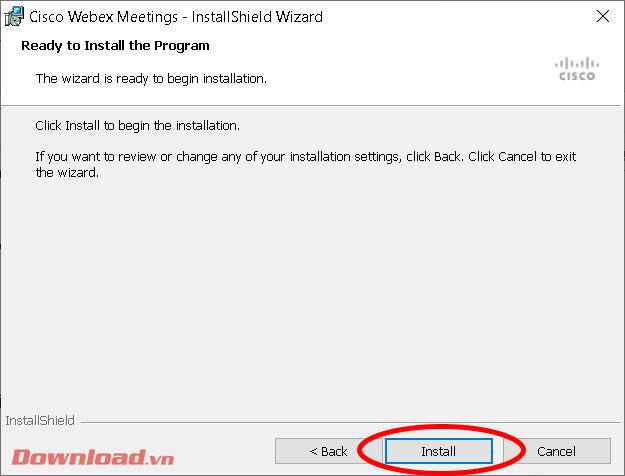
Vänta ett ögonblick tills installationsprocessen är klar. Om Windows visar en dialogruta som frågar om du vill installera programvaran klickar du på Ja .
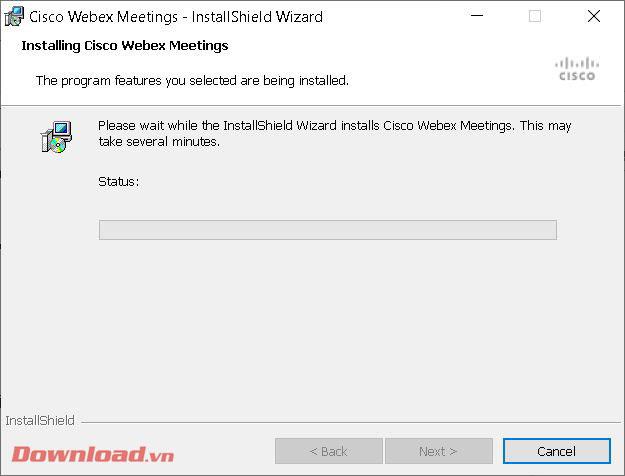
Efter lyckad installation, klicka på knappen Slutför för att stänga fönstret och starta Webex-programvaran direkt efteråt.
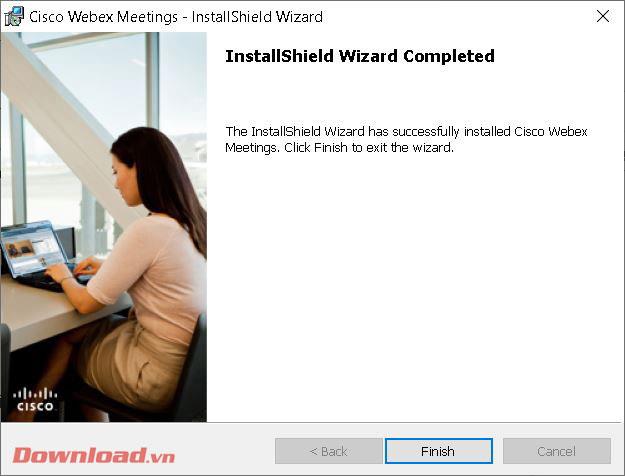
Registrera dig för ett Webex-konto
För att kunna använda Webex måste du registrera dig för ett konto. Besök programmets hemsida på: https://www.webex.com/ och tryck sedan på knappen Registrera dig nu, det är gratis .
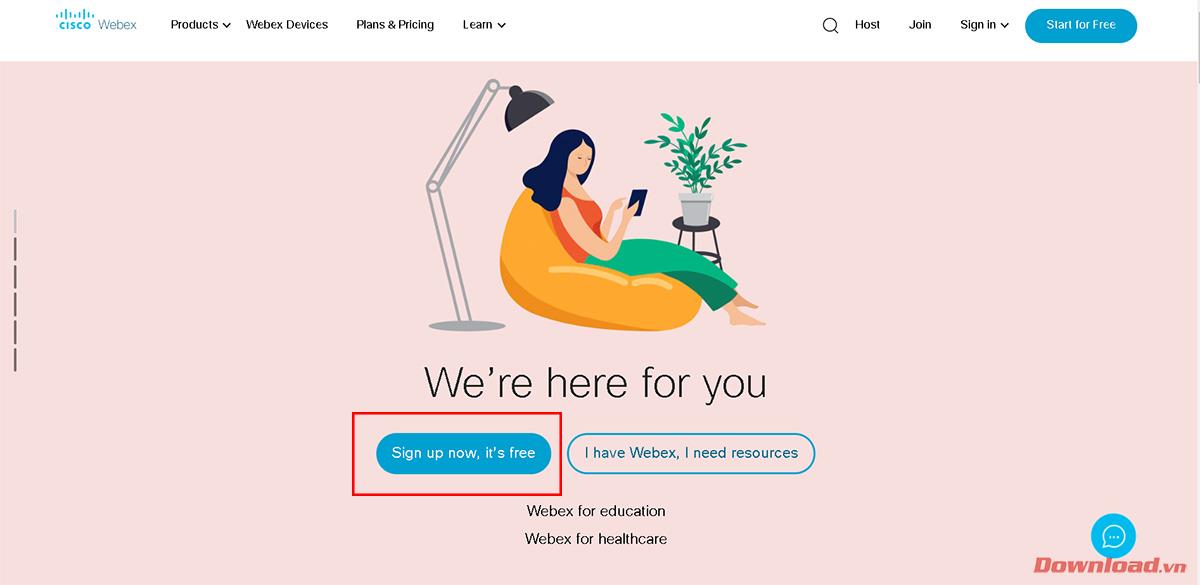
Ange din e-postadress i den tomma rutan och tryck sedan på knappen Registrera bredvid den.
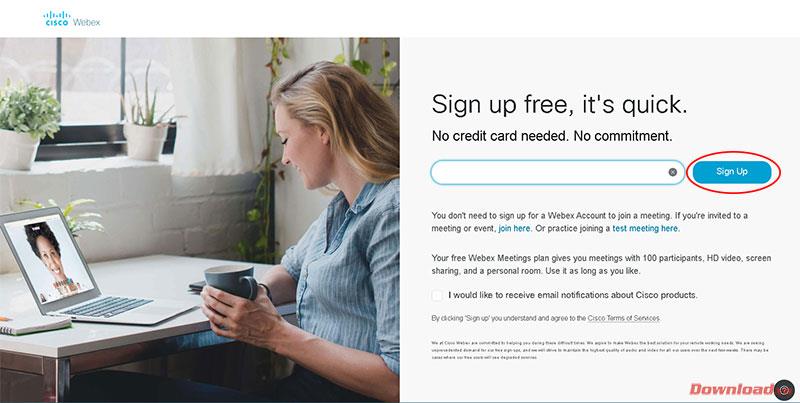
Välj Land, språk och fyll i fullständigt namn i de tomma rutorna och klicka sedan på Fortsätt .
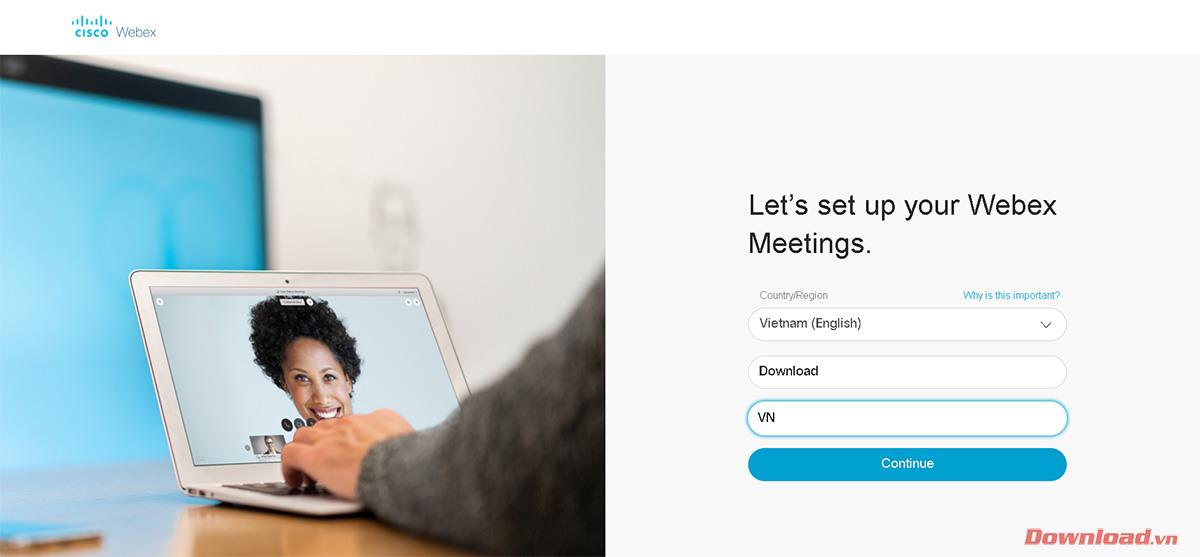
Systemet kommer att skicka ett e-postmeddelande till din brevlåda för att bekräfta kontoskapandet.
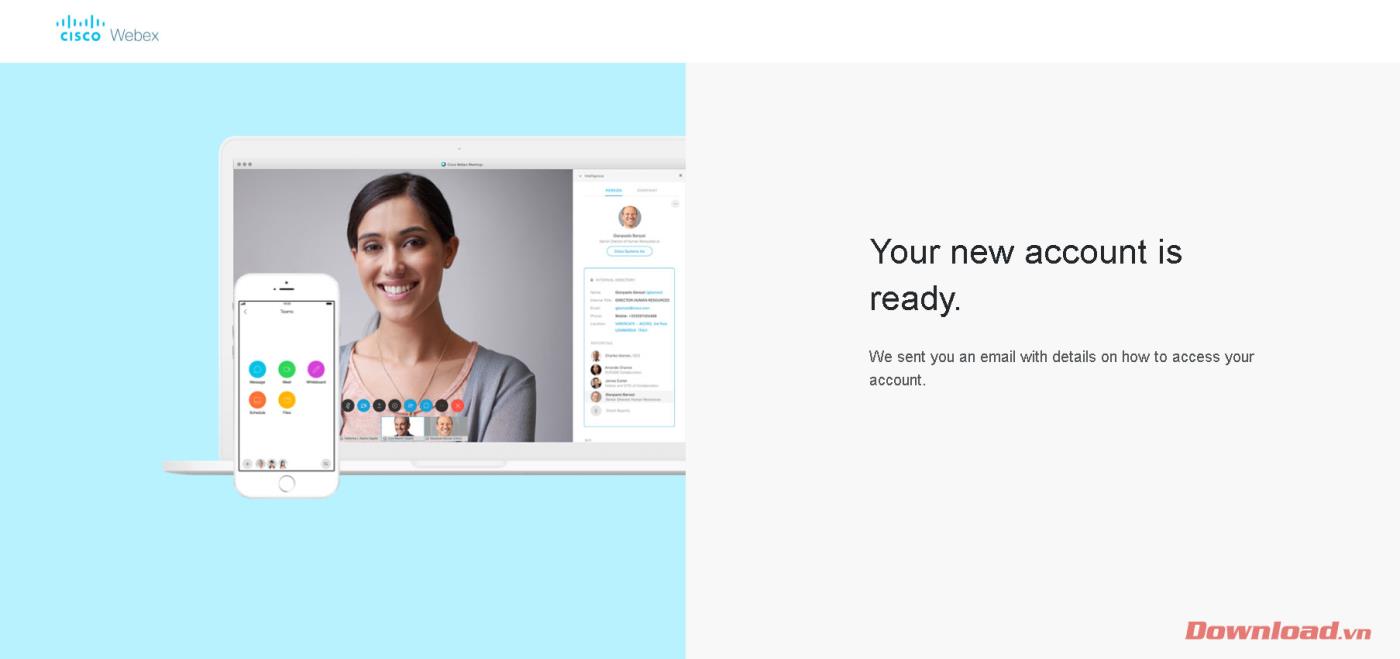
Kontrollera din e-post skickad av Webex, klicka på knappen Skapa lösenord i slutet av meddelandet.
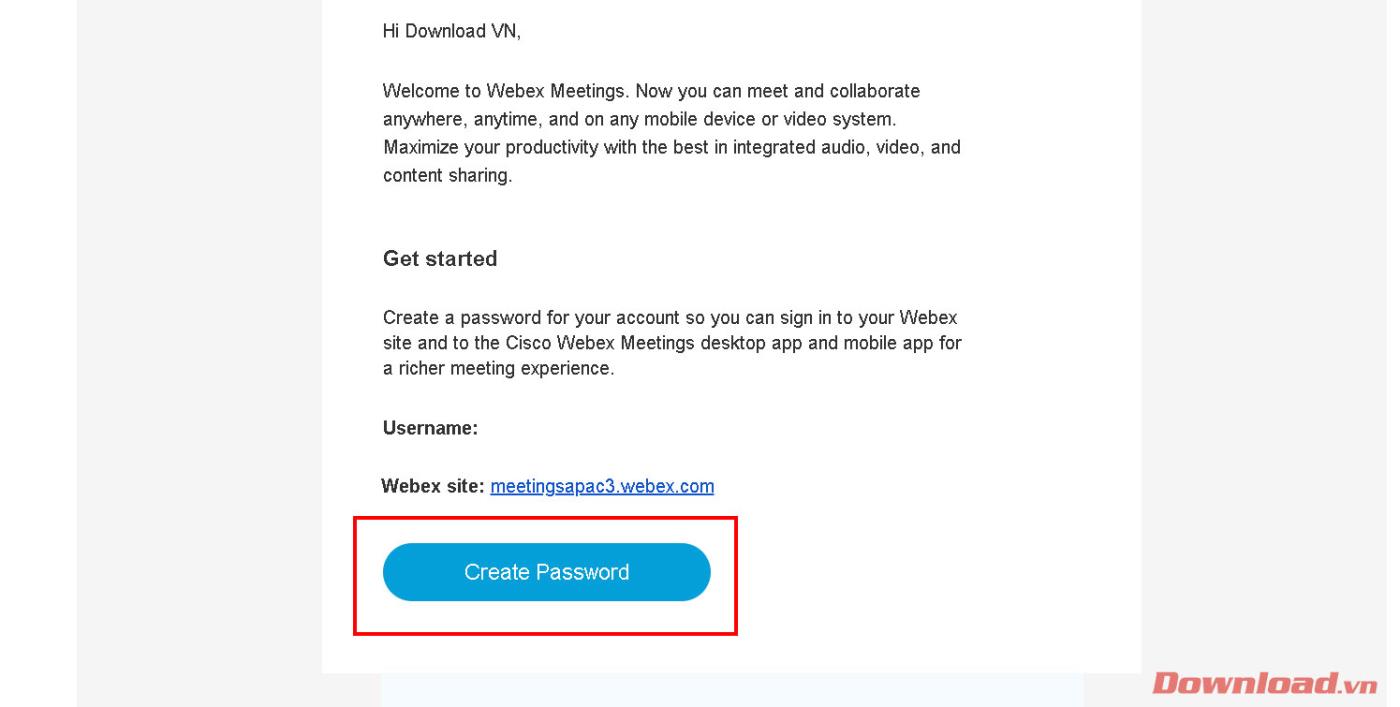
Därefter kommer du att omdirigeras till Webex kontohanteringssida för att skapa ett inloggningslösenord. Ange ditt lösenord och bekräfta ditt lösenord i de två tomma rutorna under Användarnamn och klicka på Fortsätt för att slutföra kontoregistreringsprocessen.
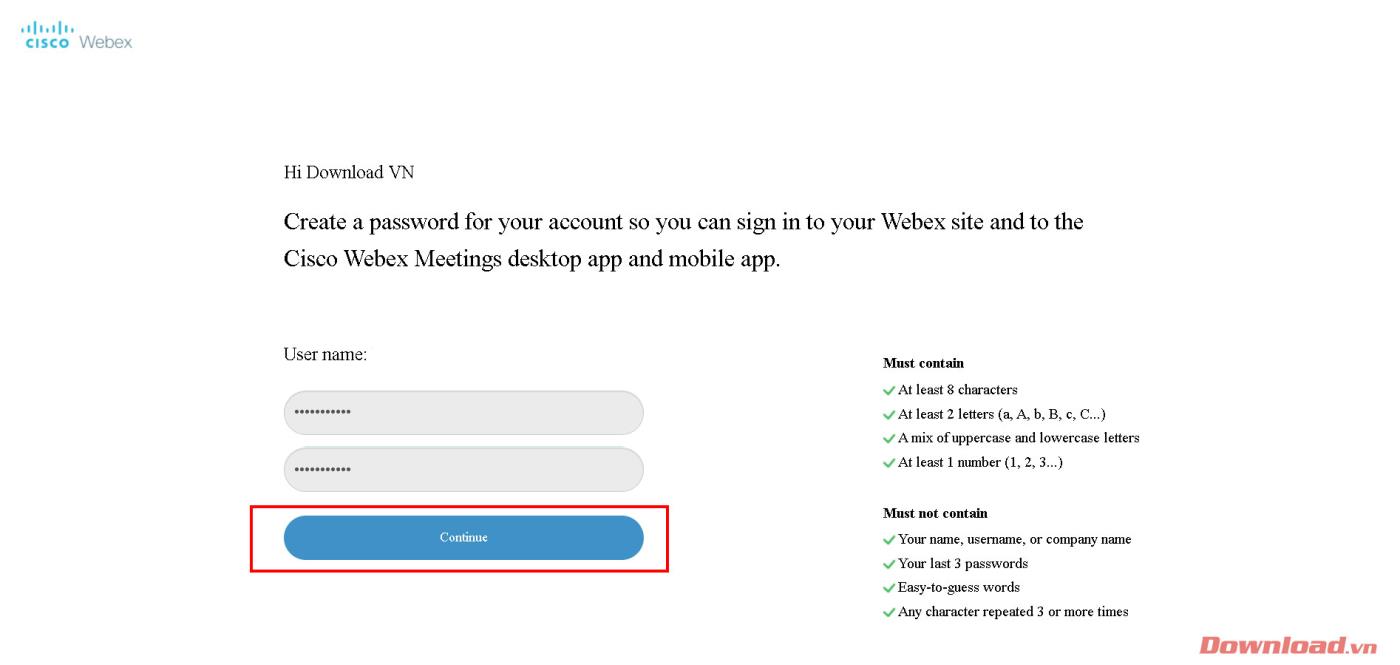
Skapa ett Webex klassrum/mötesrum
För att skapa ett klassrum eller mötesrum, efter att ha öppnat Webex-programvaran, skriv in den registrerade e-postadressen i rutan E-postadress och klicka sedan på Nästa .
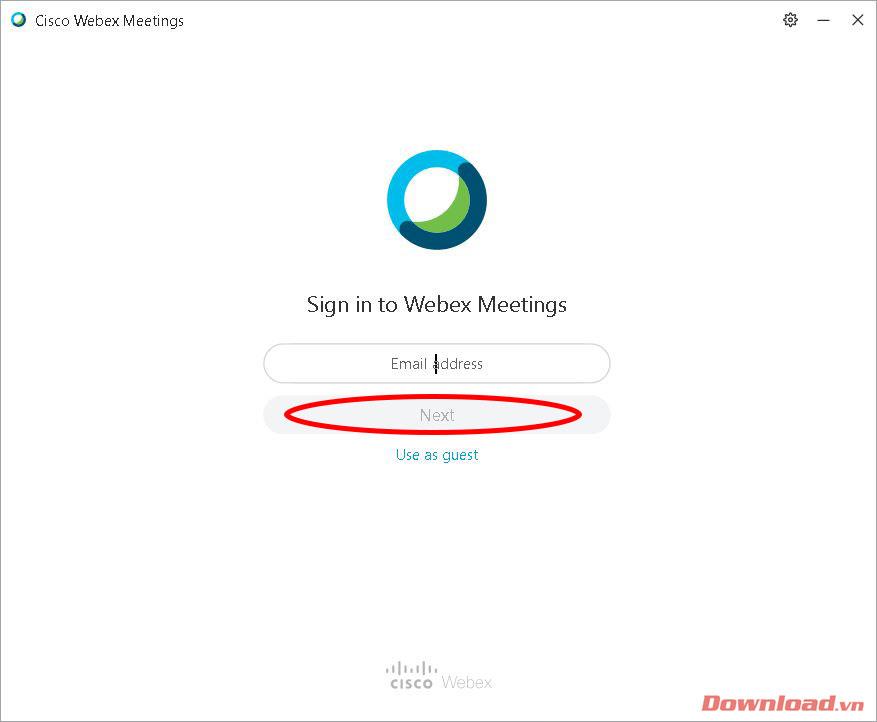
Ange sedan ditt lösenord i rutan Lösenord och tryck sedan på knappen Logga in .
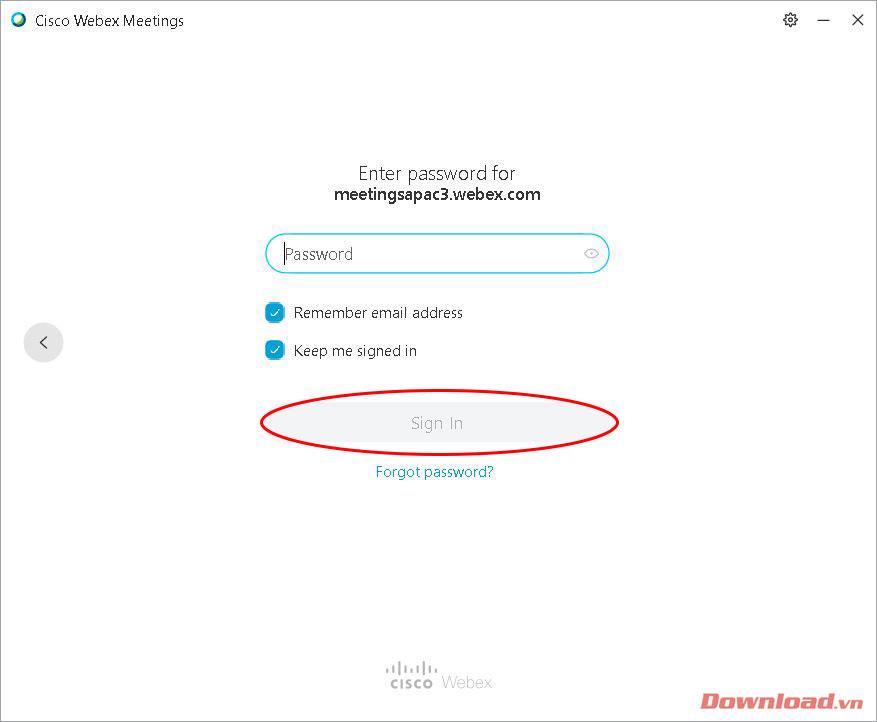
Efter framgångsrik inloggning kommer programmets huvudfönster att visas. Klicka på kopieringsikonen bredvid rumslänken som visas nedan för att kopiera länken och skicka den till deltagarna. Tryck sedan på knappen Starta ett möte för att starta en klass/möte.
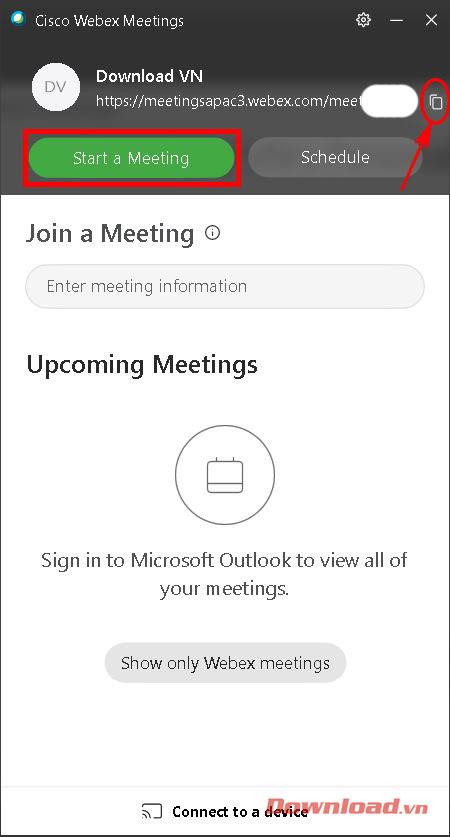
Vid denna tidpunkt kommer användaren att överföras till det personliga mötesrummet för att förbereda sig för mötet eller studiepasset. Efter att ha stängt av eller på ljud och bild med motsvarande knapp på skärmen; Klicka på Starta möte .
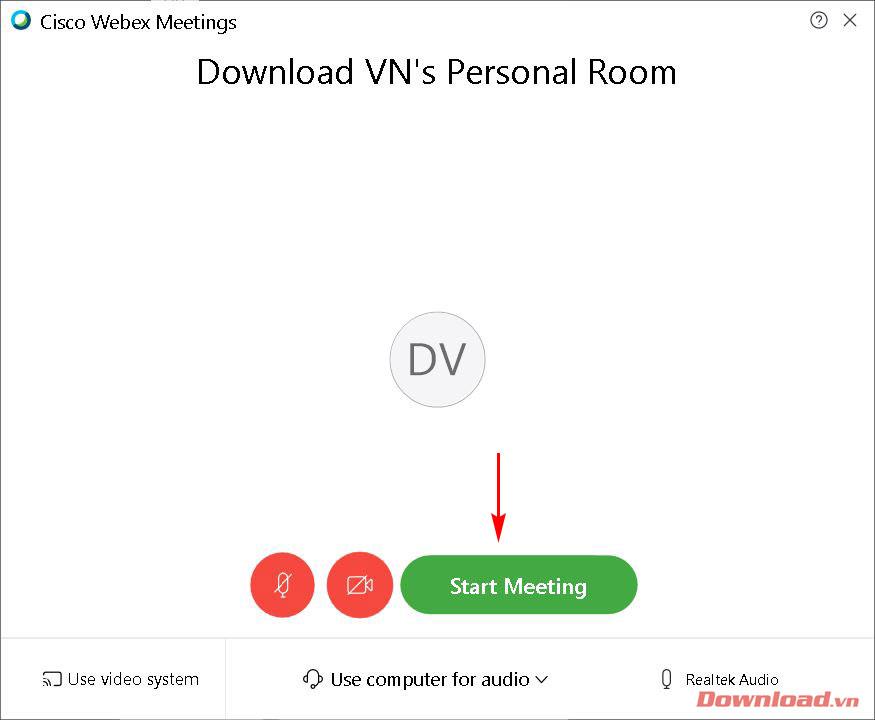
Fönstret för klassrum/mötesrum visas enligt nedan. Vi kan hantera medlemmar som deltar i rummet i menyn till höger. Klassrummets gränssnitt är mycket vänligt och lätt att använda med ganska kompletta grundläggande funktioner som att stänga av, stänga av video, spela in, ladda upp datafiler...
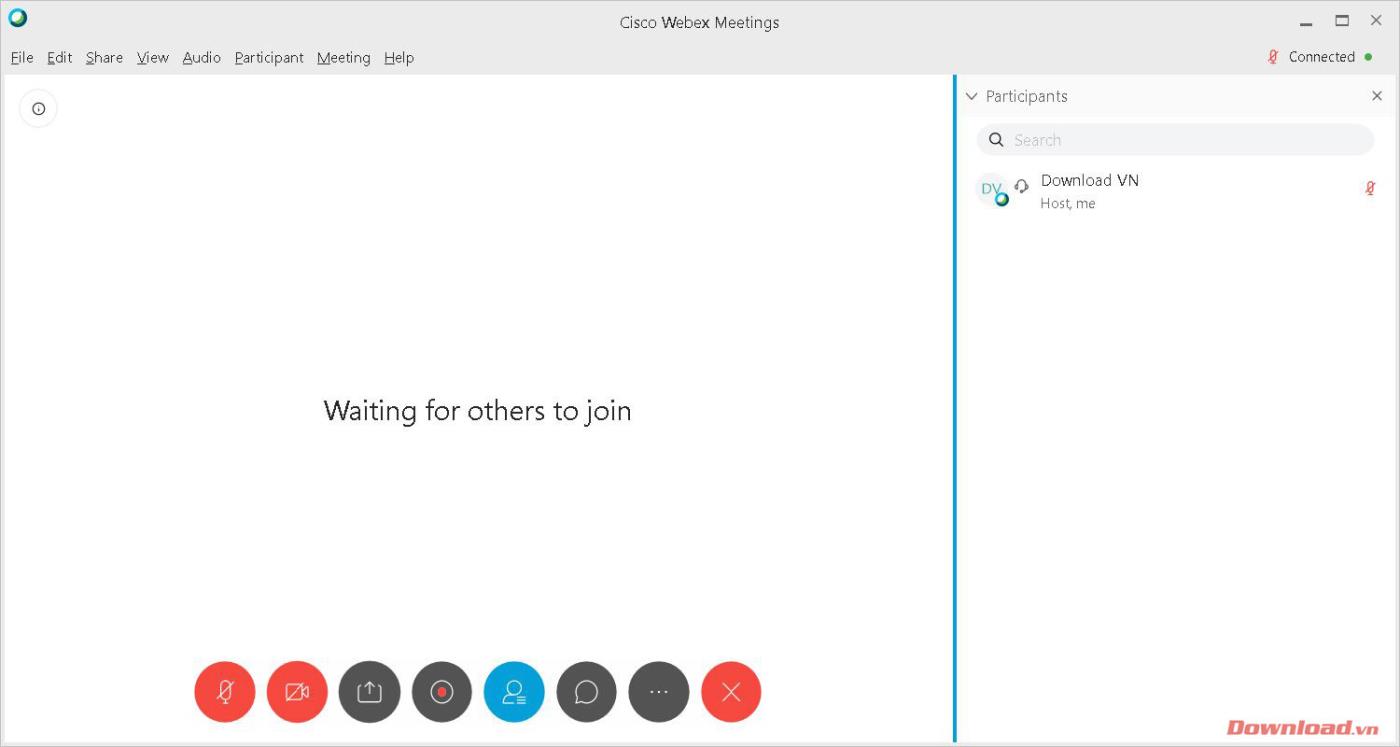
Gå med i ett Webex klassrum/mötesrum
Gå med i ett rum När du har fått klassrumslänken klickar du på den. Vid denna tidpunkt kommer du att omdirigeras för att redigera webbläsarfönstret. Klicka på Öppna Cisco Webex Meeting i dialogrutan som visas för att öppna Webex-programvaran och gå in i rummet.
Obs: Du måste installera Webex-mjukvaran för att kunna gå med i rummet.Om du inte har installerat den kommer webbplatsen även att be dig ladda ner filen och installera den. Se installationsanvisningarna i början av artikeln.
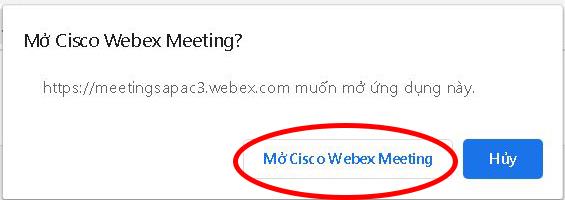
Så med bara några enkla steg kan du skapa och gå med i ett klassrum eller mötesrum för att tillgodose dina onlineutbytesbehov.
Önskar dig framgång!


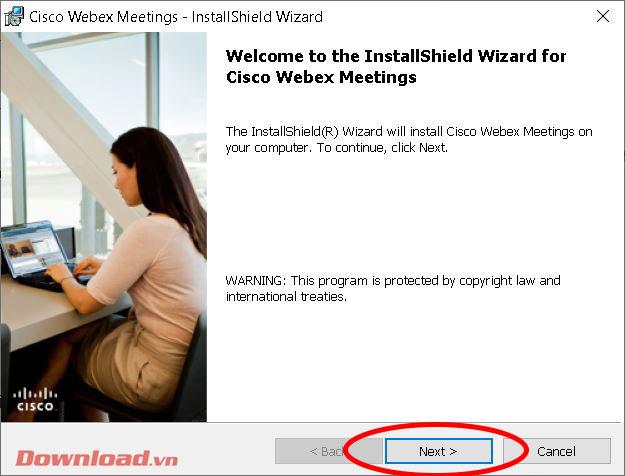
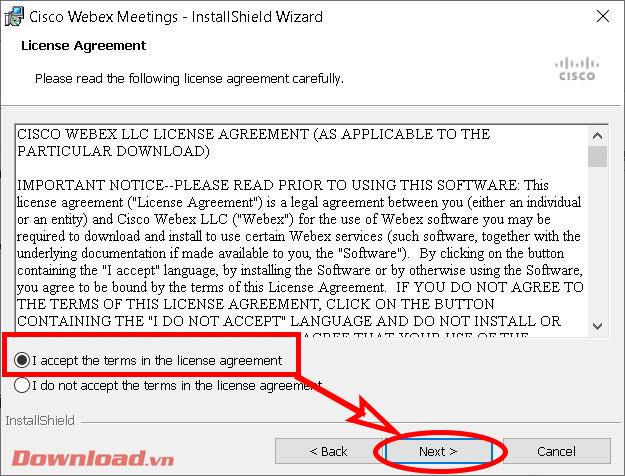
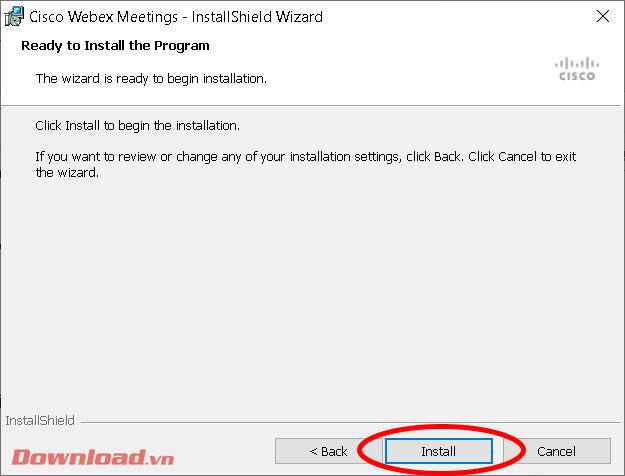
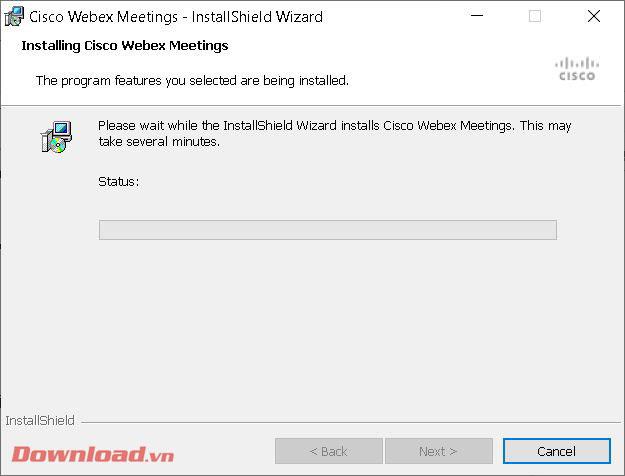
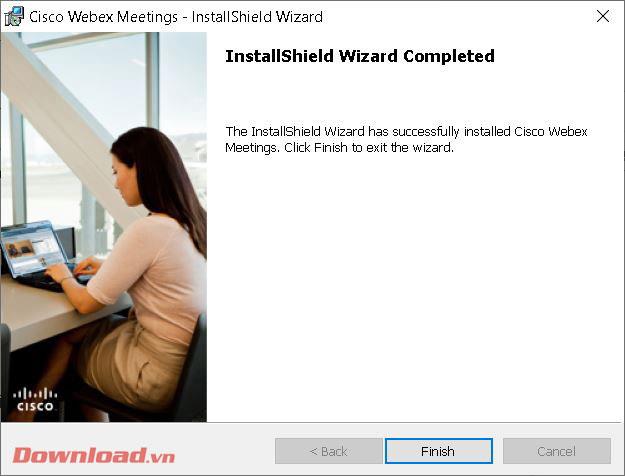
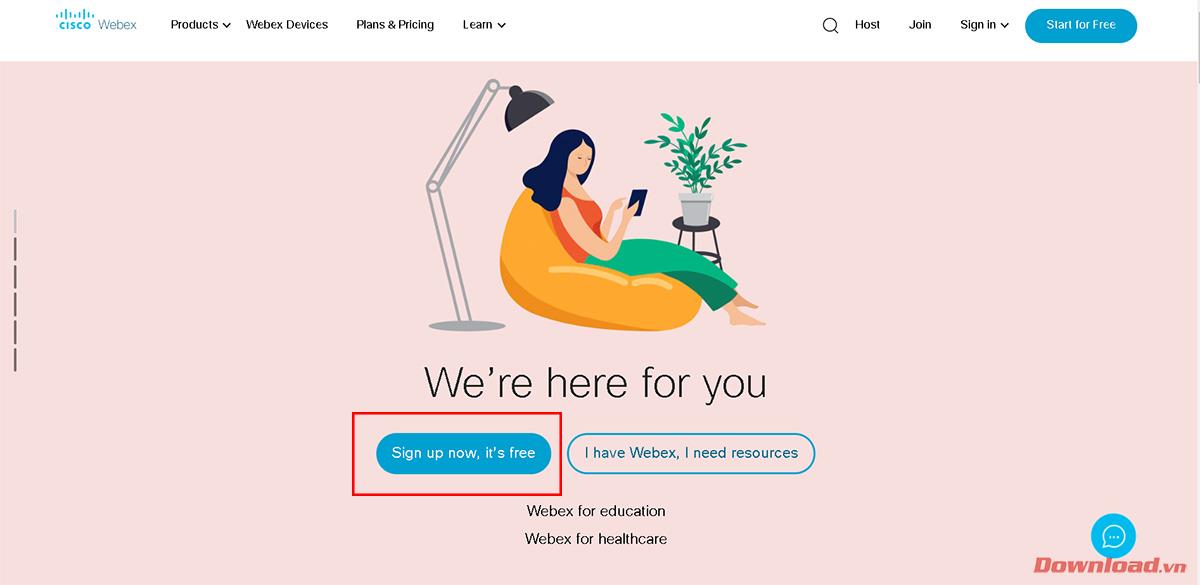
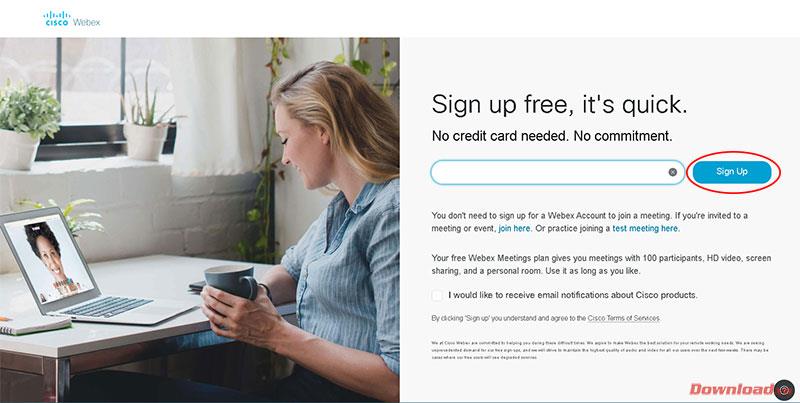
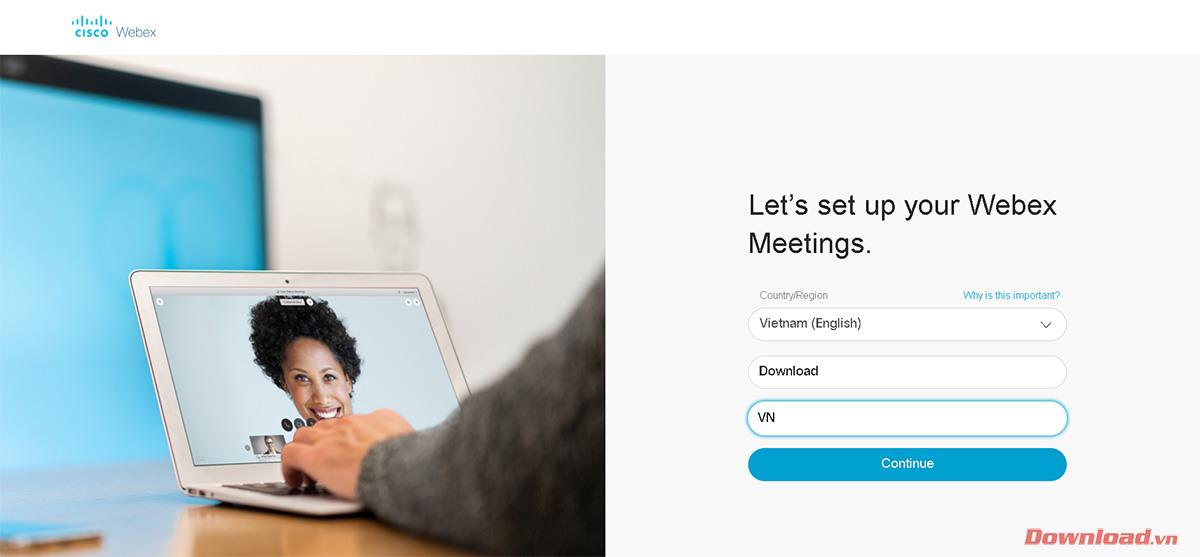
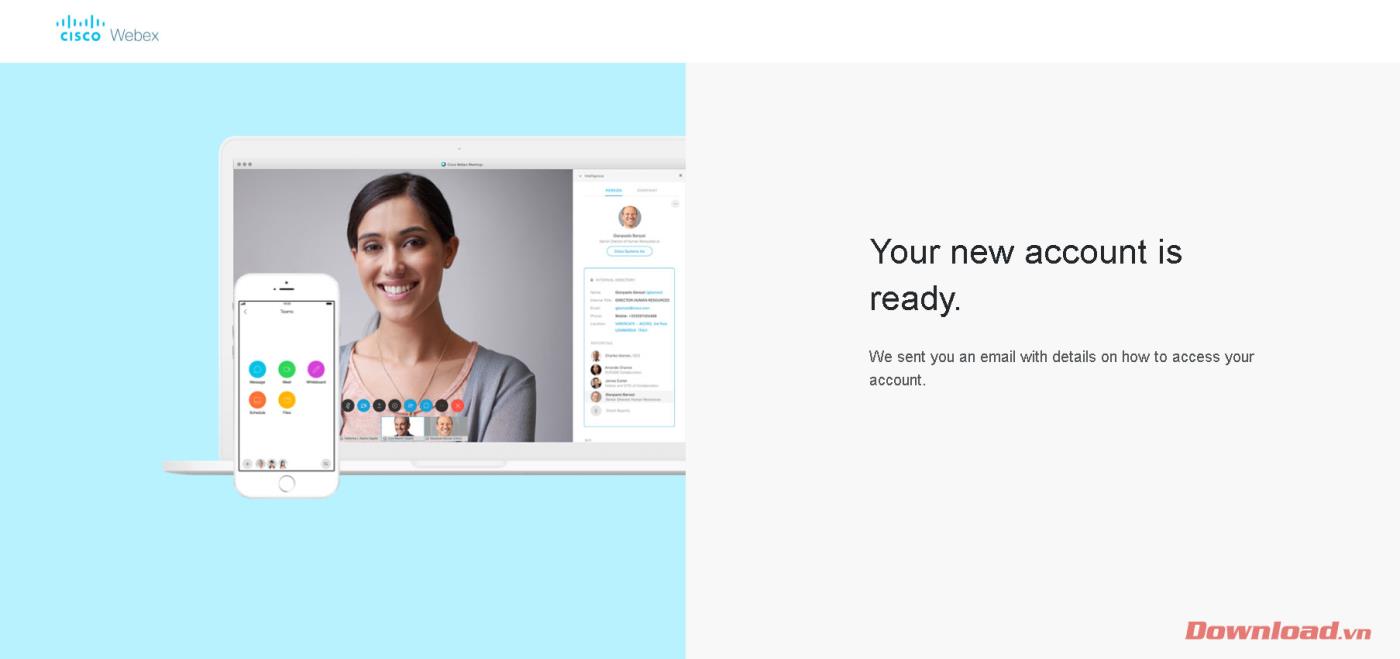
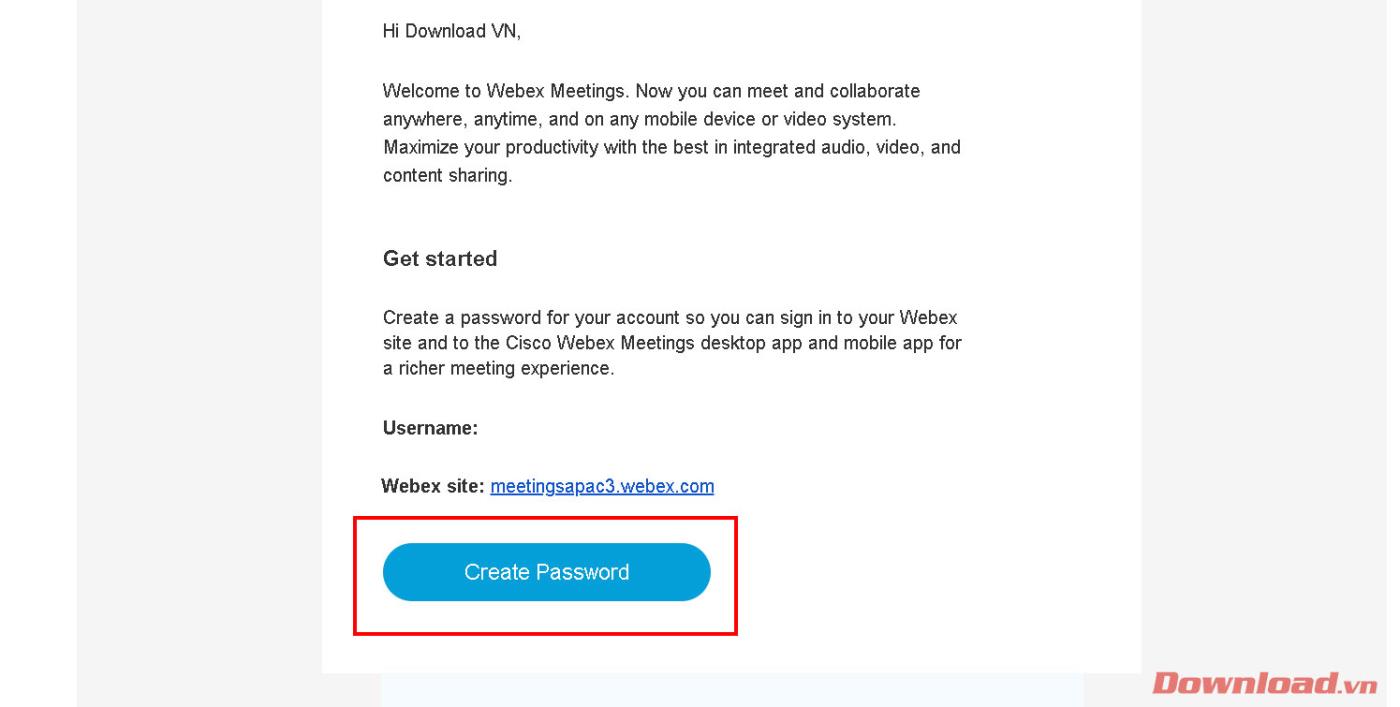
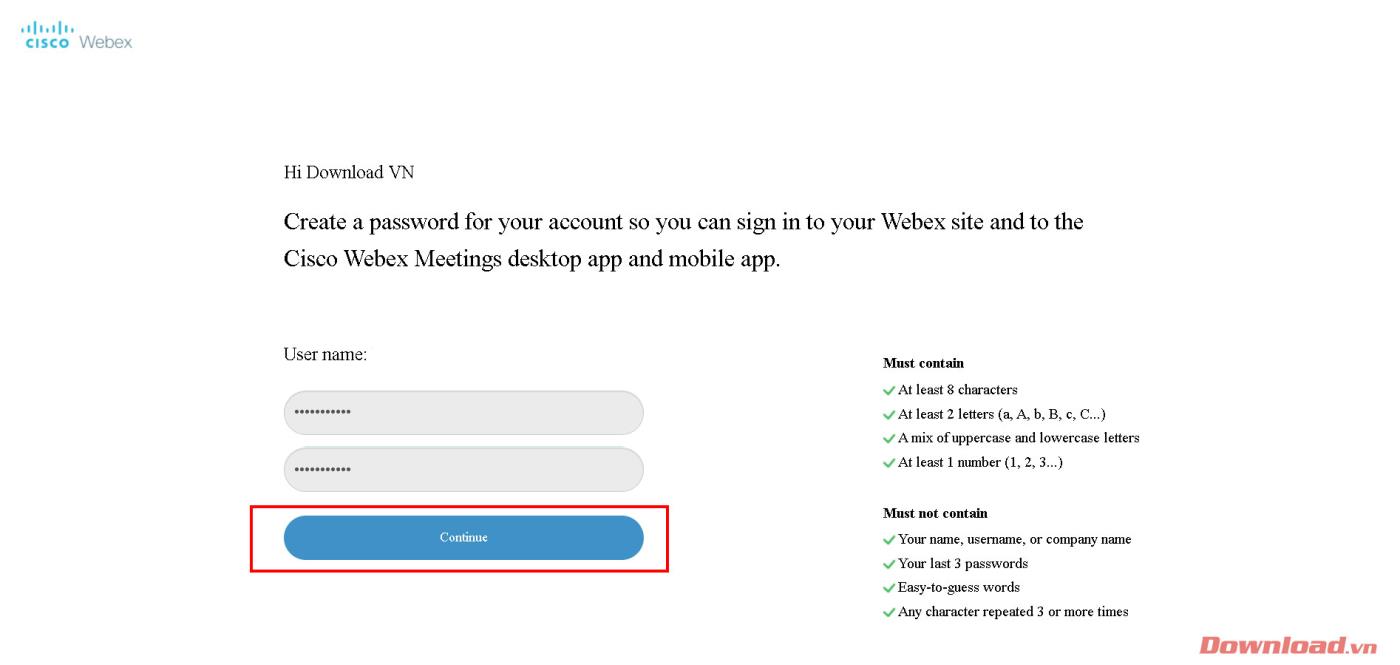
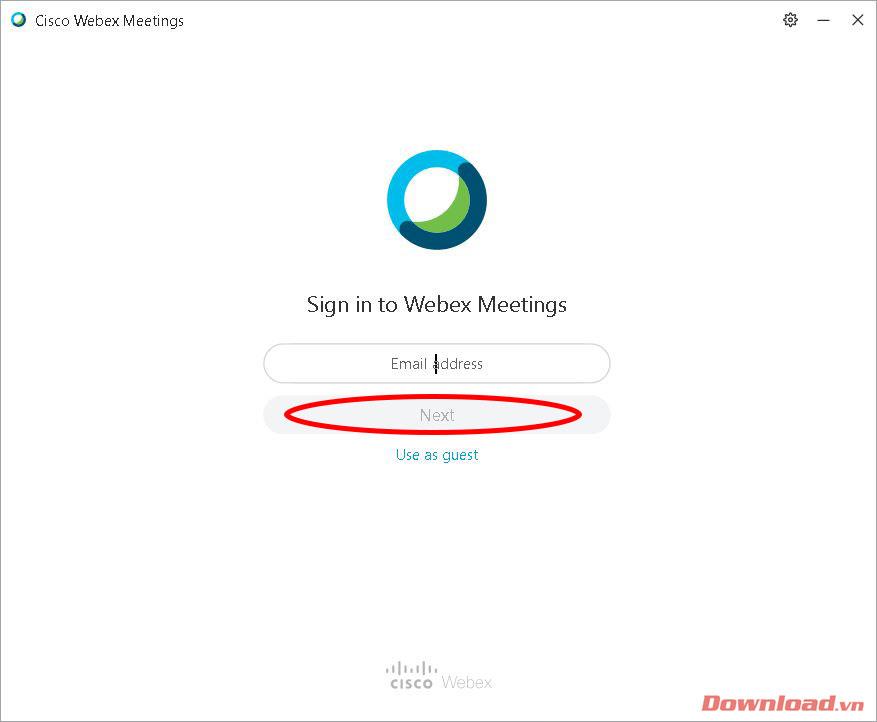
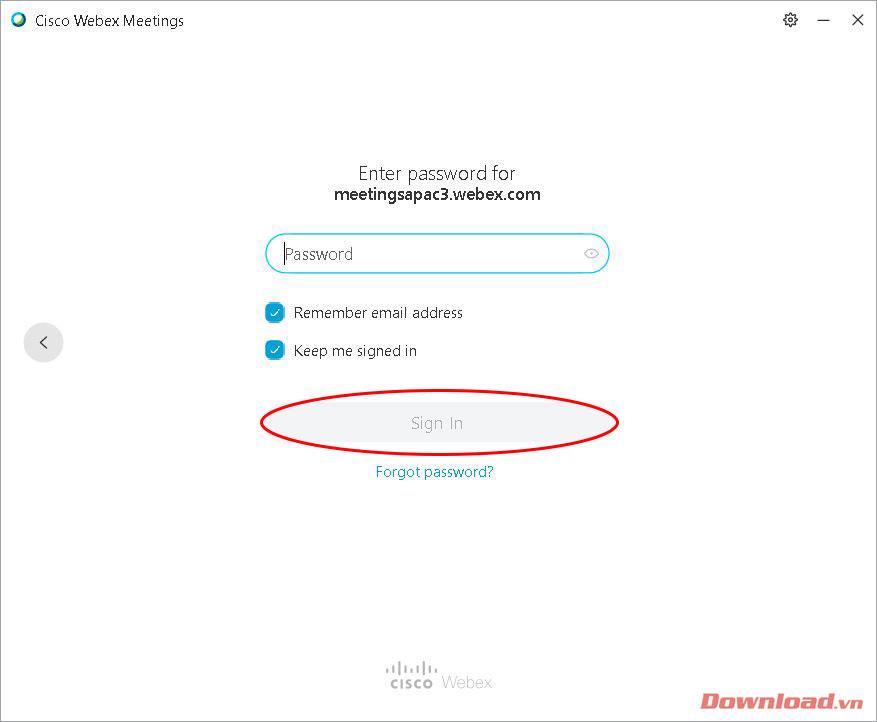
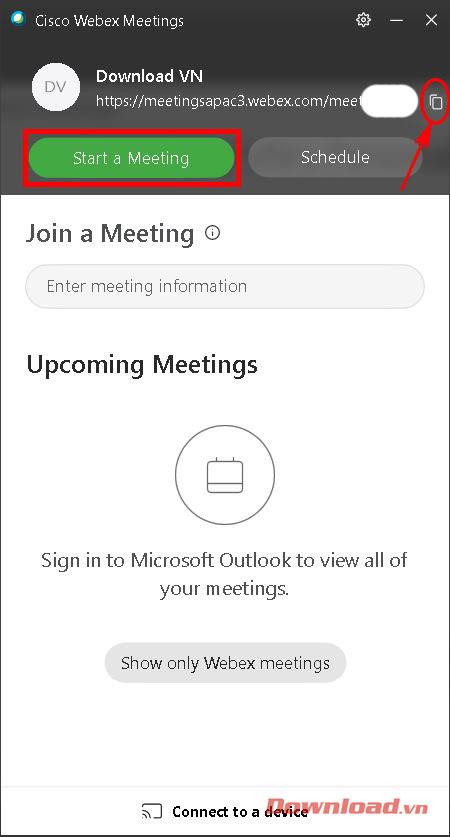
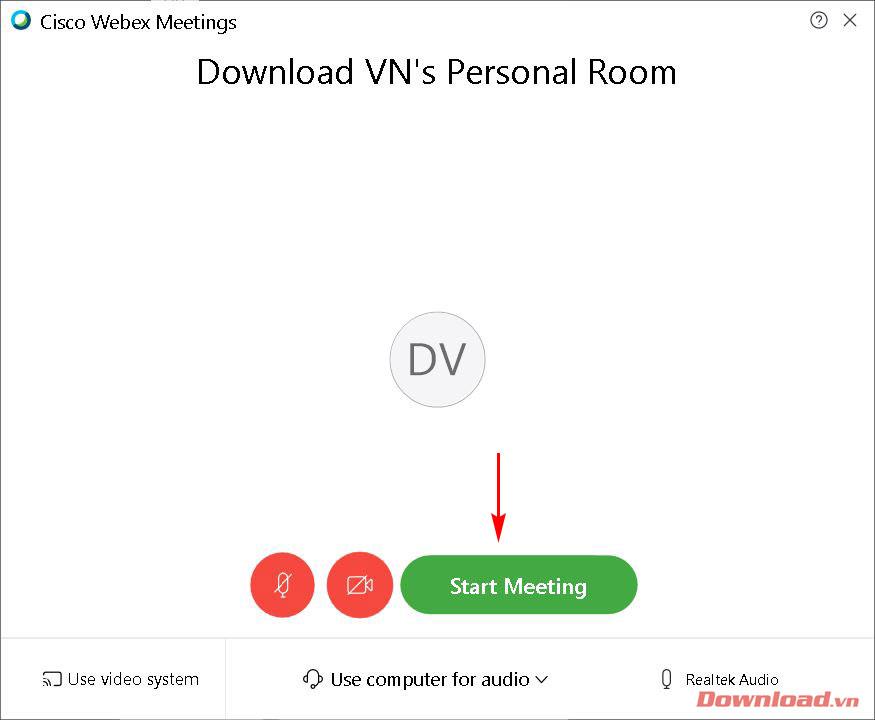
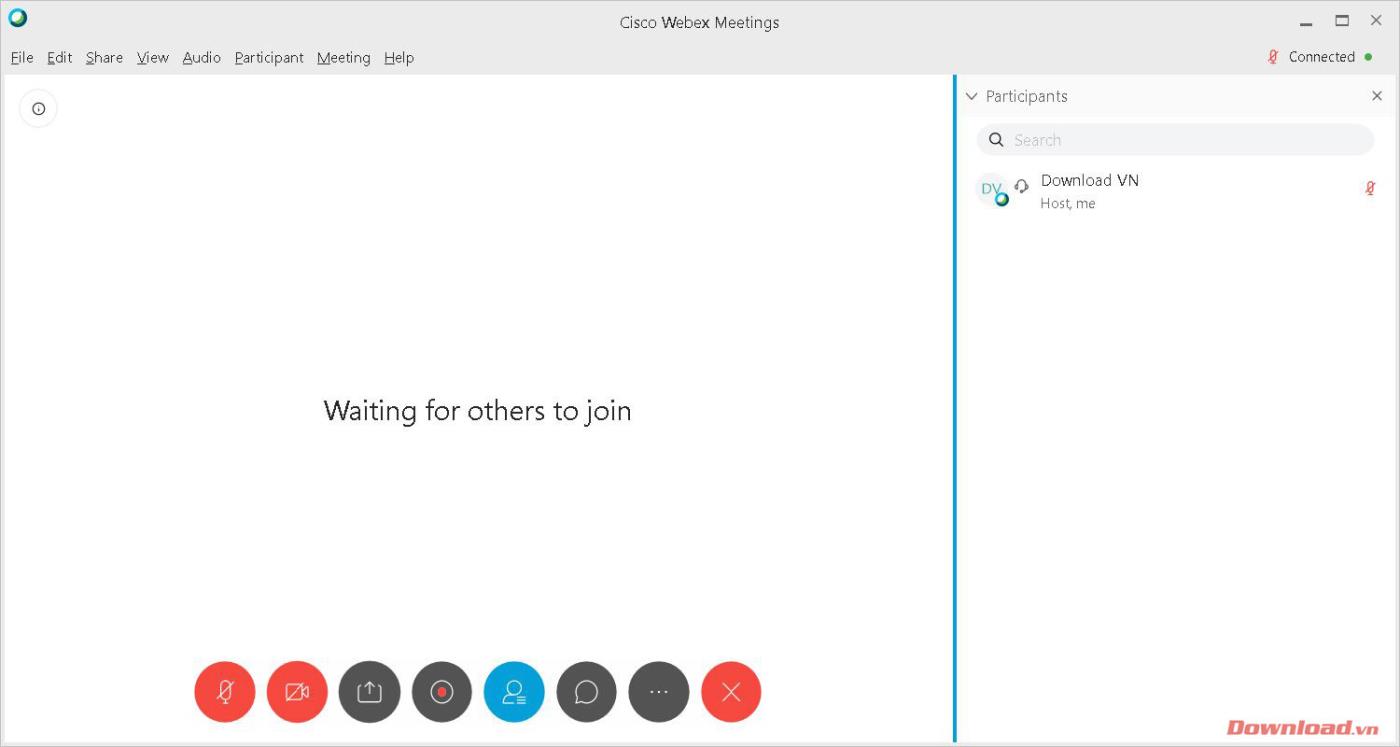
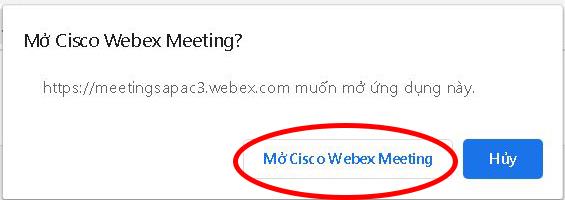



![[100% löst] Hur åtgärdar jag meddelandet Fel vid utskrift i Windows 10? [100% löst] Hur åtgärdar jag meddelandet Fel vid utskrift i Windows 10?](https://img2.luckytemplates.com/resources1/images2/image-9322-0408150406327.png)




![FIXAT: Skrivare i feltillstånd [HP, Canon, Epson, Zebra & Brother] FIXAT: Skrivare i feltillstånd [HP, Canon, Epson, Zebra & Brother]](https://img2.luckytemplates.com/resources1/images2/image-1874-0408150757336.png)