![VLC Media Player kan inte spela YouTube-videor [LÖST] VLC Media Player kan inte spela YouTube-videor [LÖST]](https://img2.luckytemplates.com/resources1/images2/image-9829-0408151025499.png)
VLC mediaspelare kommer inte att spela YouTube-videor är det fel som vanligtvis möter Windows 10-användare när de försöker strömma videor från YouTube i VLC Media Player . Och felet presenterar sig med det korta felmeddelandet " VLC kan inte öppna YouTube-länken. Kontrollera loggen för detaljer”.
Problemet uppstår ofta på grund av vissa cookiesinställningar på VLC-media eller att en föråldrad VLC-mediaspelareversion körs.
Du kan fixa VLC Media Player YouTube Video Spelar inte problemet genom att inaktivera cookies vidarebefordran eller uppdatera VLC media till den senaste versionen (diskuteras nedan)
Men innan du direkt hoppar direkt till korrigeringarna här föreslås det att du åtgärdar problemet på Windows 10, du måste först förstå vad som orsakar felet.
Här har jag listat de möjliga scenarierna som orsakar problemet när du spelar upp YouTube-videor.
Varför spelas inte YouTube-videor i VLC?
- Att köra en föråldrad VLC-mediaversion kan orsaka problemet, så installera den senaste tillgängliga uppdateringen.
- Alternativet för vidarebefordran av cookies kan också orsaka problemet när du försöker spela upp YouTube-videors URL.
- På grund av korruptionen av youtube.lua-filen så försöker installera den senaste Youtube.lua-filen.
- Alternativet Hårdvaruaccelererad avkodning kan orsaka problem med VLC-spelaren, så att inaktivera det kan fungera för dig.
Nu när du är väl medveten om vad som orsakar problemet, prova de underliggande korrigeringarna som fungerade för andra användare.
Hur fixar jag "VLC Media Player kan inte spela YouTube-videor"?
Innehållsförteckning
Lösning 1: Uppdatera VLC Media Player till senaste versionen
I den första lösningen kommer jag att föreslå att du uppdaterar din VLC-mediaspelare, eftersom en föråldrad VLC-spelare kan leda till flera fel och buggar. På grund av en föråldrad VLC-spelare kan VLC Media Player ibland inte spela upp YouTube-videor.
Så om din VLC Media Player inte är uppdaterad, uppdatera sedan din VLC mediaspelare till den senaste versionen.
För att uppdatera följ instruktionerna:
- Öppna VLC mediaspelaren .
- Klicka på knappen Hjälp , som du kan se i den övre menyraden.
- Välj nu alternativet Sök efter uppdateringar .
![VLC Media Player kan inte spela YouTube-videor [LÖST] VLC Media Player kan inte spela YouTube-videor [LÖST]](https://img2.luckytemplates.com/resources1/images2/image-448-0408151025714.png)
- Och ditt system kommer att söka efter en uppdatering. Du måste följa de givna instruktionerna för att avsluta installationsprocessen.
- Stäng nu VLC-mediaspelaren och öppna den igen.
Försök nu att spela upp YouTube-videor på VLC-mediaspelaren och se att uppdaterad VLC-spelare fungerar för dig eller inte.
Om den uppdaterade VLC-mediaspelaren inte fungerar för dig, gå vidare till nästa lösning.
Lösning 2: Försök att inaktivera maskinvaruaccelererad avkodning
Enligt rapporten åtgärdar många användare problemet genom att inaktivera alternativet för hårdvaruaccelererad avkodning på VLC. Följ instruktionerna nedan för att inaktivera hårdvaruavkodning:
- Öppna VLC Media Player
- Tryck nu på CTRL + P för att öppna inställningsalternativet
- Välj nu Alla
- Gå till avsnittet Inmatning/koder i mediaspelaren och klicka på rullgardinsmenyn
- Under rullgardinsmenyn inaktiverar du den hårdvaruaccelererade avkodningen
![VLC Media Player kan inte spela YouTube-videor [LÖST] VLC Media Player kan inte spela YouTube-videor [LÖST]](https://img2.luckytemplates.com/resources1/images2/image-5036-0408151026132.png)
- Klicka slutligen på knappen Spara för att spara ändringarna.
Lösning 3: Ersätt befintlig Youtube.Lua-fil med ny Youtube.Lua-fil
Ibland kan den skadade youtube.lua-filen orsaka problem när du spelar upp youtube-videor på en VLC-mediaspelare. Så du kan försöka installera om och ersätta den befintliga youtube.lua-filen.
Följ stegen för att avinstallera och installera om filen youtube.lua :
- Öppna först Windows Explorer genom att trycka på Windows + E- tangenten samtidigt.
- Klistra in följande adress i adressfältet:
Om du använder en 32-bitars PC:
C:\Program Files\VideoLAN\VLC\lua\spellista
ELLER, om du använder en 64-bitars PC:
C:\Program Files (x86)\VideoLAN\VLC\lua\spellista
- Nu måste du hitta filen youtube.luac och ta bort filen.
När du har raderat filen laddar du ner youtube.lua- filen från dess officiella webbplats.
ELLER
Du kan ladda ner filerna från VLC Players officiella nedladdningslänk .
- Öppna nu en annan Windows Explorer
- Öppna mappen Nedladdningar och kopiera filen youtube.lua
- Klistra nu in filen på den angivna platsen:
Om du använder en 32-bitars PC:
C:\Program Files\VideoLAN\VLC\lua\spellista
ELLER
Om du använder en 64-bitars PC:
C:\Program Files (x86)\VideoLAN\VLC\lua\spellista
- Öppna sedan VLC Media Player
- Öppna nu Windows Open Media så klicka på Ctrl + N samtidigt.
- Stäng nu Media
- Från toppen av menyn Öppna Nätverksström
- Nu måste du ange YouTube-länken som du vill spela.
![VLC Media Player kan inte spela YouTube-videor [LÖST] VLC Media Player kan inte spela YouTube-videor [LÖST]](https://img2.luckytemplates.com/resources1/images2/image-8836-0408151028013.png)
Nu kan du njuta av dina YouTube-videor på VLC mediaspelare utan problem.
Lösning 4: Byt namn på filen youtube.lua
För att fixa VLC Media Player kan inte spela YouTube-videor; du kan byta namn på filen YouTube.lua.
För att byta namn på filen Följ instruktionerna nedan:
- Klicka på Windows + E tillsammans för att öppna Windows Explorer.
- I adressfältet klistra in följande adress enligt din Windows-version:
För 32-bitars:
C:\Program Files\VideoLAN\VLC\lua\spellista
För 64 bitar:
C:\Program Files (x86)\VideoLAN\VLC\lua\spellista
- Hitta nu filen youtube.lua och byt namn på den till youtube.luac och spara den.
Öppna sedan VLC Player och försök spela upp YouTube-videor.
Lösning 5: Ändra värdet på alternativet för filcache
I den här lösningen måste du ändra cachningsvärdet för alternativet File Caching . Så följ instruktionerna för att göra det:
- Öppna först VLC-mediaspelaren.
- Från menyraden öppnar du alternativet Verktyg .
- Sedan måste du klicka på alternativet Inställningar .
![VLC Media Player kan inte spela YouTube-videor [LÖST] VLC Media Player kan inte spela YouTube-videor [LÖST]](https://img2.luckytemplates.com/resources1/images2/image-4043-0408151028653.png)
- Nu kommer du att navigera till Windows mediaspelarens inställningar.
- Klicka på inställningarna för fönsterinställningar,
- Klicka nu på knappen Alla för att se de avancerade inställningarna.
- Under de avancerade inställningarna klickar du på Input/Codecs.
- Hitta nu alternativet File Caching > ställ in det till 800
- Tryck på knappen Spara för att spara alla ändringar.
Efter att ha följt instruktionerna kommer problemet med YouTube-videor som inte spelar VLC att lösas.
Lösning 6: Inaktivera alternativet för vidarebefordran av cookies
I den här lösningen kan du inaktivera alternativet Cookies Forwarding i din VLC-spelare-applikation för att fixa att VLC-mediaspelaren inte spelar upp YouTube-videor.
OBSERVERA: Att inaktivera vidarebefordran av cookies kan leda till ett säkerhetsintrång. Så använd den här lösningen på ett pålitligt nätverk.
Följ instruktionerna för att inaktivera vidarebefordran av cookies:
- Öppna först din VLC Media Player
- Nu, från menyraden, klicka på alternativet Verktyg .
- Välj sedan Inställningar
![VLC Media Player kan inte spela YouTube-videor [LÖST] VLC Media Player kan inte spela YouTube-videor [LÖST]](https://img2.luckytemplates.com/resources1/images2/image-4043-0408151028653.png)
- Välj nu avsnittet Visa inställningar i det nedre vänstra hörnet av skärmen.
- Klicka på alternativet Välj alla, eller så kan du välja alla alternativ manuellt.
- Klicka nu på Input/Codecs
- Klicka på Access-modulerna
- Under Access-modulen klickar du på HTTPS
- Avmarkera nu vidarebefordran av cookies
- Klicka på knappen Spara .
![VLC Media Player kan inte spela YouTube-videor [LÖST] VLC Media Player kan inte spela YouTube-videor [LÖST]](https://img2.luckytemplates.com/resources1/images2/image-8631-0408151029068.png)
När du har sparat ändringarna startar du om din dator. Försök nu att spela upp YouTube-videor på din VLC-mediaspelare och kontrollera om den fungerar korrekt eller inte.
Lösning 7: Installera om VLC Media Player
Om ingen av de ovan angivna korrigeringarna fungerar för dig att lösa problemet, försök sedan installera om VLC Media Player. Därför rekommenderas det här att avinstallera VLC-mediaspelaren med avinstallationsprogrammet från tredje part.
Skaffa Revo Uninstaller för att avinstallera VLC Media Player helt
Avinstallation av programvaran med avinstallationsprogram från tredje part tar bort programmet helt utan att lämna några spår, skräpfiler och registerposter etc.
Så det är värt att avinstallera VLC Media Player och installera om VLC-installationen från den officiella webbplatsen.
Försök nu att spela upp YouTube-videorna i VLC och kontrollera om problemet med VLC Media Player Not Directly Playing Youtube Video är löst.
FOLK FRÅR OCKSÅ:
1 - Hur kan jag titta på YouTube-videor på en VLC-mediaspelare?
1 - Hur kan jag titta på YouTube-videor på en VLC-mediaspelare? För att titta på youtube-videor på VLC-mediaspelaren, följ instruktionerna nedan:
- Öppna VLC-mediaspelaren.
- Klicka på Media
- Öppna nu Network Stream genom att trycka på CTRL + N-tangenten
- Ange YouTube-länken som du vill spela.
- Klicka på Play-knappen och njut av YouTube-videor på VLC Media Player.
2 - Varför ska vi föredra att VLC spelar upp YouTube-videor?
Några vanliga skäl till varför VLC mediaspelare skiljer sig från andra:
- Du kan strömma YouTube-videor utan några irriterande annonser.
- Titta på YouTube-videor medan du arbetar på samma dator. För det måste du lägga VLC överst.
- Du kan ta en skärmdump av videon.
- Bättre ljud- och bildkvalitet.
Gör din Windows-dator felfri
Att hitta ditt Windows 10-system som går långsamt är ett stort hinder, men lyckligtvis kan du fixa en långsam dator med PC Repair Tool .
Detta är ett multifunktionellt verktyg som enkelt fixar olika envisa datorproblem och fel. Med detta kan du återställa skadade/korrupta filer, söka efter virus och annat. Det är lätt att använda och förbättrar Windows-prestandan.
Skaffa PC Repair Tool för att åtgärda fel och förbättra PC-prestanda
Slutsats
I den här artikeln diskuterade vi hur man fixar VLC Media Player kan inte spela YouTube-videor. Prova lösningarna som nämns en efter en för att fixa VLC mediaspelare problem .
Lycka till..!
Lösning 8: Ge upp YouTube AV1 Streaming i VLC
AV1 är ett videokodningsformat med öppen källkod som huvudsakligen används för videoöverföring över internet. Det är en stark konkurrent till HEVC och utvecklades som en efterföljare till VP9 av Alliance for Open Media (AOMedia). Du måste veta att de flesta YouTube-videor är kodade av AV1. VLC Media Player stöder även 12-bitars avkodning av AV1 sedan version 3.0.6. Du kan stöta på problem i VLC när du spelar AV1-video med av01-subcodec. Att konvertera AV1 (av01)-videon till andra format (som MP4, MKV, MOV) är därför ett bra alternativ för att lösa det specifika problemet. För detta behöver du ett avancerat videokonverteringsverktyg som måste vara skickligt i videokonvertering och erbjuder framträdande användarfunktioner.
Du kan prova Kernel Video Converter för att utföra samma uppgifter eftersom den stöder ett brett utbud av videoformat som MP4, MPEG, M4V, MOV, WMV, 3GP och många fler. Detta verktyg gör det möjligt för användare att konvertera obegränsade videofiler samtidigt. Genom att använda den kan du också konvertera videor till ljudformat. Dessutom erbjuder den bättre prestanda och noggrannhet och stöds på alla Windows-plattformar.
Lösning 9: Välj DirectX (Direct Draw) som standardvideoutgångsläge
Som standard använder VLC Media Player OpenGL-videoutgången för Windows för videoutgångsläget. Men det kan vara möjligt att det här utgångsläget misslyckades med att spela upp vissa typer av videor. Därför kan du ställa in utmatningsläget till DirectX för att lösa problemet. För att göra det måste du följa stegen nedan:
Öppna inställningsfönstret genom att använda genvägen Ctrl + P .
Klicka på videon från toppmenyn.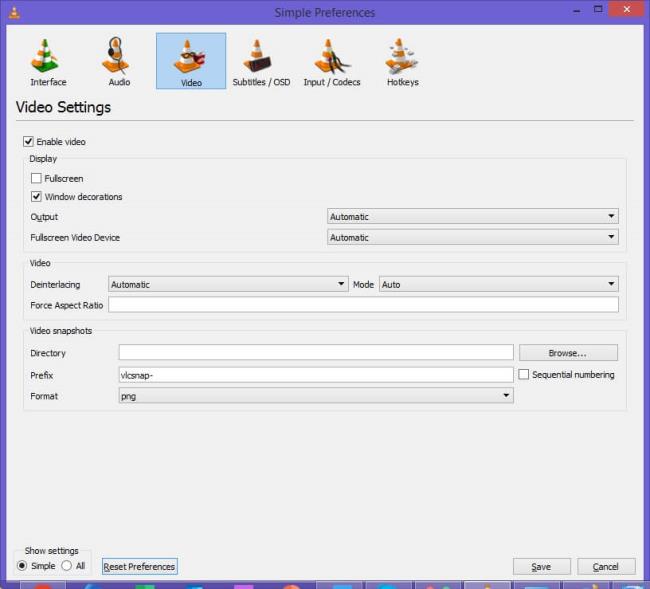
Från rullgardinsmenyn för alternativet Output måste du välja DirectX Video Output Mode .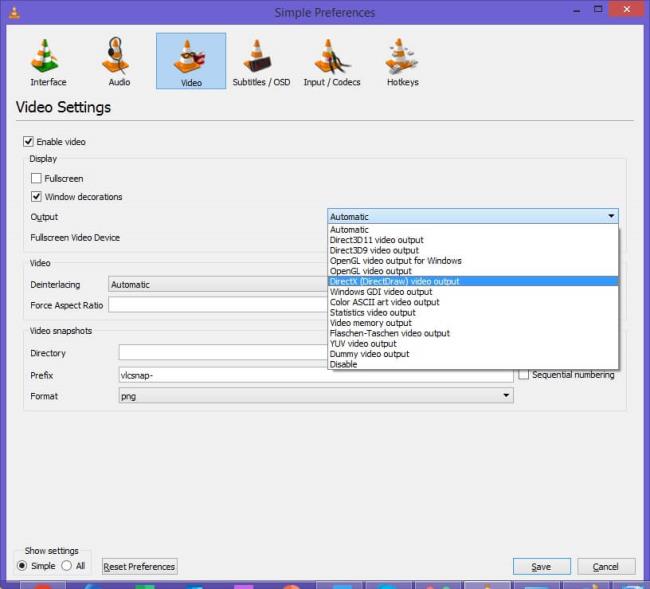
Klicka till sist på knappen Spara för att tillämpa ändringarna.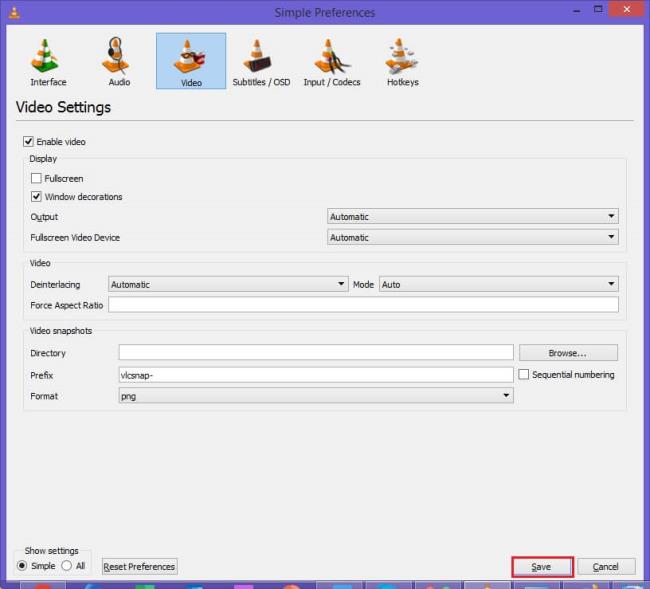

![VLC Media Player kan inte spela YouTube-videor [LÖST] VLC Media Player kan inte spela YouTube-videor [LÖST]](https://img2.luckytemplates.com/resources1/images2/image-9829-0408151025499.png)
![VLC Media Player kan inte spela YouTube-videor [LÖST] VLC Media Player kan inte spela YouTube-videor [LÖST]](https://img2.luckytemplates.com/resources1/images2/image-448-0408151025714.png)
![VLC Media Player kan inte spela YouTube-videor [LÖST] VLC Media Player kan inte spela YouTube-videor [LÖST]](https://img2.luckytemplates.com/resources1/images2/image-5036-0408151026132.png)
![VLC Media Player kan inte spela YouTube-videor [LÖST] VLC Media Player kan inte spela YouTube-videor [LÖST]](https://img2.luckytemplates.com/resources1/images2/image-8836-0408151028013.png)
![VLC Media Player kan inte spela YouTube-videor [LÖST] VLC Media Player kan inte spela YouTube-videor [LÖST]](https://img2.luckytemplates.com/resources1/images2/image-4043-0408151028653.png)
![VLC Media Player kan inte spela YouTube-videor [LÖST] VLC Media Player kan inte spela YouTube-videor [LÖST]](https://img2.luckytemplates.com/resources1/images2/image-8631-0408151029068.png)
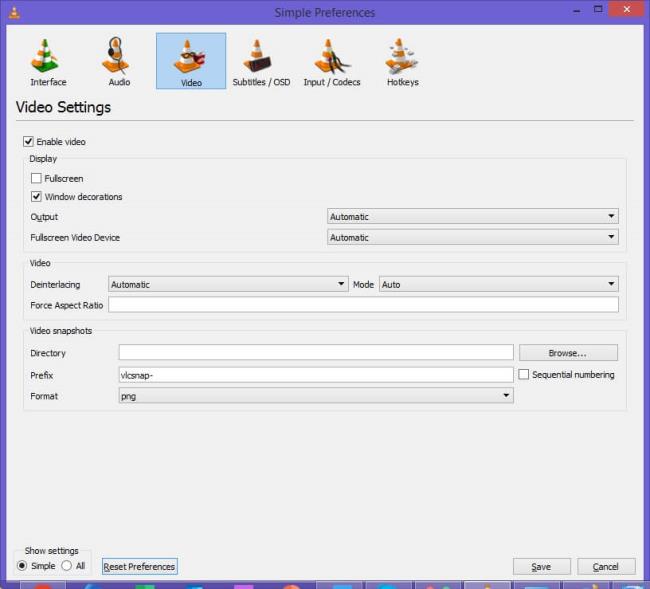
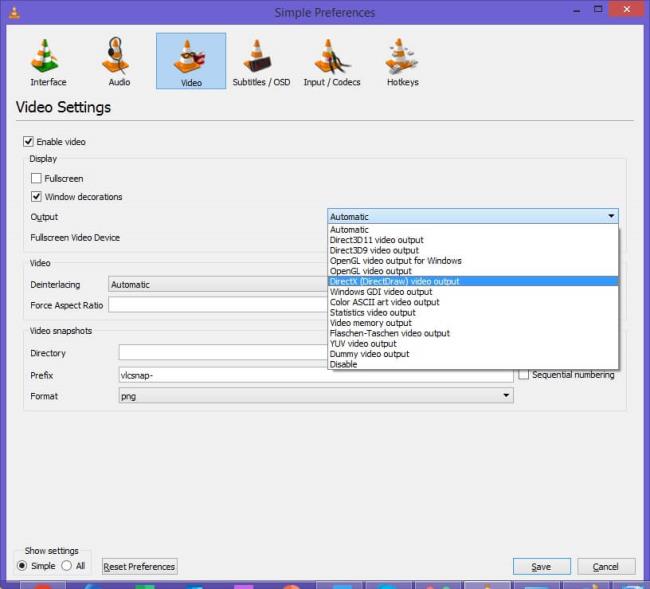
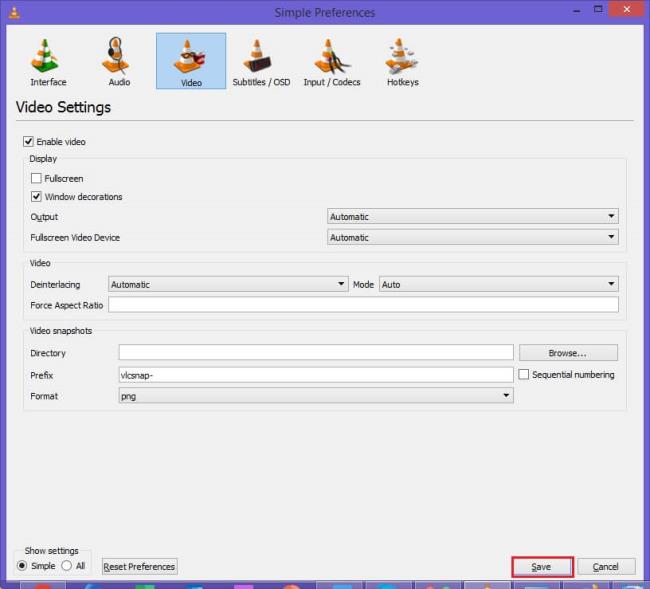



![[100% löst] Hur åtgärdar jag meddelandet Fel vid utskrift i Windows 10? [100% löst] Hur åtgärdar jag meddelandet Fel vid utskrift i Windows 10?](https://img2.luckytemplates.com/resources1/images2/image-9322-0408150406327.png)




![FIXAT: Skrivare i feltillstånd [HP, Canon, Epson, Zebra & Brother] FIXAT: Skrivare i feltillstånd [HP, Canon, Epson, Zebra & Brother]](https://img2.luckytemplates.com/resources1/images2/image-1874-0408150757336.png)