Google-påminnelser, särskilt när de används med Google Assistant, kan vara mer än användbara. Google integrerar dem i Google Kalender men ger aviseringar med Google-appen . Så du bör definitivt se påminnelser när du förhandsgranskar kalendrar. Vissa användare rapporterar dock att påminnelser inte visas i Google Kalender. Kontrollera stegen nedan för att åtgärda detta.
Innehållsförteckning:
- Markera rutan Påminnelser i Kalenderinställningar
- Kontrollera meddelandeinställningar
- Stäng av offlinekalendern på webben
- Rensa data från Google-appen
Varför kan jag inte se påminnelser i Google Kalender?
Om du inte kan se påminnelser i Google Kalender, markera rutan Påminnelser i rutan Kalender. Stäng även av funktionen Offlinekalender på webben.
Om du ser påminnelser men inte får aviseringar ska du kontrollera aviseringsinställningarna och återställa Google-appen.
1. Markera rutan Påminnelser i Kalenderinställningar
Den enklaste lösningen är ofta den bästa. I det här fallet måste vi kontrollera om rutan Påminnelser är markerad under ditt konto i Kalenderinställningar. Om du avmarkerar rutorna för vissa poster kommer de inte att visas i din kalender.
Så öppna Google Kalender, tryck på hamburgermenyn (3 vertikala linjer) och se till att rutan Påminnelser är markerad. Detsamma gäller för Tasks och det gäller även för Google Kalender på webben.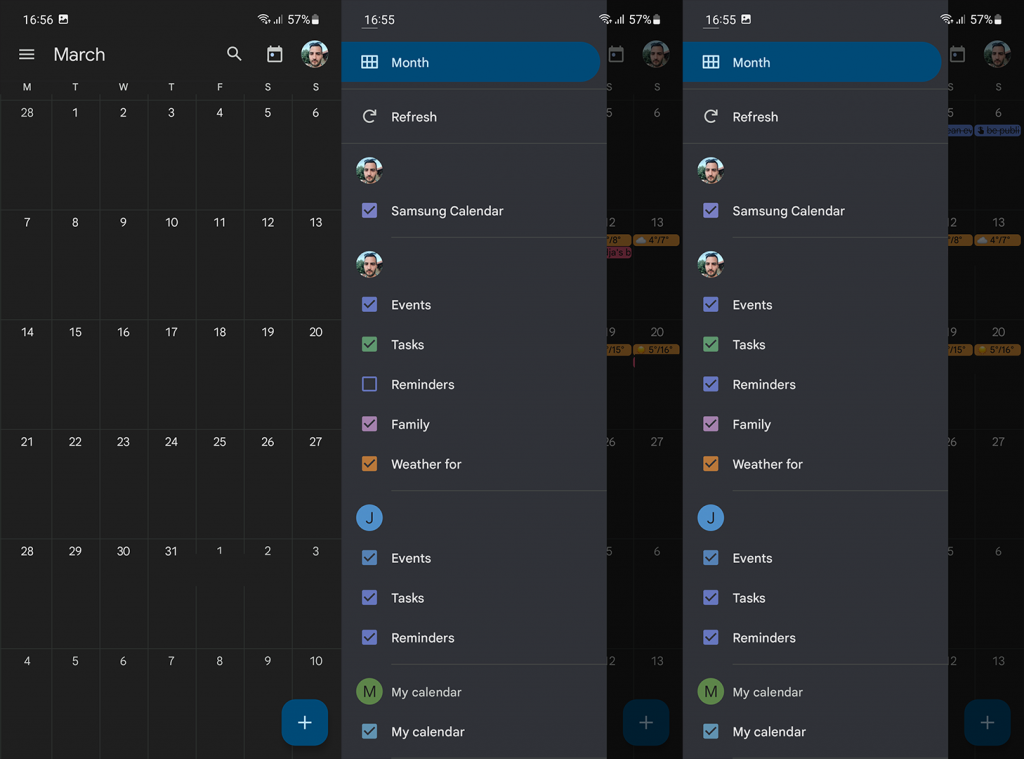
2. Kontrollera Aviseringsinställningar
Om du kan se påminnelser i din Google Kalender men inte får aviseringar, se till att kontrollera aviseringsinställningarna. Åtminstone är det vad du kan göra på din sida.
Så här aktiverar du Google Kalender-aviseringar på Android:
- Öppna Inställningar .
- Välj Appar .
- Öppna Google Kalender .
- Tryck på Aviseringar .
- Se till att aktivera alla aviseringar .
Och så här aktiverar du Google Kalender-aviseringar på webben:
- Öppna Google Kalender på webben här .
- Klicka på kuggikonen och öppna Inställningar .
- Välj Aviseringsinställningar från den vänstra rutan.
- Du kan välja mellan skrivbordsaviseringar och varningar.
- Om du ser att din webbläsare blockerar aviseringar klickar du på hänglåsikonen som fortsätter Adressfältet och aktiverar meddelanden .
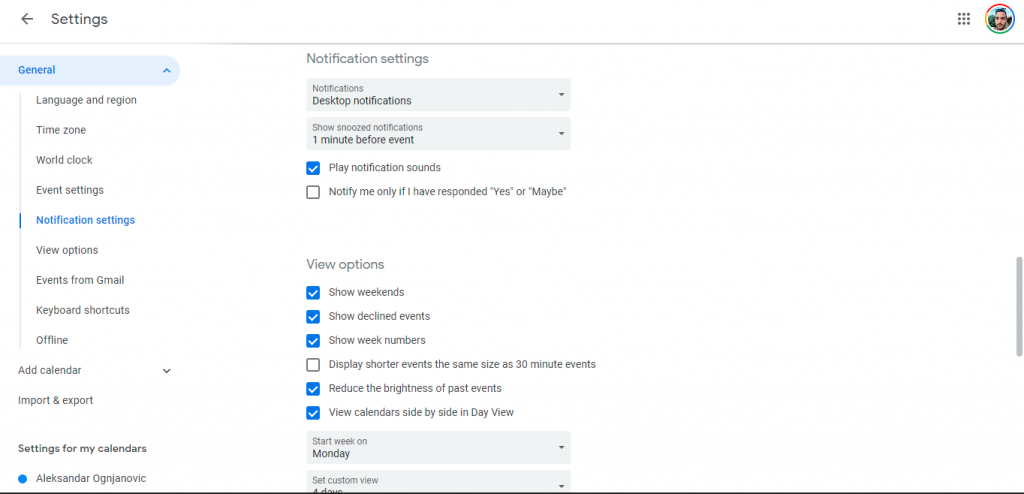
Google Assistant Reminders är dåligt integrerade i Google Kalender när det kommer till aviseringar och Google-appen ger påminnelseaviseringar.
Därför, om du vill få påminnelser från Google Kalender, se till att skapa dem i appen eller i kalendern för webben. Du får inga aviseringar om påminnelser gjorda av assistenten i Kalender som standard. Åtminstone baserat på mina tester.
3. Stäng av offlinekalendern på webben
Google Kalender för webben visar inte påminnelser och uppgifter om du använder offlineläget. Du kan aktivera eller inaktivera det här läget i Inställningar.
Så här stänger du av funktionen Offlinekalender i Google Kalender för webben:
- Öppna Google Kalender för webben här .
- Klicka på kuggikonen och öppna Inställningar.
- Välj Offline från den vänstra rutan.
- Avmarkera rutan Aktivera offline-kalender .
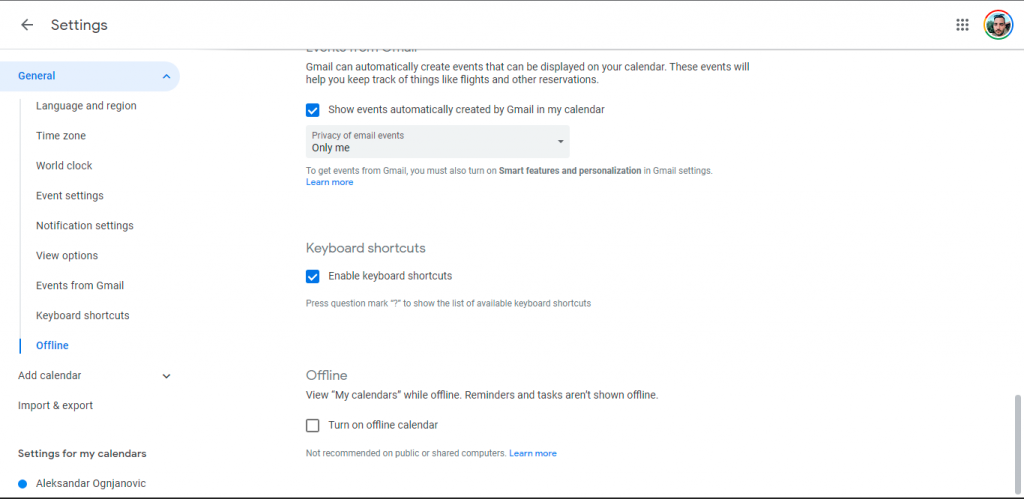
4. Rensa data från Google-appen
Slutligen, om Google Kalender-påminnelser inte visas, se till att återställa Google-appen och försök igen. Många användare hade problem med påminnelser och efter att ha rensat data och uppdaterat Google-appen , dök alla påminnelser upp igen.
Så här rensar du data från Google-appen på din Android:
- Öppna Inställningar .
- Tryck på Appar .
- Välj Google- appen.
- Tryck på Lagring .
- Öppna Hantera lagring .
- Rensa all data och starta om enheten.
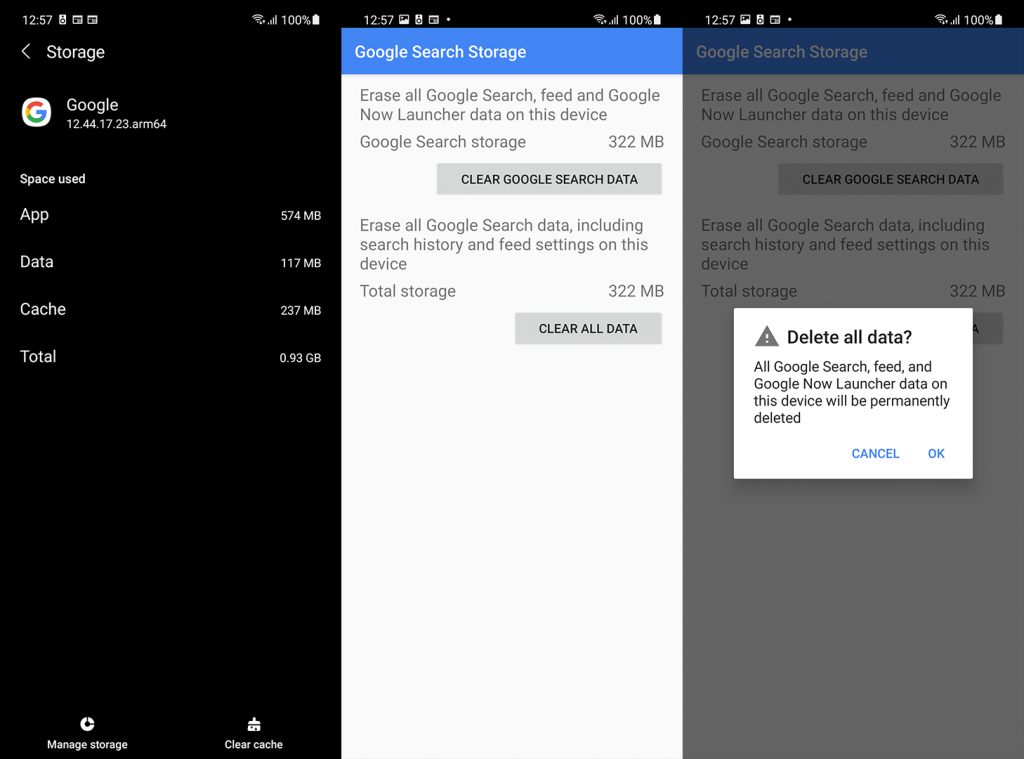
- Uppdatera Google-appen från Play Butik.
Om dessa steg inte hjälpte, glöm inte att rapportera problemet till Google via appen eller på deras dedikerade supportforum, här .
Tack för att du läser och glöm inte att berätta om alternativa lösningar i kommentarsfältet nedan. Vi ser fram emot att höra av dig.
5. Aktivera Sync for Google Calendar
Om du inaktiverar synkronisering för Google Kalender kommer appen inte att hämta data från servrarna och du kommer inte att få några aviseringar.
Följ stegen nedan för att aktivera synkronisering för Google Kalender.
1. Öppna appen Inställningar på din telefon och navigera till Konton och säkerhetskopiering .
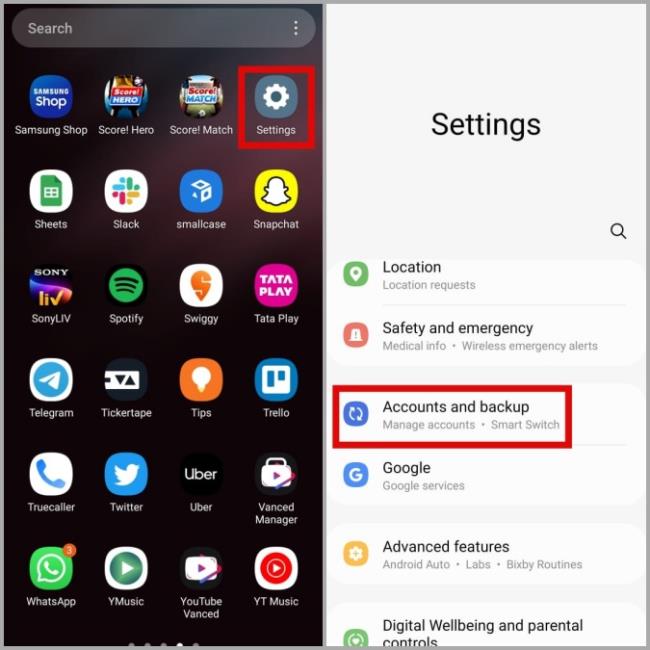
2. Gå till Hantera konton och välj ditt Google-konto från följande meny.
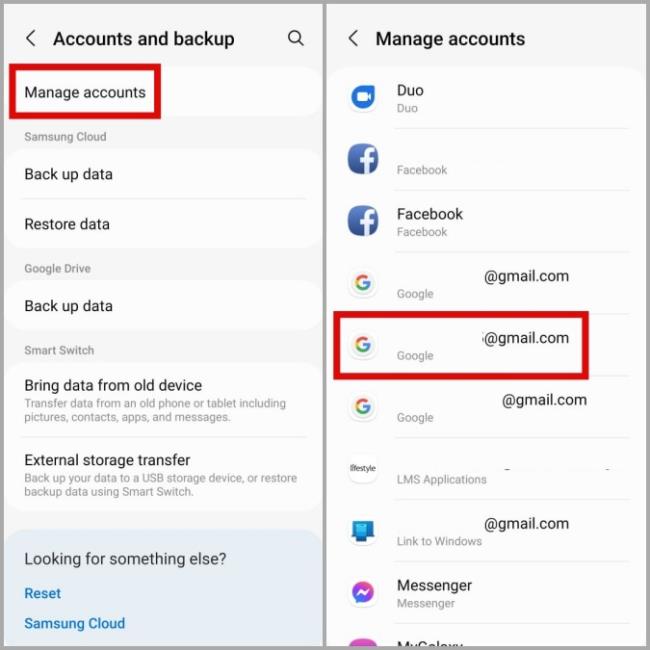
3. Tryck på Synkronisera konto och aktivera omkopplaren bredvid Google Kalender , om den inte redan är det.
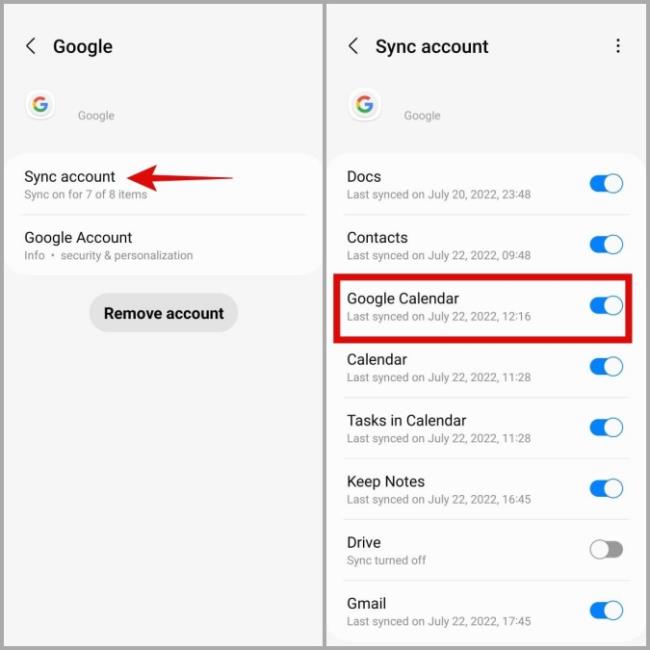
6. Tillåt bakgrundsdataanvändning för Google Kalender
En brist på relevanta appbehörigheter kan också hindra Google Kalender från att fungera i bakgrunden. Om du till exempel tidigare har aktiverat databegränsningar för Google Kalender-appen kommer den inte att synkronisera någon data när du inte använder den.
För att undvika detta måste du tillåta bakgrundsdataanvändning i Google Kalender-appen.
1. Tryck länge på appikonen för Google Kalender och tryck på infoikonen från menyn som visas.
2. Gå till Mobildata . Aktivera sedan omkopplarna bredvid Tillåt bakgrundsdataanvändning och Tillåt dataanvändning medan databesparing är på .
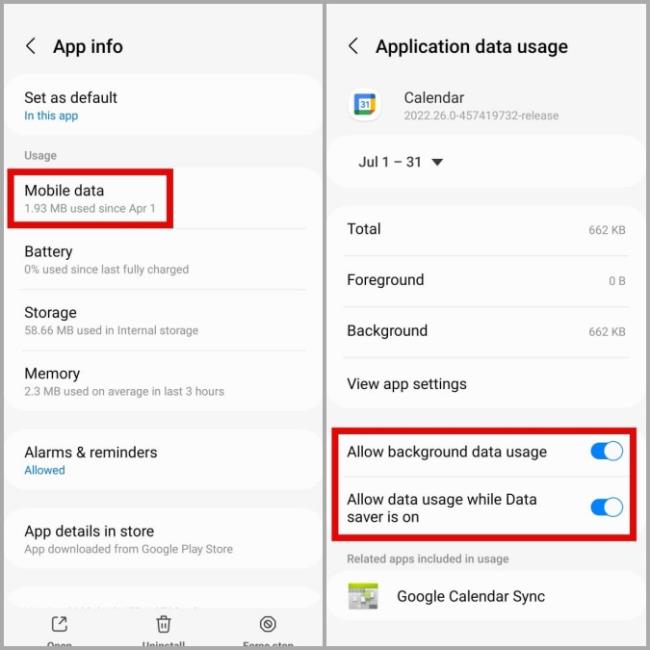
7. Inaktivera batteribegränsningar för Google Kalender
I likhet med databegränsningar kan aktivering av batterioptimering också förhindra att Google Kalender fungerar i bakgrunden. Därför måste du inaktivera den.
1. Öppna Google Kalenders appinformation.
2. Klicka på Batteri och välj Obegränsad från följande meny.
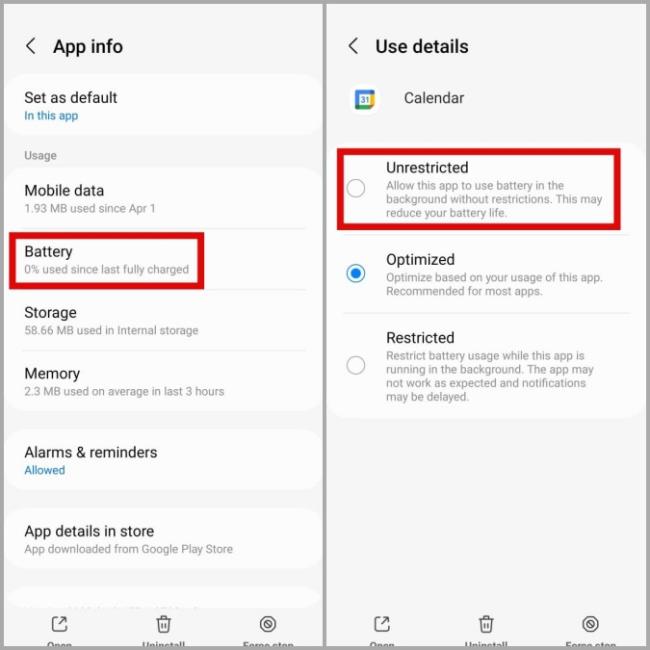
8. Kontrollera datum- och tidsinställningar
Om din Android är inställd på ett felaktigt datum eller tid kan appar på din telefon, inklusive Google Kalender, stöta på problem vid synkronisering av data. Som ett resultat av detta kanske du inte får aviseringar om kommande evenemang.
För att undvika sådana problem bör du konfigurera telefonen så att den använder det datum och tid som tillhandahålls av nätverket.
1. Öppna appen Inställningar och gå till Allmän hantering . Tryck sedan på Datum och tid .

2. Aktivera omkopplaren bredvid Automatiskt datum och tid .
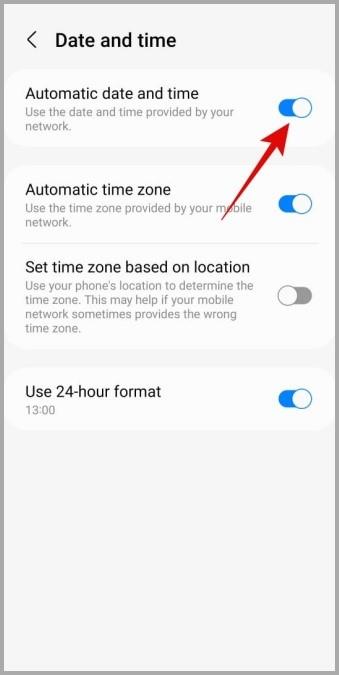

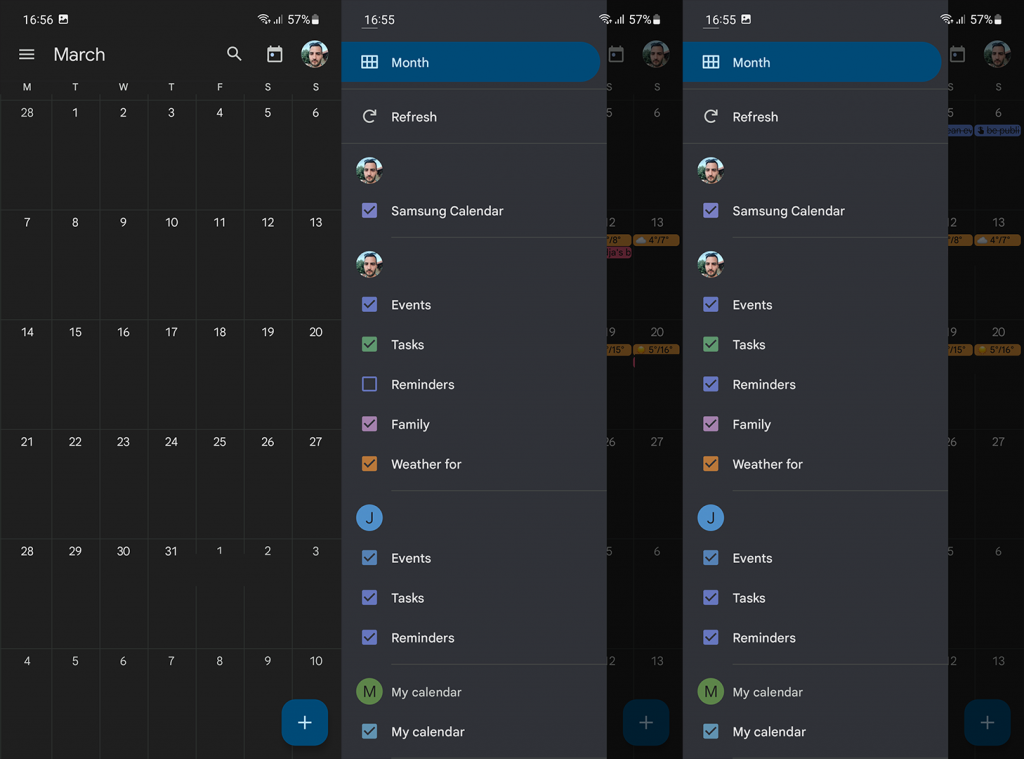
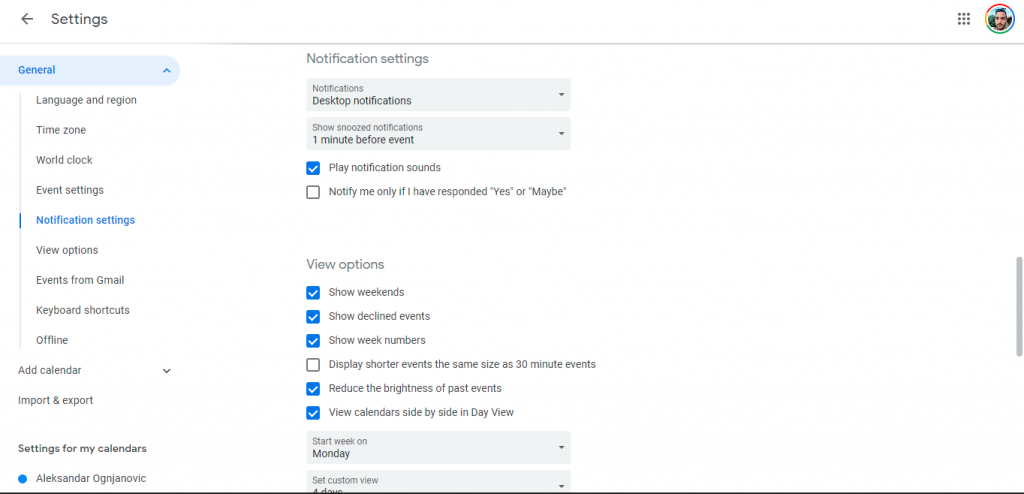
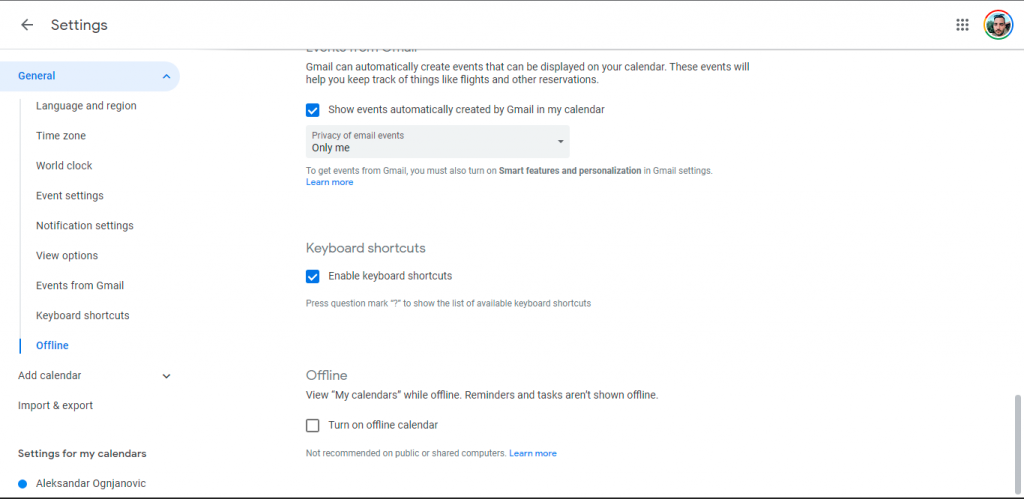
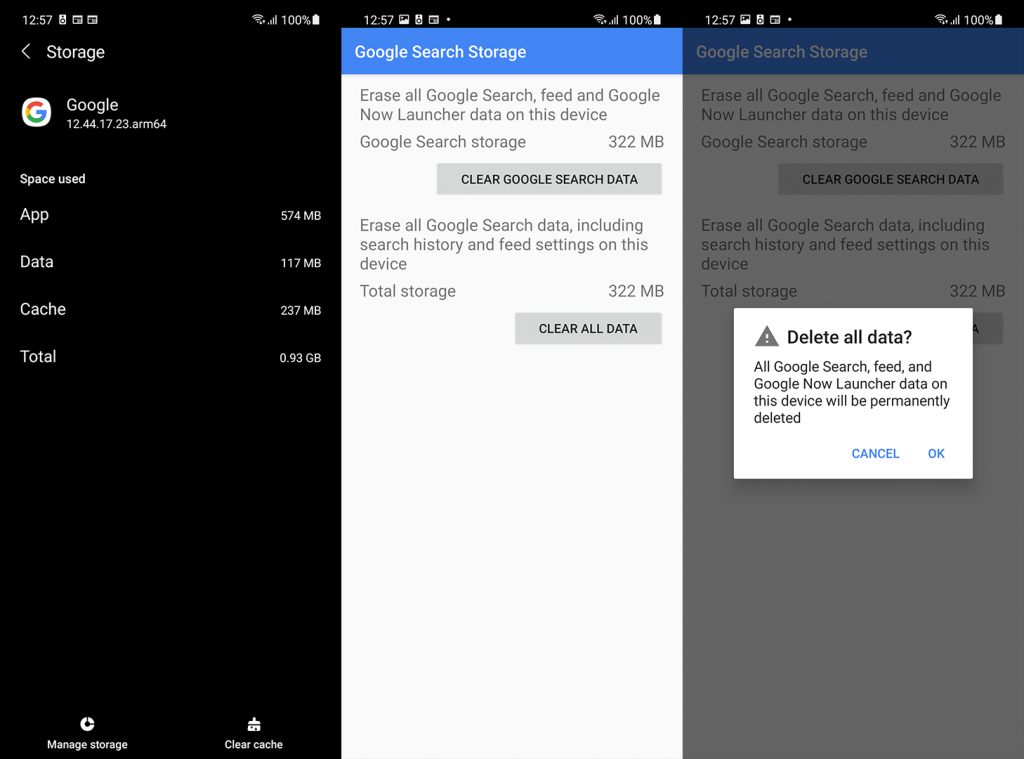
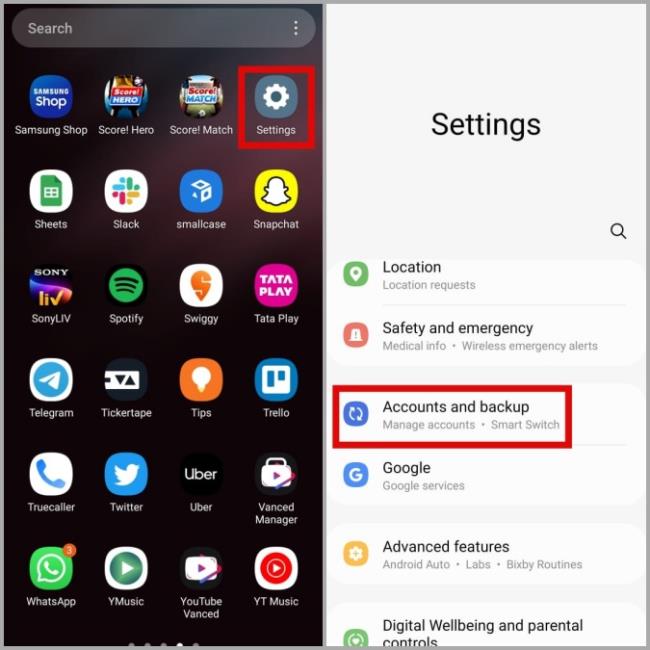
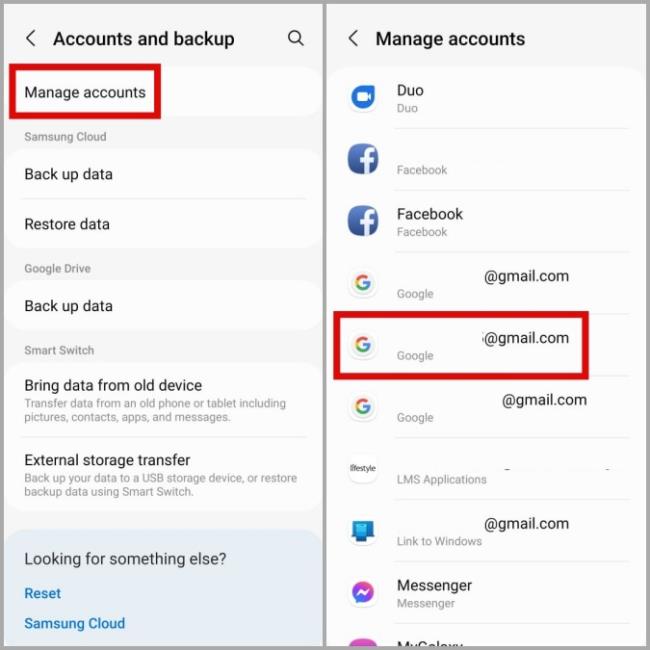
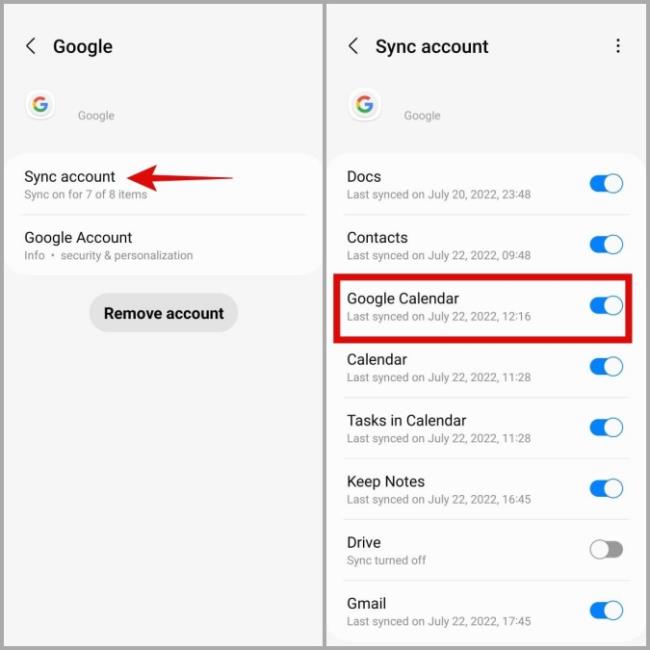
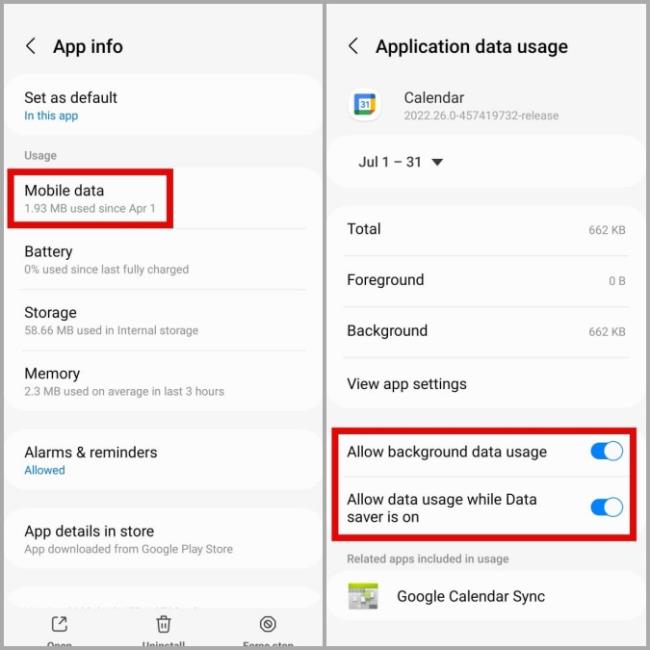
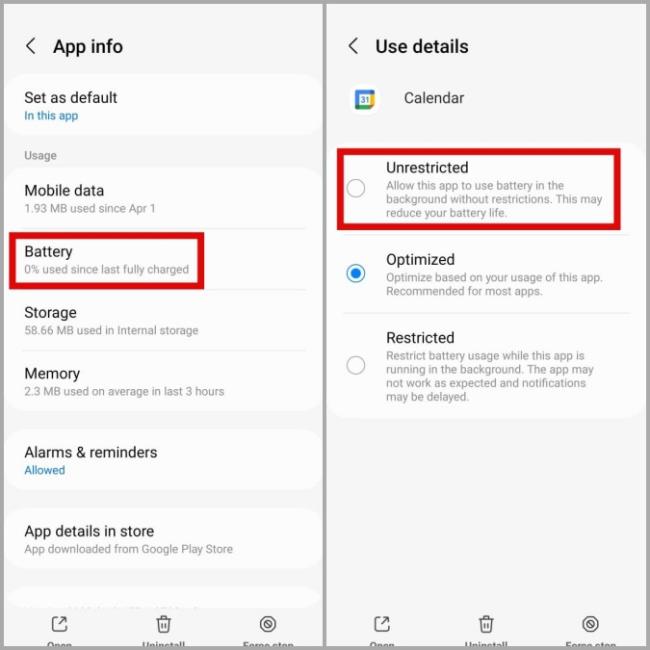

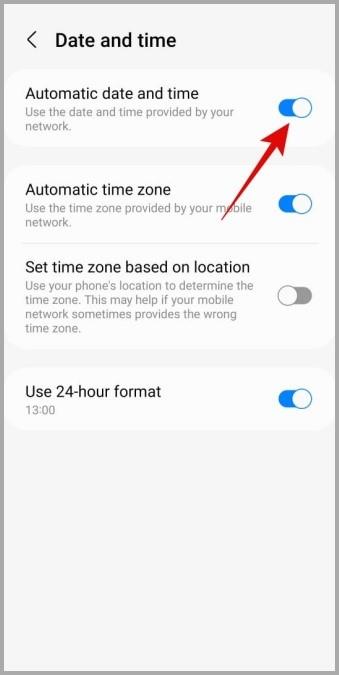



![[100% löst] Hur åtgärdar jag meddelandet Fel vid utskrift i Windows 10? [100% löst] Hur åtgärdar jag meddelandet Fel vid utskrift i Windows 10?](https://img2.luckytemplates.com/resources1/images2/image-9322-0408150406327.png)




![FIXAT: Skrivare i feltillstånd [HP, Canon, Epson, Zebra & Brother] FIXAT: Skrivare i feltillstånd [HP, Canon, Epson, Zebra & Brother]](https://img2.luckytemplates.com/resources1/images2/image-1874-0408150757336.png)