Många e-postkorrespondenser är starkt fokuserade på bilagor och bland dem är bilder den mest använda. Vissa Gmail-användare noterade dock att bilder i e-postmeddelanden helt enkelt inte kommer att laddas för dem. Om det är fallet för dig och Gmail inte visar bilder på Android/iOS eller webben, se till att kontrollera stegen vi listade nedan.
Innehållsförteckning:
- Gmail visar inte bilder på Android/iOS
- Gmail visar inte bilder på webben
Varför visas inte bilder i mina e-postmeddelanden?
1. Gmail visar inte bilder på Android/iOS
Om Gmail inte visar bilder på Android eller iOS finns det några steg du kan vidta för att få dem att visas i dina e-postmeddelanden. För det första måste vi aktivera bilder i e-postmeddelanden och sedan, om de kommer från en opålitlig källa, kan du behöva tillåta dem en i taget.
Här är vad du behöver göra både på Android eller iOS:
- Öppna Gmail på din telefon.
- Tryck på hamburgermenyn och öppna Inställningar .
- Öppna ditt konto från listan.
- Välj Bilder under avsnittet Dataanvändning .
- Välj Visa alltid eller Visa alltid externa bilder .
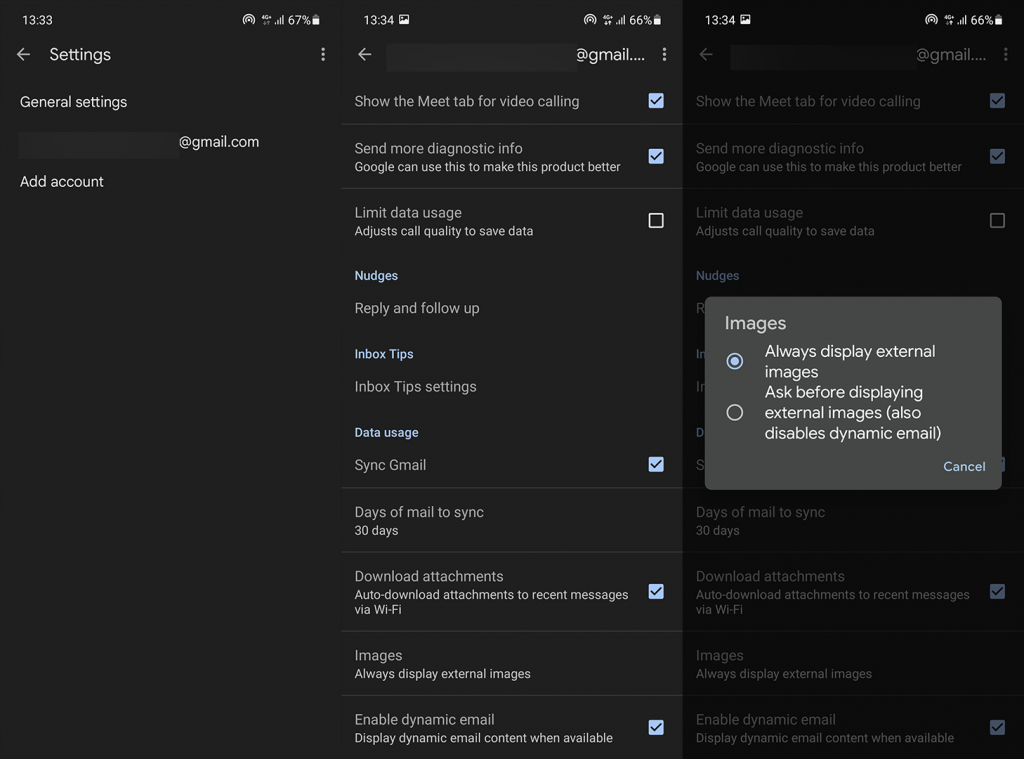
Dessutom kanske du vill lägga till vissa mottagare i din kontaktlista. På så sätt, om de skickar e-postmeddelanden som innehåller bilder åt dig, kommer de inte att registreras som spam.
En annan sak du kan göra är att installera om appen, logga ut och logga in med ditt Google-konto och se till att avsändaren skickade bilder i format som stöds. Dessutom, om du behöver dessa bilder, se till att prova den webbaserade Gmail-klienten. Öppna bara Chrome och välj Desktop-webbplats på menyn med tre punkter. Efter det letar du efter Gmail och loggar in.
2. Gmail visar inte bilder på webben
Å andra sidan, om din Gmail inte också visar bilder på webben, så här aktiverar du dem och tillåter bilder i e-postmeddelanden:
- Öppna Gmail i den webbaserade klienten.
- Klicka på Inställningar (kuggikonen i det övre högra hörnet) och välj Se alla inställningar .
- Under avsnittet Bilder klickar du på Visa alltid externa bilder .
- Längst ner klickar du bara på Spara ändringar och uppdaterar din inkorg.
Efter det bör bilder laddas utan problem. Men om det inte gör det, logga ut och logga in med Gmail . En annan sak du kanske vill göra är att inaktivera annonsblockeraren tillfälligt och överväga att byta webbläsare. Vissa Android/iOS-steg som nämns ovan gäller för den webbaserade klienten som nås via PC.
Det borde göra det. Tack för att du läser och, om du är medveten om några alternativa steg för att lösa det här problemet, var så vänlig att dela dem med oss i kommentarsfältet nedan.
1. Aktivera Visa alltid bilder
Om bilder inte laddas i Gmail, kontrollera inställningarna på skrivbordet och mobilen.
1. Gå till Gmail på webben och klicka på kugghjulet Inställningar högst upp. Öppna Se alla inställningar .
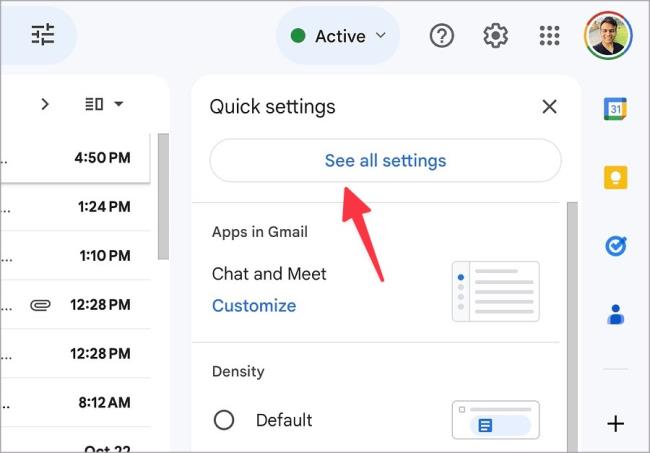
2. Bläddra till Bilder .
3. Klicka på alternativknappen bredvid Visa alltid externa bilder . Rulla ned och välj Spara ändringar .
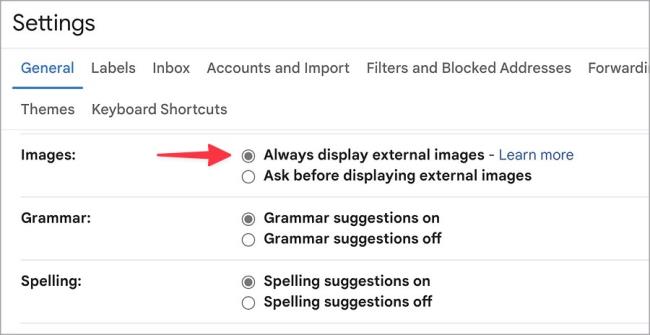
Om du använder Gmail på mobilen kontrollerar du stegen nedan.
1. Starta Gmail på din telefon.
2. Tryck på hamburgermenyn och öppna Inställningar .
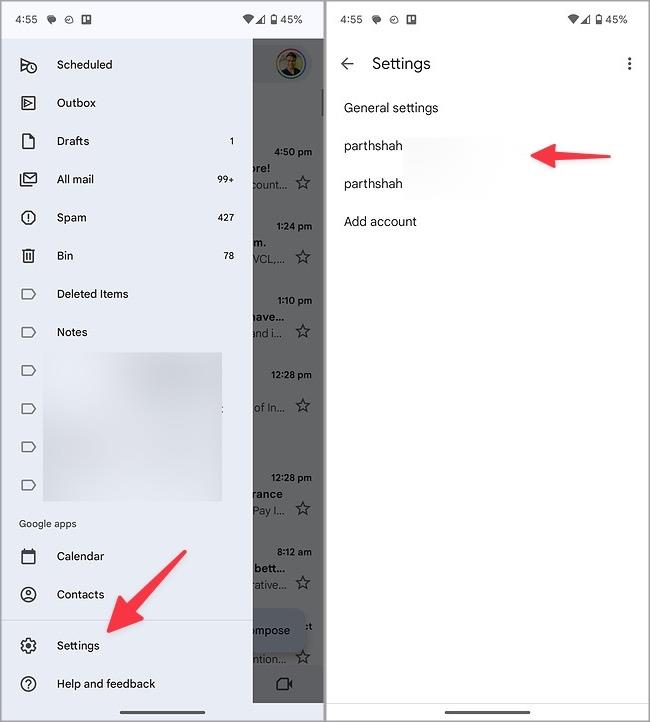
3. Välj ditt Gmail-ID.
4. Bläddra till Dataanvändning och välj Bilder .
5. Tryck på alternativknappen bredvid Visa alltid externa bilder .
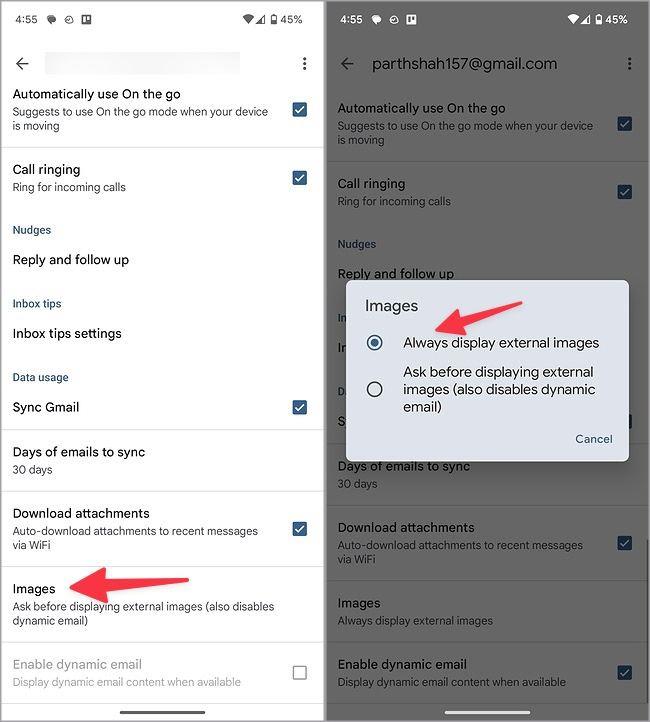
2. Kontrollera Nätverksanslutning
Om du använder Gmail på en långsam nätverksanslutning kan du få problem med att ladda bilder i ett e-postmeddelande. Du bör ansluta till ett snabbt Wi-Fi-nätverk och försöka igen. Om din Windows-dator och din Android-telefon är anslutna till Wi-Fi utan en internetanslutning läser du våra dedikerade guider för att åtgärda problemet.
3. Lär dig Gmails standardbeteende
Gmail kommer med inbyggda filter för att skydda din huvudsakliga inkorg från falska e-postmeddelanden och skräppost. Den markerar automatiskt sådana e-postmeddelanden som skräp och skickar dem till skräppostboxen. När du öppnar sådana e-postmeddelanden från skräppost visar Gmail inga bilder. Du måste flytta sådana e-postmeddelanden till huvudinkorgen och försöka igen.
1. Starta Gmail på skrivbordet och välj Spam i sidofältet.
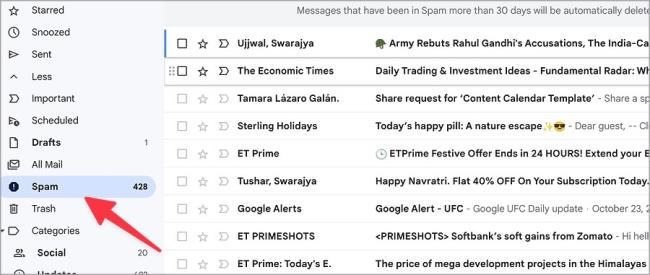
2. Öppna ett e-postmeddelande. Klicka på Flytta till inkorg .
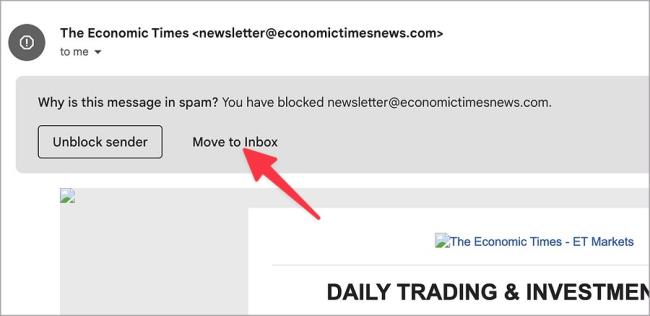
3. Gå till din huvudsakliga inkorg och öppna samma mejl. Gmail bör ladda bilder som vanligt.
4. Ladda om fliken
Laddade du Gmail på en skissartad nätverksanslutning? Det kan misslyckas att ladda bilder som förväntat. När du ansluter till ett snabbt Wi-Fi-nätverk laddar du om Gmail-fliken.
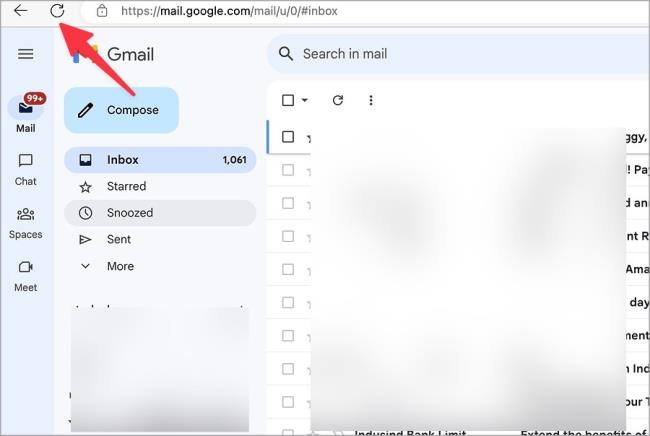
5. Inaktivera tillägg
Ett av de installerade tilläggen i din webbläsare kan förstöra din Gmail-konfiguration. Du bör inaktivera eller avinstallera sådana motstridiga tillägg och försök igen. Låt oss ta Google Chrome som ett exempel.
1. Starta Google Chrome och klicka på menyn med tre punkter högst upp.
2. Expandera Tillägg och välj Hantera tillägg .
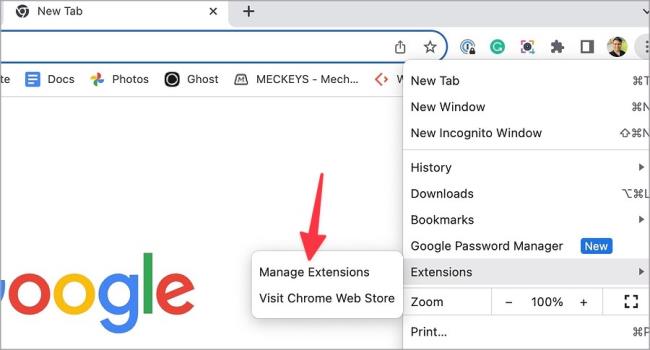
3. Inaktivera eller avinstallera irrelevanta tillägg från följande meny.
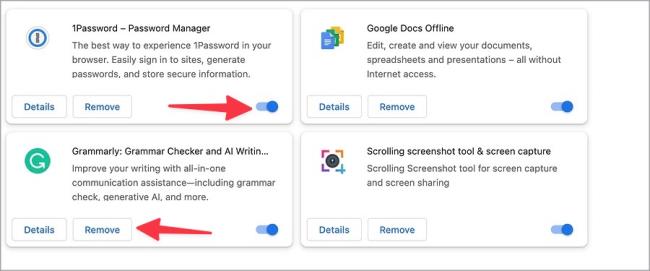
6. Rensa Gmails cacheminne och data
Gmail samlar in cache för att förbättra appens prestanda. När den samlar in en korrupt cache kan du stöta på problem med att ladda bilder. Följ stegen nedan för att rensa Gmails cacheminne.
1. Gå till Gmail på webben. Klicka på den lilla låsikonen i adressfältet och öppna Webbplatsinställningar .
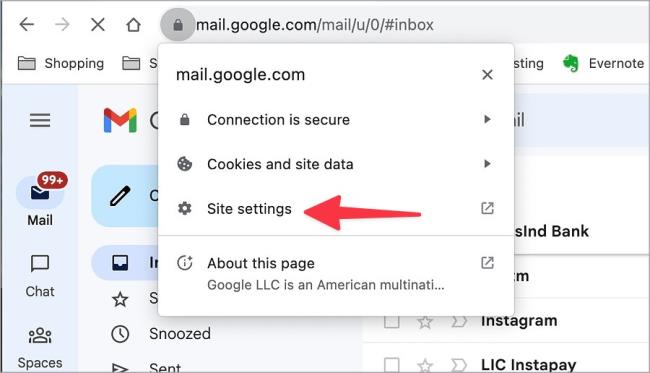
2. Klicka på Ta bort data .
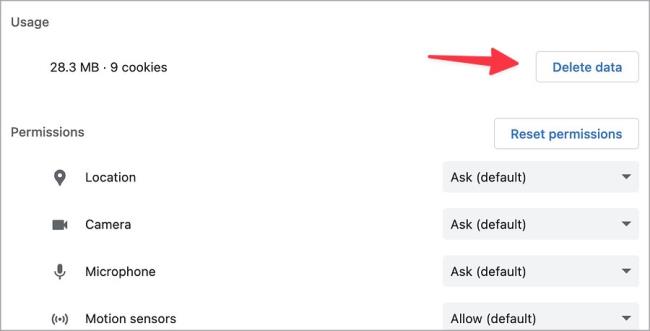
Observera att inkorgen inte påverkas av att rensa Gmail-cacheminnet. Det tar inte bort någon e-post från din inkorg.
Du kan rensa Gmail-cacheminnet på mobilen också. Här är hur.
1. Tryck länge på Gmail-appikonen och öppna informationsmenyn.
2. Tryck på Lagring och cache och välj Rensa cache .
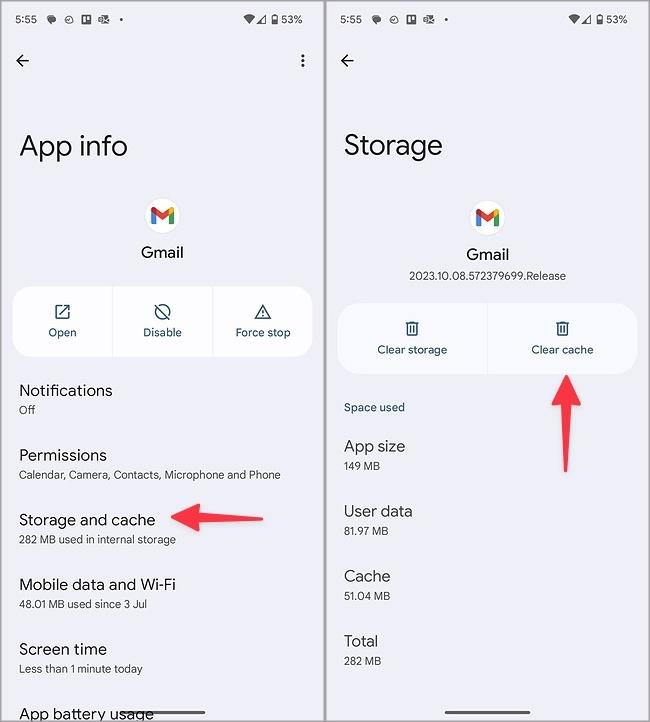
7. Korrupta bilder i ett e-postmeddelande
Om mottagaren har skickat korrupta bilder via e-post kan du stöta på problem med att öppna dem. Du bör be personen att skicka e-postmeddelandet igen.
8. Inaktivera batterisparläge
Om din telefon eller bärbara dator är i aktivt batterisparläge kanske Gmail inte visar bilder korrekt. Du bör inaktivera batterisparläget och försöka igen.

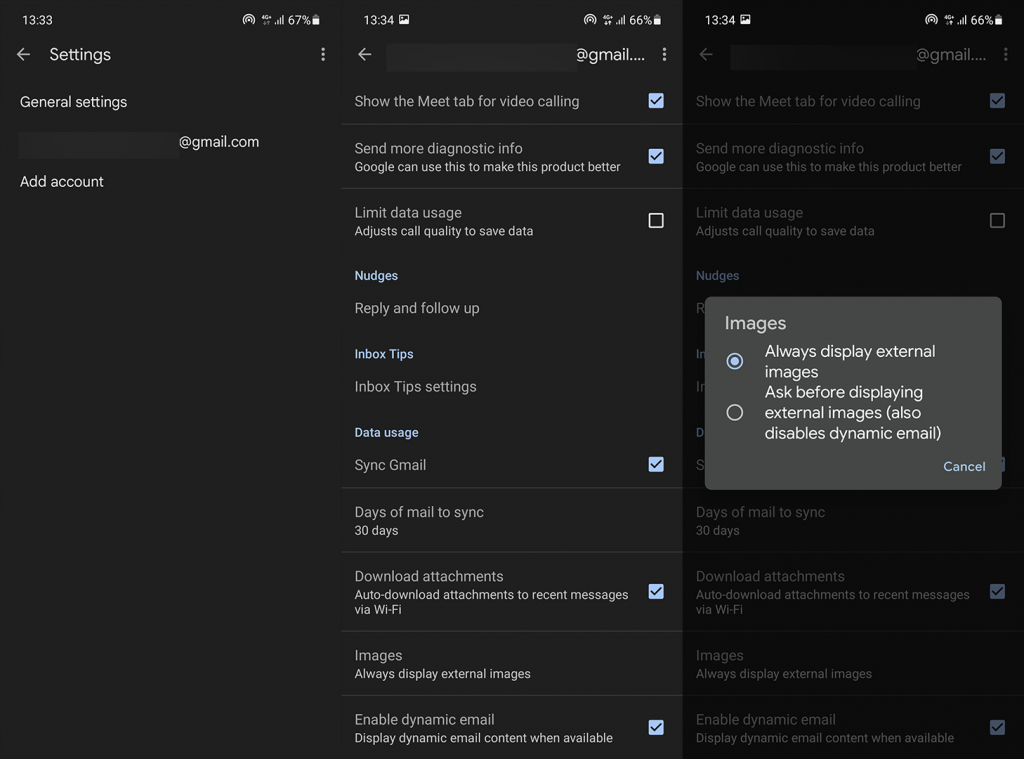
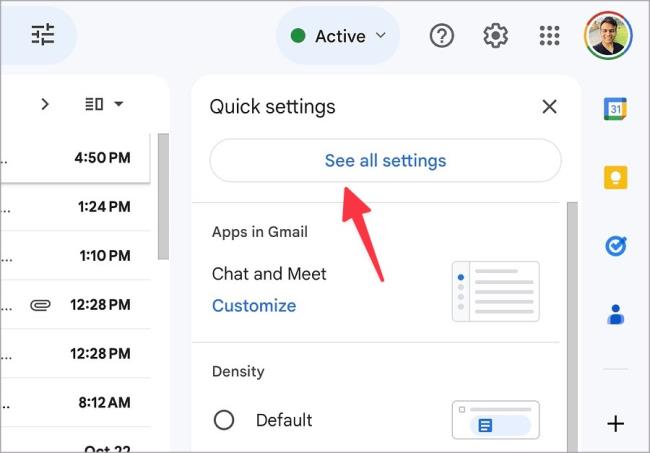
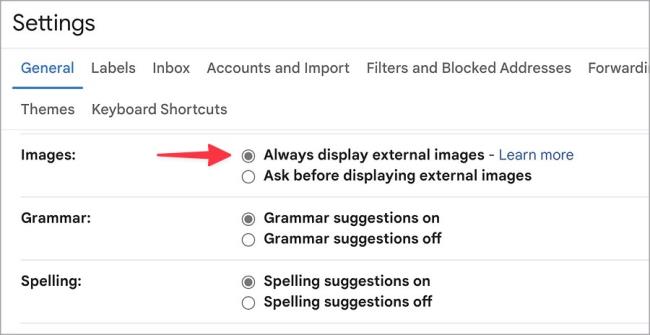
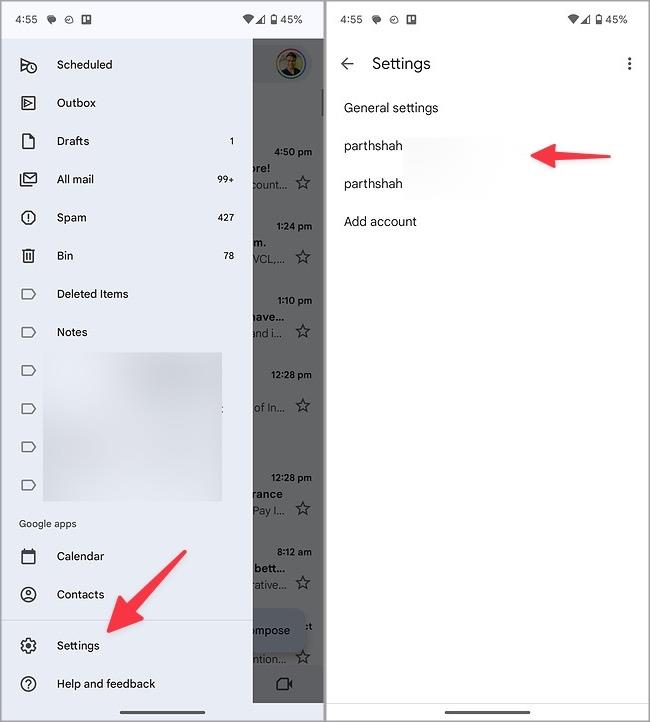
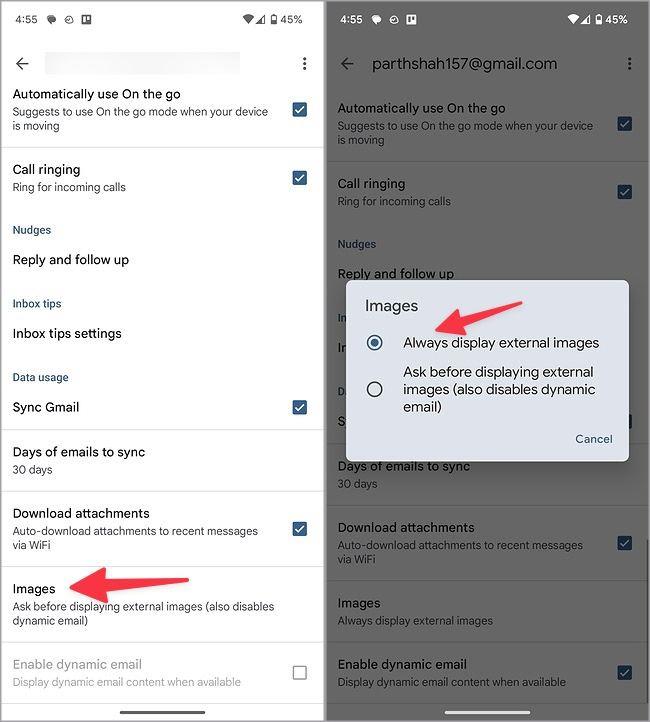
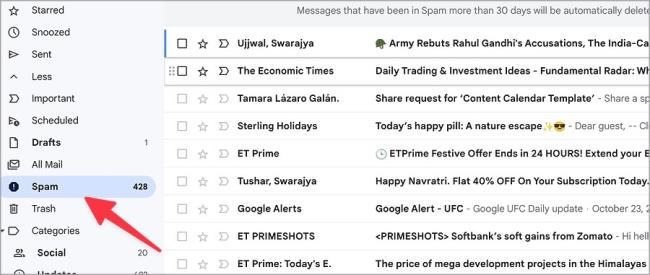
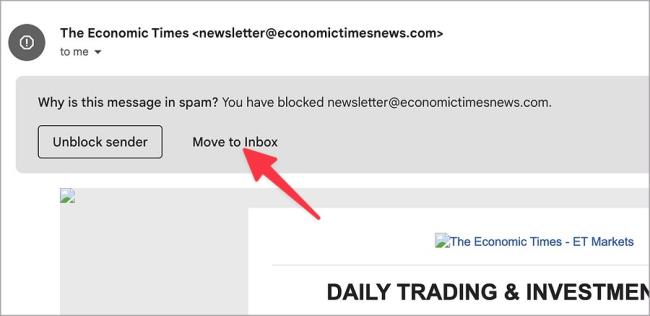
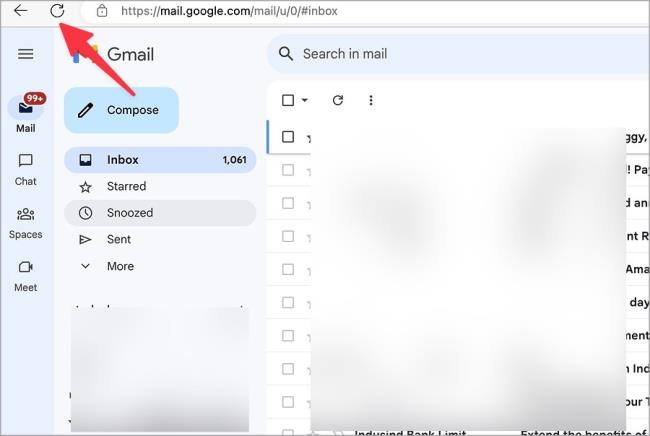
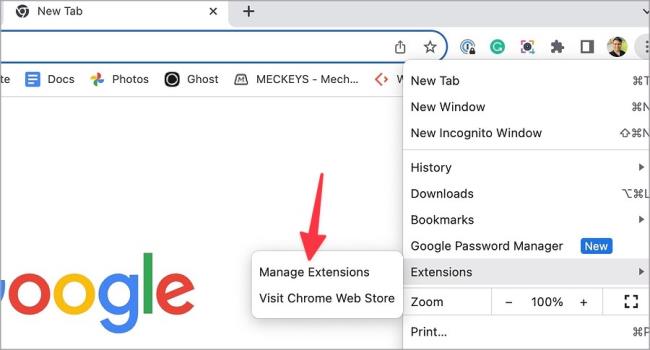
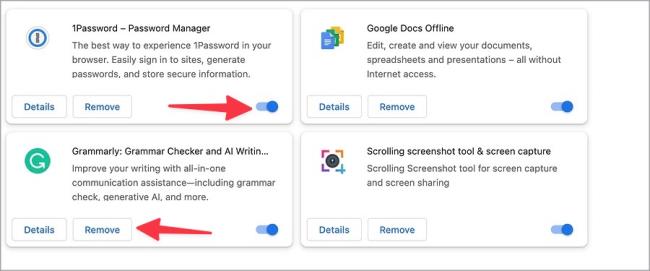
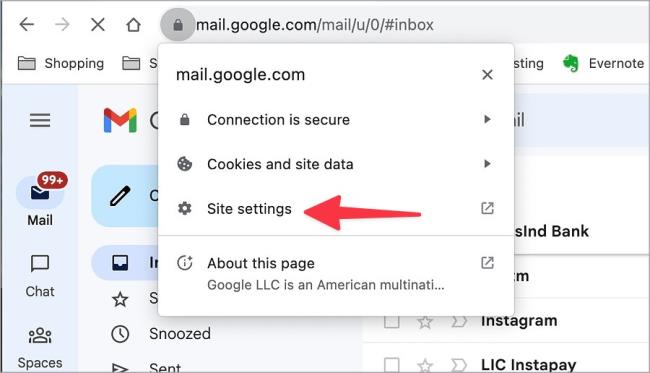
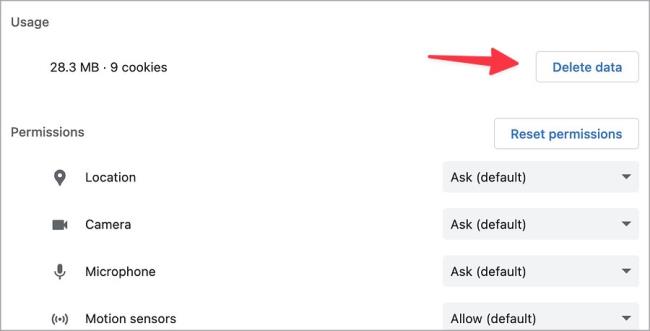
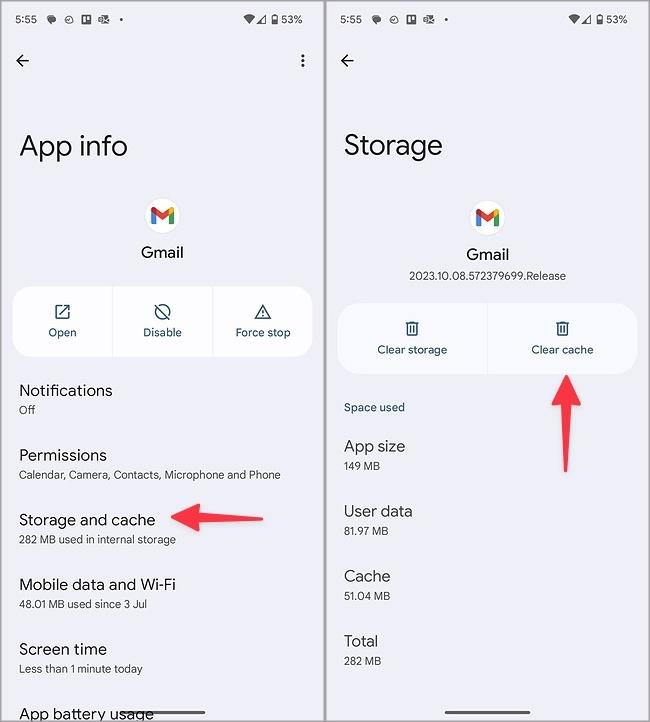



![[100% löst] Hur åtgärdar jag meddelandet Fel vid utskrift i Windows 10? [100% löst] Hur åtgärdar jag meddelandet Fel vid utskrift i Windows 10?](https://img2.luckytemplates.com/resources1/images2/image-9322-0408150406327.png)




![FIXAT: Skrivare i feltillstånd [HP, Canon, Epson, Zebra & Brother] FIXAT: Skrivare i feltillstånd [HP, Canon, Epson, Zebra & Brother]](https://img2.luckytemplates.com/resources1/images2/image-1874-0408150757336.png)