[100% löst] Hur åtgärdar jag meddelandet Fel vid utskrift i Windows 10?
![[100% löst] Hur åtgärdar jag meddelandet Fel vid utskrift i Windows 10? [100% löst] Hur åtgärdar jag meddelandet Fel vid utskrift i Windows 10?](https://img2.luckytemplates.com/resources1/images2/image-9322-0408150406327.png)
Får felmeddelande om utskrift på ditt Windows 10-system, följ sedan korrigeringarna i artikeln och få din skrivare på rätt spår...
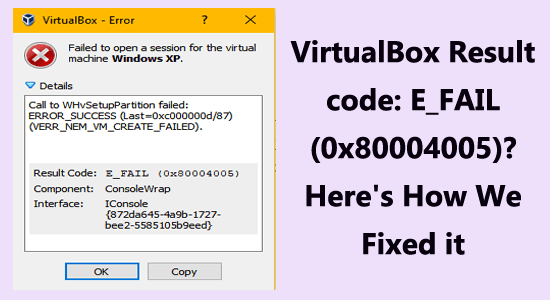
Felet Resultatkod: E_FAIL (0x80004005) visas när VirtualBox inte kan öppna den virtuella boxmaskinen.
I allmänhet uppstår felet om det finns ett problem med minnesläckan och fungerar korrekt med den visuella studion.
Trots detta finns det också faktorer som orsakar e_fail (0x80004005)-felet som föråldrad VirtualBox, virtualisering är inaktiverad i BIOS, minnesintegritetsfunktionen stör processen och så vidare.
Lyckligtvis finns det korrigeringar som fungerar för dig, följ lösningarna som ges en efter en och lös VirtualBox-felet på nolltid.
För att reparera skadade Windows-systemfiler rekommenderar vi Advanced System Repair:
Denna programvara är din enda lösning för att fixa Windows-fel, skydda dig från skadlig programvara, rensa skräp och optimera din dator för maximal prestanda i tre enkla steg:
Hur fixar jag VirtualBox resultatkod: E_FAIL (0x80004005)?
Innehållsförteckning
Växla
Lösning 1: Starta om och inaktivera Hyper-V via kommandotolken
Från och med version 6.0 har VirtualBox förmågan att interagera med Hyper-V API, vilket gör att den kan köras tillsammans med Hyper-V. Om du använder en tidigare version av VirtualBox kanske den inte är kompatibel med Windows Hyper-V. När Hyper-V är aktiverat kommer VirtualBox Virtual Machines inte att starta.
Om du startar om hypervisorn uppdateras systemet och rensar alla korrupta filer som orsakar felet. Det hjälper också till att rensa eventuella minnesproblem som kan orsaka felet såväl som andra hårdvarurelaterade problem.
Här är några instruktioner för att starta om Hypervisor.
bcdedit /set hypervisorlaunchtype av
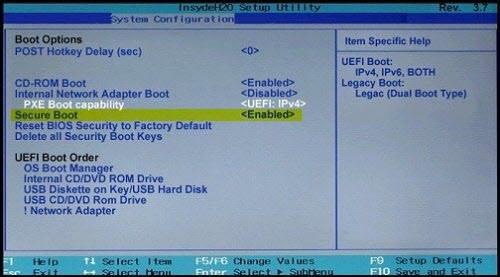
bcdedit /set {current} hypervisorlaunchtype av
bcdedit /set hypervisorlaunchtype auto
Lösning 2: Kontrollera VM XML-filen
Om du upplever felet E_FAIL (0x80004005), bör du gå till katalogen " C:\Users\COMPUTER_NAME\..VirtualBox\Machines\VM_NAME " och leta efter två filer:
VirtualBox kräver en XML-fil för att starta en virtuell dator, men när felet inträffar finns inte filen " VM_NAME.xml ". För att lösa detta problem måste du kopiera filen "VM_NAME.xml-prev " och byta namn på den till " VM_NAME.xml ". När det är klart, starta om VirtualBox och problemet bör lösas.
Lösning 3: Installera VBoxDrv.inf manuellt
Drivrutinen VBoxDrv.inf är viktig för VirtualBox, men den kan ibland inte installeras korrekt på grund av behörighetsproblem. Detta gör att den virtuella maskinen inte startar, vilket resulterar i VirtualBox resultatkod: E_FAIL (0x80004005) . För att lösa detta bör VBoxDrv.inf installeras manuellt.
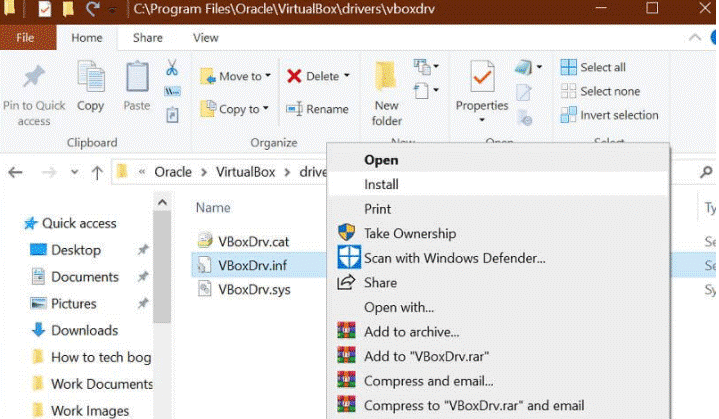
Lösning 4: Aktivera virtualisering i BIOS
Att aktivera virtualisering i BIOS ger bättre stöd för virtuella maskiner och deras tillhörande applikationer. Detta kan hjälpa till att minska fel orsakade av inkompatibilitet mellan den virtuella maskinen och den underliggande hårdvaran, samt förbättra den övergripande prestandan. Dessutom kan det hjälpa till att minska förekomsten av E_FAIL-koden, eftersom den kan orsakas av brist på resurser tillgängliga för den virtuella maskinen.
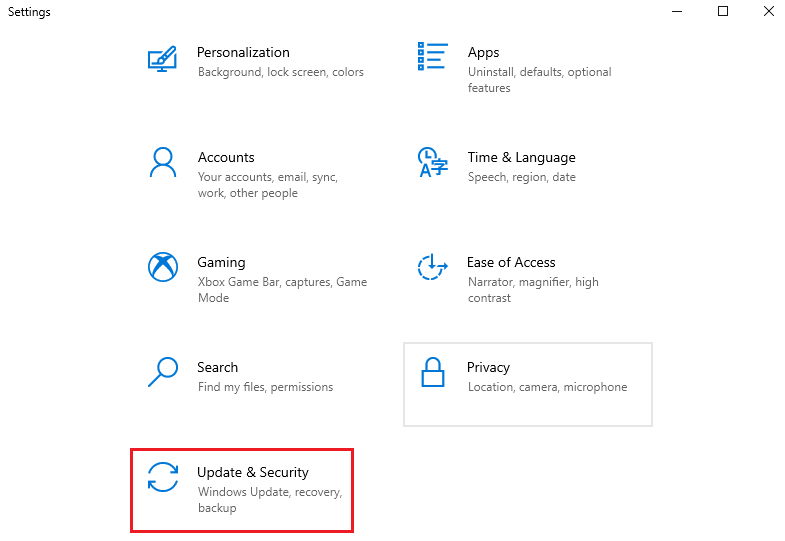
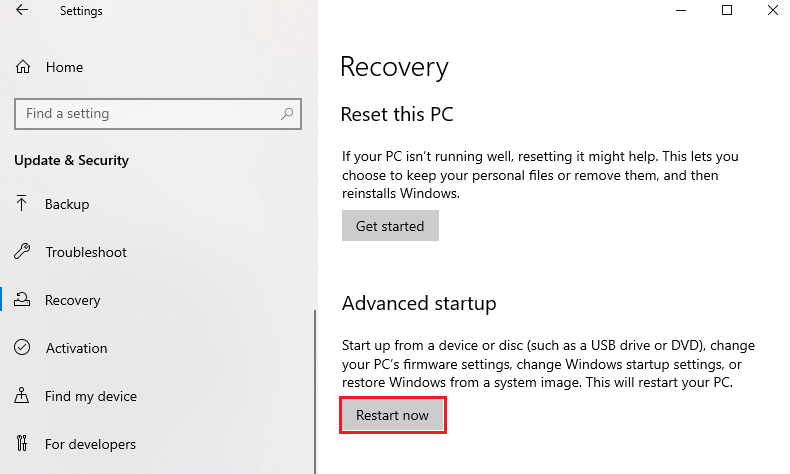
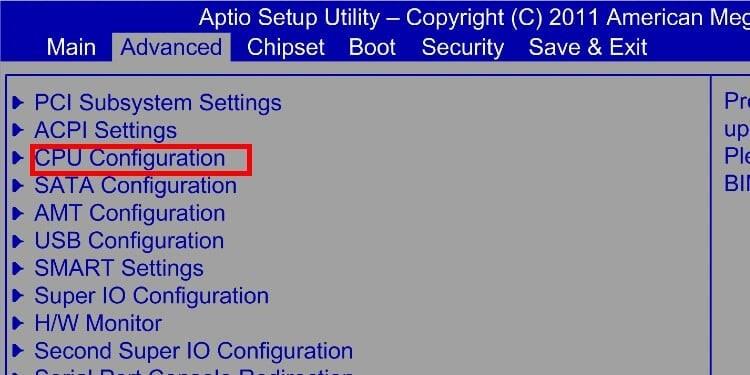
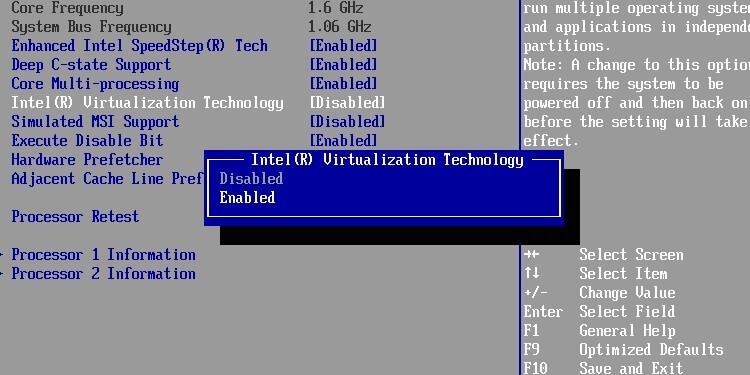
Lösning 5: Uppdatera VirtualBox
Uppdatering av VirtualBox kan hjälpa till att fixa E_FAIL (0x80004005)-koden genom att se till att alla komponenter i den virtuella maskinen körs på den senaste versionen av programvaran.
Detta kan inkludera uppdatering av operativsystemet, den virtuella maskinen och alla andra komponenter som är en del av den virtuella maskinen. Dessutom kan installation av den senaste versionen av VirtualBox Guest Additions också hjälpa till att lösa problemet.
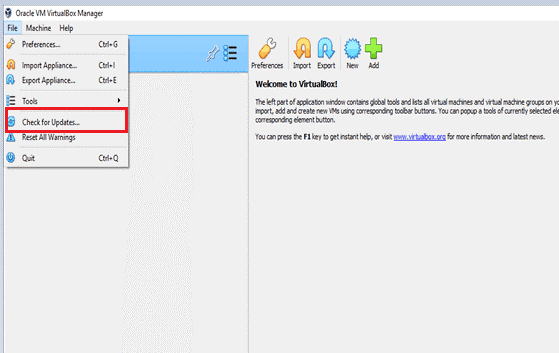
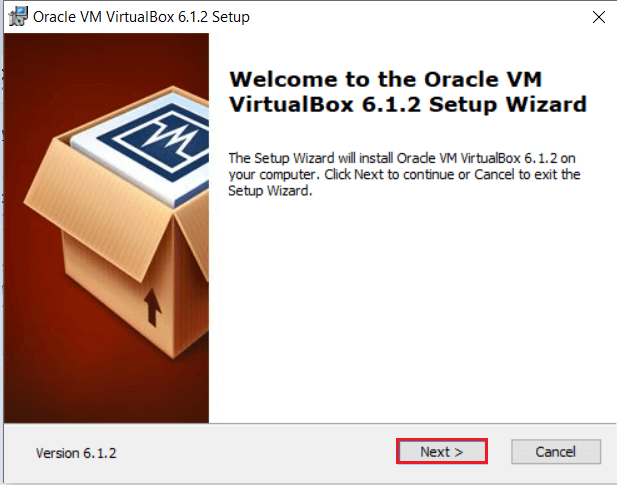
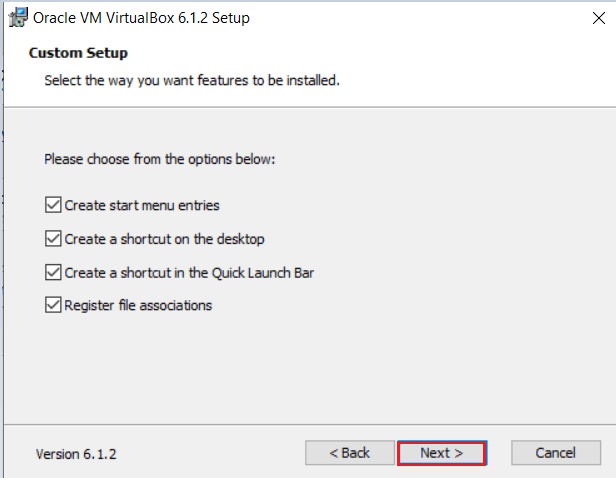
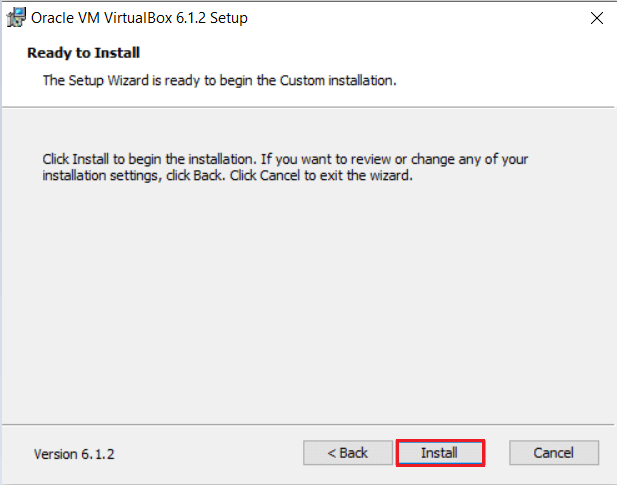
Lösning 6: Inaktivera Hypervision-processer
För versioner av VirtualBox upp till och med 5.X är det inte möjligt att köra virtuella datorer med aktiv Hyper-V. Eftersom Hyper-V förbrukar en betydande mängd virtualiseringsresurser hindrar det VirtualBox från att starta en virtuell dator. Därför måste alla Hyper-V-processer inaktiveras för att åtgärda problemet.
Följ dessa instruktioner för att inaktivera alla Hypervision-processer på ditt system.
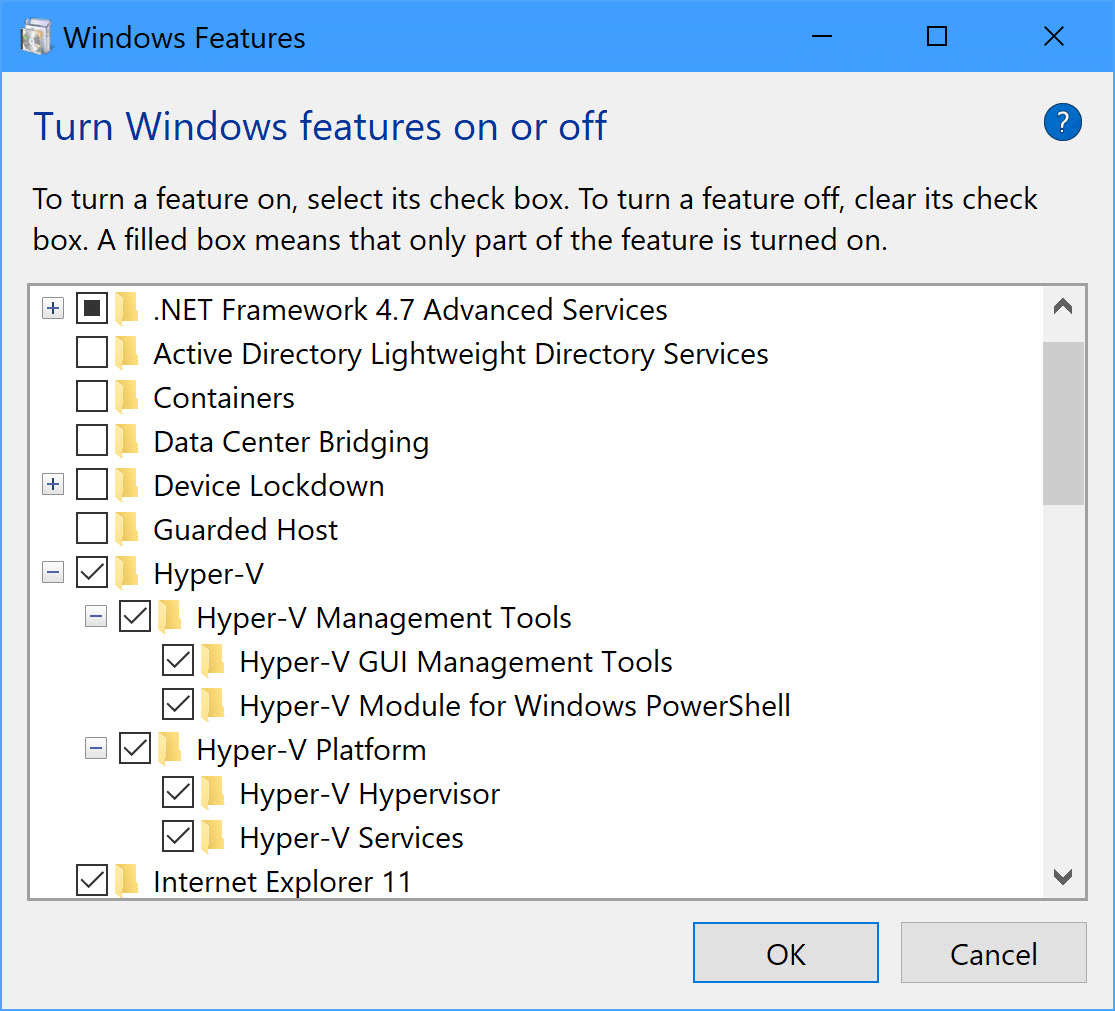
Lösning 7: Inaktivera Device Guard eller Credential Guard
Device Guard och Credential Guard använder virtualiseringsteknik för att skydda din dator och autentiseringsuppgifter från externa hot. Aktivering av den här funktionen kommer dock att minska de tillgängliga virtualiseringsresurserna och kan orsaka fel. Så för att förhindra felet här föreslås det att du följer nedanstående metod för att avaktivera funktionen.
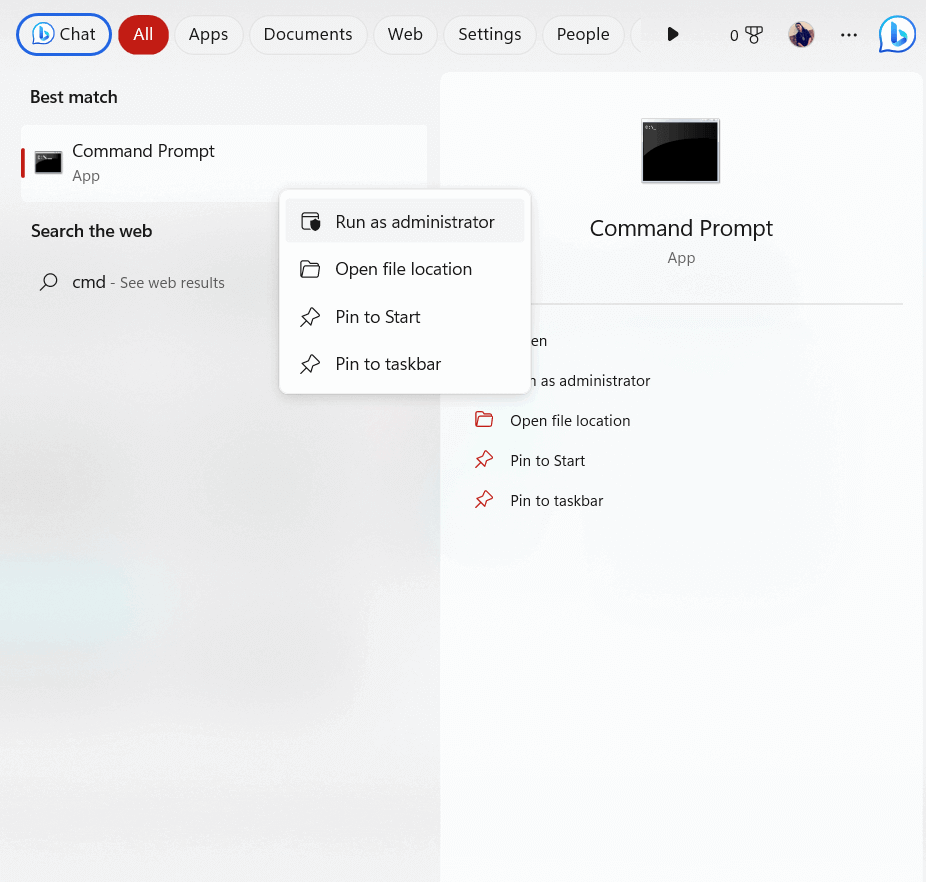
mountvol X: /s
kopiera %WINDIR%\System32\SecConfig.efi X:\EFI\Microsoft\Boot\SecConfig.efi /Y
bcdedit /create {0cb3b571-2f2e-4343-a879-d86a476d7215} /d “DebugTool” /application osloader
bcdedit /set {0cb3b571-2f2e-4343-a879-d86a476d7215} sökväg "\EFI\Microsoft\Boot\SecConfig.efi"
bcdedit /set {bootmgr} bootsequence {0cb3b571-2f2e-4343-a879-d86a476d7215}
bcdedit /set {0cb3b571-2f2e-4343-a879-d86a476d7215} laddningsalternativ AVAKTIVERA-LSA-ISO
bcdedit /set {0cb3b571-2f2e-4343-a879-d86a476d7215} enhetspartition=X:
mountvol X: /d
Lösning 8: Inaktivera minnesintegritet
Som med ovanstående situation, använder Memory Integrity virtualisering för att separera aktiviteter samtidigt som du försvarar ditt kärnsystem från yttre faror. Men detta kan orsaka felet resultatkod: e_fail (0x80004005), så du bör inaktivera minnesintegritetsfunktionen och kontrollera om detta fungerar för dig.
Följ dessa instruktioner för att göra det.
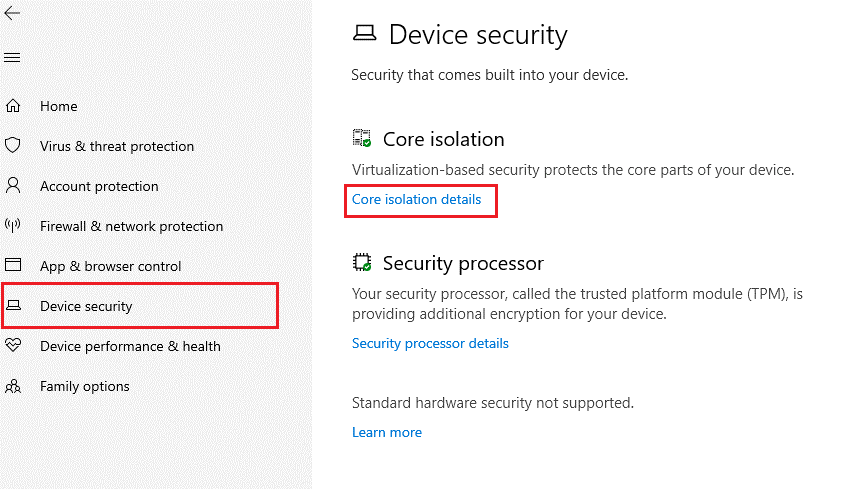
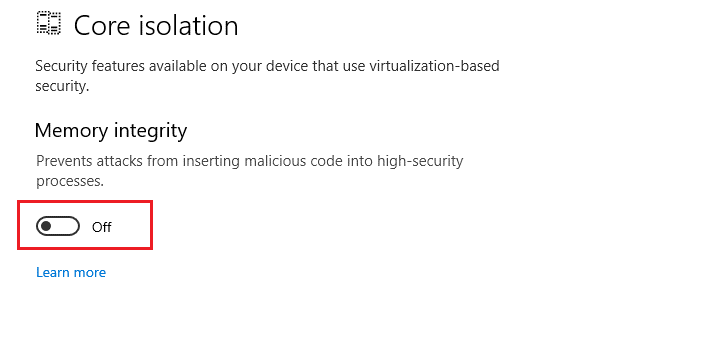
Lösning 9: Installera om VirtualBox på Windows
Ominstallation av VirtualBox kan hjälpa till att fixa E_FAIL (0x80004005)-felet genom att ersätta eventuella skadade filer, återställa eventuella felaktiga inställningar och installera om alla saknade komponenter som är nödvändiga för att programmet ska fungera korrekt.
Detta kan hjälpa till att lösa problemet och låta VirtualBox köras utan att stöta på felet. Följ dessa instruktioner för att installera om VirtualBox på din PC.
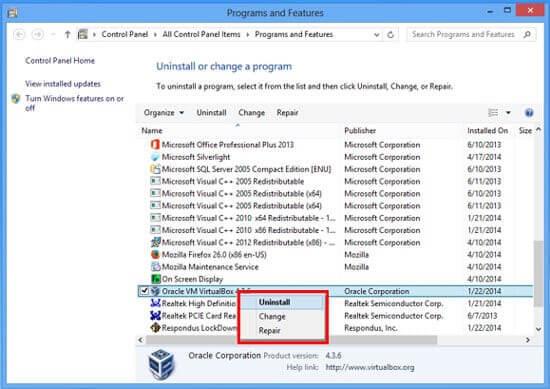
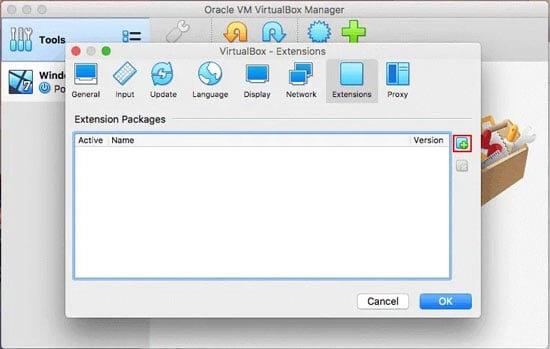
Det uppskattas efter att ha följt lösningarna ovan, nu är VirtualBox-resultatkoden: e_fail (0x80004005) på Windows fixad.
Rekommenderad lösning för att fixa olika Windows PC-fel
Det är ett expertverktyg utvecklat av proffs för att hantera flera problem med Windows PC. Använd det här verktyget för att skanna din dator och fixa olika PC-fel.
Det kan fixa DLL-fel, BSOD-fel, registerfel, webbläsarfel, uppdateringsfel, reparera skadade filer, skydda datorn från skadlig programvara, öka din dators prestanda och mycket mer.
Att avsluta:
Sammanfattningsvis är resultatkoden: E_FAIL (0x80004005) felet lite problematiskt. Med rätt kunskap och steg kan du snabbt åtgärda felet på Windows och börja använda VirtualBox på Windows med lätthet.
Här försökte jag mitt bästa för att lista de potentiella korrigeringarna som fungerade för användare att komma förbi problemet. Så prova korrigeringarna en efter en tills du hittar den som fungerar för dig. Hoppas någon av våra lösningar lyckades åtgärda felet i ditt fall.
Lycka till..!
Får felmeddelande om utskrift på ditt Windows 10-system, följ sedan korrigeringarna i artikeln och få din skrivare på rätt spår...
Du kan enkelt besöka dina möten igen om du spelar in dem. Så här spelar du in en Microsoft Teams-inspelning för ditt nästa möte.
När du öppnar en fil eller klickar på en länk väljer din Android-enhet en standardapp för att öppna den. Du kan återställa dina standardappar på Android med den här guiden.
FIXAT: Entitlement.diagnostics.office.com certifikatfel
För att ta reda på de bästa spelsajterna som inte blockeras av skolor, läs artikeln och välj den bästa oblockerade spelwebbplatsen för skolor, högskolor och verk
Om du står inför problemet med skrivaren i feltillstånd på Windows 10 PC och inte vet hur du ska hantera det, följ dessa lösningar för att fixa det.
Om du undrar hur du säkerhetskopierar din Chromebook, så hjälper vi dig. Läs mer om vad som säkerhetskopieras automatiskt och vad som inte görs här
Vill du fixa Xbox-appen öppnas inte i Windows 10, följ sedan korrigeringarna som Aktivera Xbox-appen från tjänster, återställ Xbox-appen, Återställ Xbox-apppaketet och andra.
Om du har ett Logitech-tangentbord och -mus kommer du att se den här processen köras. Det är inte skadlig programvara, men det är inte en viktig körbar fil för Windows OS.
Läs artikeln för att lära dig hur du fixar Java Update-fel 1603 i Windows 10, prova korrigeringarna en efter en och fixa fel 1603 enkelt ...




![FIXAT: Skrivare i feltillstånd [HP, Canon, Epson, Zebra & Brother] FIXAT: Skrivare i feltillstånd [HP, Canon, Epson, Zebra & Brother]](https://img2.luckytemplates.com/resources1/images2/image-1874-0408150757336.png)

![Så här fixar du att Xbox-appen inte öppnas i Windows 10 [SNABBGUIDE] Så här fixar du att Xbox-appen inte öppnas i Windows 10 [SNABBGUIDE]](https://img2.luckytemplates.com/resources1/images2/image-7896-0408150400865.png)

