[100% löst] Hur åtgärdar jag meddelandet Fel vid utskrift i Windows 10?
![[100% löst] Hur åtgärdar jag meddelandet Fel vid utskrift i Windows 10? [100% löst] Hur åtgärdar jag meddelandet Fel vid utskrift i Windows 10?](https://img2.luckytemplates.com/resources1/images2/image-9322-0408150406327.png)
Får felmeddelande om utskrift på ditt Windows 10-system, följ sedan korrigeringarna i artikeln och få din skrivare på rätt spår...
Google-appen är en viktig systemapp som vanligtvis inte kan avinstalleras eller tas bort och den innehåller många smarta Googles tjänster, inklusive Google Assistant . Liksom många andra appar är den i kontinuerlig utveckling så det är inte oväntat att den går sönder då och då. Detta är precis vad som hände för vissa användare. Det finns nämligen rapporter om att Google fortsätter att sluta medan de försöker komma åt appen. Om du påverkas av detta, kolla lösningarna vi listade nedan.
Innehållsförteckning:
Hur fixar jag att Google fortsätter att stanna?
1. Rensa cacheminne och data från Google-appen
Det första du bör göra är att helt enkelt starta om din enhet. Efter det bör du navigera till Inställningar och rensa all lokalt lagrad data från Google-appen. Du kan försöka med bara cache först och, om det inte hjälper, rensa all lokal data för att återställa appen och åtgärda problemet.
Så här rensar du cacheminne och data från Google-appen på Android:
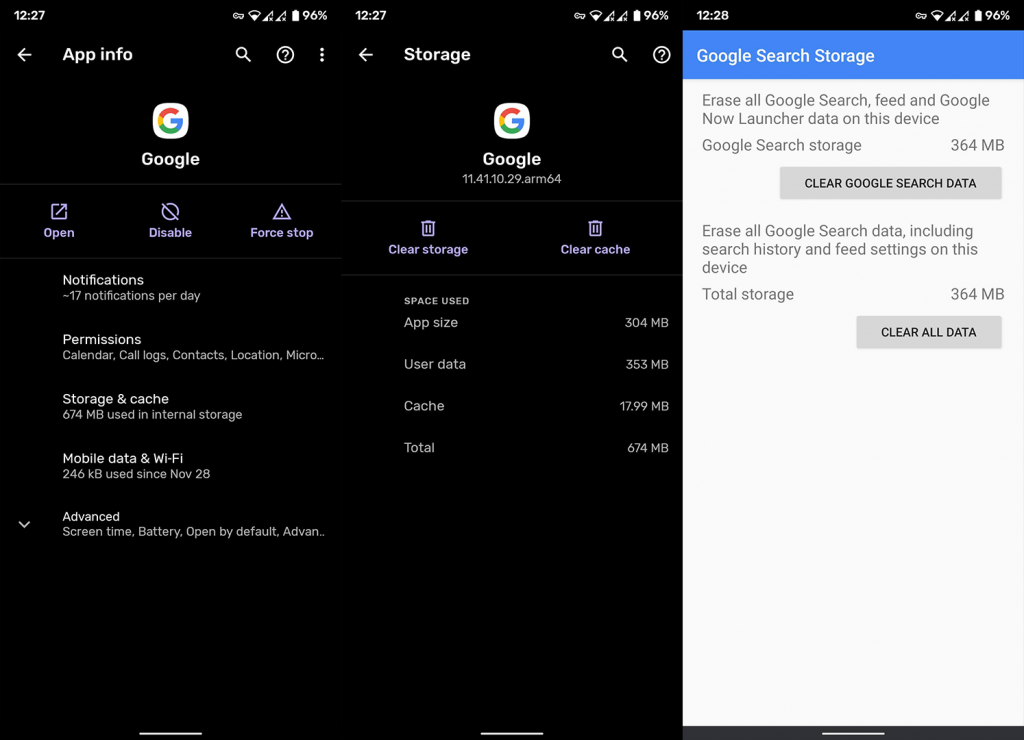
Om Google-appen fortsätter att stanna fortsätter du till nästa steg.
2. Rensa data från olika Google-tjänster
Förutom Google-appen kan du också prova att rensa cacheminne och data från relaterade viktiga Google-tjänster. De viktigaste som kommer att tänka på är Google Services Framework och Google Play Services. När du har rensat data från dessa appar kan du också prova att avinstallera deras uppdateringar och vänta på att de ska uppdateras igen. Det beror på om problemet kvarstår eller inte.
Så här rensar du data från Google Play Services och Google Services Framework:
3. Avinstallera uppdateringar från Google-appen
Chansen är stor att den nuvarande versionen av Google-appen har ett underliggande problem och det bästa sättet att hantera det är att helt enkelt avinstallera dess uppdateringar. Eftersom Google-appen är en systemapp på de flesta Android-enheter kommer du naturligtvis inte att kunna ta bort den helt. Det borde dock hjälpa att avinstallera uppdateringar och uppdatera appen igen.
Så här behöver du göra för att installera om Google-appen på Android:
Som nämnts kan du göra samma sak för Google Play Services och Google Services Framework. För att göra det, se bara till att välja att Visa systemprocesser.
4. Prova med aktiestartaren eller ta bort och lägg till ditt Google-konto
Förutom några genvägar som kanske inte fungerar, bör Google-appen inte ha några problem med lanseringar från tredje part, som Nova Launcher . För felsökningens skull, försök dock hålla dig till aktiestartaren tills vidare och se om Google fortsätter att stanna igen.
Du kan också prova att ta bort och lägga till ditt Google-konto. Här är vad du behöver göra:
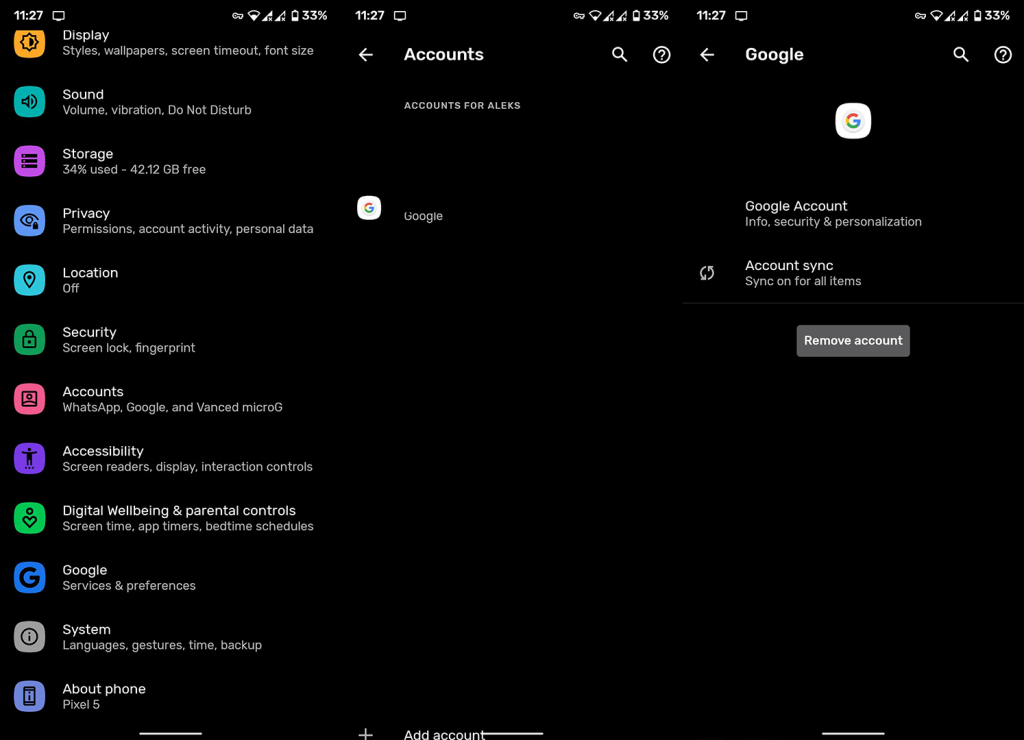
5. Återställ Google-appen
Slutligen kan du prova att inaktivera uppdateringar för Google-appen i Google Play Butik och sedan återställa appen via en APK. Vi såg till att förklara allt om den här proceduren, här , men om du hellre vill gå direkt till affärer, här är stegen:
Det borde göra det. Tack för att du läser och dela gärna med dig av dina tankar, frågor eller förslag i kommentarsfältet nedan. Vi ser fram emot att höra av dig.
Får felmeddelande om utskrift på ditt Windows 10-system, följ sedan korrigeringarna i artikeln och få din skrivare på rätt spår...
Du kan enkelt besöka dina möten igen om du spelar in dem. Så här spelar du in en Microsoft Teams-inspelning för ditt nästa möte.
När du öppnar en fil eller klickar på en länk väljer din Android-enhet en standardapp för att öppna den. Du kan återställa dina standardappar på Android med den här guiden.
FIXAT: Entitlement.diagnostics.office.com certifikatfel
För att ta reda på de bästa spelsajterna som inte blockeras av skolor, läs artikeln och välj den bästa oblockerade spelwebbplatsen för skolor, högskolor och verk
Om du står inför problemet med skrivaren i feltillstånd på Windows 10 PC och inte vet hur du ska hantera det, följ dessa lösningar för att fixa det.
Om du undrar hur du säkerhetskopierar din Chromebook, så hjälper vi dig. Läs mer om vad som säkerhetskopieras automatiskt och vad som inte görs här
Vill du fixa Xbox-appen öppnas inte i Windows 10, följ sedan korrigeringarna som Aktivera Xbox-appen från tjänster, återställ Xbox-appen, Återställ Xbox-apppaketet och andra.
Om du har ett Logitech-tangentbord och -mus kommer du att se den här processen köras. Det är inte skadlig programvara, men det är inte en viktig körbar fil för Windows OS.
Läs artikeln för att lära dig hur du fixar Java Update-fel 1603 i Windows 10, prova korrigeringarna en efter en och fixa fel 1603 enkelt ...




![FIXAT: Skrivare i feltillstånd [HP, Canon, Epson, Zebra & Brother] FIXAT: Skrivare i feltillstånd [HP, Canon, Epson, Zebra & Brother]](https://img2.luckytemplates.com/resources1/images2/image-1874-0408150757336.png)

![Så här fixar du att Xbox-appen inte öppnas i Windows 10 [SNABBGUIDE] Så här fixar du att Xbox-appen inte öppnas i Windows 10 [SNABBGUIDE]](https://img2.luckytemplates.com/resources1/images2/image-7896-0408150400865.png)

