[100% löst] Hur åtgärdar jag meddelandet Fel vid utskrift i Windows 10?
![[100% löst] Hur åtgärdar jag meddelandet Fel vid utskrift i Windows 10? [100% löst] Hur åtgärdar jag meddelandet Fel vid utskrift i Windows 10?](https://img2.luckytemplates.com/resources1/images2/image-9322-0408150406327.png)
Får felmeddelande om utskrift på ditt Windows 10-system, följ sedan korrigeringarna i artikeln och få din skrivare på rätt spår...
Ett videomaraton på YouTube är en del av den samtida kulturen oavsett tittarnas ålder och inte bara för skojs skull utan för utbildnings- och nyhetssyften. En miljard videor ses dagligen, vilket inte är en liten bedrift. Du kan spela upp videor automatiskt, skapa dina egna spellistor eller använda spellistor från andra användare och skapare för timmar och timmar av innehåll. Men du har förmodligen insett att YouTube-videor fortsätter att pausas efter en tid. Nu är detta normalt om det inte sker mitt i uppspelningen. Vi förklarar allt nedan och ger några tips om hur du kan fortsätta spela YouTube tills du bestämmer dig för att nog är nog.
Innehållsförteckning:
Varför slutar spelas videor på min telefon?
Några saker du bör veta innan vi går över till att felsöka det här problemet. Det första är att YouTube pausar efter en tid om du inte interagerar med din telefon eller dator. Du får meddelandet "Video pausad. Fortsätt titta?” prompt. Om du inte klickar eller trycker på Ja fortsätter uppspelningen inte.
En annan sak som bara gäller Android är bakgrundsuppspelningen och PiP (Bild-i-bild). Tyvärr kan du inte använda dessa funktioner om du inte är en Premium-prenumerant. Naturligtvis kan du alltid öppna en webbläsare på din telefon och navigera till YouTube där. Detta gör att du kan lyssna på YouTube i bakgrunden men inte titta på det. Så du måste hålla YouTube öppet hela tiden med skärmen på för att uppspelningen ska fungera.
Med det ur vägen kan du gå till instruktionerna som vi tillhandahåller nedan.
1. Aktivera automatisk uppspelning
Om uppspelningen pausas efter att du har avslutat en YouTube-video och det är där ditt problem ligger, bör du aktivera automatisk uppspelning som kommer att fortsätta spela upp videor ett tag. Ändå kommer uppspelningen att sluta så småningom om du inte interagerar med din telefon eller dator på något sätt.
För att aktivera automatisk uppspelning på din Android eller din dator, spela upp valfri video och leta efter ikonen för automatisk uppspelning på kontrollfliken. När du har aktiverat detta kommer nästa video i den automatiska kön att börja spelas upp efter att den nuvarande är klar. YouTube använder en algoritm som förlitar sig på din visningshistorik och relaterade ämnen för att skapa en spellista som spelas automatiskt. Det är lite av en hit-or-miss men det är YouTubes algoritm i ett nötskal.
2. Kontrollera nätverket
Å andra sidan, om videor slutar spela mitt i uppspelningen är den vanliga misstänkta nätverket. Se till att du är ansluten till ett stabilt Wi-Fi-nätverk eller måttligt snabbt mobilnät om du vill titta på YouTube-videor. Om du stöter på konstant buffring, se till att sänka upplösningen. Det kan du göra i videon. Tryck bara på kuggikonen högst upp och välj en lägre upplösning. Du kan också navigera till YouTube > Konto > Inställningar > Videokvalitetsinställningar och välja Datasparare eller Auto.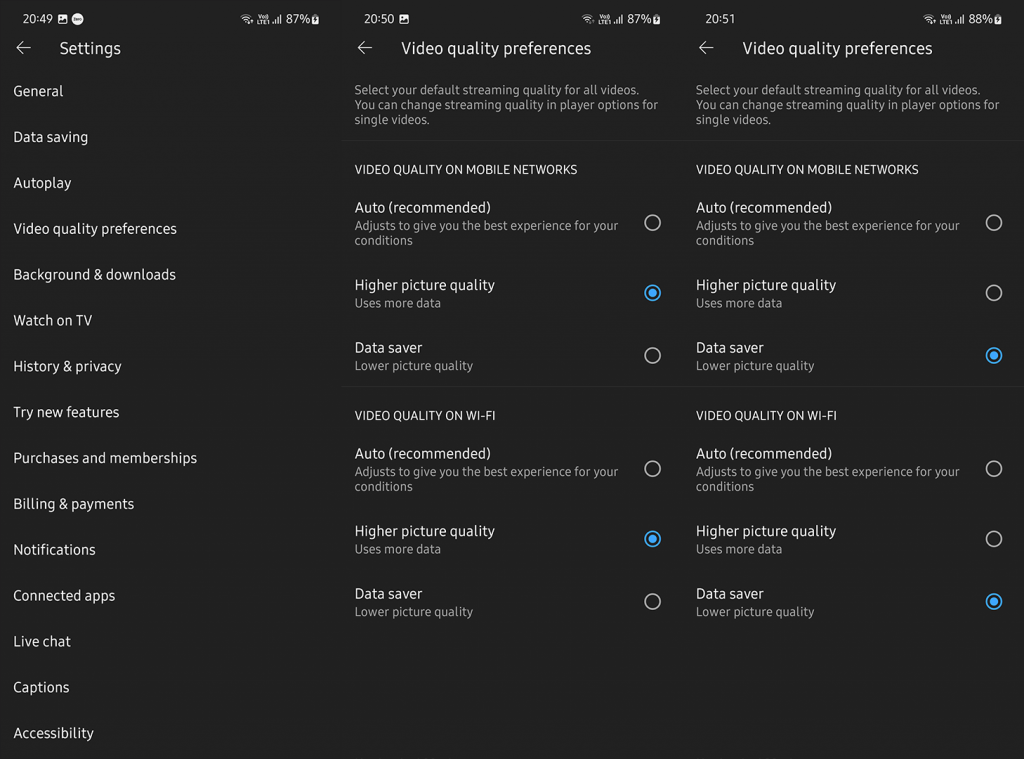
Naturligtvis, om du är säker på att ditt nätverk inte är ett problem och att alla andra appar och tjänster fungerar som avsett, bör du gå till nästa steg.
3. Rensa data från YouTube
Att återställa appen borde också hjälpa. Precis innan du går och installerar om appen eller avinstallerar uppdateringar, försök att rensa den lokala informationen. Du kan behöva justera några inställningar efteråt. Så här rensar du data från YouTube-appen på Android:
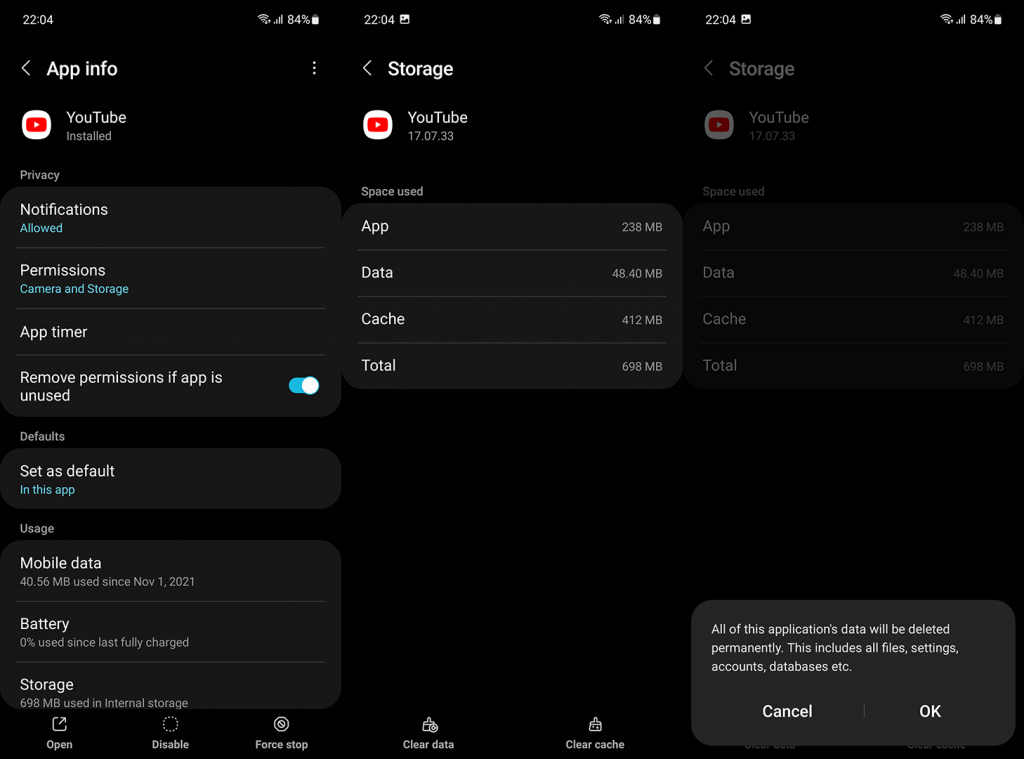
Om du fortfarande får problem under uppspelningen kan du testa att installera om YouTube eller avinstallera uppdateringar. Om YouTube kommer som en systemapp kan du bara inaktivera den och återställa dess version till systemversionen genom att ta bort alla uppdateringar. För att göra detta, navigera till Play Butik och sök efter YouTube. Avinstallera appen (eller ta bort uppdateringar) och installera/uppdatera den igen. Förhoppningsvis hjälper detta dig.
4. Inaktivera Remind me to take a break-funktionen
Sedan Digital Wellbeing introducerades för ett par Android-versioner sedan, försöker Google ta med fler funktioner som begränsar användningen eller åtminstone visar hur länge du har använt vissa appar. YouTube har funktionen Påminn mig om att ta en paus som meddelar dig att du ska ta en paus från YouTube. Naturligtvis måste du aktivera den här funktionen först, men om du gjorde det kan det vara anledningen till att videor fortsätter att pausas. När påminnelsen kommer in pausas videon tills du inaktiverar den här funktionen eller trycker på Spela.
Så här inaktiverar du den här funktionen på din Android:
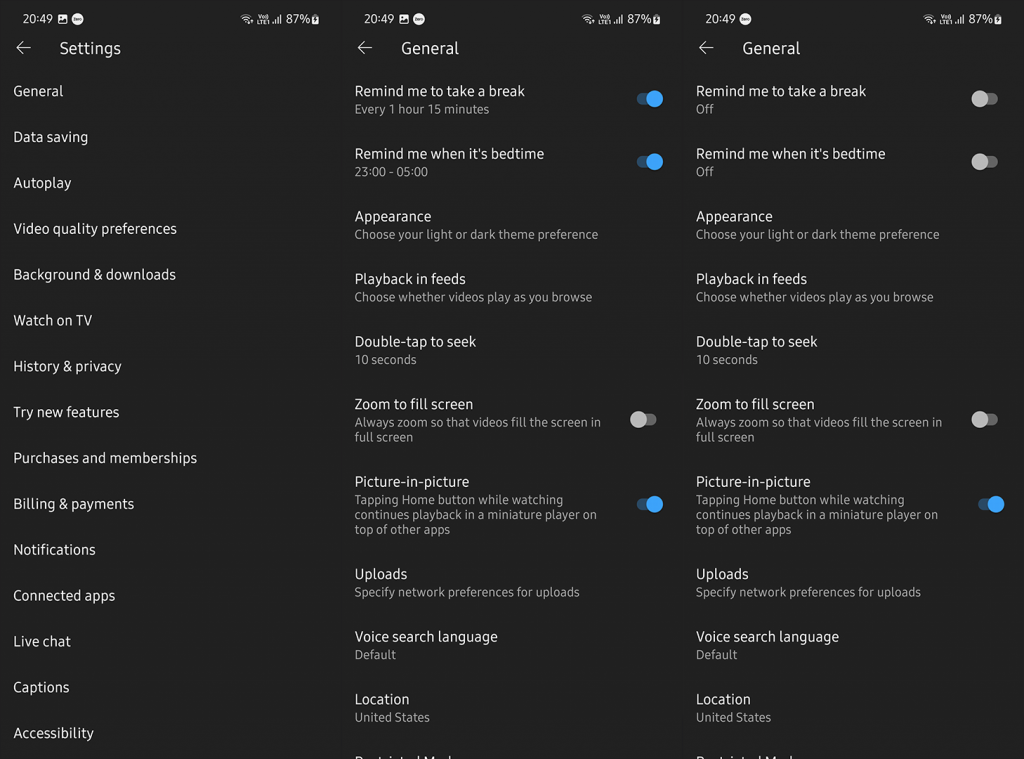
5. Vad du ska göra om videon fortsätter att pausas på din PC
Även om majoriteten av användarna tittar på YouTube på Android och iOS baserat på statistik, fortsätter videor att pausas även för PC-användare. Vi har några felsökningssteg att föreslå och även om vi är ganska säkra på att YouTube fungerar bäst på Chrome, gäller dessa även för Firefox eller Edge.
Så här gör du:
Och med det sagt kan vi avsluta den här artikeln. Tack för att du läser och glöm inte att berätta för oss om de tillhandahållna lösningarna hjälpte dig eller inte. Du kan göra det i kommentarsfältet nedan.
En annan potentiell orsak till det här problemet kan vara ett problematiskt webbläsartillägg från tredje part som kan störa YouTube. Nu, om scenariot är tillämpligt, kan du åtgärda problemet genom att inaktivera eller avinstallera något misstänkt webbläsartillägg. Här är stegen för att göra det:
Google Chrome:
Microsoft Edge:
Konfliktprogram som ett VPN eller ett antivirus från tredje part som körs i bakgrunden kan vara en annan orsak till autopausproblemet på YouTube. Därför kan du försöka stänga bakgrundsprogram och se om problemet är löst. Denna korrigering gäller både PC och mobila enheter.
Om problemet kvarstår även efter att ha provat ovanstående korrigeringar kan du använda AutoTube -tillägget i din webbläsare för att titta på YouTube utan uppehåll utan pausproblem.
YouTube kan pausa videor efter ett tag när du kontinuerligt tittar på YouTube-videor. Men om du vill titta på YouTube utan några hinder är AutoTube lösningen. Det är ett gratis webbtillägg för Chrome som låter dig titta på YouTube utan avbrott och som även automatiskt hoppar till nästa video som finns på listan.
Du kan ladda ner AutoTube från Chrome webbutik och lägga till den i din webbläsare.
Får felmeddelande om utskrift på ditt Windows 10-system, följ sedan korrigeringarna i artikeln och få din skrivare på rätt spår...
Du kan enkelt besöka dina möten igen om du spelar in dem. Så här spelar du in en Microsoft Teams-inspelning för ditt nästa möte.
När du öppnar en fil eller klickar på en länk väljer din Android-enhet en standardapp för att öppna den. Du kan återställa dina standardappar på Android med den här guiden.
FIXAT: Entitlement.diagnostics.office.com certifikatfel
För att ta reda på de bästa spelsajterna som inte blockeras av skolor, läs artikeln och välj den bästa oblockerade spelwebbplatsen för skolor, högskolor och verk
Om du står inför problemet med skrivaren i feltillstånd på Windows 10 PC och inte vet hur du ska hantera det, följ dessa lösningar för att fixa det.
Om du undrar hur du säkerhetskopierar din Chromebook, så hjälper vi dig. Läs mer om vad som säkerhetskopieras automatiskt och vad som inte görs här
Vill du fixa Xbox-appen öppnas inte i Windows 10, följ sedan korrigeringarna som Aktivera Xbox-appen från tjänster, återställ Xbox-appen, Återställ Xbox-apppaketet och andra.
Om du har ett Logitech-tangentbord och -mus kommer du att se den här processen köras. Det är inte skadlig programvara, men det är inte en viktig körbar fil för Windows OS.
Läs artikeln för att lära dig hur du fixar Java Update-fel 1603 i Windows 10, prova korrigeringarna en efter en och fixa fel 1603 enkelt ...




![FIXAT: Skrivare i feltillstånd [HP, Canon, Epson, Zebra & Brother] FIXAT: Skrivare i feltillstånd [HP, Canon, Epson, Zebra & Brother]](https://img2.luckytemplates.com/resources1/images2/image-1874-0408150757336.png)

![Så här fixar du att Xbox-appen inte öppnas i Windows 10 [SNABBGUIDE] Så här fixar du att Xbox-appen inte öppnas i Windows 10 [SNABBGUIDE]](https://img2.luckytemplates.com/resources1/images2/image-7896-0408150400865.png)

