[100% löst] Hur åtgärdar jag meddelandet Fel vid utskrift i Windows 10?
![[100% löst] Hur åtgärdar jag meddelandet Fel vid utskrift i Windows 10? [100% löst] Hur åtgärdar jag meddelandet Fel vid utskrift i Windows 10?](https://img2.luckytemplates.com/resources1/images2/image-9322-0408150406327.png)
Får felmeddelande om utskrift på ditt Windows 10-system, följ sedan korrigeringarna i artikeln och få din skrivare på rätt spår...
Google Home-produkter och nyare iterationer som går under Google Nest-monikern är inte till stor nytta utan en stabil trådlös anslutning. Anslutningsrelaterade problem är definitivt de vanligaste tillsammans med buggar som förväntas något i denna ständigt förbättrade bransch. Vissa användare rapporterar att Google Nest fortsätter att koppla från det trådlösa nätverket medan andra inte verkar ansluta till ett nätverk alls.
Om du är bland de berörda användarna, kontrollera stegen nedan för att åtgärda problemet. Om problemet kvarstår även efter att du testat olika routrar och gått igenom steg, rapporterar du problemet till Google Nest-supporten här .
Innehållsförteckning:
Google Nest kan inte ansluta till ett Wi-Fi-nätverk
1. Starta om Google Home (Nest) och routern
Det första du bör göra är att starta om ditt Google Nest eller Home och även starta om din Wi-Fi-router. Testa rösttrigger för att se om Google Home har en anslutning till Wi-Fi efter någon minut.
Om du har en Wi-Fi-router med dubbla band kan du prova att byta från 2,4 GHz till 5 GHz-bandet (eller vice versa). Även om 2,4 GHz används oftare är AP:er på 5 GHz-bandet ofta mindre röriga.
Om din Google Mini är närmare routern utan väggar emellan bör du välja alternativet 5GHz. Men om du inte kan köra separata två SSID:er, kom ihåg att de flesta äldre enheter enbart fungerar på 2,4 GHz-bandet.
Om det inte hjälpte att starta om enheter och justera routerinställningarna, följ nästa steg på listan.
2. Glöm nätverket och ställ in enheten igen
Nästa steg är att ta bort nätverket och lägga till Google Home-högtalaren igen i Google Home-appen. När du har lagt till enheten igen och tillhandahåller nätverksuppgifterna kontrollerar du förbättringarna. Förhoppningsvis kommer din Google Nest-högtalare eller -skärm inte att fortsätta koppla från efteråt.
Så här glömmer du nätverket och lägger till enheten igen i Google Home:
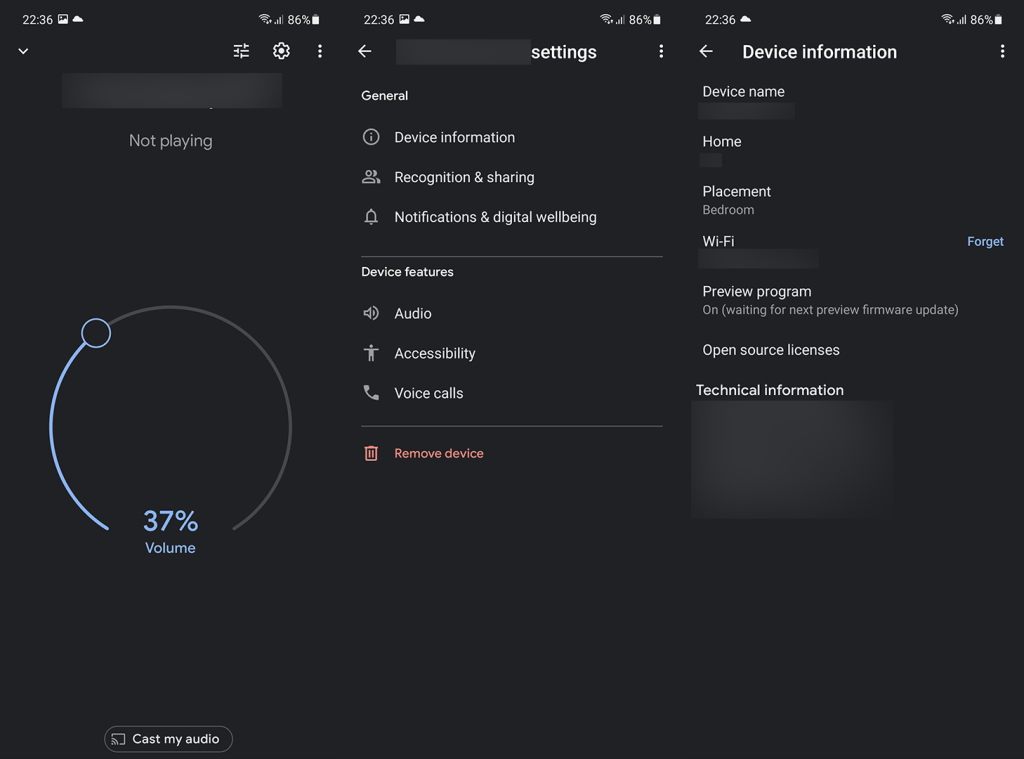
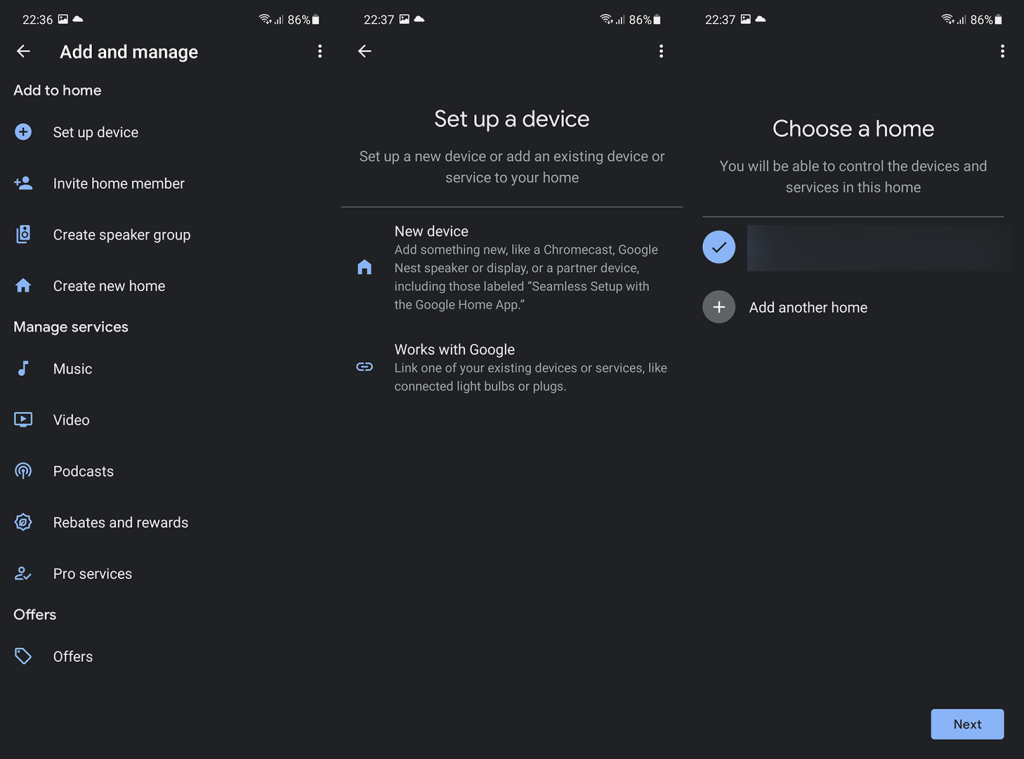
3. Koppla bort vissa enheter från nätverket
Google Nest-enheter (tidigare Google Home) kräver inte supersnabbt internet för att fungera som avsett, men nätverket måste vara något stabilt. Detta betyder att vanligtvis en vanlig grundläggande router skulle fungera bra. Men om du har många enheter anslutna samtidigt kan problemen börja.
Så försök att koppla bort vissa enheter som en kortsiktig lösning. För den långsiktiga lösningen, överväg att skaffa en mesh-router. Om det inte hjälper och din Google Home (Google Nest) fortsätter koppla från, se till att fortsätta med nästa lösning.
4. Placera Google Home (Nest) närmare routern
Även om det inte är din favoritplats är det vanligtvis en bra idé att hålla Google Nest-enheten (Google Home) nära routern. Om du inte har investerat i den tidigare nämnda Wi-Fi-mesh-konfigurationen är chansen stor att Google Home inte fungerar om det är för långt från routern.
Så försök att placera den närmare, starta om båda enheterna och leta efter förbättringar. Om problemen kvarstår, fortsätt med nästa steg.
5. Installera om Google Home-appen
Du kan också testa att installera om Google Home-appen och konfigurera ditt hem igen. Även om detta inte har mycket att göra med anslutningsproblem, är det fortfarande ett gångbart felsökningssteg.
Så här installerar du om Google Home-appen på Android:
Om du dessutom är med i förhandsgranskningsprogrammet för Google Nest-produkter, se till att lämna det. Du kan göra det genom att navigera till Google Home > Din Nest/Home-högtalare eller skärm > Enhetsinformation > Förhandsgranska program.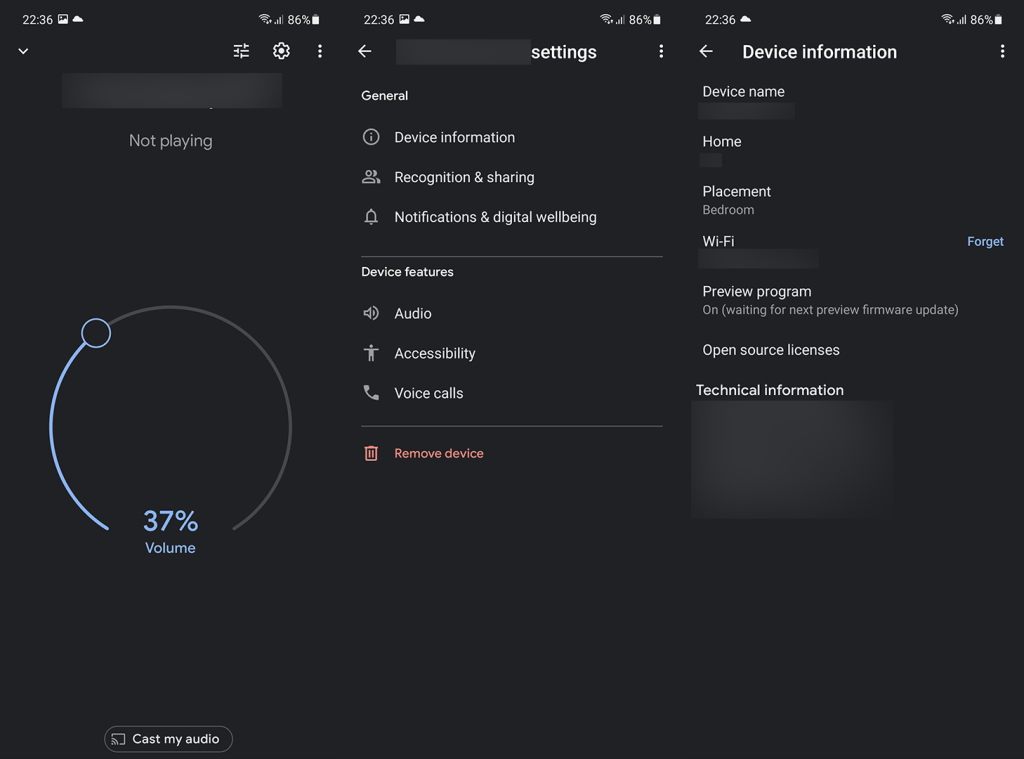
6. Fabriksåterställning av Google Home (Nest)
Slutligen, om inget av de föregående stegen fungerade för dig och Google Nest fortsätter att koppla från, bör du definitivt återställa enheten till fabriksinställningarna och ställa in den igen. Eftersom allt relaterat till alla dina smarta enheter är bundet till ditt konto och molnbaserat, behöver du inte oroa dig för att förlora inställningar. Det enda du behöver göra efter installationen är att ändra standardrösten och det är allt.
Så här återställer du din Google Nest-högtalare till standardinställningarna:
Det borde göra det. Tack för att du läser och dela gärna dina tankar, frågor eller förslag med oss i kommentarsfältet nedan. Du kan även nå oss på och . Vi ser fram emot att höra av dig.
När din Google Nest Hub fortsätter att kopplas från är det första du ska göra att kontrollera Wi-Fi-signalen.
Dålig signalstyrka kan göra att enheten kopplas ur och att den inte kan anslutas igen.
För att säkerställa att din Nest Hub är ansluten till den starkaste signalen, försök att flytta enheten närmare routern eller använda en Wi-Fi-räckviddsförlängare för att öka signalen.
En annan möjlig orsak till att en Nest Hub kopplas från är föråldrad programvara.
Google släpper regelbundet programuppdateringar för att förbättra prestandan på sina enheter.
För att kontrollera om en uppdatering är tillgänglig, gå till Google Home-appen och välj fliken Inställningar.
Rulla ned till Programuppdatering och välj Uppdatera nu för att installera tillgängliga uppdateringar.
Slutligen bör du se till att alla inställningar på din Nest Hub är korrekta.
Vissa inställningar, som röstigenkänning eller Wi-Fi, måste aktiveras manuellt för att enheten ska fungera korrekt.
I Google Home-appen, gå till fliken Inställningar och välj Enhetsinställningar.
Kontrollera att alla inställningar är aktiverade och att dina inställningar är korrekta.
Genom att följa dessa tips bör du kunna lösa eventuella problem med din Nest Hub och få den att fungera igen.
Om problemet kvarstår kan du behöva kontakta Googles support för ytterligare hjälp.
Får felmeddelande om utskrift på ditt Windows 10-system, följ sedan korrigeringarna i artikeln och få din skrivare på rätt spår...
Du kan enkelt besöka dina möten igen om du spelar in dem. Så här spelar du in en Microsoft Teams-inspelning för ditt nästa möte.
När du öppnar en fil eller klickar på en länk väljer din Android-enhet en standardapp för att öppna den. Du kan återställa dina standardappar på Android med den här guiden.
FIXAT: Entitlement.diagnostics.office.com certifikatfel
För att ta reda på de bästa spelsajterna som inte blockeras av skolor, läs artikeln och välj den bästa oblockerade spelwebbplatsen för skolor, högskolor och verk
Om du står inför problemet med skrivaren i feltillstånd på Windows 10 PC och inte vet hur du ska hantera det, följ dessa lösningar för att fixa det.
Om du undrar hur du säkerhetskopierar din Chromebook, så hjälper vi dig. Läs mer om vad som säkerhetskopieras automatiskt och vad som inte görs här
Vill du fixa Xbox-appen öppnas inte i Windows 10, följ sedan korrigeringarna som Aktivera Xbox-appen från tjänster, återställ Xbox-appen, Återställ Xbox-apppaketet och andra.
Om du har ett Logitech-tangentbord och -mus kommer du att se den här processen köras. Det är inte skadlig programvara, men det är inte en viktig körbar fil för Windows OS.
Läs artikeln för att lära dig hur du fixar Java Update-fel 1603 i Windows 10, prova korrigeringarna en efter en och fixa fel 1603 enkelt ...




![FIXAT: Skrivare i feltillstånd [HP, Canon, Epson, Zebra & Brother] FIXAT: Skrivare i feltillstånd [HP, Canon, Epson, Zebra & Brother]](https://img2.luckytemplates.com/resources1/images2/image-1874-0408150757336.png)

![Så här fixar du att Xbox-appen inte öppnas i Windows 10 [SNABBGUIDE] Så här fixar du att Xbox-appen inte öppnas i Windows 10 [SNABBGUIDE]](https://img2.luckytemplates.com/resources1/images2/image-7896-0408150400865.png)

