[100% löst] Hur åtgärdar jag meddelandet Fel vid utskrift i Windows 10?
![[100% löst] Hur åtgärdar jag meddelandet Fel vid utskrift i Windows 10? [100% löst] Hur åtgärdar jag meddelandet Fel vid utskrift i Windows 10?](https://img2.luckytemplates.com/resources1/images2/image-9322-0408150406327.png)
Får felmeddelande om utskrift på ditt Windows 10-system, följ sedan korrigeringarna i artikeln och få din skrivare på rätt spår...
Facebook Messenger är en del av Facebook men blev med tiden mer av en instant messenger än en faktisk förlängning av den sociala medieplattformen. Och all den vanliga jazzen finns där – video- och röstsamtal, foton, videor och till och med spel att spela tillsammans. Vissa användare undrade var Facebook Messenger sparar foton och videor. Och vi såg till att ge en grundlig förklaring nedan.
Var lagras Messenger-foton?
Hur man sparar foton och videor från Facebook Messenger
Först och främst lagras alla foton och videor som du har delat eller tagit emot i en vanlig Messenger-konversation på Facebook-servrar och du kan komma åt dem när du vill. Inte på din enhet om du inte uttryckligen sparar dem.
Du kan hitta alla foton och videor som du har utbytt på Facebook Messenger genom att följa dessa steg:
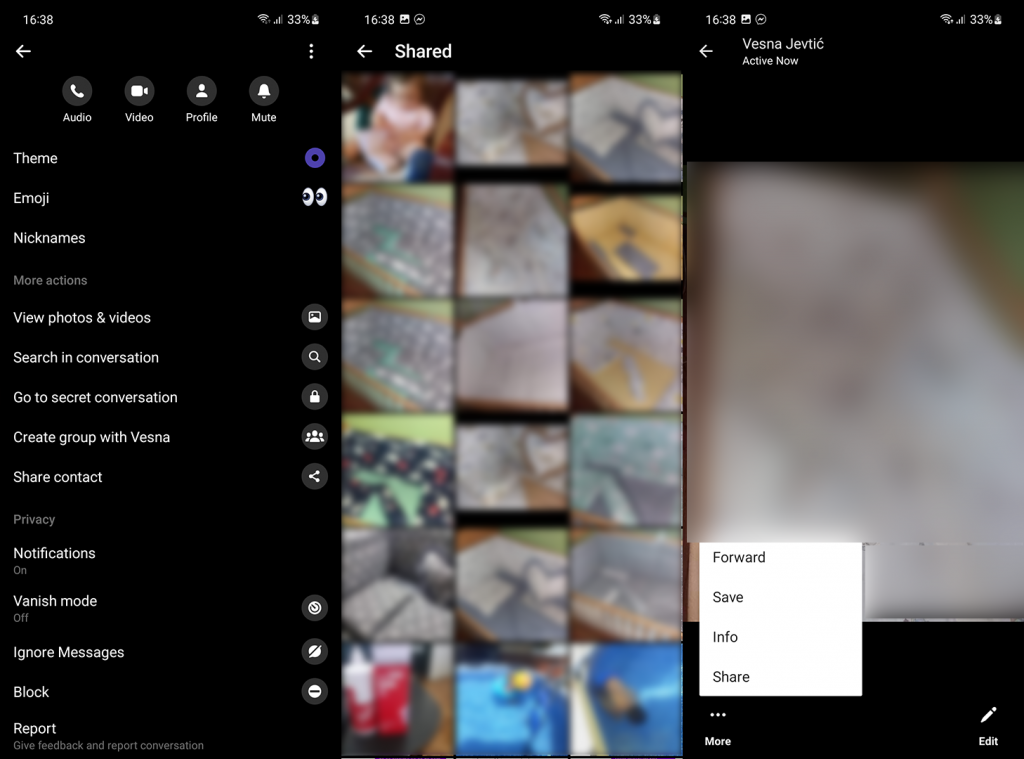
Såvida de inte blev raderade från konversationen förstås . Naturligtvis gäller detta bara standardchattarna, inte Vanish-läget eller hemliga konversationer. Den senare erbjuder end-to-end-kryptering så att ingen data lagras på Facebook-servrar. Det förra är självförklarande - alla meddelanden försvinner så snart du stänger chatten.
Återigen, dessa foton lagras inte i ditt galleri och lokala lagringsutrymme om du inte väljer att spara dem. En och en. Det finns ett alternativ att automatiskt spara foton eller videor som du skapar i Messenger.
Du hittar den i Messenger > Profil (Inställningar) > Foton och media. Växla funktionen Spara vid inspelning för att spara alla foton och videor som skapats med Messenger till den lokala lagringen.
Där Facebook Messenger lagrar foton och videor jag laddat ner
För att sammanfatta kan du spara foton och videor i Messenger om du trycker och håller på dem och väljer Spara bild eller Spara video i chatt eller går till Visa foton och videor och sparar dem därifrån. Men var lagrar Facebook Messenger nedladdade foton och videor?
Detta kan skilja sig beroende på din Android-enhet, men de vanliga platserna är bild- och filmmappar i internminnet . I båda mapparna hittar du Messenger-mappen med dina foton respektive videor.
Därifrån kan du säkerhetskopiera dina foton och videor, ta bort dem eller redigera dem. Så enkelt som det. Naturligtvis, om du inte kan hitta foton och videor där, kolla nedladdningsmappen eller DCIM i den interna lagringsroten eller titta på Android > Media. Även om dessa vägar bara spelar in om du har en supergammal Android-telefon.
Och på det sättet kan vi avsluta den här artikeln. Tack för att du läste vad vi hoppas var en instruktions- och informativ text. Dela dina tankar med oss i kommentarsfältet nedan.
Om din enhet har gott om lagringsutrymme och du vill att alla foton du tar eller redigerar på Messenger-plattformen ska laddas ned automatiskt på telefonens galleriapp, måste du justera några inställningar.
Så här ändrar du standardinställningarna.
Följ dessa steg:
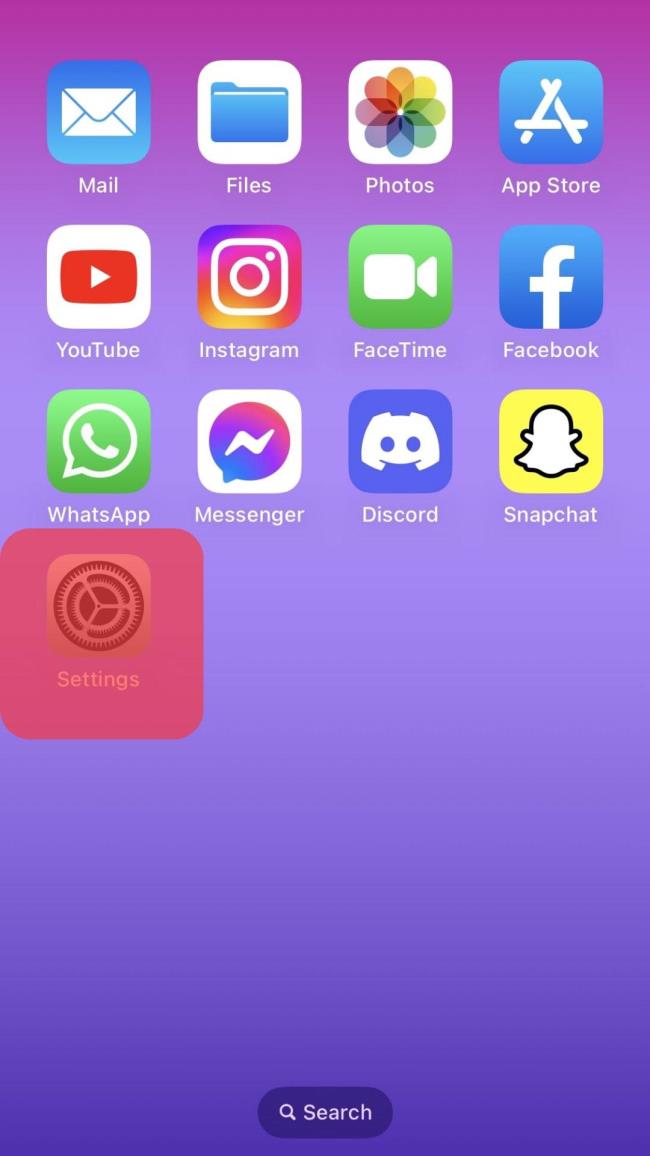
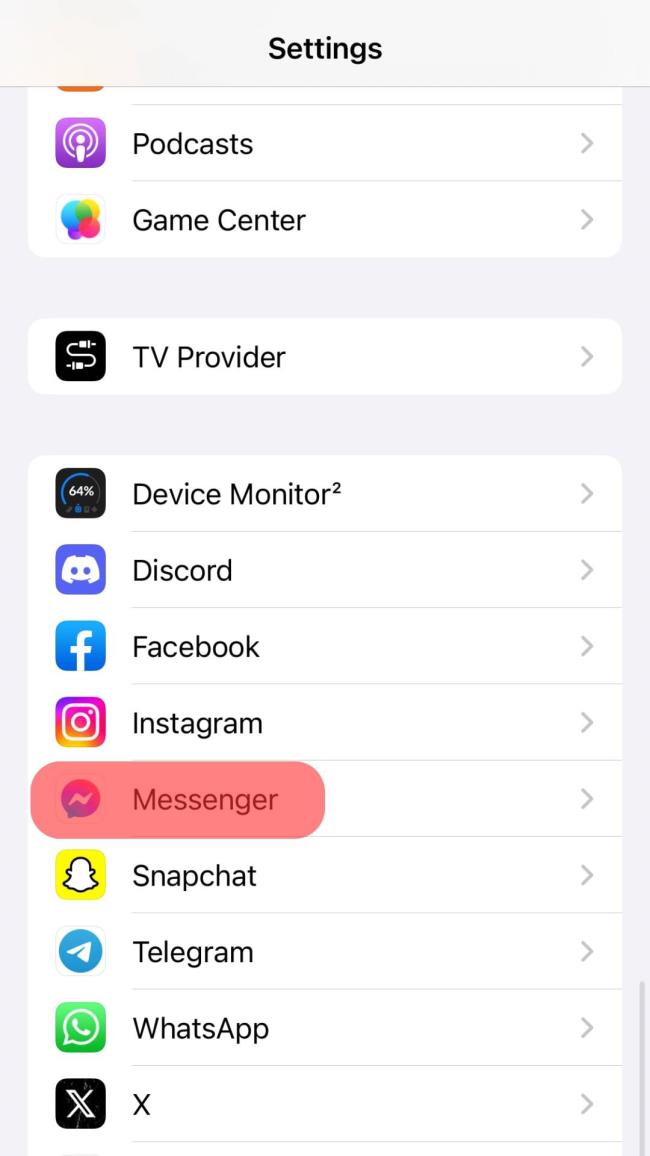
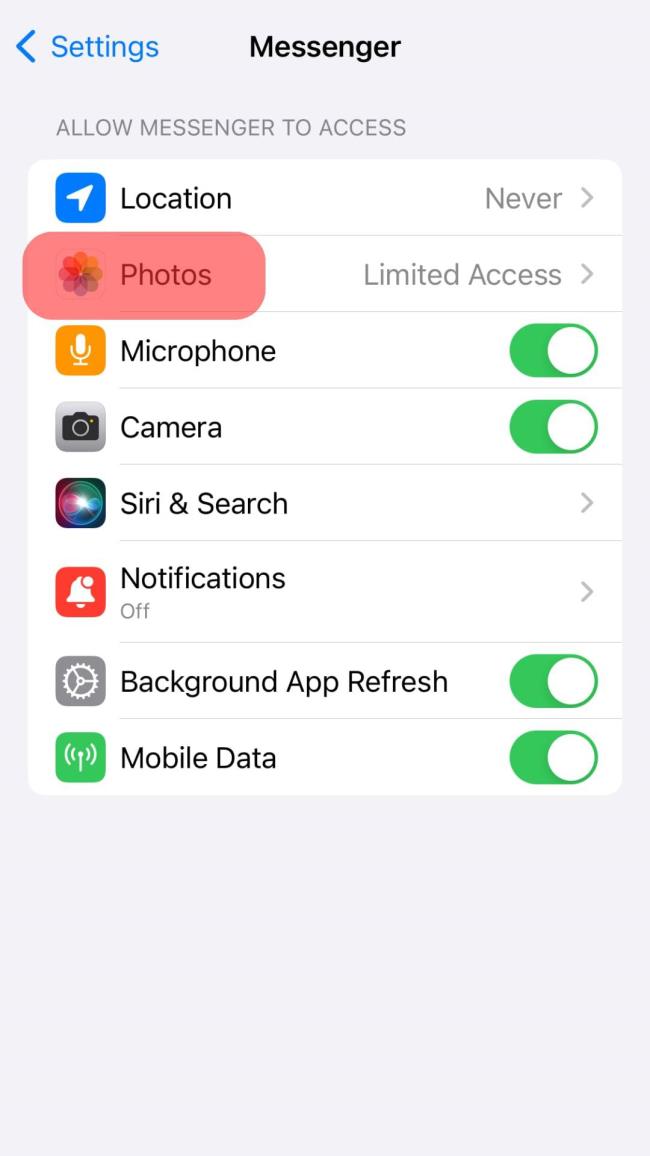
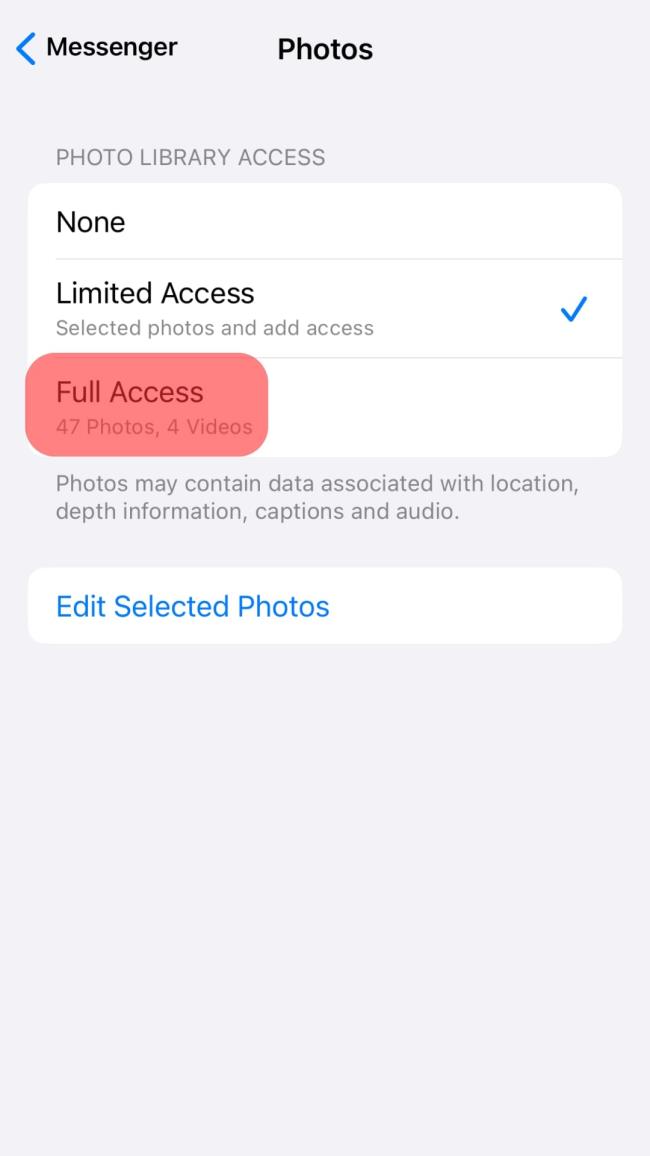
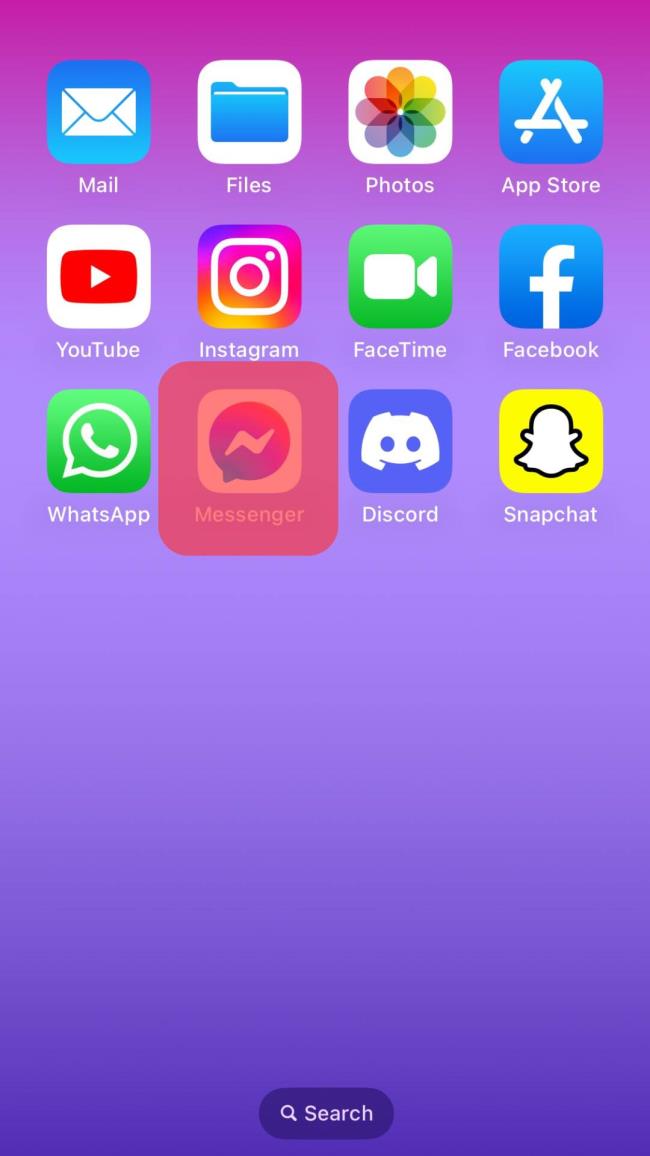
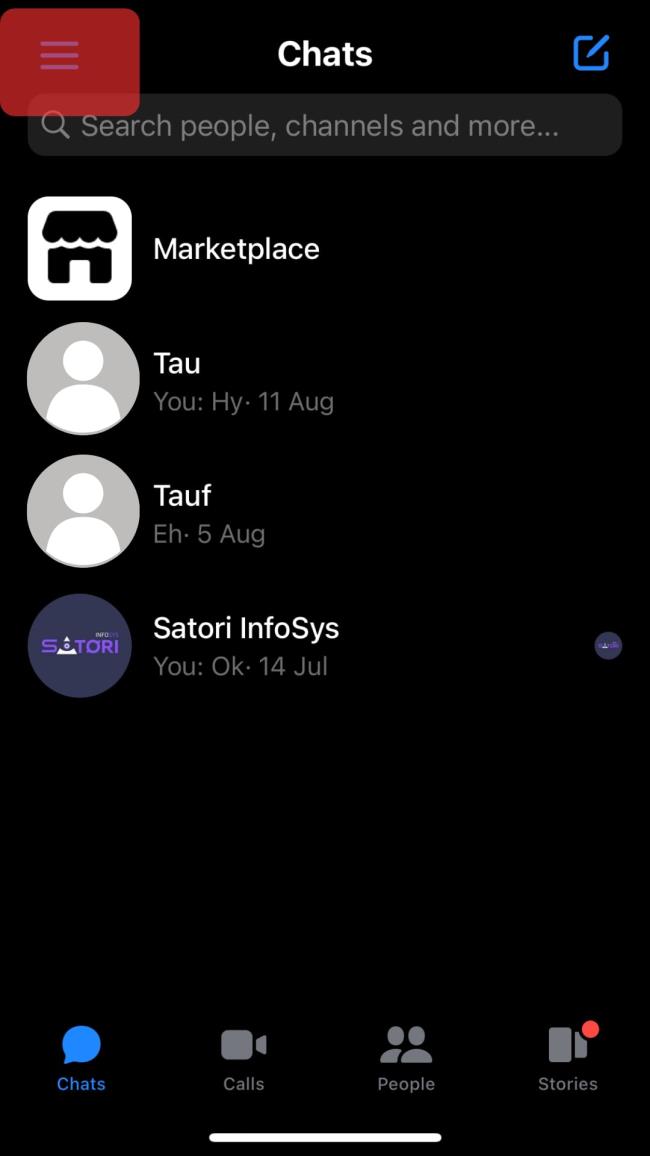
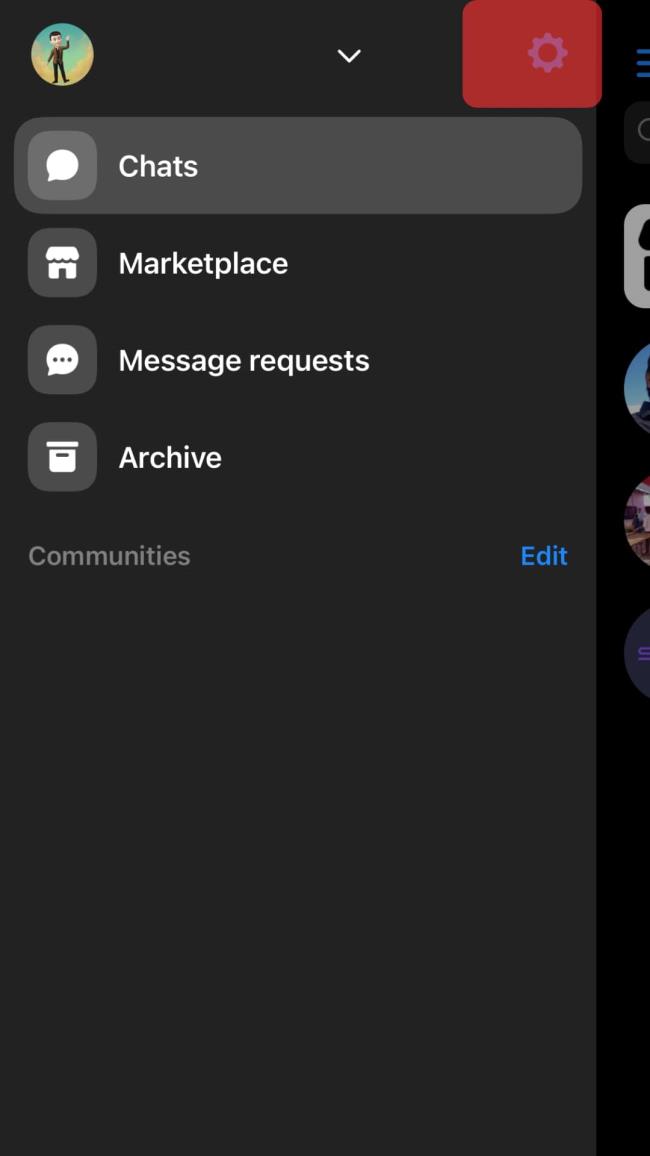
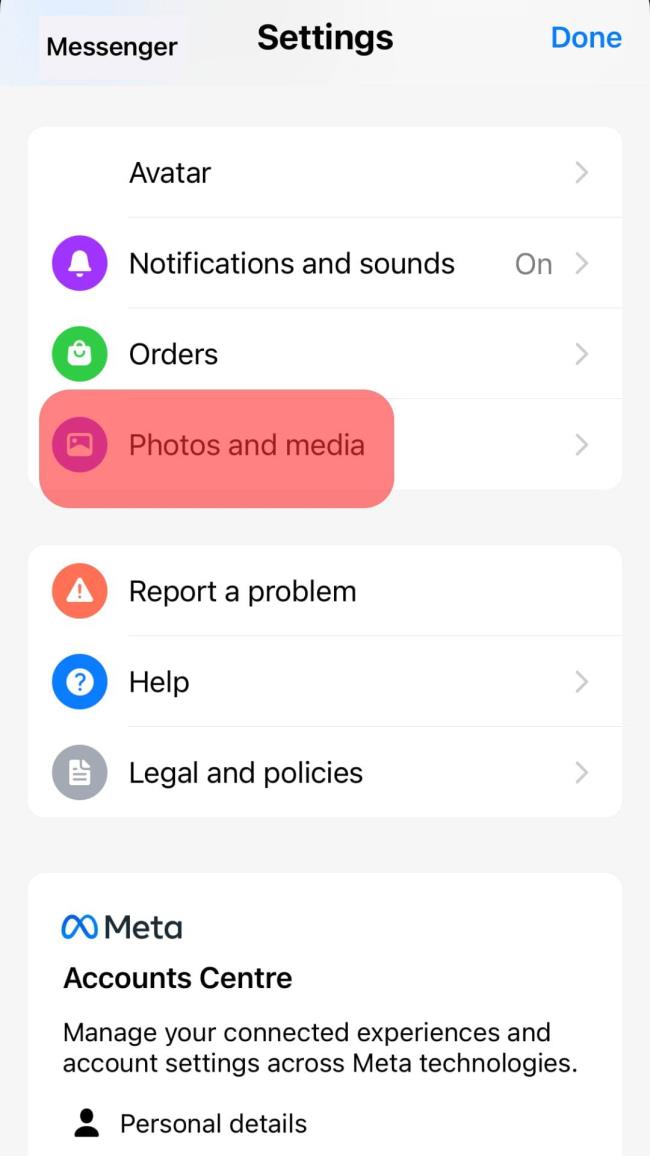
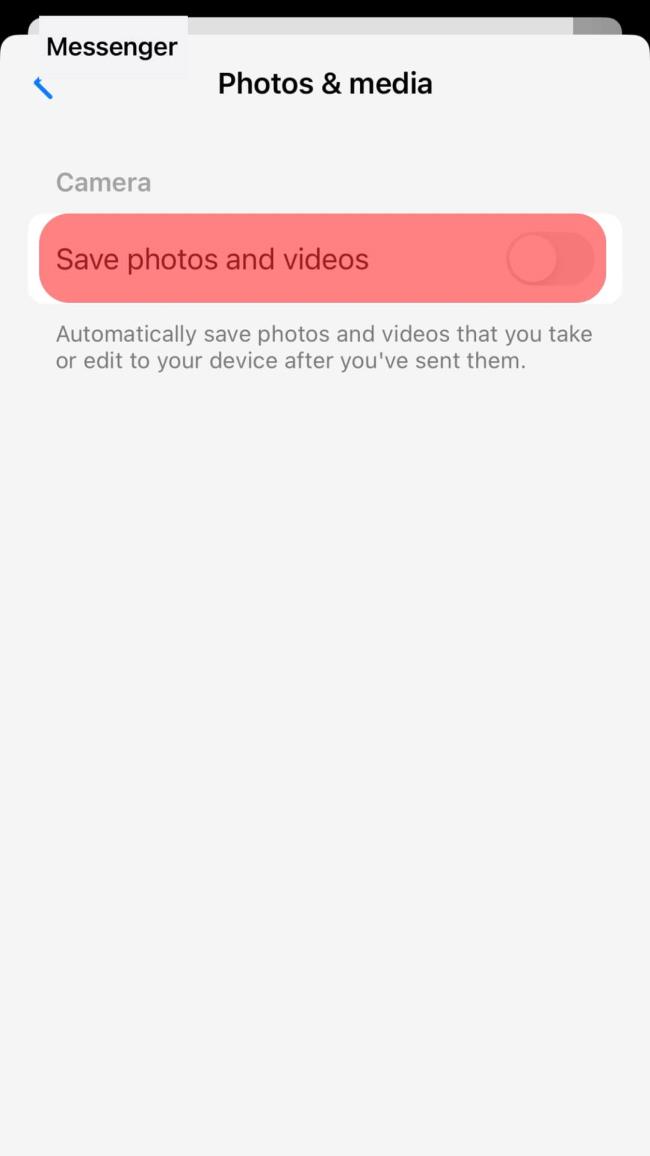
Följ dessa steg:
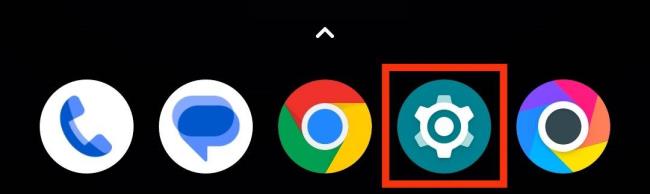
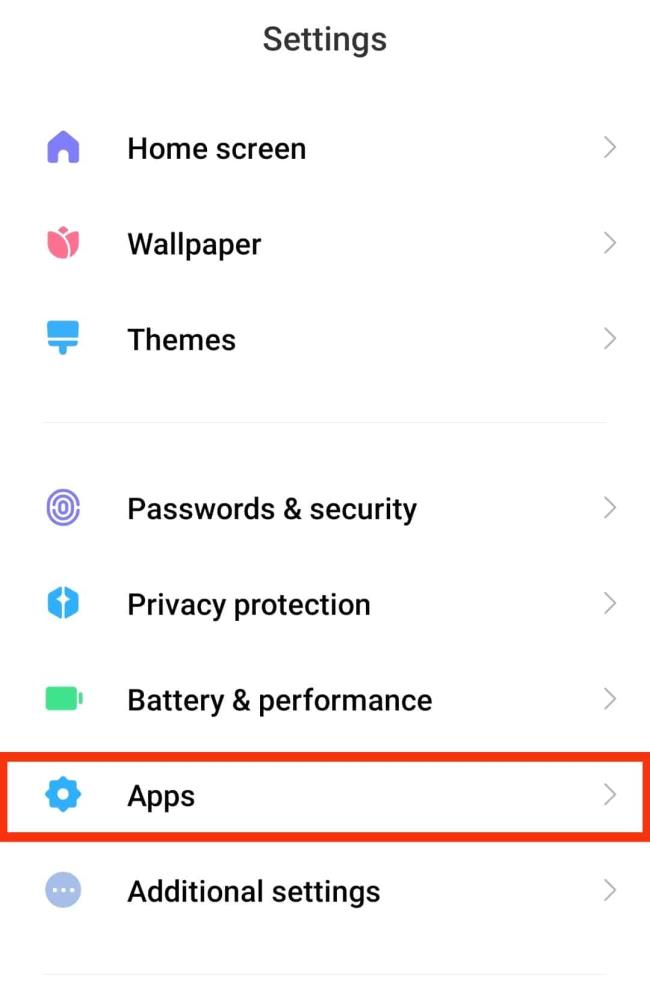
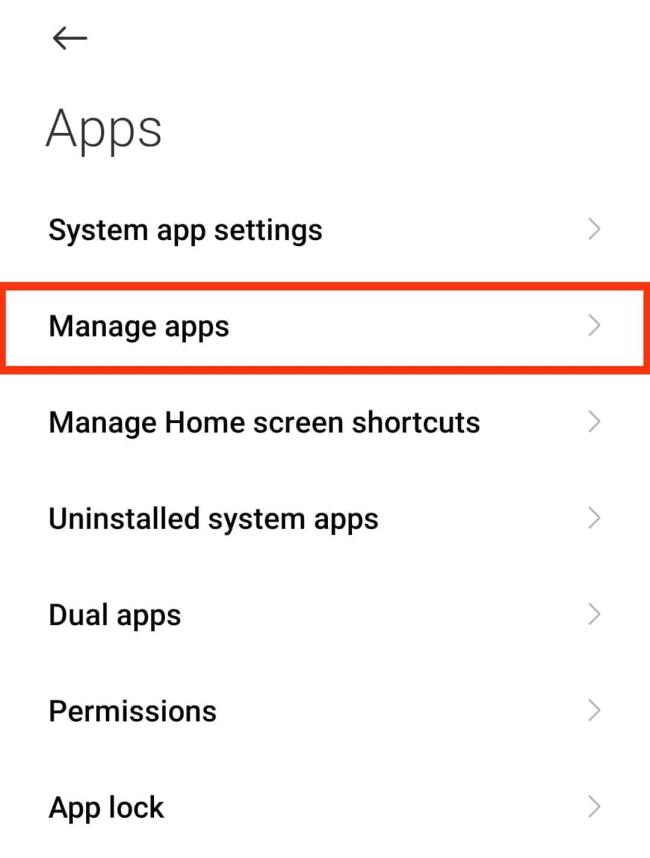
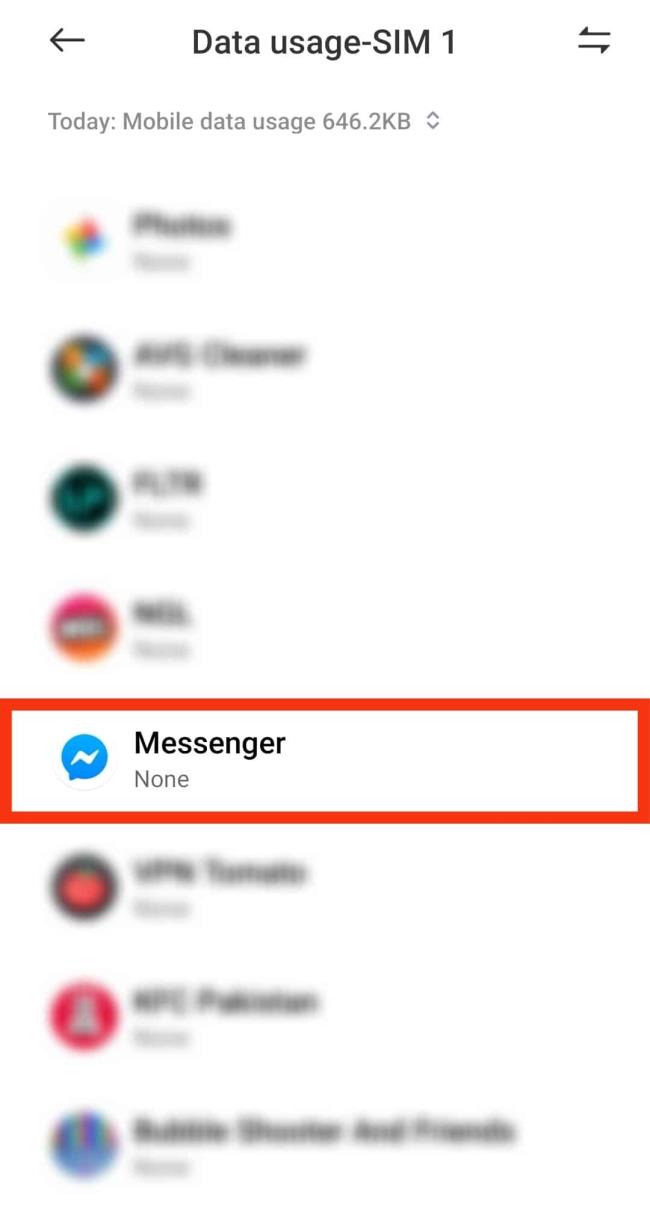
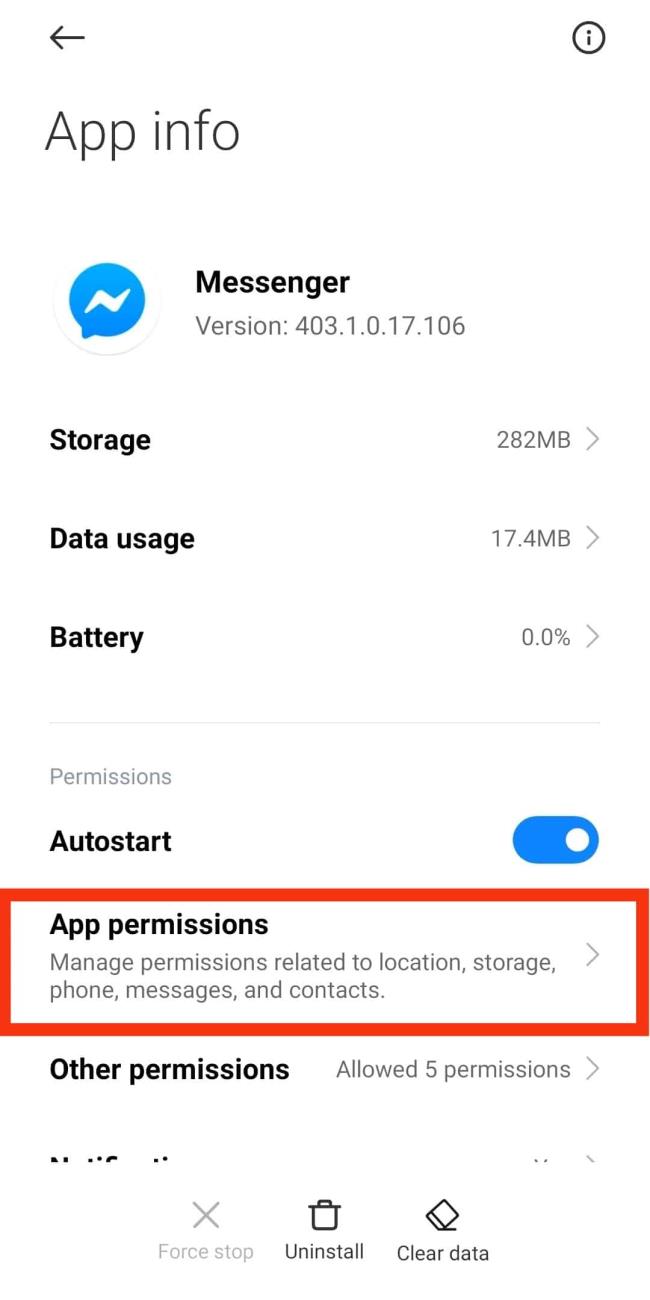
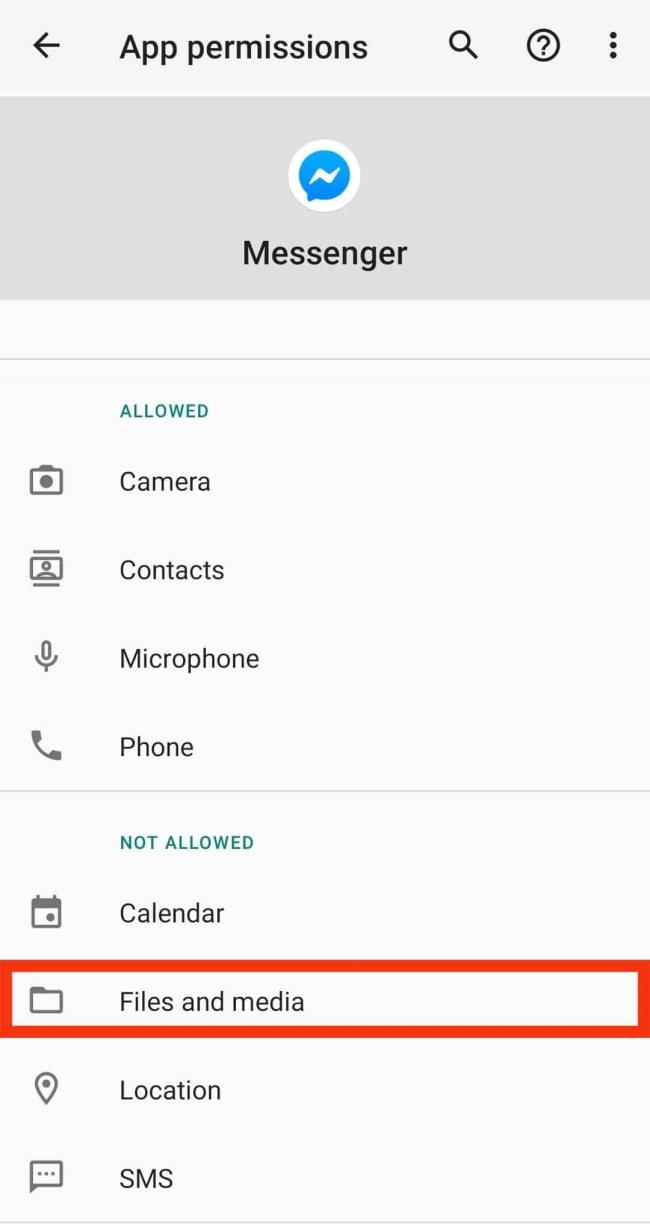
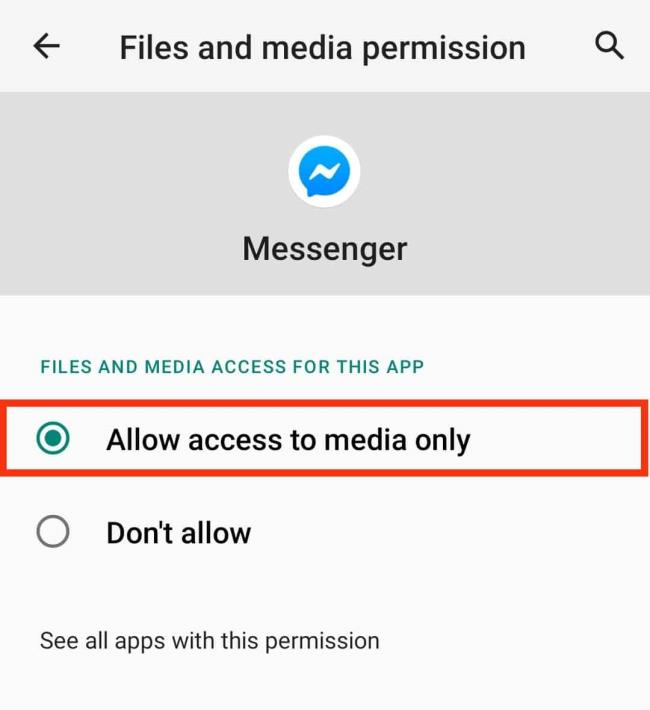
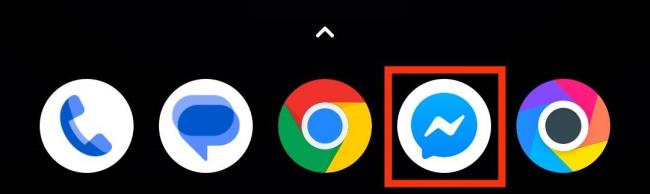
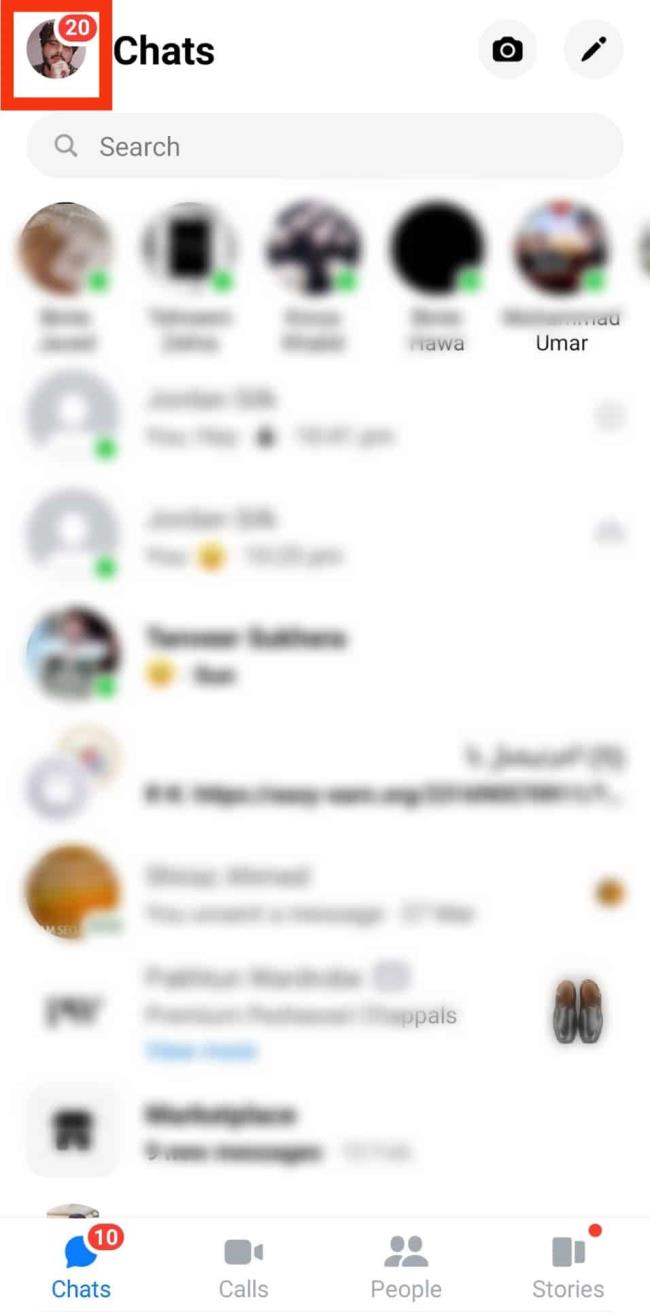
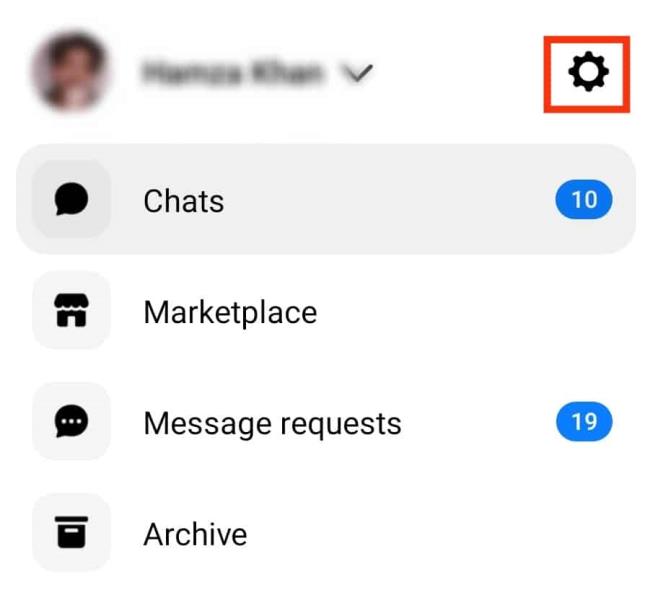
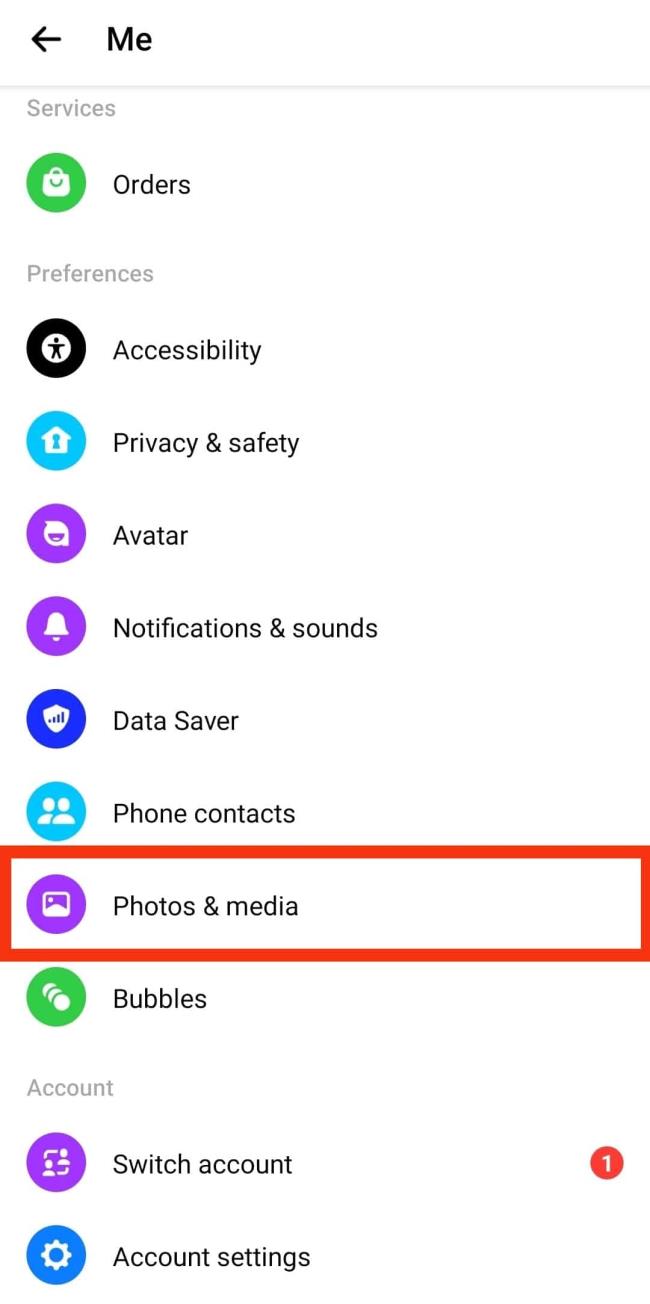
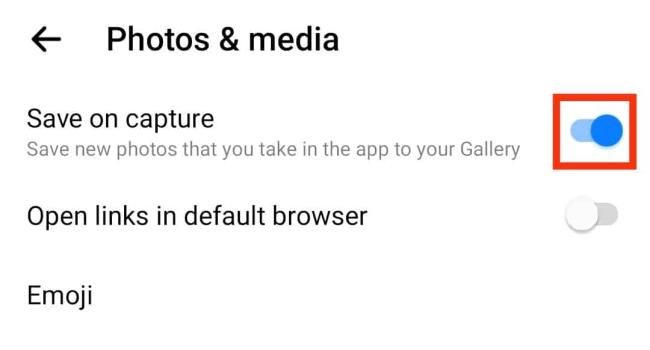
Får felmeddelande om utskrift på ditt Windows 10-system, följ sedan korrigeringarna i artikeln och få din skrivare på rätt spår...
Du kan enkelt besöka dina möten igen om du spelar in dem. Så här spelar du in en Microsoft Teams-inspelning för ditt nästa möte.
När du öppnar en fil eller klickar på en länk väljer din Android-enhet en standardapp för att öppna den. Du kan återställa dina standardappar på Android med den här guiden.
FIXAT: Entitlement.diagnostics.office.com certifikatfel
För att ta reda på de bästa spelsajterna som inte blockeras av skolor, läs artikeln och välj den bästa oblockerade spelwebbplatsen för skolor, högskolor och verk
Om du står inför problemet med skrivaren i feltillstånd på Windows 10 PC och inte vet hur du ska hantera det, följ dessa lösningar för att fixa det.
Om du undrar hur du säkerhetskopierar din Chromebook, så hjälper vi dig. Läs mer om vad som säkerhetskopieras automatiskt och vad som inte görs här
Vill du fixa Xbox-appen öppnas inte i Windows 10, följ sedan korrigeringarna som Aktivera Xbox-appen från tjänster, återställ Xbox-appen, Återställ Xbox-apppaketet och andra.
Om du har ett Logitech-tangentbord och -mus kommer du att se den här processen köras. Det är inte skadlig programvara, men det är inte en viktig körbar fil för Windows OS.
Läs artikeln för att lära dig hur du fixar Java Update-fel 1603 i Windows 10, prova korrigeringarna en efter en och fixa fel 1603 enkelt ...




![FIXAT: Skrivare i feltillstånd [HP, Canon, Epson, Zebra & Brother] FIXAT: Skrivare i feltillstånd [HP, Canon, Epson, Zebra & Brother]](https://img2.luckytemplates.com/resources1/images2/image-1874-0408150757336.png)

![Så här fixar du att Xbox-appen inte öppnas i Windows 10 [SNABBGUIDE] Så här fixar du att Xbox-appen inte öppnas i Windows 10 [SNABBGUIDE]](https://img2.luckytemplates.com/resources1/images2/image-7896-0408150400865.png)

