FaceTime har varit en av de mest populära iPhone/Mac-funktionerna i flera år nu. Och av en bra anledning. Tjänsten tillåter användare att ringa videosamtal utan att använda en tredjepartsapp. Det är ett bekvämt sätt att se din familj, göra affärer eller bara chatta med dina vänner. Nu är FaceTime-problem inte så vanliga och appen är oftast ganska pålitlig, med tanke på att du har ett stabilt nätverk och den senaste firmware.
Men ingen app är perfekt, och det är inte FaceTime heller. Även om det inte är lika ofta förekommer FaceTime-problem då och då. Och om du står inför ett visst problem just nu, har vi dig täckt.
Den här artikeln innehåller alla rapporterade FaceTime-problem vi kunde hitta. Så det är bara att ta en titt på innehållsförteckningen, hitta problemet som stör dig och börja felsöka! Kom ihåg att om du inte löser problemet direkt, prova några av lösningarna för andra problem också. Det är trots allt samma app vi pratar om.
Innehållsförteckning:
- FaceTime fungerar inte
- FaceTime-aktivering/inloggningsfel
- Fixa att FaceTime-kameran inte fungerar
- Dålig anslutning i FaceTime
- Ljudet fungerar inte i FaceTime
- Min FaceTime är upp och ner
- Min FaceTime har ingen video eller svart skärm
- FaceTime-samtal misslyckades
- FaceTime kraschar
1. Fix – FaceTime fungerar inte
Vi kommer att börja med några generiska lösningar som kan tillämpas på de flesta av FaceTime-problemen. Dessutom, om du inte är säker på vad problemet är, men du fortfarande inte kan använda FaceTime normalt, kan du prova några av dessa lösningar.
Lösning 1 – Kontrollera om FaceTime är nere
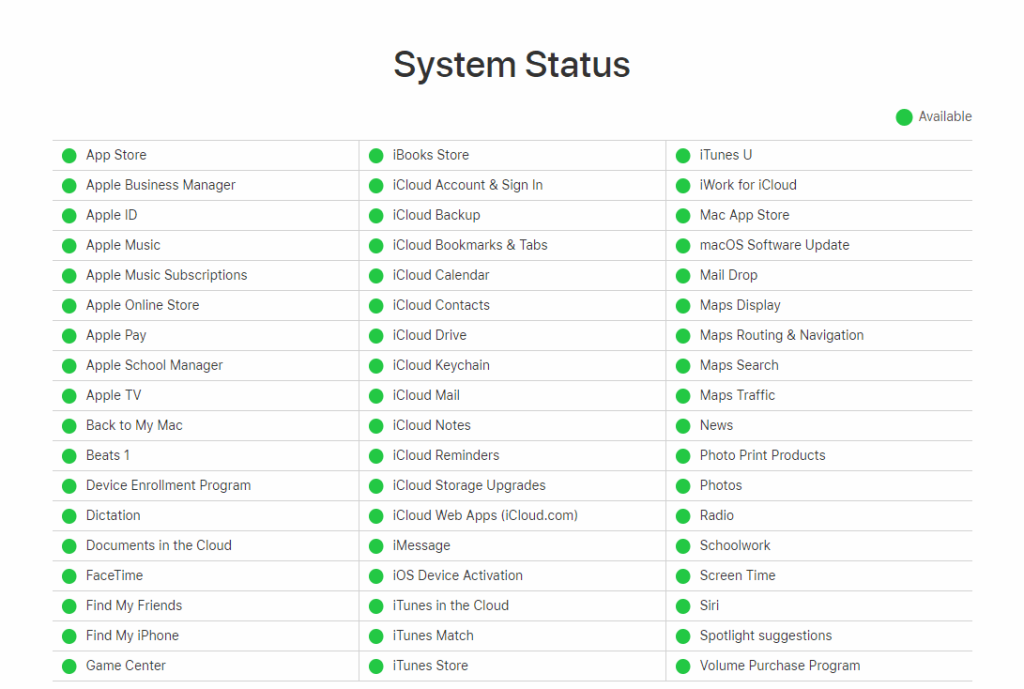
Eftersom FaceTime använder Apples dedikerade servrar kan en viss störning hindra tjänsten från att fungera. Med andra ord, om Apples servrar är tillfälligt nere kommer du inte att kunna använda FaceTime (eller någon annan tjänst som är beroende av servrar).
Du kan kontrollera om någon av tjänsterna är nere genom att gå till Apples officiella systemstatuswebbplats .
Om servern verkligen är nere behöver du inte oroa dig. Apple är supereffektiva när det kommer till den här typen av problem. Så ett serveravbrott kommer förmodligen att pågå under en kort period. De borde fixa det inom några timmar.
Lösning 2 – Kontrollera din internetanslutning
Om det är något fel med din internetanslutning kommer du uppenbarligen inte att kunna använda FaceTime. Några av de saker du kan prova här är att byta till en WiFi-anslutning (från den mobila anslutningen), återansluta till ett nätverk, starta om din telefon, etc.
Å andra sidan, om du inte kan ta reda på vad som orsakar anslutningsproblem med FaceTime kan du lika gärna återställa nätverksinställningarna. Så här gör du det:
- Öppna Inställningar .
- Tryck på Allmänt .
- Öppna Överför eller återställ iPhone .
- Tryck på Återställ .
- Välj Återställ nätverksinställningar .
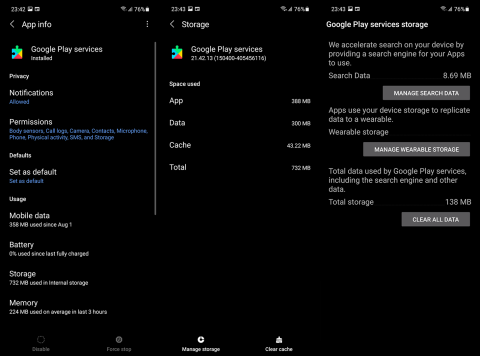
- Ange ditt lösenord.
- Tryck på Återställ för att bekräfta.
- Starta om enheten.
Vi har också en dedikerad artikel som talar om Wi-Fi-problem på iPhones och erbjuder mer än ett fåtal tillämpliga lösningar. Du hittar den här .
Lösning 3 – Kontrollera om FaceTime är på
Du kanske också vill kontrollera om FaceTime ens är aktiverat. Så här gör du det:
- Gå till appen Inställningar från startskärmen.
- Tryck på FaceTime .
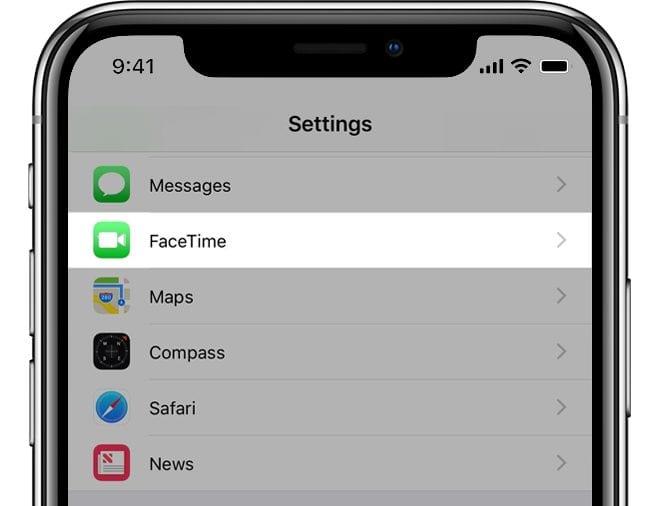
- Om FaceTime är avstängt trycker du på reglaget bredvid FaceTime för att slå på det.
Lösning 4 – Uppdatera systemet
Som jag nämnde ovan, levererar Apple ofta FaceTime-lappar genom systemuppdateringar. Så om problemet du för närvarande står inför är utbrett och erkänt av utvecklare, kommer du snart att få en patch. Se bara till att du letar efter uppdateringar då och då. För att göra det, navigera till Inställningar > Allmänt > Programuppdatering.
2. Fix – FaceTime aktivering/inloggningsfel
Om du inte kan aktivera FaceTime ligger problemet förmodligen i nätverksanslutningen. Eller så är du felaktigt inloggad med iCloud. Hur som helst kan du prova följande lösningar:
Lösning 1 – Logga ut från iCloud
- För att logga ut från ditt iCloud-konto, gör följande:
- Gå till Inställningar på din iPhone eller iPad.
- Tryck på Apple ID-bannern högst upp på skärmen.
- Rulla till botten och tryck på Logga ut.
- Ange lösenordet för ditt iCloud Apple ID.
- Tryck på Stäng av .
- Avmarkera nu varje typ av data du vill behålla på din iPhone.
- Tryck på Logga ut och bekräfta.
Starta nu om enheten och logga in på ditt iCloud-konto igen. När du är klar, försök att aktivera FaceTime igen och se om problemet är löst.
Lösning 2 – Återställ nätverksinställningar
Om du fortfarande inte kan ansluta kan du försöka återställa nätverksinställningarna:
- Öppna Inställningar .
- Tryck på Allmänt .
- Tryck på Överför eller Återställ iPhone .
- Välj Återställ .
- Välj Återställ nätverksinställningar .
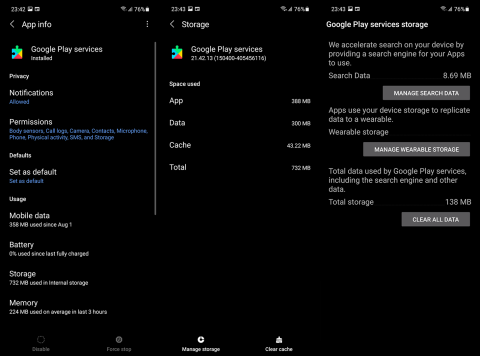
- Ange ditt lösenord.
- Tryck på Återställ för att bekräfta.
- Starta om enheten.
Lösning 3 – Kontrollera tid och datum
FaceTime är också anslutet till tid- och datumtjänster på din enhet. Så om en är inställd fel kommer du att få problem med att använda TimeFace. Om du fick fel tid/datum på din enhet, fortsätt och ändra det:
- Gå till Inställningar .
- Tryck på Allmänt > Datum och tid .
- Se till att både tid, datum och tidszon är korrekt inställda.
- Du kan också aktivera alternativet Ställ in automatiskt , så att du inte behöver oroa dig för felaktig tid längre.
Lösning 4 – Aktivera platstjänster
På samma sätt som tid och datum måste FaceTime också använda platstjänsterna för att fastställa din plats. Om du har det här alternativet avaktiverat, gå och slå på det igen:
- Gå till Inställningar .
- Tryck på Sekretess > Platstjänster .
- Aktivera platstjänster .
- Rulla ned och hitta FaceTime .
- Tryck på FaceTime och välj ett av följande alternativ: Medan du använder appen eller Alltid .
3. Fix – FaceTime-kameran fungerar inte
Om kameran inte fungerar när du är i appen är det troligtvis ett "utanför" problem. Så se till att installera alla nödvändiga uppdateringar, speciellt om ändringsloggen innehåller några kameraförbättringar.
Utöver det rekommenderar vissa användare också att man stänger alla andra appar som använder kameran, för att förhindra eventuella störningar.
4. Fix – FaceTime dålig anslutning
Precis som det är fallet med kameran, orsakas dålig internetuppkoppling i FaceTime inte av själva appen 99% av tiden. Så prova bara några vanliga felsökningsmetoder för internetanslutning som vi redan diskuterat i den här artikeln. Det inkluderar att byta till en WiFi-anslutning från mobil, återställa nätverksinställningar (se ovan för instruktionerna), återansluta till ett nätverk, etc.
Kontrollera dessutom om FaceTime-servern fungerar korrekt.
5. Fix – FaceTime-ljud fungerar inte
Hur fånigt det än låter, det första du bör försöka är att kontrollera om du inte har tystat den person du möter timing med inuti appen.
Dessutom, om någon av konversationsdeltagarna har läget Stör ej på, kan ljudproblem uppstå. För att stänga av Stör ej-läget, gå till Inställningar > Stör ej och stäng av det.
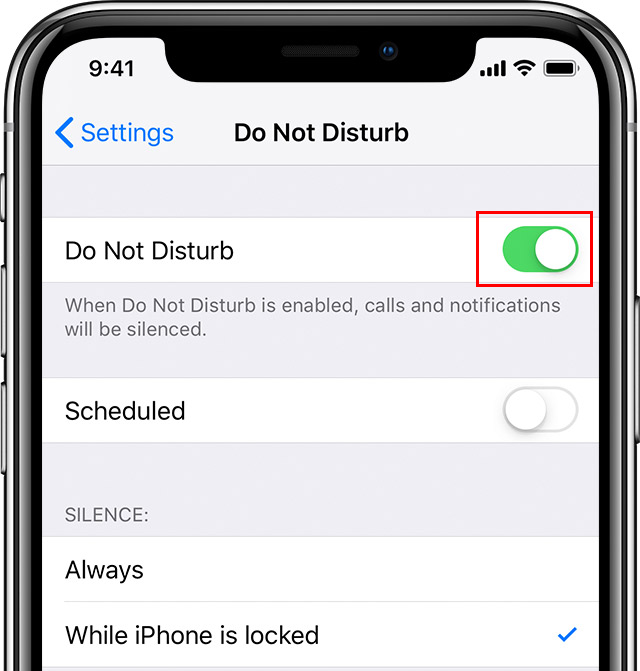
Utöver det, om du använder dina AirPods (eller andra Bluetooth-hörlurar) medan du är på FaceTime, se till att FaceTime är korrekt ansluten och inte skickar ljudsignalen till någon annan Bluetooth-enhet i närheten.
6. Fixa – FaceTime upp och ner
Det här fåniga problemet uppstår vanligtvis om din kompass inte är korrekt kalibrerad. För att kalibrera om kompassen i iOS, gör följande:
- Gå till Inställningar .
- Tryck på Sekretess > Platstjänster .
- Välj Systemtjänster längst ned i applistan.
- Slå på kompasskalibrering .
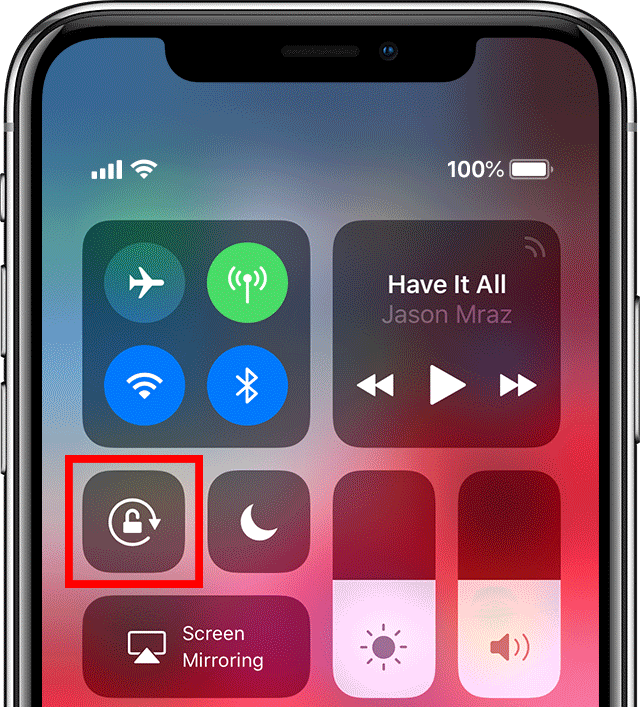
Om det inte löste problemet att slå på kompasskalibreringen, kanske telefonens rotation bara stör dig. Så se till att du går till Kontrollcenter och stäng av skärmrotation .
7. Fix – FaceTime ingen video eller svart skärm
Det här problemet är ganska sällsynt, så om du upplever en svart skärm eller inte kan se videon medan du använder FaceTime, är chansen stor att en ny uppdatering förstörde det. I så fall är det enda du kan göra att vänta på att Apple släpper en uppföljande uppdatering.
Om du inte vill vänta kan du också kontrollera din internetanslutning (som förklarat ovan), eller återställa nätverksinställningarna.
8. Fix – FaceTime-samtal misslyckades
Det finns många anledningar till misslyckade samtal på FaceTime. Men för det mesta är det problemet med internetanslutningen. Så du kan försöka återställa nätverksinställningarna, som förklarats ovan.
Å andra sidan betyder det inte att din enhet är problemet trots allt. Kanske finns det ett problem på andra sidan. Här är några av de vanligaste orsakerna till att ditt samtal misslyckades:
- Personen du försöker ringa har inte en FaceTime-kompatibel enhet.
- De har inte FaceTime korrekt konfigurerat.
- De har sin enhet på Stör ej.
- De är inte på ett Wi-Fi-nätverk för närvarande.
- Han/hon har redan ett annat FaceTime-samtal.
9. Fix – FaceTime kraschar
Precis som det är fallet med alla andra appar kommer FaceTime vanligtvis att krascha när du överbelastas systemet. Så se till att stänga några appar som du inte använder för tillfället och försök öppna FaceTime igen.
En annan sak du kan göra är att återställa telefoninställningarna och naturligtvis uppdatera systemet. Återigen, om problemet är utbrett bör plåstret vara på väg.
För att återställa telefoninställningarna, gå till Inställningar > Allmänt > Överför eller Återställ iPhone > Återställ > Återställ alla inställningar . Tänk på att alla dina inställningar kommer att återställas, men den här proceduren kommer inte att radera någon av dina data.
Alternativt kan du återställa enheten till fabriksinställningarna även om det inte finns någon garanti för att detta kommer att fungera. För att göra det, navigera igen till Inställningar > Allmänt > Överför eller återställ iPhone och välj Radera allt innehåll och inställningar .
Det är ungefär det, som du kan se ville vi täcka så många FaceTime-problem om möjligt. Men om något saknas, tveka inte att dela problemet med oss i kommentarerna nedan eller skicka ett meddelande till oss på och .
Redaktörens anmärkning: Den här artikeln publicerades ursprungligen i oktober 2018. Vi såg till att förnya den för fräschör och precision.

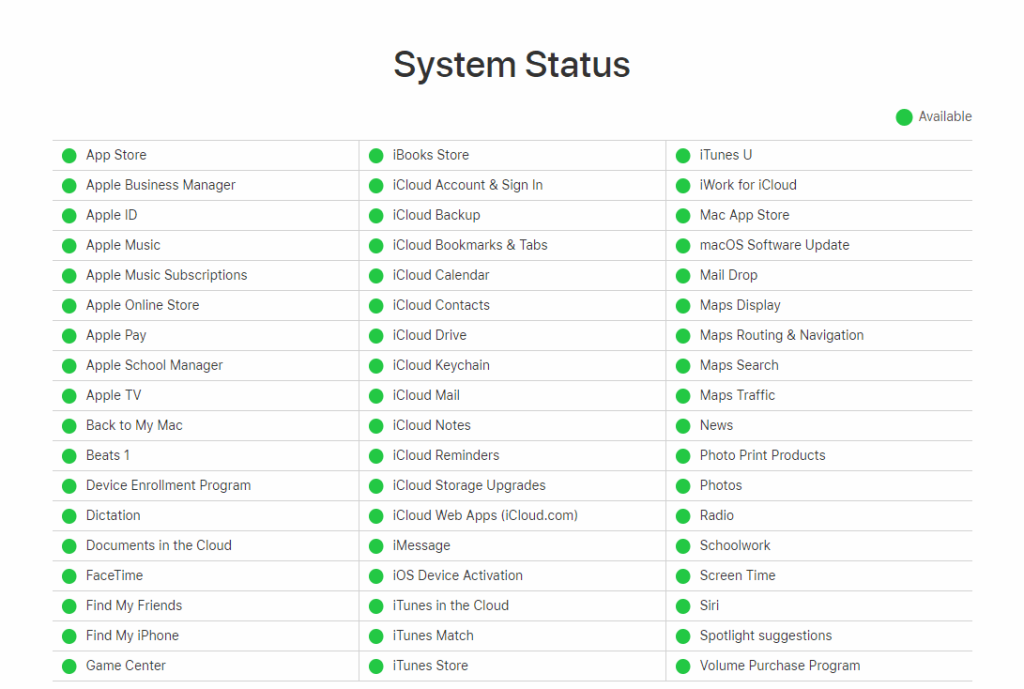
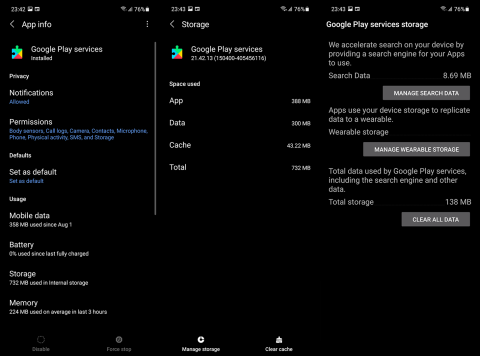
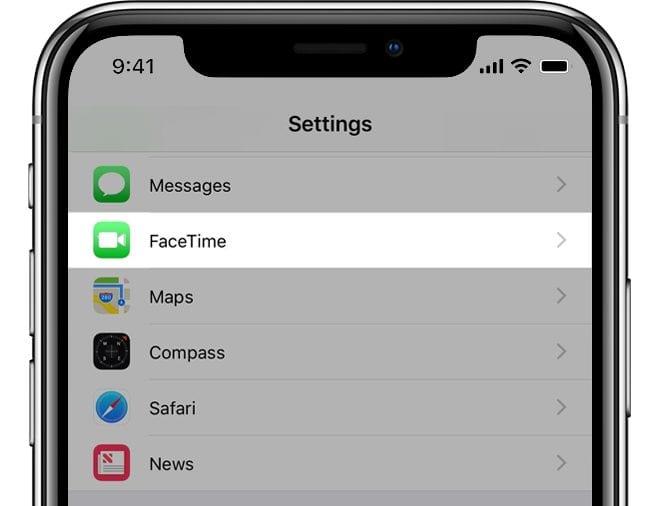
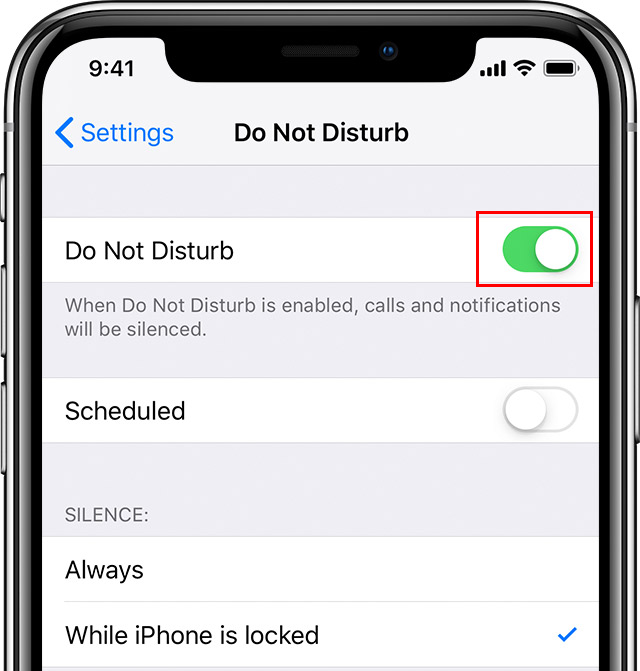
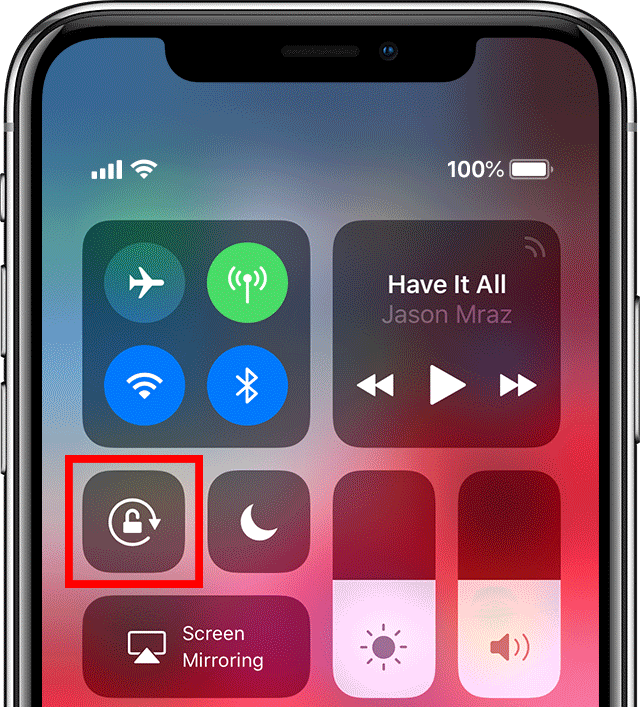



![[100% löst] Hur åtgärdar jag meddelandet Fel vid utskrift i Windows 10? [100% löst] Hur åtgärdar jag meddelandet Fel vid utskrift i Windows 10?](https://img2.luckytemplates.com/resources1/images2/image-9322-0408150406327.png)




![FIXAT: Skrivare i feltillstånd [HP, Canon, Epson, Zebra & Brother] FIXAT: Skrivare i feltillstånd [HP, Canon, Epson, Zebra & Brother]](https://img2.luckytemplates.com/resources1/images2/image-1874-0408150757336.png)