![Vad är fatalt fel och hur man åtgärdar Windows fatalt fel [expertguide] Vad är fatalt fel och hur man åtgärdar Windows fatalt fel [expertguide]](https://img2.luckytemplates.com/resources1/images2/image-7026-0408150701187.png)
Windows Fatal error är ett vanligt men mest problematiskt fel som användarna stöter på då och då.
Om du är den som stöter på ett ödesdigert fel i Windows 7/8 & 10, lär dig här hur du åtgärdar dödligt fel.
Fatal Error uppstår när användare försöker stänga av datorn, starta Windows eller starta ett program i Windows, då kan du stöta på felmeddelanden som:
Ett allvarligt undantag XY har inträffat vid xxxx:xxxxxxxx eller fatalt fel c0000034 vid tillämpning av uppdateringsåtgärd 207 av 109520(00000...):
Fatal fel är koder som returneras av programmet i följande fall:
- Om användarna stötte på tillgång till en olaglig instruktion
- På grund av ogiltig data eller kod har nåtts
- Behörighetsnivån för en åtgärd är ogiltig
Om något av ovanstående fall inträffar returnerar processorn ett undantag till operativsystemet som i sin tur hanteras som ett fatalt undantagsfel.
Vad betyder dödligt fel på datorn?
Windows fatal error är en situation som stoppar datorns bearbetning på grund av maskinvarufel, programfel, läsfel och andra fel.
Det fatala felet är mycket problematiskt och kan inte lösas enkelt. Men detta betyder inte att du inte kan ta bort Windows fatal error.
Tja, det finns korrigeringar som fungerar för dig att fixa fatalt fel i Windows 10/8/7.
Symtom på det fatala felet
Felmeddelandena, varningarna, varningarna och symptomen är relaterade till detta fel.
#1: Allvarligt fel vid läsning av boot.ini
Om du försöker starta upp din Windows-dator kan det här fatala felet uppvisas av NTLDR, vilket hindrar datorn från att starta.
#2: NTLDR: Fatalt fel 1 vid läsning av BOOT.INI
Både NTLDR- och BOOT.INI- fel är mycket viktiga komponenter i Windows-startprocessen:
BOOT.INI hjälper till att lagra alla listan över installerade operativsystem och NTLDR används för att generera en starttidsmeny som erbjuder valet av ett OS. Några av dessa fel är följande:
- NTLDR: Fatalt fel 256 vid läsning av BOOT.INI
- NTLDR: Fatalt fel 4096 vid läsning av BOOT.INI
- NTLDR: Fatalt fel 512 vid läsning av BOOT.INI
- NTLDR: Fatal Error 2952 läsning av BOOT.INI etc.
Orsaker bakom förekomsten av det fatala felet:
Orsak 1: På grund av korruption orsakad i Boot-partitionen
Om Windows Boot Partition blir skadad " NDLDR: Fatal error in reading boot. ini” det här felet uppstår när konfigurationsinställningarna i boot.ini försöker starta upp Windows XP-installationen.
Korruption kan uppstå i startpartitionen kan vara ett resultat av osäkra skrivningar på startpartitionen, avbrutna skrivningar, plötsligt strömavbrott som hindrar en del eller allt innehåll från att läsas ordentligt.
Orsak 2: På grund av komprimeringen av BOOT.INI-filen
När användare försöker komprimera disken på startenheten och i detta försök att återta diskutrymmet eller frigöra utrymme använder diskutrymmet då detta av misstag kan komprimera boot.ini i denna process.
Detta kan hända med programvaran som DoubleSpace, programvara för filkomprimering från tredje part eller DriveSpace som komprimerar NTFS-filen.
Partitionskomprimeringen är den främsta orsaken till detta fel "NTLDR: fatal error reading boot.ini " när felet är nummer 1.
Orsak 3: Fragmenterad BOOT.INI-fil
Orsaken till "NTLDR: Fatalt fel vid läsning av boot:ini" på Windows överdriven diskfragmentering.
NTLDR förväntar sig att filerna ska laddas och läsa en del av XP-startproceduren som ska lagras kontinuerligt på disken (filer lagras i följd i block i filsystemet och inte spridda runt).
Det fragmenterade beroendet av filer för NTLDR i händelse av fragmentering av boot.ini kan resultera i att det fatala felet inträffar i Windows 10/8/7.
Så här åtgärdar du fatalt fel i Windows 7/8/10
Följ de angivna korrigeringarna en efter en för att bli av med det dödliga Windows-felet och börja använda ditt Windows-operativsystem med lätthet.
Innehållsförteckning
Metod 1: Välj Windows-versionen
- Starta först om datorn
- Då kommer meddelandet "Välj det operativsystem som ska startas" att visas på skärmen. Tryck sedan på F8.
- Och i Windows, menylistan för avancerade alternativ, välj "Senast kända bra konfiguration" genom att använda piltangenterna och tryck på Enter.
- Använd piltangenterna för att välja Microsoft Windows-versionen i listan "Välj det operativsystem som ska startas" och tryck sedan på Retur för att starta ditt Windows.
Metod 2: Kör Scanreg Command
1. Avsluta installationen och starta sedan datorn i MS-DOS-läge med hjälp av startskivan som skapats av den tidigare versionen av Microsoft Windows. 2. Skriv sedan scanreg/fix
i kommandotolken > tryck på Enter .
3. Starta sedan om datorn igen i normalt läge.
4. Avinstallera alla program som rapporterar problem. För att göra detta använder du verktyget Lägg till och ta bort program på Kontrollpanelen.
5. Kör sedan installationsprogrammet igen från installations-CD:n för Windows XP .
Metod 3: Ersätt skadade systemfiler
Många användare rapporterade att ersätta de korrupta systemfilerna fungerar för dem att fixa det ödesdigra systemfelet i Windows. Winlogon, Userinit.exe och msgina.dll är filerna som behöver bytas ut.
Dessa filer finns i WindowsSystem32- katalogen och kopiera samma filer från olika Windows-system för att ersätta dem.
Hoppas efter att ha kopierat filerna att Windows fatala fel är fixat.
Metod 4: Reparera registret
Tja, om ovanstående lösning inte fungerar för dig kan du fixa ett dödligt fel genom att reparera registret. Windows OS skapar säkerhetskopian av registret och du kan byta ut det för att åtgärda felet.
Men innan du går mot manuella korrigeringar föreslås det att köra det automatiska Registry Repair Tool eftersom manuell reparation av registret är mycket riskabelt eftersom ett litet misstag kan korrumpera hela systemet.
Men om du är tillräckligt avancerad för att följa de manuella korrigeringarna, följ stegen nedan noggrant.
- Gå först till C:WindowsSystem32config > kopiera DEFAULT-, SAM-, SECURITY-, SOFTWARE- och SYSTEM- filer till en annan plats. (För att skapa en säkerhetskopia)
- Gå sedan till mappen C:WindowsSystem32configRegBack > kopiera innehållet till mappen C:WindowsSystem32config .
![Vad är fatalt fel och hur man åtgärdar Windows fatalt fel [expertguide] Vad är fatalt fel och hur man åtgärdar Windows fatalt fel [expertguide]](https://img2.luckytemplates.com/resources1/images2/image-9681-0408150701575.jpg)
- Och efter att ha gjort detta > kontrollera om problemet är löst.
Men om du inte kan komma åt ditt Windows-operativsystem gör du detta genom att starta i felsäkert läge.
Metod 5: Utför SFC-skanningen
Det kan hända på grund av de skadade systemfilerna du börjar stöta på det dödliga Windows-felet. Tja, i det här fallet kan du fixa det dödliga felet genom att utföra SFC-skanningen.
Följ stegen för att köra SFC-skanningen:
- Gå till start > kör kommandotolken som admin
- Och skriv kommandot > SFC /SCANNOW /OFFBOOTDIR=C: /OFFWINDIR=C:Windows > tryck på Enter
![Vad är fatalt fel och hur man åtgärdar Windows fatalt fel [expertguide] Vad är fatalt fel och hur man åtgärdar Windows fatalt fel [expertguide]](https://img2.luckytemplates.com/resources1/images2/image-2233-0408150701821.jpg)
- Vänta nu tills hela processen är klar
När du har slutfört skanningsprocessen starta om ditt system och kontrollera om det allvarliga Windows-felet är åtgärdat eller inte.
Metod 6: Avinstallera nyligen installerade applikationer eller drivrutiner
Det kan hända på grund av de nyligen installerade programmen eller drivrutinerna som du får det dödliga PC-felet.
Så om du nyligen har installerat några applikationer eller drivrutiner och efter det börjar du få det fatala felet i ditt Windows-operativsystem, så föreslås här att du avinstallerar den nya drivrutinen eller programvaran.
Skaffa Revo Uninstaller för att ta bort alla appar, program helt
Metod 7: Verifiera hårdvaran
Om de ovan angivna korrigeringarna inte kommer att fungera för dig är det dags att verifiera din hårdvara, eftersom den felaktiga, skadade hårdvaran också kan orsaka denna typ av fel.
Du kan byta ut hårddisken eller moderkortet och även kontrollera RAM-minnet för att ta bort det fatala felet.
Tja, du kan också köra kommandot chkdsk för att skanna din hårddisk efter fel och reparera dem också.
Följ stegen för att köra kommandot chkdsk.
- Starta kommandotolken > och skriv kommandot chkdsk /r C:
![Vad är fatalt fel och hur man åtgärdar Windows fatalt fel [expertguide] Vad är fatalt fel och hur man åtgärdar Windows fatalt fel [expertguide]](https://img2.luckytemplates.com/resources1/images2/image-4889-0408150702202.png)
- Se till att skanna alla hårddiskpartitioner genom att skriva samma kommando > ersätt C: med bokstaven för din hårddiskpartition.
Metod 9: Uppdatera Windows OS och drivrutiner med de senaste uppdateringarna
Många problem och fel löses helt enkelt genom att installera de senaste uppdateringarna i Windows-systemet. Att installera de senaste uppdateringarna åtgärdar både mjukvaru- och maskinvaruproblem , så se till att ladda ner och installera viktiga Windows-uppdateringar.
Och precis som Windows-uppdateringar är det också viktigt att installera de senaste drivrutinerna för ditt system.
För att uppdatera drivrutinerna besök maskinvarutillverkarens webbplats eller Microsofts officiella webbplats för din enhet.
Eller så kan du enkelt uppdatera drivrutinerna genom att köra Driver Easy och fixa olika drivrutinsrelaterade fel och problem.
Få drivrutin Enkelt att uppdatera och fixa drivrutinsproblem och fel.
Bästa och enkla lösningen för att åtgärda allvarliga eller envisa fel:
Jag hoppas att de givna korrigeringarna fungerar för dig att ta bort det fatala felet och göra ditt Windows-system felfritt.
Men om du fortfarande stöter på det ödesdigra felet eller vill förbättra Windows PC-prestanda skannar sedan ditt system med PC Repair Tool, detta är ett avancerat reparationsverktyg som bara genom att skanna en gång upptäcker och fixar olika Windows-problem och fel.
Med detta kan du tycka om datorfel, förhindra dator från filförlust, skadlig programvara eller virusinfektion, BSOD-fel, DLL-fel och många andra automatiskt. Detta åtgärdar inte bara fel utan hjälper också till att optimera Windows PC-prestanda och göra den blixtsnabb.
Skaffa PC Repair Tool för att fixa Windows Fatal Error
Slutsats:
Så, det här handlar om hur man fixar dödligt fel i Windows 7/8 & 10 PC/laptop. Hoppas att den givna informationen hjälper dig att förstå det dödliga Windows-felet varför det uppstår och hur man tar bort fatalt fel.
Följ de givna manuella korrigeringarna en efter en och bli av med det dödliga Windows-felet.
Du kan också köra det automatiska PC-reparationsverktyget för att enkelt fixa fel och öka datorns prestanda.
Om du har några frågor, förslag, skriv gärna till oss.
Lycka till!!!
Bonus: Inaktivera drivrutinssignaturtillämpning
- Tryck på strömbrytaren på din PC.
- Tryck på den igen direkt efter Power-On Self-Test (POST) för att stänga av datorn.
- Upprepa steg 1 och steg 2 två gånger för att komma in i Windows Recovery Environment ( Windows RE) .
- Du kommer att se fönstret Förbereder automatisk reparation .
- Välj ett konto och ange motsvarande lösenord om det behövs. Klicka sedan på Fortsätt .
- Klicka på knappen Avancerade alternativ för att fortsätta med den avancerade startmiljön.
- Välj Felsökning > Avancerade alternativ > Startinställningar en efter en.
- Tryck på F7 på ditt tangentbord för att välja Inaktivera drivrutinssignaturtillämpning .
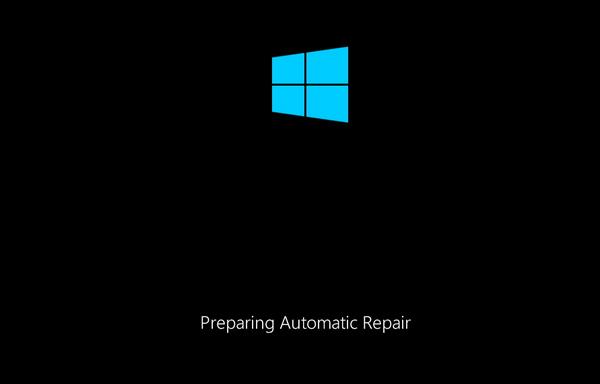

![Vad är fatalt fel och hur man åtgärdar Windows fatalt fel [expertguide] Vad är fatalt fel och hur man åtgärdar Windows fatalt fel [expertguide]](https://img2.luckytemplates.com/resources1/images2/image-7026-0408150701187.png)
![Vad är fatalt fel och hur man åtgärdar Windows fatalt fel [expertguide] Vad är fatalt fel och hur man åtgärdar Windows fatalt fel [expertguide]](https://img2.luckytemplates.com/resources1/images2/image-9681-0408150701575.jpg)
![Vad är fatalt fel och hur man åtgärdar Windows fatalt fel [expertguide] Vad är fatalt fel och hur man åtgärdar Windows fatalt fel [expertguide]](https://img2.luckytemplates.com/resources1/images2/image-2233-0408150701821.jpg)
![Vad är fatalt fel och hur man åtgärdar Windows fatalt fel [expertguide] Vad är fatalt fel och hur man åtgärdar Windows fatalt fel [expertguide]](https://img2.luckytemplates.com/resources1/images2/image-4889-0408150702202.png)
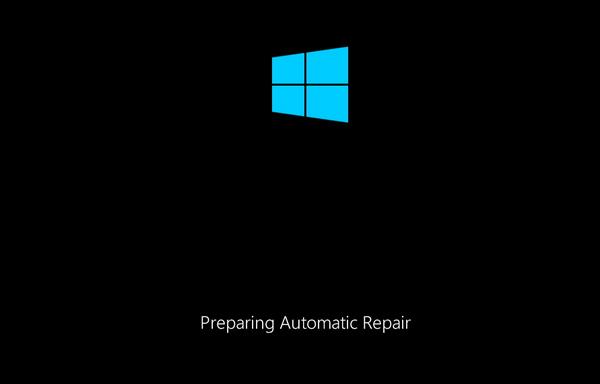



![[100% löst] Hur åtgärdar jag meddelandet Fel vid utskrift i Windows 10? [100% löst] Hur åtgärdar jag meddelandet Fel vid utskrift i Windows 10?](https://img2.luckytemplates.com/resources1/images2/image-9322-0408150406327.png)




![FIXAT: Skrivare i feltillstånd [HP, Canon, Epson, Zebra & Brother] FIXAT: Skrivare i feltillstånd [HP, Canon, Epson, Zebra & Brother]](https://img2.luckytemplates.com/resources1/images2/image-1874-0408150757336.png)