[100% löst] Hur åtgärdar jag meddelandet Fel vid utskrift i Windows 10?
![[100% löst] Hur åtgärdar jag meddelandet Fel vid utskrift i Windows 10? [100% löst] Hur åtgärdar jag meddelandet Fel vid utskrift i Windows 10?](https://img2.luckytemplates.com/resources1/images2/image-9322-0408150406327.png)
Får felmeddelande om utskrift på ditt Windows 10-system, följ sedan korrigeringarna i artikeln och få din skrivare på rätt spår...
![[UPPDATERAD] 5 knep för att fixa Windows Update Error 0x80248007 [UPPDATERAD] 5 knep för att fixa Windows Update Error 0x80248007](https://img2.luckytemplates.com/resources1/images2/image-375-0408150922210.png)
Microsoft släpper ofta Windows- uppdateringar som inkluderar nya funktioner till många buggar. Windows 10 är också inställd på att installera uppdateringar automatiskt om ditt system är anslutet till internet. Ibland på grund av olika anledningar misslyckas Windows med att installera uppdateringar och visar ett meddelande:
Det uppstod problem med att installera vissa uppdateringar, men vi försöker igen senare. Om du fortsätter att se detta och vill söka på webben eller kontakta supporten för information kan det här hjälpa:
Definitionsuppdatering för Windows 10 Fel 0x80248007
Windows 10-uppdateringsfel 0x80248007 misslyckades att installera betyder att det saknas några filer i Windows Update, eller så kan Windows Update inte hitta Microsofts licensvillkor för programvara. Det här felet hindrar användare från att ladda ner och installera någon uppdatering via Windows-uppdateringssektionen.
Om du är bland de användare som möter ett sådant uppdateringsfel kommer den här artikeln att hjälpa dig att fixa 0x80248007 Windows-uppdateringsfel . Gå igenom tricken som nämns nedan och lös felet.
Hur fixar jag 0x80248007 Windows Update-fel
Här, i avsnittet nedan i den här bloggen, kommer du att få veta hur du kan fixa 0x80248007 Windows Update Error i Windows 10. Dessa steg är mycket enkla att prova, och du behöver inte ens ta någon teknisk hjälp från experter. Så undvik inte att prova dessa steg och få din dator att fungera perfekt även utan några problem.
Innehållsförteckning
Trick #1: Via Windows Kommandotolk
1: Du måste köra Windows Command Prompt med administratörsbehörighet , gå till Windows sökrutan och ange kommandotolken nu Högerklicka på Kommandotolken från det tillgängliga resultatet och välj Kör som administratör.
![[UPPDATERAD] 5 knep för att fixa Windows Update Error 0x80248007 [UPPDATERAD] 5 knep för att fixa Windows Update Error 0x80248007](https://img2.luckytemplates.com/resources1/images2/image-8487-0408173106008.jpg)
2: Nu i Elevated Command Prompt, ange net start msiserver och tryck på Enter- tangenten från tangentbordet för att köra kommandot.
![[UPPDATERAD] 5 knep för att fixa Windows Update Error 0x80248007 [UPPDATERAD] 5 knep för att fixa Windows Update Error 0x80248007](https://img2.luckytemplates.com/resources1/images2/image-3488-0408173106467.png)
3: När den lämnar kommandotolken genom att klicka på X eller genom att skriva Avsluta och köra kommandot.
Denna lösning kommer att fixa det ovan diskuterade uppdateringsfelet och göra att du kan ladda ner alla tillgängliga uppdateringar för ditt Windows-system.
Tips: Windows Update-felet " 0x80248007 " kan uppstå på grund av att systemfilen saknas eller att Windows Update saknas eller när Windows-uppdateringen inte kan hitta/lokalisera Microsofts programvarulicensvillkor. Så det föreslås att du först kör Windows Update-felsökaren, detta kommer säkert att hjälpa dig att åtgärda det här problemet.
Men om du inte kan fixa Windows 10-uppdateringsproblemet bör du följa instruktionerna nedan för att lösa problemet själv.
Trick 2: Windows Update Service
# Återställ Windows Update Service
1: Gå till Kontrollpanelen > Administrationsverktyg . Och dubbelklicka på Tjänster. Ibland behöver du ange ett administratörslösenord eller bekräftelse, ange lösenordet eller ge en bekräftelse.
![[UPPDATERAD] 5 knep för att fixa Windows Update Error 0x80248007 [UPPDATERAD] 5 knep för att fixa Windows Update Error 0x80248007](https://img2.luckytemplates.com/resources1/images2/image-9518-0408150923362.jpg)
2: Sök efter Windows Update- tjänsten och efter att ha hittat högerklicka på den och välj alternativet Stopp .
![[UPPDATERAD] 5 knep för att fixa Windows Update Error 0x80248007 [UPPDATERAD] 5 knep för att fixa Windows Update Error 0x80248007](https://img2.luckytemplates.com/resources1/images2/image-2587-0408150923809.jpg)
Trick 3: Ta bort temporära uppdateringsfiler från SoftwareDistribution-mappen
Har du fortfarande problem efter att ha provat ovanstående två trick? Om ja, ta sedan bort Windows Update-cachefilerna. Detta är en annan lösning som kan fungera för dig. För att utföra denna uppgift måste du högerklicka på Start-menyn och sedan välja " CMD-prompt" och sedan måste du klicka på alternativet Ja för att tillåta detta att köras med administrativa rättigheter.
Eller, vid kommandotolken, kan du också skriva det nedan nämnda kommandot och sedan trycka på alternativet "Enter" så att det stoppar Windows Update-tjänsten och deras relaterade tjänster.
1: Öppna systemdrivrutinen och gå till Windows -mappen.
![[UPPDATERAD] 5 knep för att fixa Windows Update Error 0x80248007 [UPPDATERAD] 5 knep för att fixa Windows Update Error 0x80248007](https://img2.luckytemplates.com/resources1/images2/image-8589-0408150924047.jpg)
2: Efter det, hitta mappen SoftwareDistribution .
![[UPPDATERAD] 5 knep för att fixa Windows Update Error 0x80248007 [UPPDATERAD] 5 knep för att fixa Windows Update Error 0x80248007](https://img2.luckytemplates.com/resources1/images2/image-6312-0408150924289.jpg)
3: Öppna DataStore- mappen igen och ta bort alla filer och mappar som finns i den.
![[UPPDATERAD] 5 knep för att fixa Windows Update Error 0x80248007 [UPPDATERAD] 5 knep för att fixa Windows Update Error 0x80248007](https://img2.luckytemplates.com/resources1/images2/image-6107-0408150925331.jpg)
4: Gå tillbaka till mappen SoftwareDistribution och öppna mappen Download . Ta bort alla filer som finns i den här mappen.
![[UPPDATERAD] 5 knep för att fixa Windows Update Error 0x80248007 [UPPDATERAD] 5 knep för att fixa Windows Update Error 0x80248007](https://img2.luckytemplates.com/resources1/images2/image-110-0408173106919.jpg)
Trick 4: Starta om Windows Update Service
1: Navigera till Kontrollpanelen > Administrationsverktyg > Tjänster > Windows Update .
2: Sök efter Windows Update- tjänsten, högerklicka på den och välj Start .
![[UPPDATERAD] 5 knep för att fixa Windows Update Error 0x80248007 [UPPDATERAD] 5 knep för att fixa Windows Update Error 0x80248007](https://img2.luckytemplates.com/resources1/images2/image-6215-0408150926429.jpg)
3: Välj fönstret Tjänster och fönstret Administrationsverktyg .
Trick #5: Ta bort Windows Update Cache-filer
En annan lösning för att fixa 0x80248007 Windows-uppdateringsfel är att ta bort Windows Update-cachefiler. Följ stegen för att göra det:
nätstopp wuauserv
nätstoppbitar
nätstopp dosvc
![[UPPDATERAD] 5 knep för att fixa Windows Update Error 0x80248007 [UPPDATERAD] 5 knep för att fixa Windows Update Error 0x80248007](https://img2.luckytemplates.com/resources1/images2/image-904-0408150926846.png)
net starta wuauserv för att starta Windows Update-tjänsten.
net startbitar för att starta BITS Background Intelligence task Service.
net starta dosvc för att köra kommandot.
Starta nu om ditt system och se om problemet är åtgärdat eller inte, och installera sedan uppdateringarna.
Enkel lösning för att fixa Windows Update Error 0x80248007
Om du inte kan fixa det här uppdateringsproblemet efter att ha tillämpat alla ovanstående knep bör du prova ett professionellt sätt att bli av med 0x80248007 Windows Update Error i Windows 10.
Testa att köra PC Repair Tool, det är designat av proffs som fixar flera fel och problem på din PC och får den att fungera precis som en ny.
Allt du behöver göra är att ladda ner det här verktyget så skannar det din dator, upptäcker alla fel och åtgärdar dem automatiskt.
Det fixar fel, såsom register, DLL, uppdatering, BSOD, spel, reparerar skadade systemfiler, förhindrar virus/skadlig programvara från PC och mycket mer.
Skaffa PC Repair Tool för att fixa Windows 10 Update Error 0x80248007
Slutsats
Att få 0x80248007 Windows Update Error är mycket vanligt i Windows 10. Men det finns ingen anledning att oroa sig alls för nu har du de bästa lösningarna för dig själv.
Ja, från de ovan nämnda knepen kan du enkelt fixa 0x80248007 Windows Update Error i Windows 10 även utan att behöva några tekniska experter alls.
Om du har några frågor eller förslag kan du dela dem i kommentarsektionen nedan.
Om du fortsätter att få ett "Nedladdningsfel – 0x80248007" -fel för en Windows- eller drivrutinsuppdatering kan du ladda ner och installera objektet manuellt för att lösa problemet. Windows Update är inte den enda källan för att få system- och drivrutinsuppdateringar.
Här är alternativen du kan använda.
Microsoft har en webbplats som låter dig ladda ner specifika Windows Update-filer när standarduppdateringsfunktionen är trasig.
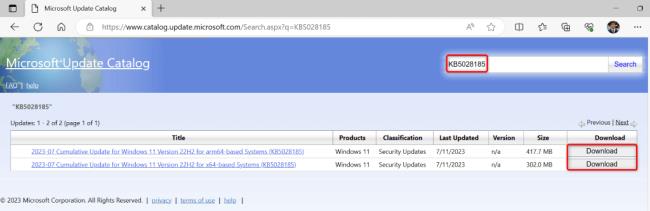
Om du får felet 0x80248007 för en drivrutinsuppdatering, använd din dators enhetshanterare för att hitta och installera den senaste versionen av den drivrutinen .
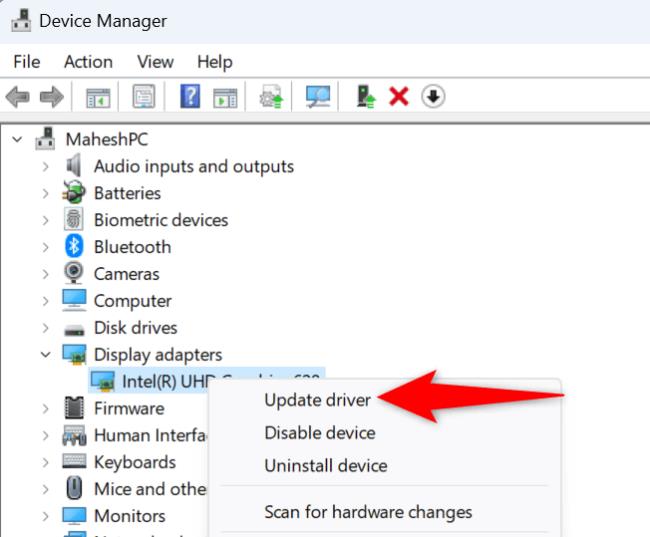
Får felmeddelande om utskrift på ditt Windows 10-system, följ sedan korrigeringarna i artikeln och få din skrivare på rätt spår...
Du kan enkelt besöka dina möten igen om du spelar in dem. Så här spelar du in en Microsoft Teams-inspelning för ditt nästa möte.
När du öppnar en fil eller klickar på en länk väljer din Android-enhet en standardapp för att öppna den. Du kan återställa dina standardappar på Android med den här guiden.
FIXAT: Entitlement.diagnostics.office.com certifikatfel
För att ta reda på de bästa spelsajterna som inte blockeras av skolor, läs artikeln och välj den bästa oblockerade spelwebbplatsen för skolor, högskolor och verk
Om du står inför problemet med skrivaren i feltillstånd på Windows 10 PC och inte vet hur du ska hantera det, följ dessa lösningar för att fixa det.
Om du undrar hur du säkerhetskopierar din Chromebook, så hjälper vi dig. Läs mer om vad som säkerhetskopieras automatiskt och vad som inte görs här
Vill du fixa Xbox-appen öppnas inte i Windows 10, följ sedan korrigeringarna som Aktivera Xbox-appen från tjänster, återställ Xbox-appen, Återställ Xbox-apppaketet och andra.
Om du har ett Logitech-tangentbord och -mus kommer du att se den här processen köras. Det är inte skadlig programvara, men det är inte en viktig körbar fil för Windows OS.
Läs artikeln för att lära dig hur du fixar Java Update-fel 1603 i Windows 10, prova korrigeringarna en efter en och fixa fel 1603 enkelt ...




![FIXAT: Skrivare i feltillstånd [HP, Canon, Epson, Zebra & Brother] FIXAT: Skrivare i feltillstånd [HP, Canon, Epson, Zebra & Brother]](https://img2.luckytemplates.com/resources1/images2/image-1874-0408150757336.png)

![Så här fixar du att Xbox-appen inte öppnas i Windows 10 [SNABBGUIDE] Så här fixar du att Xbox-appen inte öppnas i Windows 10 [SNABBGUIDE]](https://img2.luckytemplates.com/resources1/images2/image-7896-0408150400865.png)

