[100% löst] Hur åtgärdar jag meddelandet Fel vid utskrift i Windows 10?
![[100% löst] Hur åtgärdar jag meddelandet Fel vid utskrift i Windows 10? [100% löst] Hur åtgärdar jag meddelandet Fel vid utskrift i Windows 10?](https://img2.luckytemplates.com/resources1/images2/image-9322-0408150406327.png)
Får felmeddelande om utskrift på ditt Windows 10-system, följ sedan korrigeringarna i artikeln och få din skrivare på rätt spår...

Ser du ofta BSOD-felet på din Windows 10 eller 11 PC och minneskraschen Dump-filen pekar på ntkrnlmp.exe som en boven? Undrar vad detta ntkrnlmp.exe blåskärmsfel är och hur man fixar detta BSOD-fel .
Bli inte spänd då jag i dagens inlägg ska dela med mig av de bästa möjliga korrigeringarna som fungerade för olika berörda användare för att lösa ntkrnlmp.exe BSOD-fel.
Många användare lyckades fixa ntkrnlmp.exe blåskärmsfel genom att inaktivera EIST & C-tillstånden i BIOS (beskrivs nedan). Men om detta inte fungerar för dig kan det hjälpa dig att uppdatera drivrutinen.
Vi har gjort vår fullständiga forskning om felet och efter att ha undersökt det får vi reda på att det finns många olika orsaker som utlöser felet, så här kan du ta reda på den fullständiga informationen relaterad till felet tillsammans med potentiella korrigeringar.
Låt oss börja..!
Vad är Ntkrnlmp.exe?
ntkrnlmp.exe ( NT Kernel Multi-Processor ) är en sådan körbar fil som är associerad med Windows OS. Närhelst Windows OS börjar köras tillsammans med det ntkrnlmp.exe-programmet börjar det också laddas in i RAM-minnet. Detta program körs som en NT Kernel & System-process .
Men det finns en sådan situation som uppstår där du börjar rendera ntkrnlmp.exe blåskärmsfel. Och den blå skärmen av döden efter kraschar attribut till ntkrnlmp.exe när användaren kontrollerar kraschloggarna .
Men detta betyder inte att filen ntkrnlmp.exe orsakar BSOD-felet. Detta är bara en indikator på att filen ntkrnlmp.exe hanterar dåliga data under kraschen.
Vad orsakar Ntkrnlmp.exe BSOD-fel i Windows?
Kernel av systemet OS är huvudsakligen ansvarig för denna anläggning mångfald av processer, program så att PC kommer att köras sömlöst.
När något av dessa program stöter på någon form av problem kommer det att orsaka Ntkrnlmp.exe BSOD-fel och kraschar datorn.
Här kolla in några av de möjliga:
Hur fixar jag Ntkrnlmp.Exe Blue Screen-fel?
Innehållsförteckning
Fix 1: Starta din dator i felsäkert läge
På grund av ett BSOD-fel kan du inte komma åt din inloggningsskärm. Så, om du i ditt fall inte kan starta din dator efter att ha sett ntkrnlmp.exe BSOD-felet, starta först i felsäkert läge.
Prova stegen nedan för att starta din dator i säkert läge.
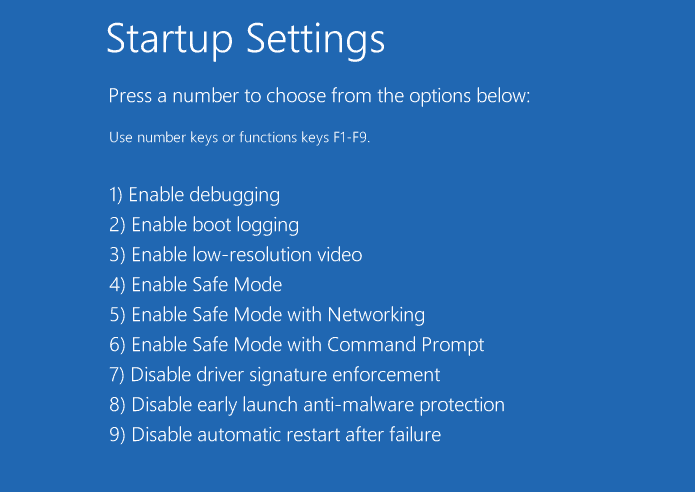
Efter att ha startat upp din dator i felsäkert läge är det mer sannolikt att du inte ser felmeddelandet eftersom det startar datorn med minimala resurser och drivrutiner. Börja nu följa korrigeringarna som ges en efter en för att fixa felet permanent.
Fix 2: Uppdatera grafikkortets drivrutin
Huvudorsaken till ntkrnlmp.exe BSOD-felet är felaktig synkronisering mellan drivrutinen och Windows OS.
Det här problemet kan åtgärdas genom att uppdatera den felaktiga drivrutinen för att fixa BSOD-problemet. Här är stegen som du måste följa:
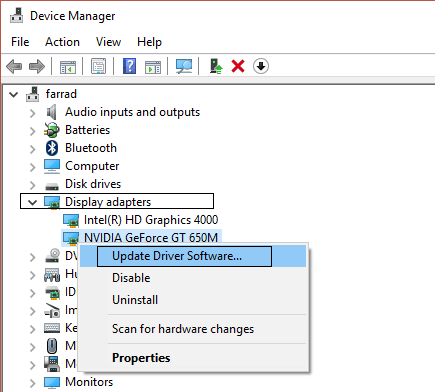
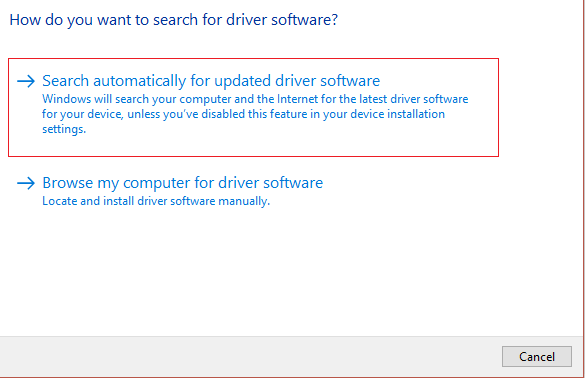
När hela processen är över är det bara att starta om datorn. Gör nu en korskontroll om ntkrnlmp.exe BSOD-felet är löst eller inte.
Alternativt kan du också enkelt uppdatera grafikdrivrutinerna utan att följa några tidskrävande manuella steg genom att använda verktyget Driver Easy .
Driver Easy känner igen din dator och hämtar rätt drivrutin och installerar den automatiskt.
Få drivrutin Lätt att uppdatera grafikkortsdrivrutinen automatiskt
Fix 3: Inaktivera EIST- och C-tillstånden i BIOS
Intel Enhanced Intel SpeedStep Technology [EIST] är en sådan energibesparande funktion som låter dig hantera klockhastigheten för dina Intel-processorkärnor.
Och blåskärmsfelet ntkrnlmp.exe uppstår också när den här funktionen hålls på. Så för att åtgärda det här problemet måste du inaktivera C-tillstånd och EIST i BIOS för att åtgärda problemet.
Här är stegen du behöver utföra:
1) Stäng av din dator.
2 ) Slå på din dator genom att trycka på strömknappen .
3) Starta datorn i BIOS -läge . Tja, dessa steg kan variera från en dator till en annan. Tryck bara på F2- eller DEL- tangenten när du ser logotypen på skärmen.
4) Gå till menyn Avancerat och klicka på CPU-konfigurationen .
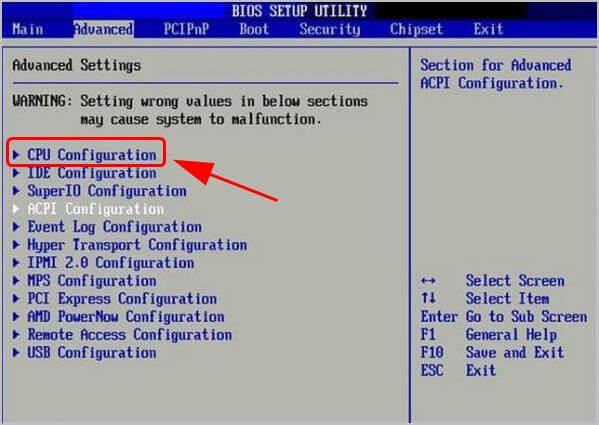
5) Gå till CPU Power Management .
6) Inaktivera Intel EIST och C-state .
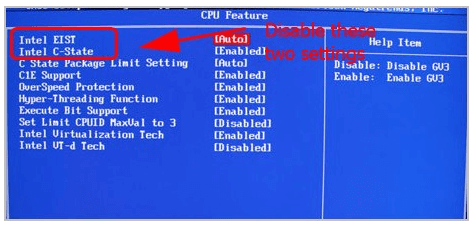
7) Spara alla dina gjorda ändringar och ta den enkla utgången.
8) Starta om datorn för att kontrollera om problemet har lösts eller inte.
Fix 4: Reparera skadade Windows-systemfiler
ntkrnlmp.exe BSOD-felet uppstår också på grund av skadade, saknade eller korrupta systemfiler på PC. Så att reparera Windows-systemfilerna fungerar för dig att komma förbi felet.
Kör SFC-skanning
Du kan använda det inbyggda kommandot System File Checker ( SFC ) detta hjälper till att enkelt skanna dina kompletta systemfiler. Efter det reparera förlorade eller skadade systemfiler.
Följ stegen nedan för att köra en SFC-skanning :
1) Från ditt tangentbord, tryck på Windows-logotypen och skriv texten " cmd" i sökrutan . Högerklicka sedan på kommandotolken och tryck sedan på Kör som administratör .
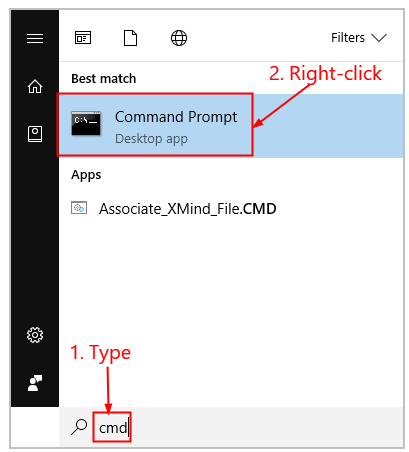
2) Tryck på Ja- knappen för att bekräfta.
3) I det öppnade kommandotolksfönstret, tilldela kommandot " sfc /scannow" och tryck på Enter -knappen .
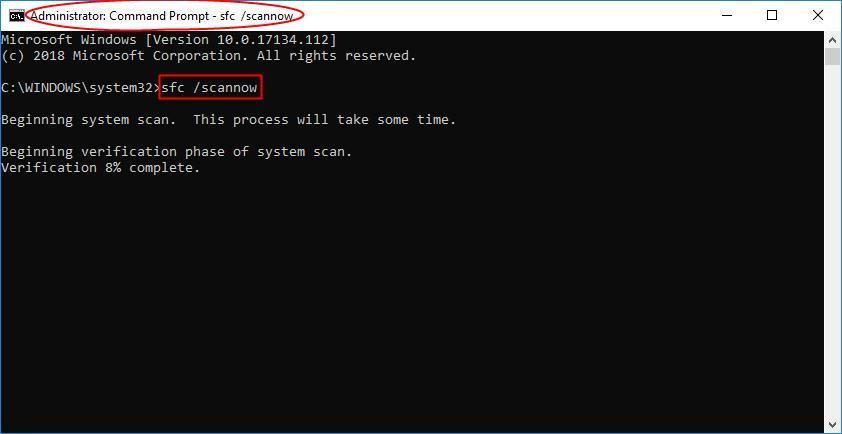
Hela processerna tar lite tid att ersätta skadade systemfiler med en ny.
4) Starta om datorn för att se alla dina gjorda ändringar.
5) Kontrollera om ntkrnlmp.exe -felet åtgärdas helt eller inte.
Fix 5: Inaktivera Driver Verifier
Många användare bekräftade att inaktivering av drivrutinsverifieraren fungerar för dem att fixa felet ntkrnlmp.exe. Låt oss veta hur det ska göras:
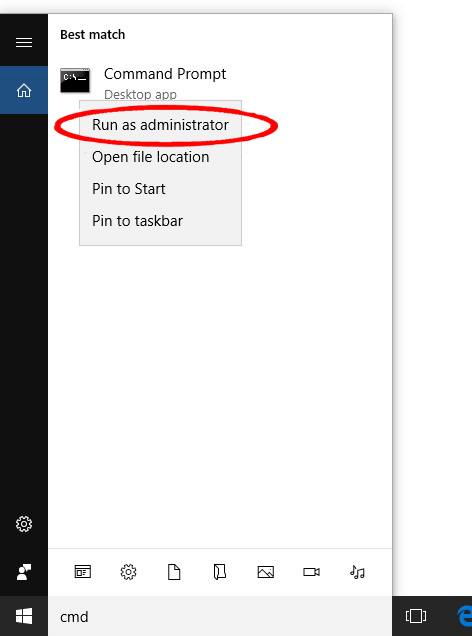
Fix 6: Sök efter virus- och skadlig programvara
Skadlig programvara eller virus orsakar också blåskärmsfelet ntkrnlmp.exe och förhindrar sedan att din dator startar normalt. Så se till att utföra en djupgående antivirusskanning med ett bra antivirusverktyg.
Utan tvekan är processen tidskrävande men det är värt att göra. Ibland misslyckas Windows-försvararen att upptäcka det otäcka virusprogrammet, så det blir bättre om du använder något pålitligt antivirusprogram från tredje part som SpyHunter Virus Removal Tool
Få SpyHunter att ta bort virus-/skadlig programvara helt
Fix 7: Konfigurera Driver Verifier Manager
Driver Verifier hanterar grafikdrivrutiner och drivrutiner i kärnläge . Det hjälper till att enkelt upptäcka drivrutiner i systemet och tilldelar tillgängliga lösningar för denna typ av problem.
Så här gör du:
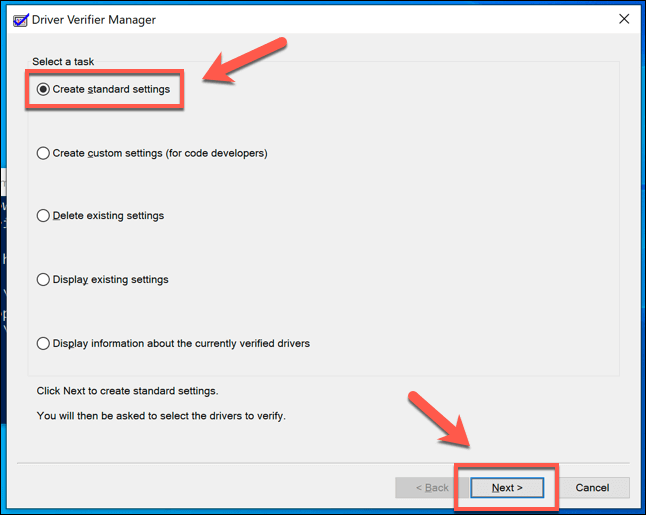
Steg för att stoppa Driver Verifer-processen:
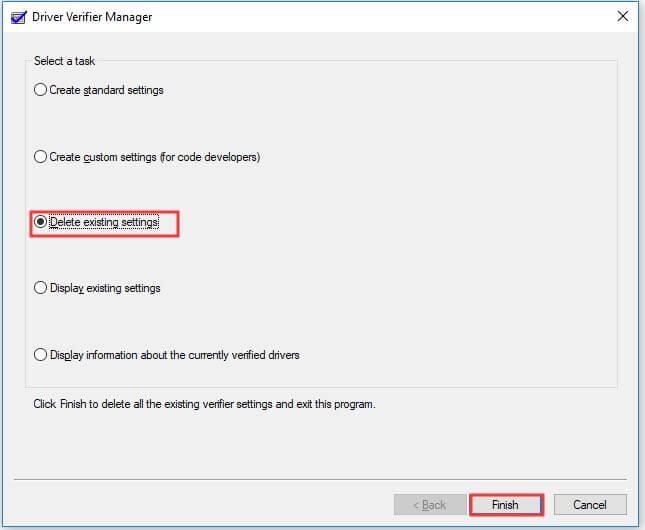
Fix 8: Utför systemåterställningspunkt
Det uppskattas att ovanstående fungerar för dig att fixa felet Ntkrnlmp.exe BSOD, men om du fortfarande ser felet kan det fungera för dig att utföra en systemåterställning.
Detta kommer att återställa ditt system till de tidigare inställningarna när inget problem har uppstått. Men du kan få fördelen bara om du har skapat en systemåterställningspunkt. Så lösningen är bara för de användare som skapade återställningspunkten tidigare.
Följ stegen för att göra det:
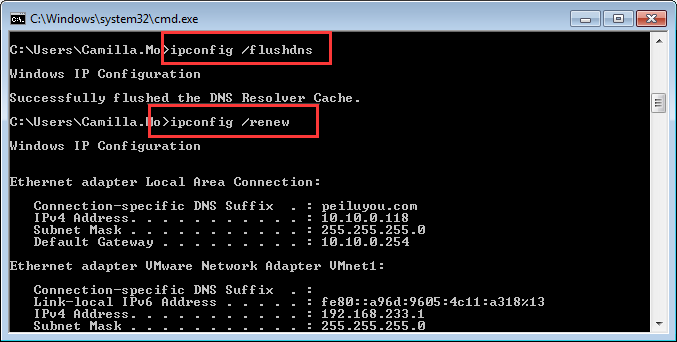
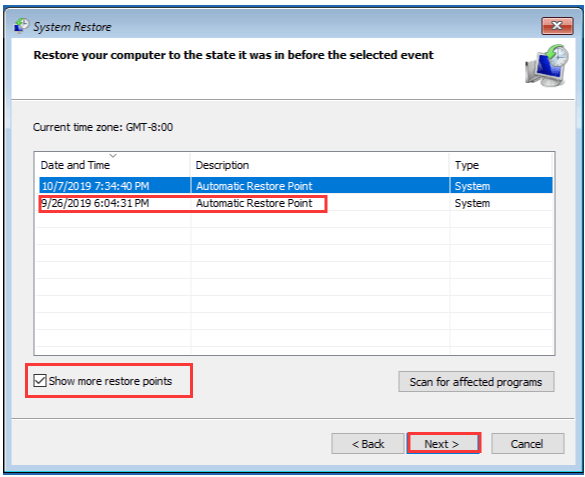
Fix 9: Rekommenderat verktyg för att fixa ntkrnlmp.exe BSOD-fel
Oftast ser man att Windows PC/laptop tenderar att sakta ner efter en viss tid eller börjar visa olika envisa BSOD-fel. Så i det här fallet rekommenderas det att skanna ditt system med PC Repair Tool .
Detta är ett multifunktionellt verktyg som skjuter ut genom att skanna en gång upptäcka och åtgärda olika datorfel och problem. Detta är kapabelt att lösa problem med olika märken av bärbara datorer och PC.
Med det här verktyget kan du lösa olika fel som BSOD-fel, DLL-fel, skydda ditt system från virus- eller skadlig kod, programfel, förhindra förlust av filer och reparera skadade systemfiler och många andra.
Det är lätt att ladda ner, bara ladda ner och installera verktyget, resten görs automatiskt.
Skaffa PC Repair Tool för att fixa ntkrnlmp.exe BSOD-fel
Slutsats:
Det uppskattas att efter att ha följt den givna fixen i det här inlägget kommer du inte att behöva möta problem som ntkrnlmp.exe BSOD-fel.
Tack för att du läser..!
CPU-överklockning kan också vara en av anledningarna till att din dator upplever kraschar. Du kan helt enkelt inaktivera den genom att gå till UEFI Firmware-inställningarna på din dator.
Gå först till Start-menyn och klicka på ikonen "Inställningar".
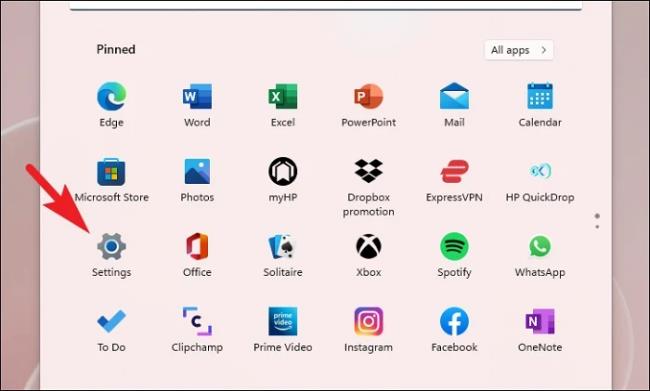
Se sedan till att du har valt fliken 'System' från den vänstra sidofältet.
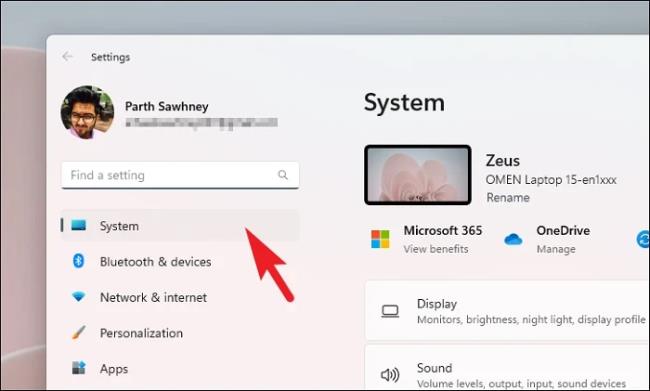
Nu, från den högra sektionen, lokalisera och klicka på "Återställning"-brickan.
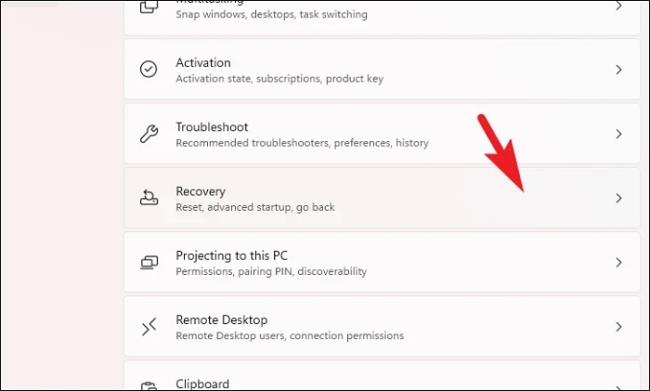
Klicka sedan på knappen "Starta om nu" för att fortsätta. Detta kommer att få en prompt till din skärm.
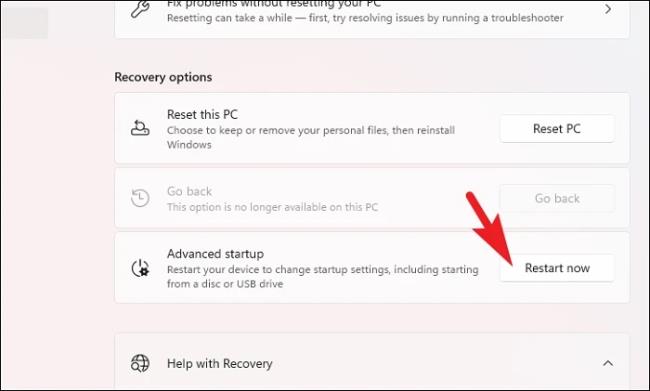
Klicka sedan på knappen "Starta om nu" för att omedelbart starta om din dator.
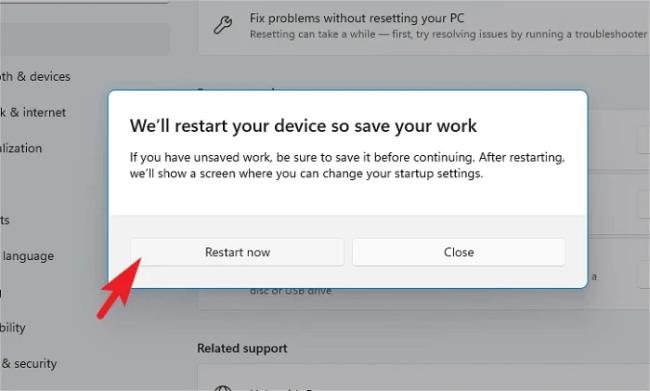
När din dator har startat om klickar du på rutan "Felsökare".
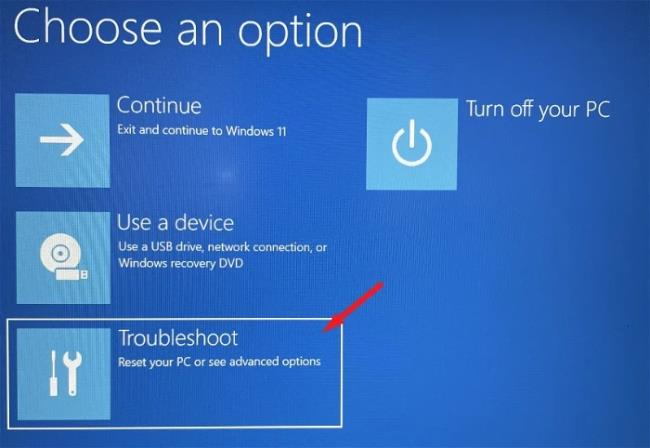
Därefter klickar du på rutan "Avancerade alternativ" för att fortsätta.
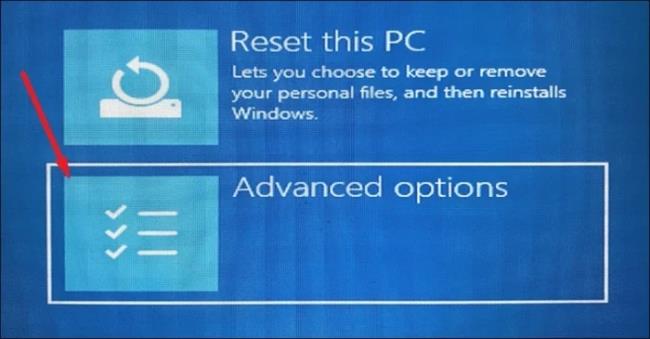
Klicka sedan på rutan "UEFI Firmware Settings" för att fortsätta. Din PC kommer att starta om igen.
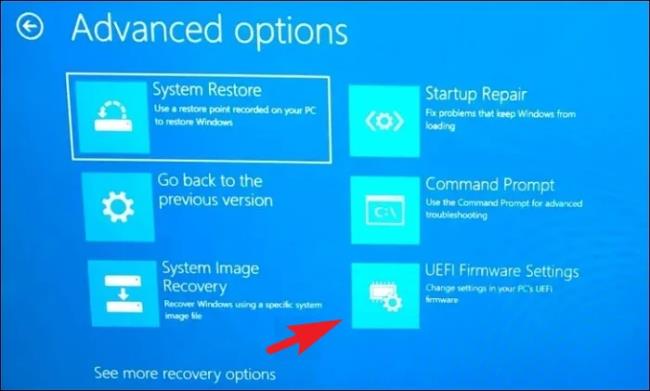
Sedan, efter omstarten, klicka på alternativet "BIOS Setup".
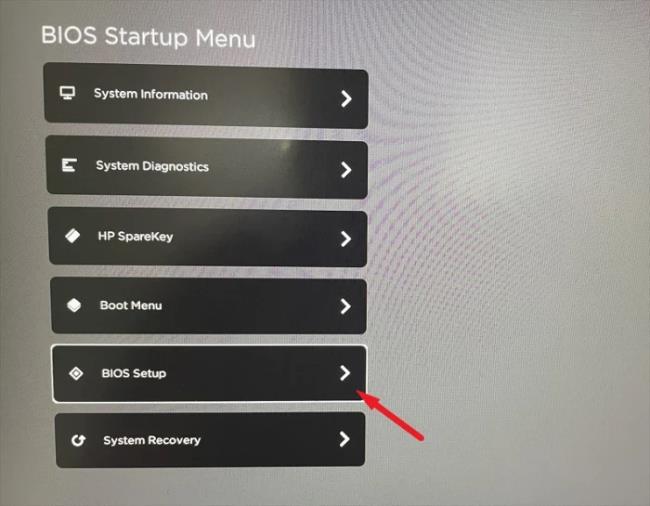
Klicka nu på fliken 'AI Tweaker/Advanced', hitta alternativet 'CPU Overclock/Overclock' och inaktivera det.
Obs: Eftersom varje tillverkare har olika användargränssnitt kan du hitta alternativens nomenklatur som är annorlunda än den som visas här. Processen förblir dock densamma.
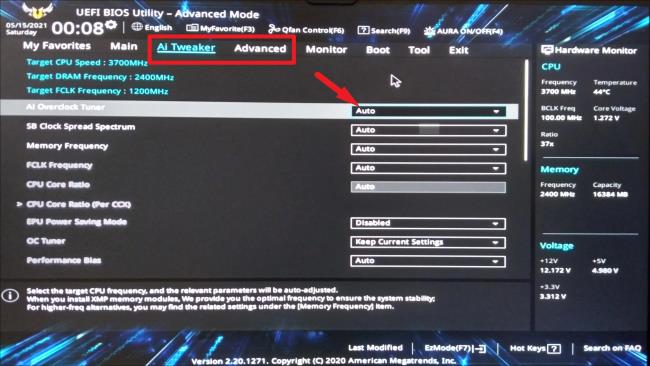
Om du inte kan hitta alternativet, klicka på alternativet "Avsluta". Detta kommer att få en prompt till din skärm.
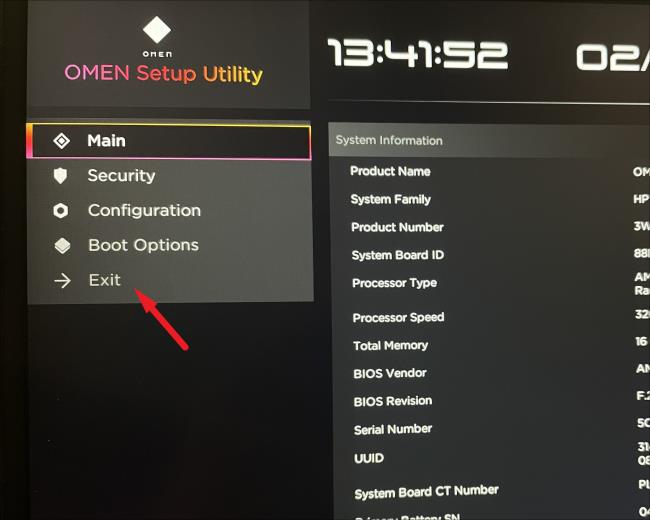
Klicka nu på alternativet "Ladda standardinställningar och avsluta". Detta kommer att återställa ditt BIOS till fabriksinställningarna.
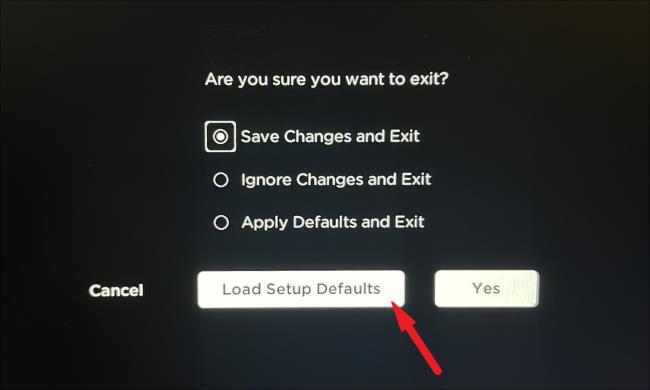
Efter omstarten kontrollerar du om problemet kvarstår.
Får felmeddelande om utskrift på ditt Windows 10-system, följ sedan korrigeringarna i artikeln och få din skrivare på rätt spår...
Du kan enkelt besöka dina möten igen om du spelar in dem. Så här spelar du in en Microsoft Teams-inspelning för ditt nästa möte.
När du öppnar en fil eller klickar på en länk väljer din Android-enhet en standardapp för att öppna den. Du kan återställa dina standardappar på Android med den här guiden.
FIXAT: Entitlement.diagnostics.office.com certifikatfel
För att ta reda på de bästa spelsajterna som inte blockeras av skolor, läs artikeln och välj den bästa oblockerade spelwebbplatsen för skolor, högskolor och verk
Om du står inför problemet med skrivaren i feltillstånd på Windows 10 PC och inte vet hur du ska hantera det, följ dessa lösningar för att fixa det.
Om du undrar hur du säkerhetskopierar din Chromebook, så hjälper vi dig. Läs mer om vad som säkerhetskopieras automatiskt och vad som inte görs här
Vill du fixa Xbox-appen öppnas inte i Windows 10, följ sedan korrigeringarna som Aktivera Xbox-appen från tjänster, återställ Xbox-appen, Återställ Xbox-apppaketet och andra.
Om du har ett Logitech-tangentbord och -mus kommer du att se den här processen köras. Det är inte skadlig programvara, men det är inte en viktig körbar fil för Windows OS.
Läs artikeln för att lära dig hur du fixar Java Update-fel 1603 i Windows 10, prova korrigeringarna en efter en och fixa fel 1603 enkelt ...




![FIXAT: Skrivare i feltillstånd [HP, Canon, Epson, Zebra & Brother] FIXAT: Skrivare i feltillstånd [HP, Canon, Epson, Zebra & Brother]](https://img2.luckytemplates.com/resources1/images2/image-1874-0408150757336.png)

![Så här fixar du att Xbox-appen inte öppnas i Windows 10 [SNABBGUIDE] Så här fixar du att Xbox-appen inte öppnas i Windows 10 [SNABBGUIDE]](https://img2.luckytemplates.com/resources1/images2/image-7896-0408150400865.png)

