[100% löst] Hur åtgärdar jag meddelandet Fel vid utskrift i Windows 10?
![[100% löst] Hur åtgärdar jag meddelandet Fel vid utskrift i Windows 10? [100% löst] Hur åtgärdar jag meddelandet Fel vid utskrift i Windows 10?](https://img2.luckytemplates.com/resources1/images2/image-9322-0408150406327.png)
Får felmeddelande om utskrift på ditt Windows 10-system, följ sedan korrigeringarna i artikeln och få din skrivare på rätt spår...
I Windows kan 10-spelare spela in sitt spelande med hjälp av en avancerad Game DVR-funktion som lagts till av Microsoft speciellt för spelälskare.
Det tillåter användare att spela in spel på Windows 10 utan att ta hjälp av några tredjepartsapplikationer.
Men tyvärr kan den här avancerade funktionen visa fel någon gång och användaren kan inte spela in sin spelsession.
Ett felmeddelande " Det finns inget att spela in " kommer in för att se när du använder Game bar, detta fel är ett stort problem.
Oroa dig inte eftersom du enkelt kan lösa spelfältet. Det finns inget att spela in problem utan att behöva någon professionell hjälp.
Metoder för att fixa felmeddelandet "Det finns inget att spela in" på Windows 10
Innehållsförteckning
Växla
Knep 1: Installera om dina grafikdrivrutiner
Ibland kan ominstallation lösa det här problemet, först avinstallera grafikdrivrutinen för ditt system och installera dem sedan igen med hjälp av en ny kopia.
Avinstallera grafikkortsdrivrutiner:
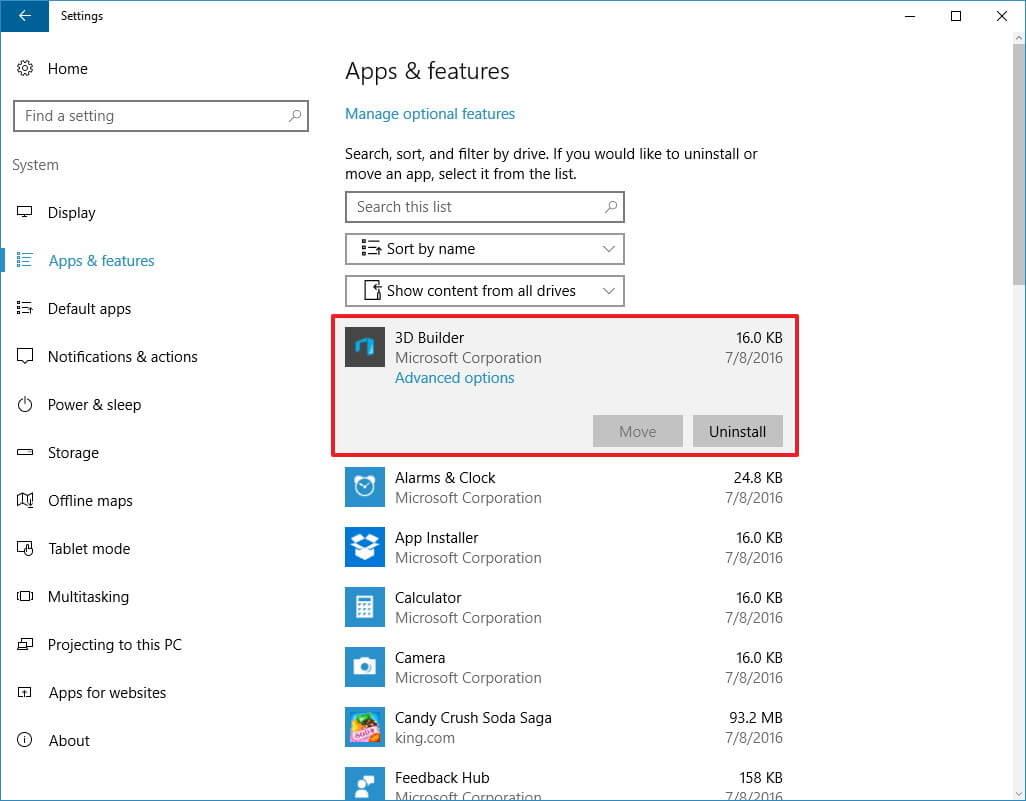
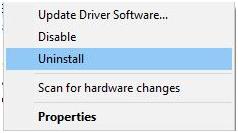
När du har avinstallerat drivrutinen besöker du antingen tillverkarens webbplats eller Microsofts officiella webbplats för att installera den nya drivrutinen. Om du vill uppdatera din föråldrade drivrutin kan du prova Driver Updater .
Det kommer att uppdatera alla föråldrade drivrutiner automatiskt och löser även drivrutinsrelaterade problem.
Knep 2: Kör spelet i helskärmsläge
Ett felmeddelande " Det finns inget att spela in" kan visas när du spelar spelet i fönsterläge. Spelfältet kan inte känna igen fönsterläget på grund av ett okänt problem, och det avböjer att fungera om inte användaren spelar spelet i helskärmsläge.
Så spela spelet i helskärmsläge för att komma åt alternativet Game Bar. Kör spel -> Gå till videoalternativ och aktivera helskärmsläget.
Trick 3: Kör Steam-spel direkt
Det finns en chans att det ovan diskuterade felet är relaterat till Steam. Och spelfältet kan inte svara om du startar spelet direkt.
Så för att fixa spelfältet finns det inget att registrera problem, det rekommenderas att starta Steam-spel direkt från deras installationsmapp.
Knep 4: Ta bort tillfälliga filer
För att ta bort temporära filer, tillämpa följande steg:
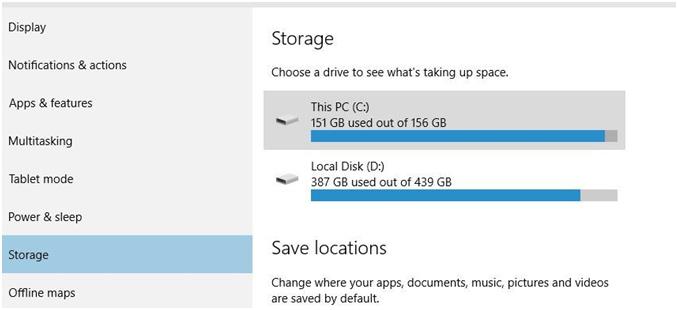
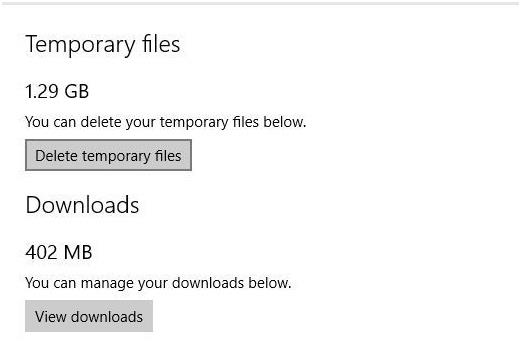
Efter borttagningen av temporära filer, starta om din dator/laptop.
Trick 5: Användargenvägstangent (Fortsätt att trycka på Windows-tangenten + G)
Windows-tangent + G-genvägstangent för att börja spela in, om din dator visar felmeddelandet "Det finns inget att spela in" kan du lösa det här problemet genom att hålla nere Windows-tangenten + G .
Enligt vissa användare kan det inte på något sätt bli av med det här problemet genom att trycka på den här knappen några gånger.
Knep 6: Använd Windows-tangent + Alt + R genväg
Om du inte kan lösa det här problemet med hjälpen Windows Key + G genväg bör du använda Windows Key + Alt + R istället.
Den här genvägstangenten börjar spela in endast i 30 sekunder av ditt spelande, men du kan ändra det genom att gå till Spelfältet > Inställningar .
Knep 7: Prova att ändra inspelningsgenväg
Vissa användare åtgärdade det här problemet genom att ändra inspelningsgenvägen. Du kan också ge det ett försök och se om felmeddelandet finns det inget att spela in spela lite mer få lösa eller inte.
Följ stegen nedan för att göra det:
Använd nu den nya genvägstangenten för att starta eller sluta spela in spelet. Den här gången kommer du inte att möta Windows 10-spelinspelningsfelet .
Trick 8: Se till att spelfältet är aktiverat
För att kontrollera om spelfältet i Windows är aktiverat eller inte för att spela in spelet utan felet finns det inget att spela in spelet mer .
Följ stegen för att aktivera spelfältet:
På så sätt kan du nu spela in ditt spel utan några fel och visa din spelpoäng för din vän.
Knep 9: Installera om Xbox-appen
Om du fortfarande stöter på felet finns det inget att spela in mer, då kan det vara din Xbox-app som orsakar problemet.
Försök att installera om apparna för att lösa det här problemet. Följ stegen för att göra det:
Get-AppxPackage *xboxapp* | Remove-AppxPackage
När du har installerat om Xbox försök att spela ett spel, spela in det och se om felet löstes eller inte.
Slutsats
Jag har försökt mitt bästa och samlat lösningarna som hjälper dig att spela in spelet utan felmeddelandet, det finns inget att spela in spelet mer .
Bortsett från detta händer det ibland att det på grund av Windows PC-problemet finns en möjlighet att möta sådana spelproblem. För att fixa det kan du prova
Detta kommer att lösa alla Windows PC-relaterade problem och reparera systemfiler.
Jag hoppas att den här artikeln visar sig vara till hjälp för att lösa spelfältet, det finns inget att registrera fel i Windows 10.
Får felmeddelande om utskrift på ditt Windows 10-system, följ sedan korrigeringarna i artikeln och få din skrivare på rätt spår...
Du kan enkelt besöka dina möten igen om du spelar in dem. Så här spelar du in en Microsoft Teams-inspelning för ditt nästa möte.
När du öppnar en fil eller klickar på en länk väljer din Android-enhet en standardapp för att öppna den. Du kan återställa dina standardappar på Android med den här guiden.
FIXAT: Entitlement.diagnostics.office.com certifikatfel
För att ta reda på de bästa spelsajterna som inte blockeras av skolor, läs artikeln och välj den bästa oblockerade spelwebbplatsen för skolor, högskolor och verk
Om du står inför problemet med skrivaren i feltillstånd på Windows 10 PC och inte vet hur du ska hantera det, följ dessa lösningar för att fixa det.
Om du undrar hur du säkerhetskopierar din Chromebook, så hjälper vi dig. Läs mer om vad som säkerhetskopieras automatiskt och vad som inte görs här
Vill du fixa Xbox-appen öppnas inte i Windows 10, följ sedan korrigeringarna som Aktivera Xbox-appen från tjänster, återställ Xbox-appen, Återställ Xbox-apppaketet och andra.
Om du har ett Logitech-tangentbord och -mus kommer du att se den här processen köras. Det är inte skadlig programvara, men det är inte en viktig körbar fil för Windows OS.
Läs artikeln för att lära dig hur du fixar Java Update-fel 1603 i Windows 10, prova korrigeringarna en efter en och fixa fel 1603 enkelt ...




![FIXAT: Skrivare i feltillstånd [HP, Canon, Epson, Zebra & Brother] FIXAT: Skrivare i feltillstånd [HP, Canon, Epson, Zebra & Brother]](https://img2.luckytemplates.com/resources1/images2/image-1874-0408150757336.png)

![Så här fixar du att Xbox-appen inte öppnas i Windows 10 [SNABBGUIDE] Så här fixar du att Xbox-appen inte öppnas i Windows 10 [SNABBGUIDE]](https://img2.luckytemplates.com/resources1/images2/image-7896-0408150400865.png)

