
Om du älskade att spela spel som är baserade på piratkopierade och havsteman är Sea of Thieves det perfekta spelet för dig att spela.
Det här spelet har otrolig stridsmekanik och fantastisk grafik som gör det intressant. Sea of Thieves-spelet är tillgängligt både på Xbox One och Windows 10 så att alla spelare kan spela det.
Det finns dock inget spel som är felfritt och spelare har börjat stöta på ett problem när de spelar spelet att havet av tjuvar inte fungerar i helskärm .
Om du är bland dessa spelare och står inför tjuvarnas hav med helskärmsproblem så här är lösningen för att fixa det.
Gå igenom den här artikeln och fixa havet av tjuvar i helskärm för att spela spelet i helskärm.
Hur man åtgärdar Sea of Thieves fungerar inte i helskärmsproblem?
För att lösa helskärmsproblemet i ett hav av tjuvar-spel, prova de nedan nämnda korrigeringarna och tillämpa dem en efter en för att spela spelet på helskärm.
Innehållsförteckning
Fix 1: Ändra inställningarna i användarkontokontroll
Gör ändringar i inställningarna för användarkontokontroll för att fixa havet av tjuvar fungerar inte i helskärmsproblem . Följ stegen för att göra det:
- Tryck på Windows + R- tangenten
- Skriv control.exe för att öppna kontrollpanelen
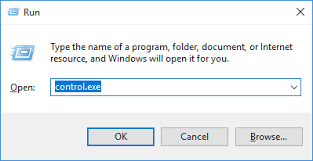
- Klicka på Användarkonto
- Återigen, välj Användarkonto under det
- Klicka nu på ändra inställningar för användarkontokontroll
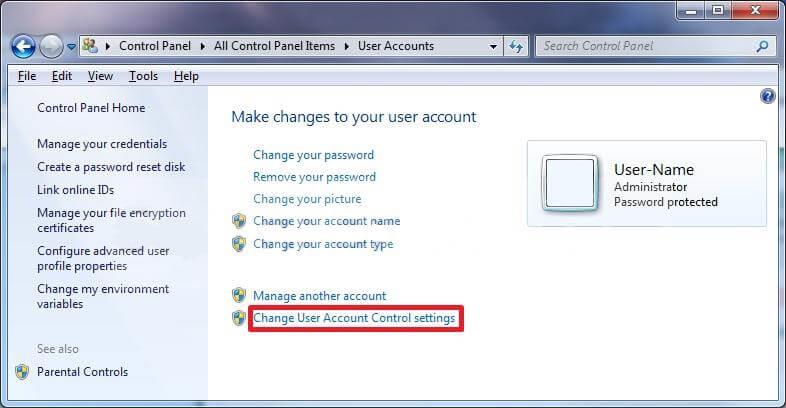
- Flytta skjutreglaget till någon av inställningarna istället för Meddela aldrig
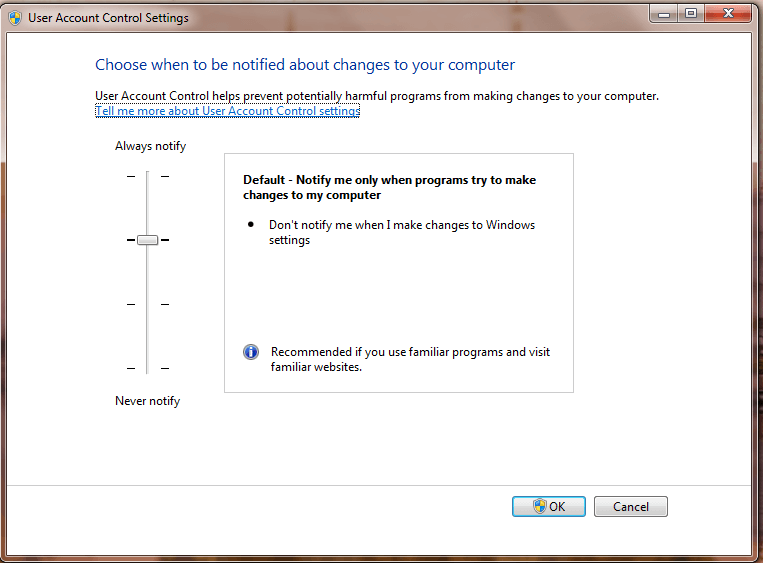
Starta nu spelet, öppna det i helskärm och se om problemet med havet av tjuvar i helskärm är åtgärdat eller inte.
Fix 2: Uppdatera spelet
Prova att uppdatera spelet från Microsoft Store App för att fixa att havet av tjuvar inte fungerar i helskärmsproblem .
Följ stegen nedan för att uppdatera spelet:
- Klicka på Microsoft Store-appen
- Klicka på de tre prickarna i högra hörnet
- Välj alternativet Nedladdningar och uppdateringar
- Klicka på Få uppdateringar
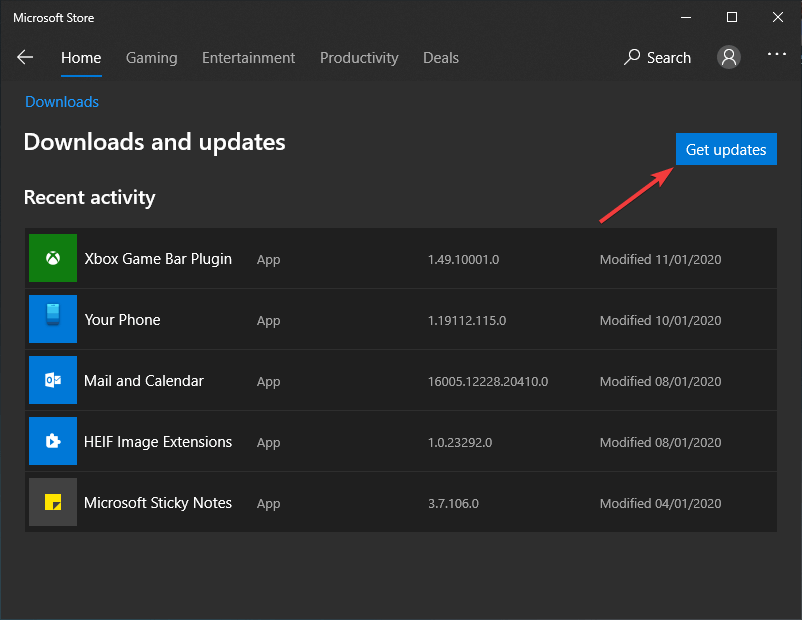
Om det finns tillgängliga uppdateringar kommer spelet automatiskt att uppdateras och efter det kan du prova att spela spelet på helskärm.
Fix 3: Kontrollera minimikraven
Kolla in spelets lägsta systemkrav och se om det är kompatibelt med ditt system eller inte.
Detta kan hjälpa till att lösa problemet med tjuvarnas hav av helskärm .
- OS: Windows 10
- CPU: Intel Q9450 @ 2,6Ghz eller AMD Phenom II X6 @ 3,3Ghz
- RAM: 4 GB
- Video RAM: 2 GB
- DirectX: 11
- Hårddisk: 60 GB 7,2k rpm
- GPU: Nvidia GeForce GTX 660 eller AMD Radeon R9 270
- Grafikinställningar: Medium
- Modern grafikprocessor: Nvidia GeForce GTX 1050Ti eller AMD Radeon RX 460
Fix 4: Uppdatera din Windows 10
Sea of thieves-spelet är ett app-spel i butik och det kan bli fel om det inte spelas i den senaste versionen av operativsystemet. På grund av Windows Update Errors kan helskärmsproblem uppstå.
För att fixa att havet av tjuvar inte fungerar i helskärmsproblem, uppdatera din Windows. Följ stegen för att göra det:
- Tryck på Windows -ikonen
- Gå till inställningar
- Klicka på Uppdatera och säkerhet
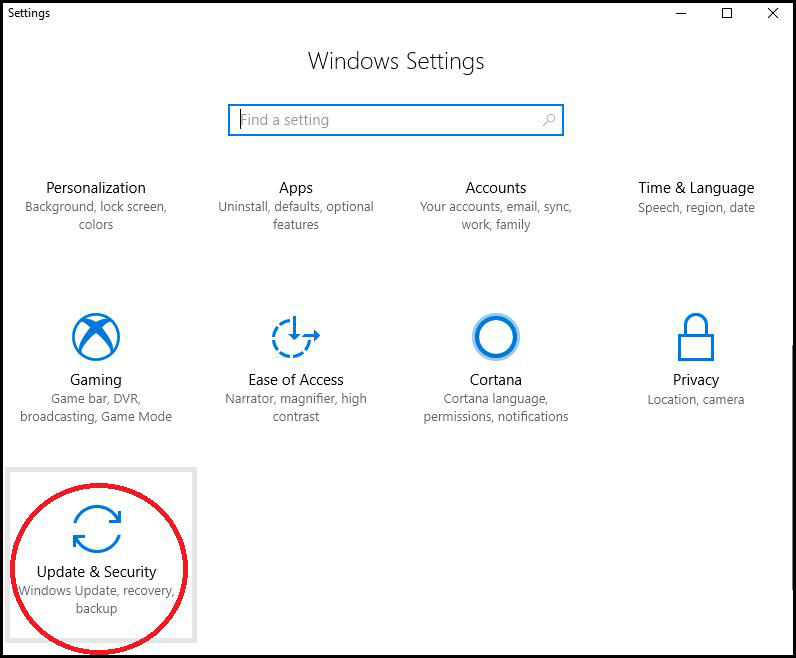
- Välj Windows Update
- Klicka på Sök efter uppdateringar
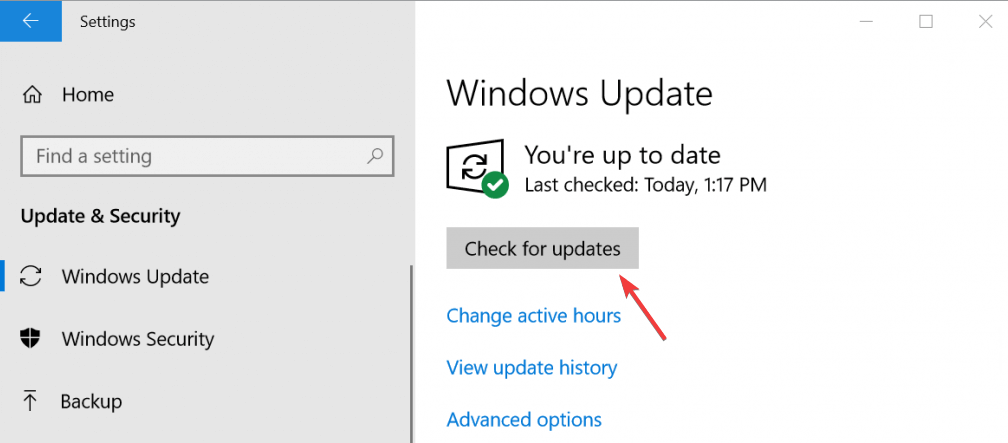
Om det finns några tillgängliga uppdateringar, uppdatera din Windows och starta om systemet. Kontrollera om du kan spela spelet i helskärm eller inte.
Fix 5: Kör Store App Felsökare
Här är en annan lösning som kommer att få havet av tjuvar att fixa helskärm . Store-appen är en inbyggd felsökare som skannar ditt system efter buggar och löser dem.
Följ stegen för att köra butiksappens felsökare:
- Tryck på Windows -ikonen
- Gå till inställningarna
- Klicka på Uppdatera och säkerhet
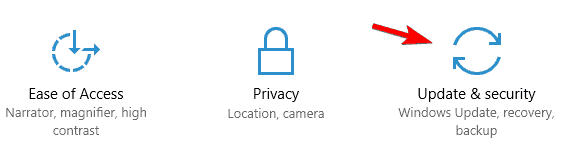
- Klicka på Felsökare
- Välj Windows Store-appar
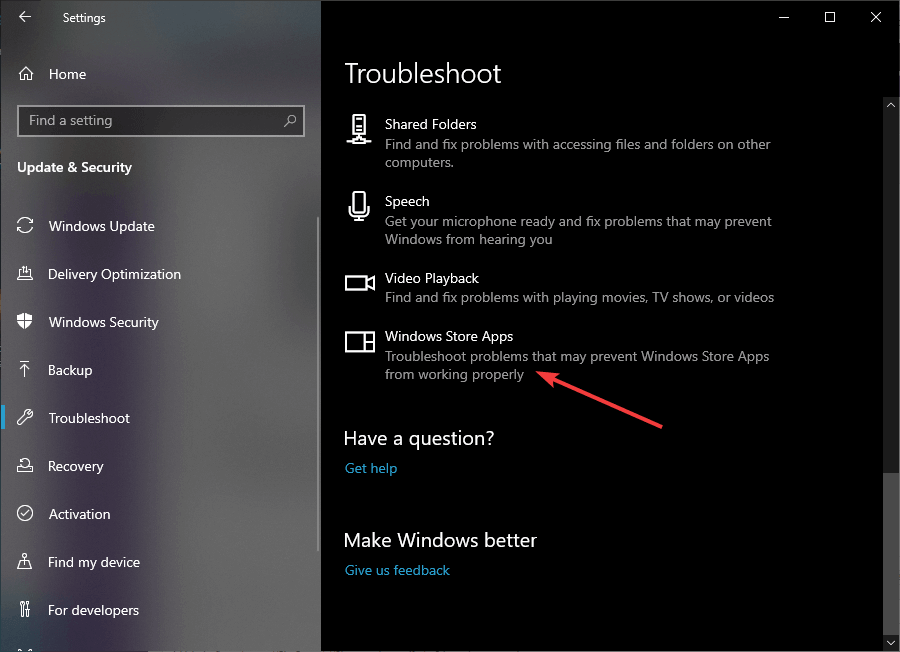
Låt felsökaren göra sitt jobb. När processen är klar, kör spelet och se om havet av tjuvar inte fungerar i helskärmsproblem är åtgärdat eller inte.
Fix 6: Återställ Sea of Thieves Game
Om ingen av korrigeringarna fungerar för att lösa helskärmsproblemet återställ sedan spelet. Att återställa spelet kan hjälpa dig att lösa problemet med tjuvarnas hav i helskärm .
- Tryck på Windows -ikonen
- Gå till inställningar
- Klicka på Appar
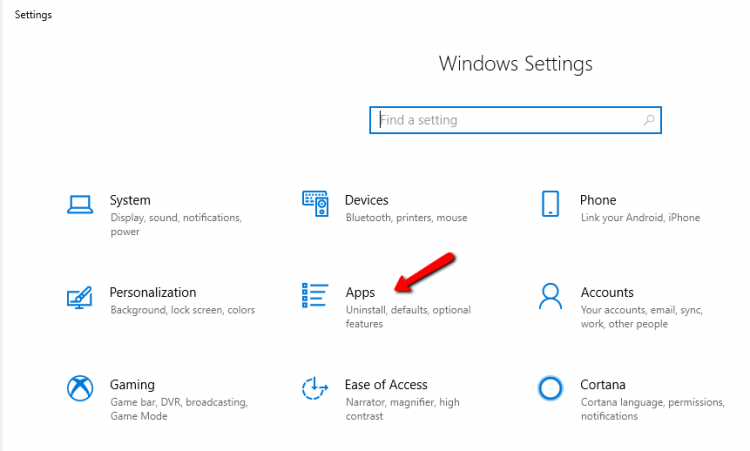
- Hitta havet av tjuvar
- Klicka på spelet och välj alternativet Avancerat
- Klicka nu på Återställ
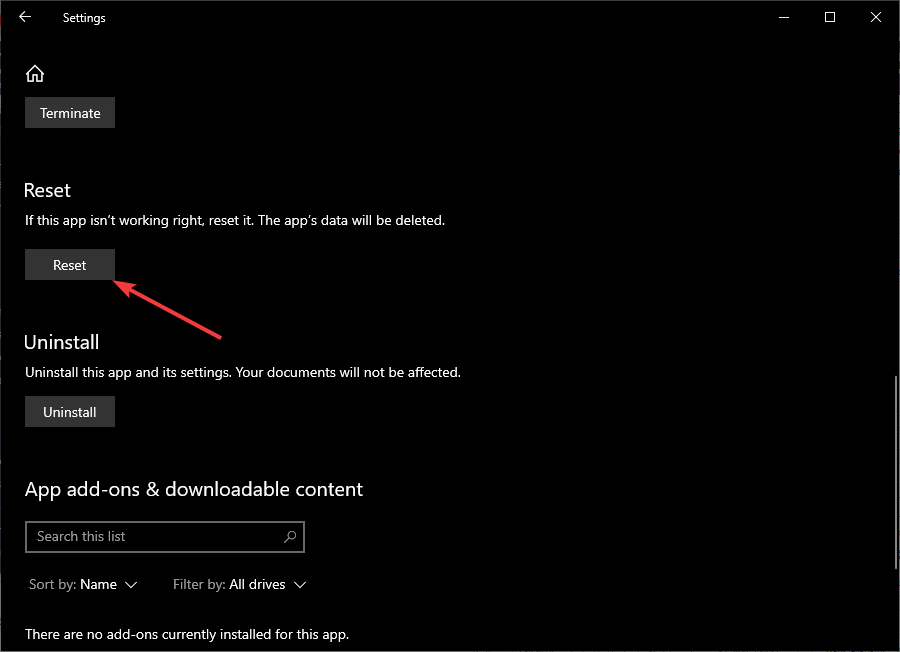
Detta kan ta ett tag. Efter att spelet har återställts, öppna spelet och prova på helskärm och se om du kan spela havet av tjuvar i helskärm eller inte.
Jag hoppas att de ovan angivna lösningarna har hjälpt dig att fixa helskärmsproblemet i Sea of Thieves . Om inte så kan du köra Game Booster .
- Det kommer att boosta spelet
- Förbättrar spelupplevelsen
- Löser problem med eftersläpning om något
- Får bättre FPS-hastighet
- Erbjuder responsivt spel
Slutsats
Här har jag sagt att korrigeringarna som säkert kommer att hjälpa dig att lösa havet av tjuvar fungerar inte i helskärmsproblem .
Utför korrigeringarna en efter en och se vilken som löser problemet.
Trots detta händer det ibland att spelet på grund av Windows PC-problem avbryts och visar buggar. Så för att lösa detta kan du prova PC Repair Tool .
Det här verktyget löser alla Windows PC-relaterade fel och problem med bara några klick och gör din dators prestanda som en ny.
Det förväntas att du gillade den här artikeln och den hjälpte dig att lösa dina frågor.


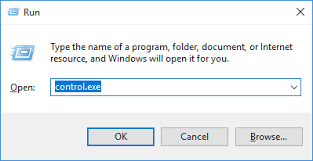
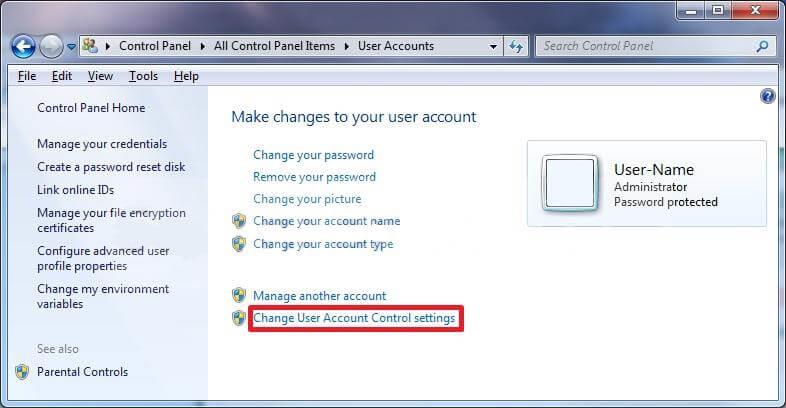
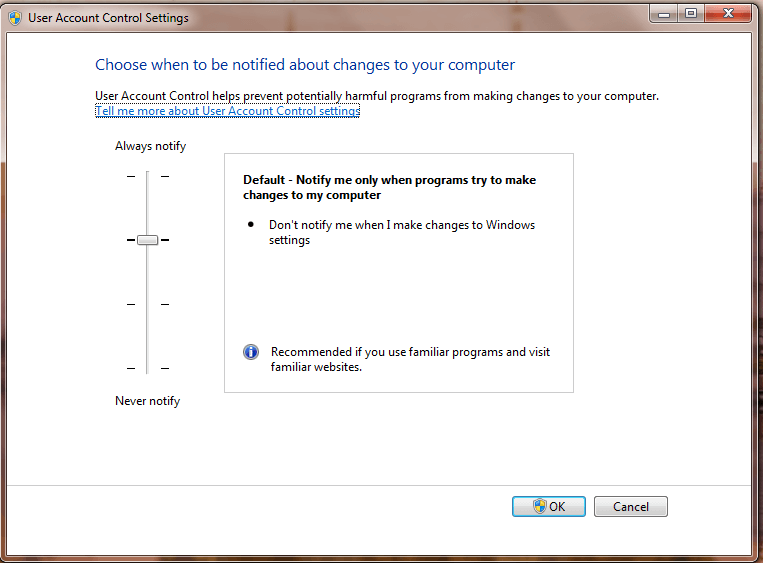
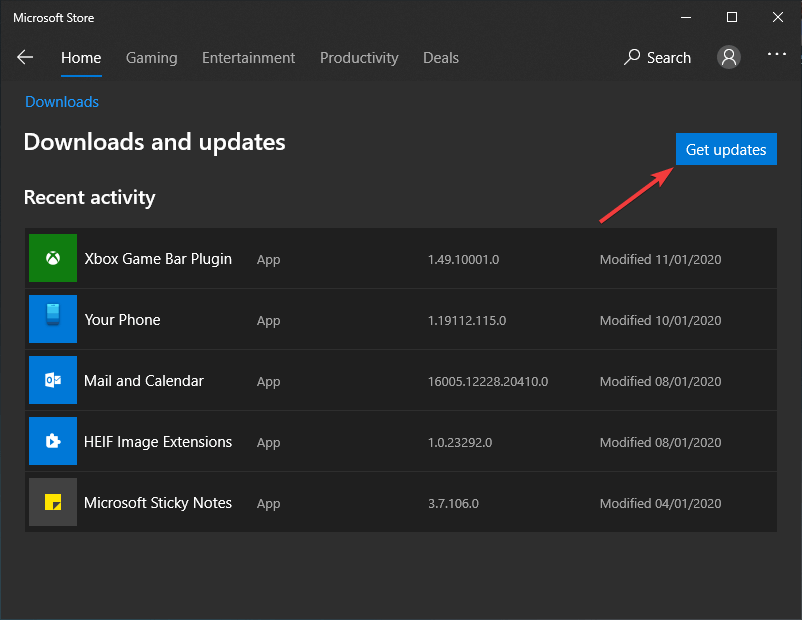
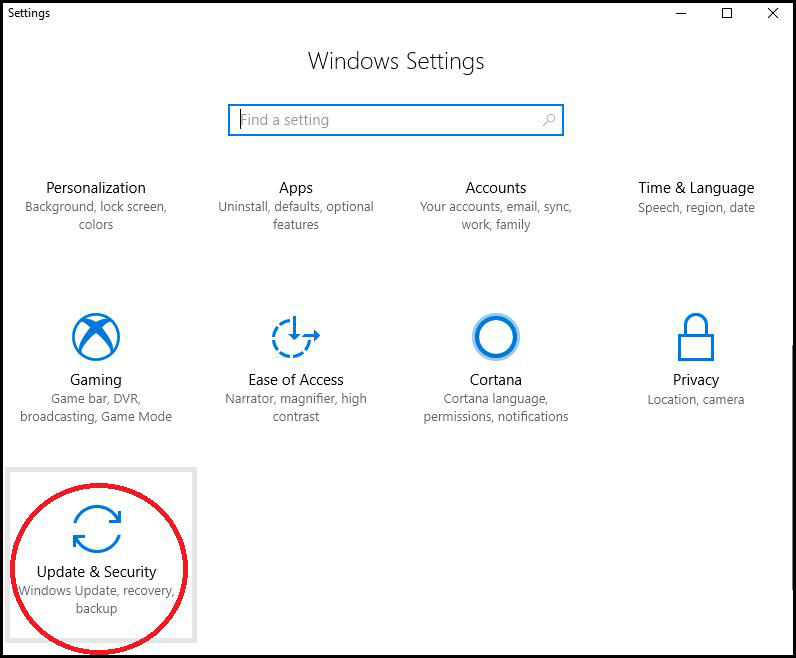
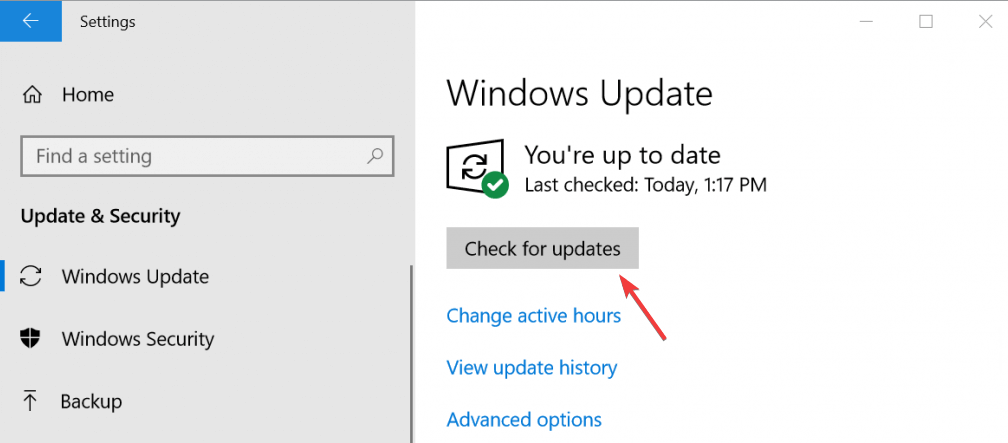
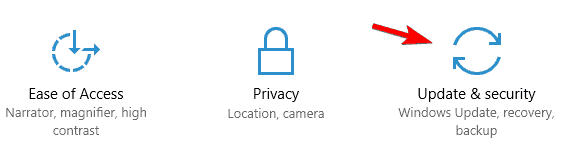
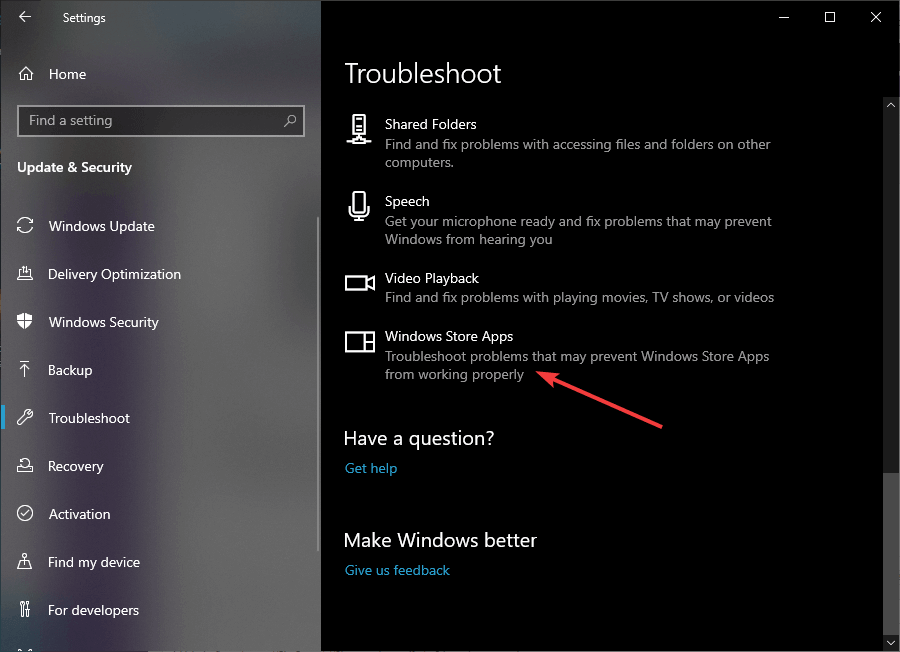
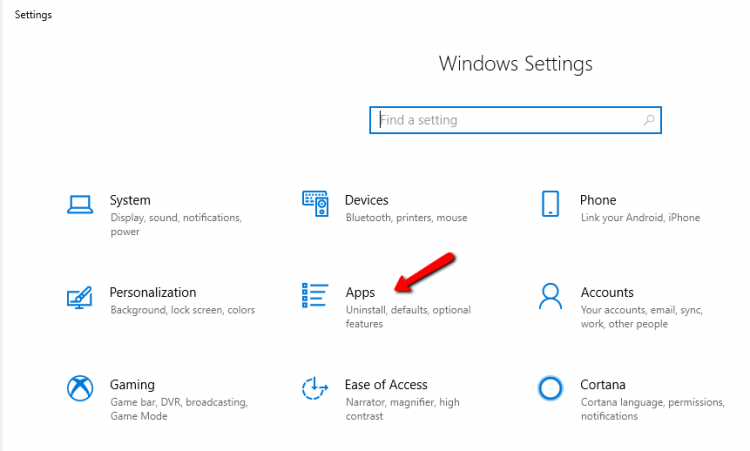
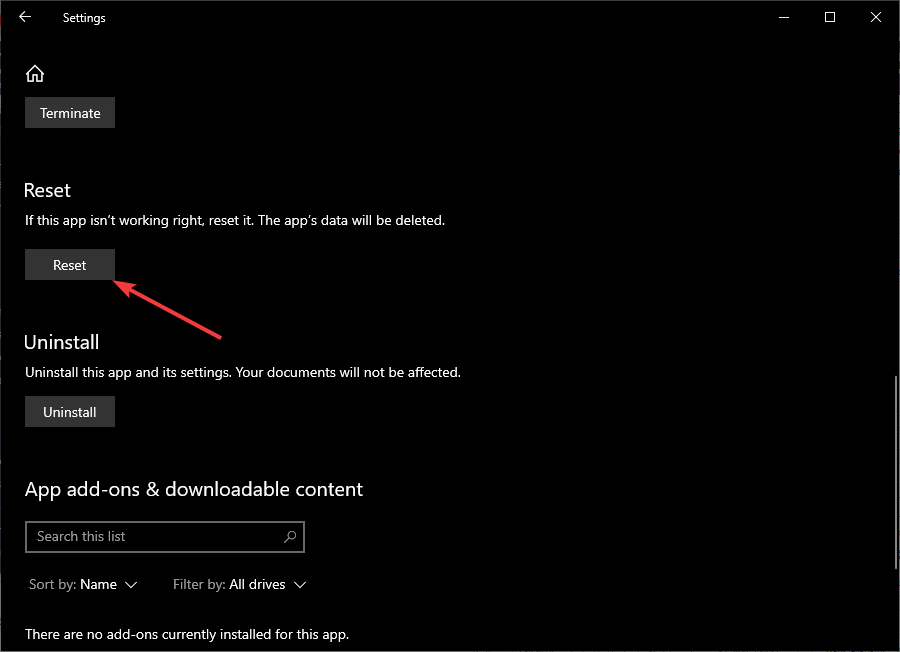



![[100% löst] Hur åtgärdar jag meddelandet Fel vid utskrift i Windows 10? [100% löst] Hur åtgärdar jag meddelandet Fel vid utskrift i Windows 10?](https://img2.luckytemplates.com/resources1/images2/image-9322-0408150406327.png)




![FIXAT: Skrivare i feltillstånd [HP, Canon, Epson, Zebra & Brother] FIXAT: Skrivare i feltillstånd [HP, Canon, Epson, Zebra & Brother]](https://img2.luckytemplates.com/resources1/images2/image-1874-0408150757336.png)