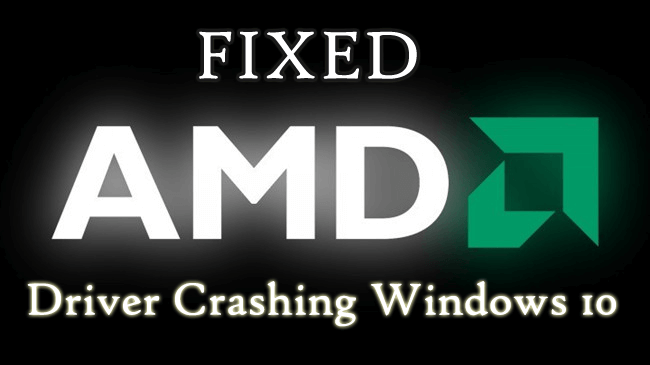
Är du den som kämpar med att AMD-drivrutinen kraschar Windows 10-problem ? Undrar vad som gick fel med dina AMD-bildskärmsdrivrutiner och letar efter att fixa problemet med kraschar i Windows 10 AMD-drivrutinen.
Då är den här artikeln för dig...!! Här kommer jag att dela de fullständiga möjliga korrigeringarna för att lösa AMD-drivrutinens frysning/kraschproblem.
AMD och NVIDIA är de två namnen som ligger i framkant inom GPU-industrin, och världen över använder miljontals datorer AMD-grafiken för att rendera och använda grafik.
Och jag antar att vi alla vet hur viktiga AMD-grafikkorten är för vår maskin.
För att AMD-drivrutinerna ska fungera korrekt skickas uppdateringarna regelbundet. Men tyvärr, efter att AMD uppdaterade sina GPU-drivrutiner till version 15.7.1 , börjar användarna klaga på en mängd olika problem.
I en av mina tidigare artiklar diskuterade jag hur man fixar NVIDIA-drivrutinsproblem Windows 10. Och lär dig nu AMD-drivrutinfixarna.
Användarna klagar på problem som att AMD-drivrutinen fryser Windows 10, AMD-drivrutinen kraschar , AMD-drivrutinen kraschar problem med svart skärm när de startar sin Windows-dator, kraschar under installationen, kraschar när du spelar spelet, etc.
Så det här är några av de vanliga problemen relaterade till AMD-drivrutiner. Följ nu de givna korrigeringarna en efter en för att felsöka AMD-krasch/frysningsproblem på Windows 10 .
Så här fixar du AMD-drivrutin som kraschar i Windows 10-problem:
Många användare löser problemet helt enkelt genom att gå tillbaka till en äldre version av drivrutinerna. Trots detta finns det korrigeringar också, som förmodligen fungerar för dig att fixa AMD-drivrutiner som kraschar problem.
Lösning 1: Gå tillbaka till äldre version av drivrutiner för AMD GPU
Följ stegen för att återställa drivrutinen till en äldre version av drivrutiner för AMD GPU:
- Öppna Start-menyn > klicka på Inställningar > System och flytta till Appar och funktioner i den vänstra rutan.
- I den högra rutan hittar du sedan en applikation som heter AMD Catalyst Install Manager högerklicka på den > klicka på Avinstallera
- Bekräfta nu avinstallationen och kontrollera avinstallationsprocessen till slutet.
- Eftersom AMD-drivrutinversionen 15.7.1 har avinstallerats, besök sedan AMDs officiella webbplats och ladda ner 15.7-versionen av drivrutinen för AMD GPU eller den äldre versionen av drivrutinerna som fungerar för dig.
- Kör nu drivrutinsinstallationen och extrahera filerna till önskad plats och se till att anteckna platsen
- Högerklicka på Start-menyn för att öppna WinX-menyn > klicka på Enhetshanteraren och i Enhetshanteraren dubbelklicka på avsnittet Bildskärmskort och expandera det. Högerklicka nu på generisk bildskärmsadapter från din maskin > klicka på Uppdatera drivrutinsprogramvara
- Och klicka på Bläddra på min dator efter drivrutinsprogram > klicka på Bläddra > flytta till katalogen där den äldre versionen av drivrutinerna är extraherad > klicka på OK en gång där.
- Nu lokaliserar installationsguiden drivrutinerna på den angivna platsen > börja installera dessa drivrutiner . När installationen har gjort > starta om din dator.
Kontrollera nu om AMD-drivrutinens kraschproblem är löst eller inte.
Lösning 2: Installera om AMD-drivrutiner
Allra först för att fixa AMD-drivrutinen som kraschar Windows 10-problemet, sedan rekommenderas det att avinstallera och sedan installera om den senaste AMD-drivrutinsversionen.
Följ stegen för att göra det:
- Tryck på Windows-tangenten + X > välj Enhetshanteraren
- Gå nu till avsnittet Bildskärmskort > leta upp och högerklicka på ditt grafikkort > välj Avinstallera .
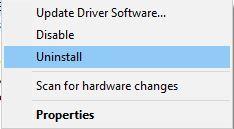
Nu efter att du har avinstallerat AMD-skärmdrivrutinen, försök att installera den senaste från tillverkarens webbplats eller från Microsofts officiella webbplats .
Trots det rekommenderas det starkt att du använder Driver Easy för att uppdatera drivrutinerna automatiskt och åtgärda drivrutinrelaterade problem.
Få drivrutin Lätt att uppdatera AMD Display Driver automatiskt
Hoppas nu efter ominstallation av drivrutinerna att AMD-skärmdrivrutinens kraschproblem är löst, men om inte, hoppa till en annan lösning.
Lösning 3: Inaktivera webbläsartillägg
Många användare har rapporterat att vissa webbläsartillägg leder till att AMD-drivrutinen kraschar när de tittar på YouTube-videor. Så du kan ta bort problematiska webbläsartillägg för att fixa Windows 10-drivrutinsproblem .
Följ stegen för att göra det:
- I webbläsaren i det övre högra hörnet > högerklicka på ikonen Mer.
- Gå till Fler verktyg > Tillägg och en lista över installerade tillägg visas.
Inaktivera nu problematiska tillägg och starta om din webbläsare.
Lösning 4: Ta bort Lucid Virty MVP
Om du fortfarande har problem med att krascha/frysa AMD-drivrutinen kan du avinstallera Lucid Virty MVP-programmet som är installerat på din dator.
Tja, det här programmet är installerat på de flesta datorer som uppgraderades från Windows 8.1 till Windows 10.
Så, kolla helt enkelt efter Lucid Virty MVP-programmet och avinstallera det. Kontrollera nu om AMD-drivrutiner som kraschar Windows 10-problemet är löst eller inte.
Lösning 5: Rengör grafikkortet
Om du efter att ha följt de ovan givna lösningarna fortfarande stöter på problemet med att AMD-drivrutinen kraschar/fryser i Windows 10, rengör ditt grafikkort.
Ibland på grund av överflödigt damm på grafikkortsfläkten börjar drivrutinen krascha, så rengör din grafikkortsfläkt och för att göra det öppnar du datorns hölje, ta bort ditt grafikkort och rengör dess fläkt från damm.
Men om din dator är under garantiperiod kan du ta den till servicecentret och få den reparerad.
#Pro Tips: Inaktivera automatiska drivrutinsuppdateringar på Windows 10
Det uppskattas att de ovan angivna korrigeringarna fungerar för dig att lösa AMD-skärmdrivrutinskraschen på Windows 10 . Så här rekommenderas det att se till att Windows inte automatiskt uppdaterar drivrutinerna.
Så inaktivera alternativet för automatisk drivrutinsuppdatering på Windows 10.
Följ stegen för att göra det:
- Högerklicka på den här datorn > klicka på Egenskaper
- Klicka nu på Ändra inställningar > domän > arbetsgruppsinställningar
- Flytta till Maskinvaran > klicka på Inställningar för enhetsinstallation .
- Och aktivera alternativet " Nej, låt mig välja vad jag ska göra " och " Installera aldrig drivrutinsprogramvara från Windows Update" .
- Klicka sedan på Spara ändringar > Använd > OK.
- Slutligen, starta om datorn.
Och det är det nu den automatiska AMD-drivrutinsuppdateringen på Windows 10 är inaktiverad och kan undvika en mängd olika problem relaterade till AMD-drivrutinerna på Windows 10.
Kontrollera din Windows PC/Laptop Health
Om din Windows-dator/laptop går långsamt eller stöter på olika envisa datorfel, föreslås det att du skannar ditt system med det mycket avancerade, professionella rekommenderade PC-reparationsverktyget .
Med detta kan du fixa olika Windows-problem och fel som att skydda dig från fie-förlust, Windows-systemfilkorruption, registerproblem, skydda mot virus- och skadlig programvara och mer.
Detta åtgärdar inte bara fel utan också finjusterar och förbättrar Windows PC-prestanda.
Skaffa PC Repair Tool för att göra din PC/laptop felfri
Slutsats:
Så det här handlar om AMD-drivrutinen som kraschar Windows 10-problem.
Prova korrigeringarna för att bli av med AMD-drivrutinens krasch-/frysproblem. Följ även de angivna korrigeringarna noggrant för att undvika ytterligare korruption.
Trots detta är det också mycket viktigt att rengöra systemet invändigt och utvändigt också. Se till att ta bort dammet från fläkten för att undvika att systemet överhettas och prestera bra.
Om du har frågor eller frågor, dela det gärna med oss.

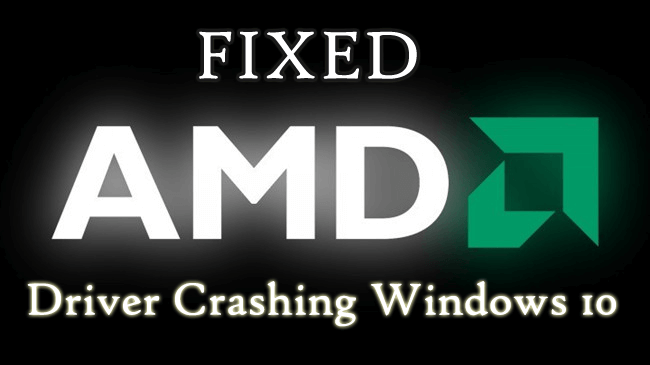
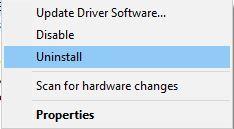



![[100% löst] Hur åtgärdar jag meddelandet Fel vid utskrift i Windows 10? [100% löst] Hur åtgärdar jag meddelandet Fel vid utskrift i Windows 10?](https://img2.luckytemplates.com/resources1/images2/image-9322-0408150406327.png)




![FIXAT: Skrivare i feltillstånd [HP, Canon, Epson, Zebra & Brother] FIXAT: Skrivare i feltillstånd [HP, Canon, Epson, Zebra & Brother]](https://img2.luckytemplates.com/resources1/images2/image-1874-0408150757336.png)