Förutom direktköp i Google Play Butik går de flesta köp i appar också via Google Pay-tjänster. Att köpa saker med rätt inloggningsuppgifter och korrekt inställt betalkort är en ganska enkel uppgift. Vissa användare upplever dock felet "Transaktionen kan inte slutföras" i Google Play Butik när de vill köpa något. Här är vad du ska göra åt det.
Varför kan jag inte köpa appar i Google Play Butik?
- Se till att du har tillräckligt med pengar
- Rensa cacheminnet för Google Play Butik och tjänster
- Ta bort och lägg till betalningsmetod igen
- Installera om tredjepartsappen som stör dig
- Ta bort Google-kontot och lägg till det igen
1. Se till att du har tillräckligt med pengar
Det första och självklara steget är att bekräfta att du verkligen har tillräckligt med pengar för att köpet ska kunna genomföras. Dessutom, om du upprepade gånger anger fel användaruppgifter när du köper något, kan Google Play blockera köpet under en kort period. Bekräfta också att bank- eller kreditkortet är kvalificerat för Google Pay.
Om du använder ett fingeravtryck istället för lösenordet för Google Play-köp, se till att prova det ett par gånger eller använd lösenordet för Google-kontot istället.
2. Rensa cacheminnet för Google Play Butik och tjänster
I Android, som i alla andra system, lagrar de dedikerade apparna alla typer av data. Nu är det här bra och det eliminerar behovet av att konfigurera allt varje gång du använder det. Google Play Butik och Google Play Services lagrar dina betalningsmetoder, så att du kan köpa valfri app, spel, album eller bok med några få tryck.
Den cachade datan tenderar dock att bli korrupt, så betalningen kan misslyckas. Det är därför vi föreslår att du återställer cachen för båda ovannämnda appar och letar efter förbättringar.
Här är vad du behöver göra:
- Öppna Inställningar.
- Välj Appar (Appshanterare).
- Öppna appen Google Play Butik och sedan Lagring.
- Rensa cache.
- Öppna Google Play Services och öppna Lagring och sedan Rensa cache.
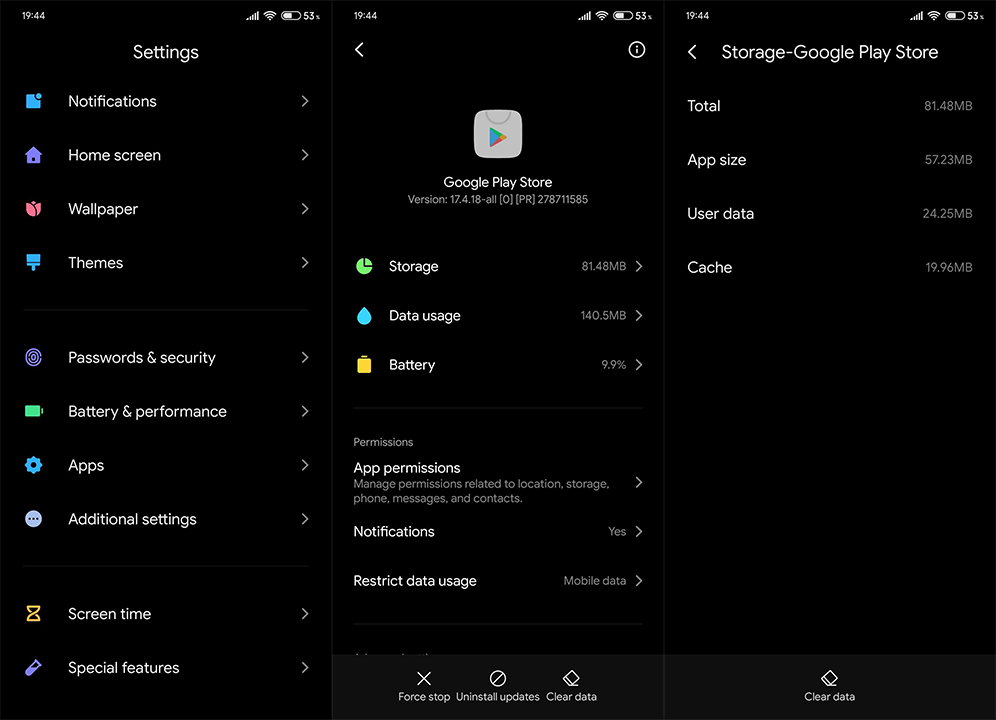
- Starta om enheten och försök göra köp igen.
Om felet "Transaktionen inte kan slutföras" dyker upp igen, se till att du fortsätter genom listan.
3. Ta bort och lägg till betalningsmetod igen
Om en betalningsmetod inte fungerar kan du, om tillgänglig, lägga till en alternativ betalningsmetod. Å andra sidan, om du bara har ett kort som du kan lita på, kan återupprätta betalningsmetoden i Google Pay hjälpa och åtgärda felet.
Här är vad du behöver göra:
- Öppna Play Butik.
- Tryck på hamburgermenyn i det övre vänstra hörnet och öppna Konto.
- Välj Betalningsmetoder.
- Tryck på Fler betalningsinställningar.
- Ta bort den aktuella betalningsmetoden och starta om enheten.
- Upprepa sökvägen och tryck på Lägg till kredit- eller betalkort.
- Ange dina uppgifter igen och försök handla med den betalningsmetoden igen.
4. Installera om appen från tredje part som stör dig
Nästa möjliga lösning är reserverad för felet som visas i tredjepartsappens gränssnitt. Vissa appar erbjuder premiumtjänster och funktioner som kan köpas i appen. Google Pay används också här, så problemet kan pekas ut till appen, istället för att vara ett allmänt problem.
När detta händer rekommenderar vi att du installerar om den besvärliga appen och installerar den igen. Efter det, försök att uppgradera till premiumfunktioner igen och leta efter ändringar.
Så här installerar du om appen med några enkla steg:
- Öppna applådan eller appmenyn.
- Tryck och dra appen till toppen och avinstallera den.
- Navigera till Play Butik och installera appen igen.
- Försök att göra köp i appen igen och leta efter förbättringar.
5. Ta bort Google-kontot och lägg till det igen
Slutligen kan du försöka ta bort Google-kontot och lägga till det igen. Detta kommer att återställa olika tjänster och, förhoppningsvis, åtgärda problemet med Transaktionen kan inte slutföras.
Så här tar du bort och lägger till ditt Google-konto igen på Android:
- Öppna Inställningar.
- Välj Konton.
- Välj Google.
- Ta bort kontot.
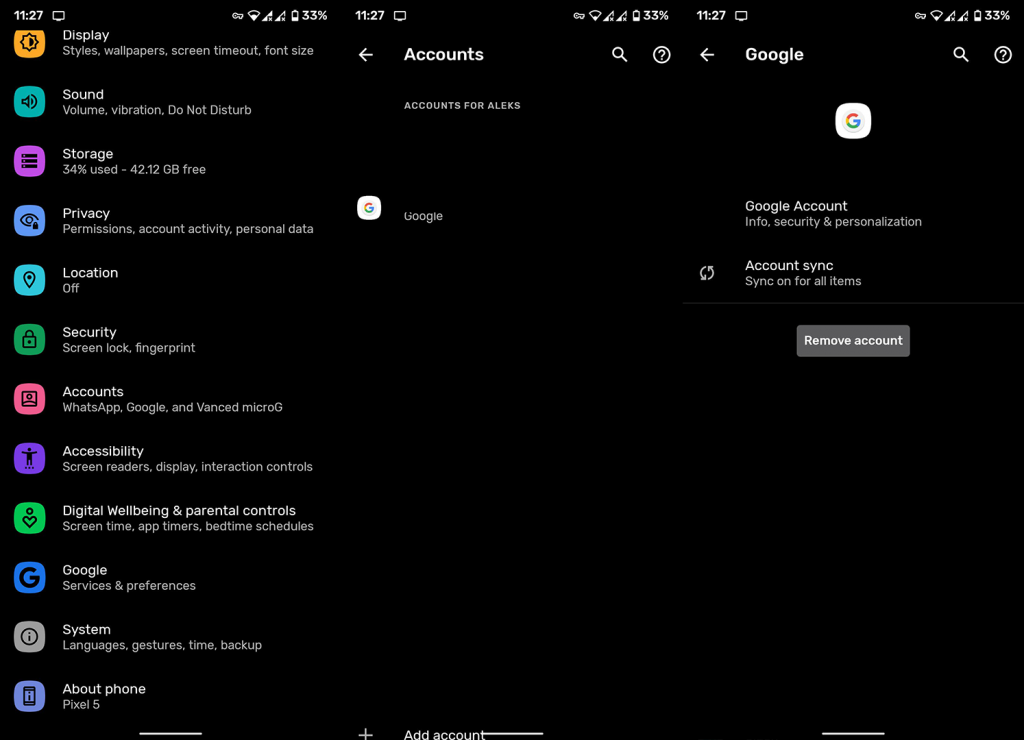
- Starta om enheten.
- Logga in med ditt konto igen.
Det är allt. Om du fortfarande inte kan lösa problemet rekommenderar vi att du lägger upp problemet i en särskild forumtråd eller fyller i rapporten på Googles supportcenter och får ett supportsvar. Glöm inte heller att dela alternativa lösningar eller ställa frågor i kommentarsfältet nedan. Din feedback är mer än välkommen.
Du kan följa oss på eller där vi vanligtvis delar en uppsjö av informativa instruktionsartiklar för att hjälpa dig att bättre förstå Android och iOS.
Redaktörens anmärkning: Den här artikeln publicerades ursprungligen i september 2018. Vi såg till att förnya den för fräschör och precision.
6. Använd ett VPN
Att använda ett virtuellt privat nätverk och omdirigera nätverkstrafiken genom den utländska servern verkade ha fungerat för många användare. Om du till exempel bor i Indien och har ett amerikanskt presentkort, bör du ansluta till den amerikanska regionen via VPN. Här är hur:
Till att börja med, gå över till Play Butik och ladda ner valfri VPN-app som du väljer. När det gäller den här guiden, låt oss gå med Turbo VPN.
Öppna nu appen och tryck på globikonen uppe till höger.
Välj önskad region och vänta i några sekunder.
Du kommer snart att vara ansluten till den regionens servrar.
Det är allt. Försök nu att göra köpet och se om Google Play Butik inte kunde slutföra ditt transaktionsfel har åtgärdats eller inte.
7. Skapa en ny betalningsprofil
Nästa metod kräver att du skapar en ny betalningsprofil. Denna metod ger en varierande grad av resultat, men mest på den framgångsrika sidan. Med det sagt finns det två olika synsätt på detta.
Om du har ett andra Google-konto och en annan betalningsprofil kopplad till det, kan du använda det direkt utan att behöva skapa någon ytterligare profil. Men om du bara har ett enda konto bör du skapa en ny betalningsprofil enligt följande:
Gå över till din Google-kontosida och logga in med dina uppgifter.
Gå sedan till avsnittet Betalningar och prenumerationer från den vänstra menyraden.
Klicka på Hantera betalningsmetod.
Scrolla till slutet och klicka på Lägg till betalningsmetod.
Fortsätt nu med instruktionerna på skärmen och lägg till en ny betalningsprofil.
När du är klar använder du den här nya profilen för att genomföra det önskade köpet. Kontrollera om det kan åtgärda Google Play Butik kunde inte slutföra ditt transaktionsfel.
8. Växla till operatörsdata
Hur konstigt det än kan låta kunde vissa användare åtgärda det här problemet efter att de bytte nätverk. Med andra ord, efter att ha bytt från WiFi till operatörsdata kunde de enkelt lösa in sitt presentkort och göra den nödvändiga Play Store-transaktionen. Så prova denna nätverksjustering och se om den fungerar för dig eller inte.

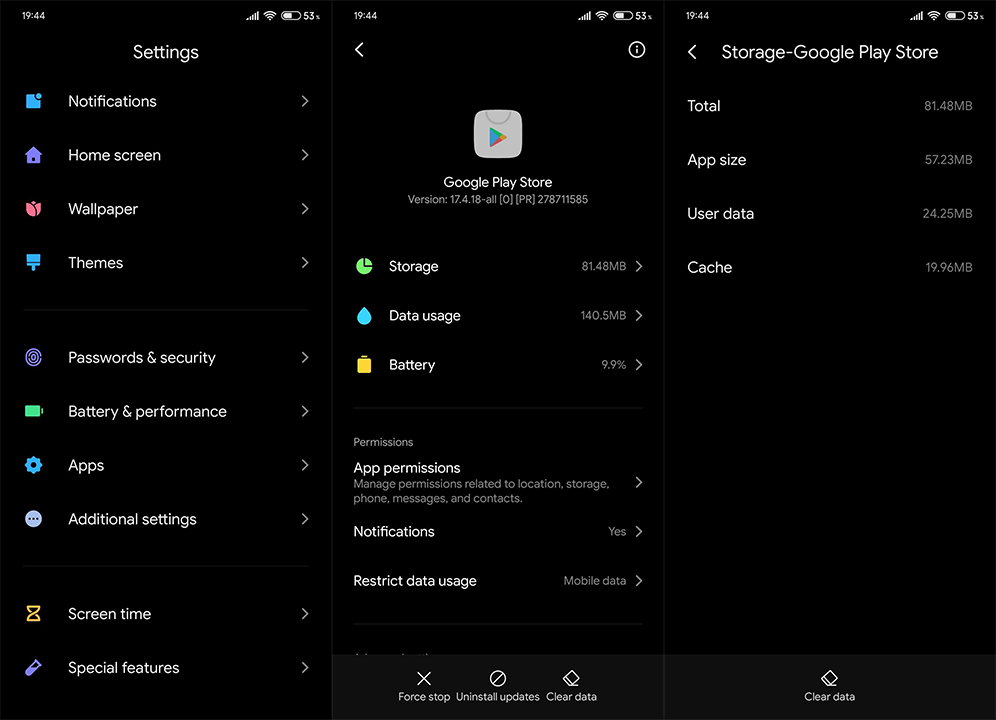
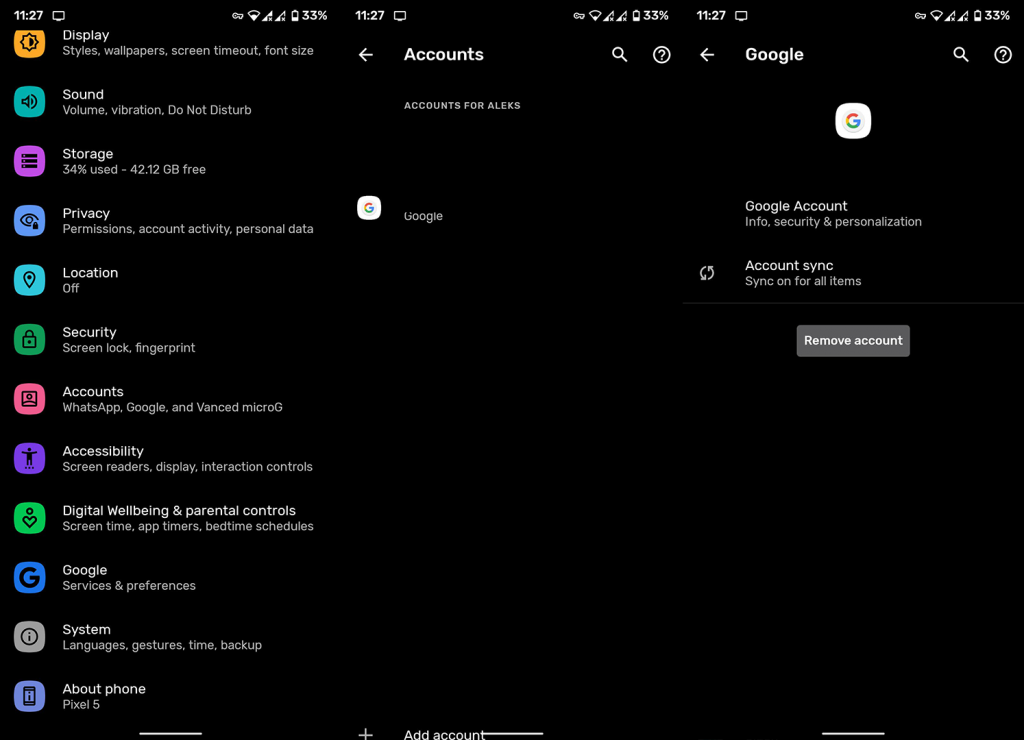



![[100% löst] Hur åtgärdar jag meddelandet Fel vid utskrift i Windows 10? [100% löst] Hur åtgärdar jag meddelandet Fel vid utskrift i Windows 10?](https://img2.luckytemplates.com/resources1/images2/image-9322-0408150406327.png)




![FIXAT: Skrivare i feltillstånd [HP, Canon, Epson, Zebra & Brother] FIXAT: Skrivare i feltillstånd [HP, Canon, Epson, Zebra & Brother]](https://img2.luckytemplates.com/resources1/images2/image-1874-0408150757336.png)