Google Chrome är den mest populära webbläsaren idag. Du kanske redan vet hur du använder det, men om du är student, ignorera inte tipsen för att använda Chrome nedan.

Tips för att använda Google Chrome som eleverna bör känna till
Skapa ett separat Chrome-konto
Det första steget i att konfigurera din webbläsare är att skapa en Chrome- profil som lämpar sig för studier och forskning. På så sätt kan du bara installera relevanta tillägg, hålla ordnade bokmärken och optimera Chrome-inställningarna för att förbättra inlärningseffektiviteten.
Dessutom, när du sparar all din information och personliga surfande på en privat profil, behöver du inte riskera att dela något känsligt när du delar din webbläsarskärm i virtuella möten.
Följ dessa steg för att skapa en ny profil:
1. Klicka på profilikonen i det övre högra hörnet.
2. Klicka på Lägg till i Andra profiler .
3. Logga in med e-post eller klicka på Fortsätt utan konto .
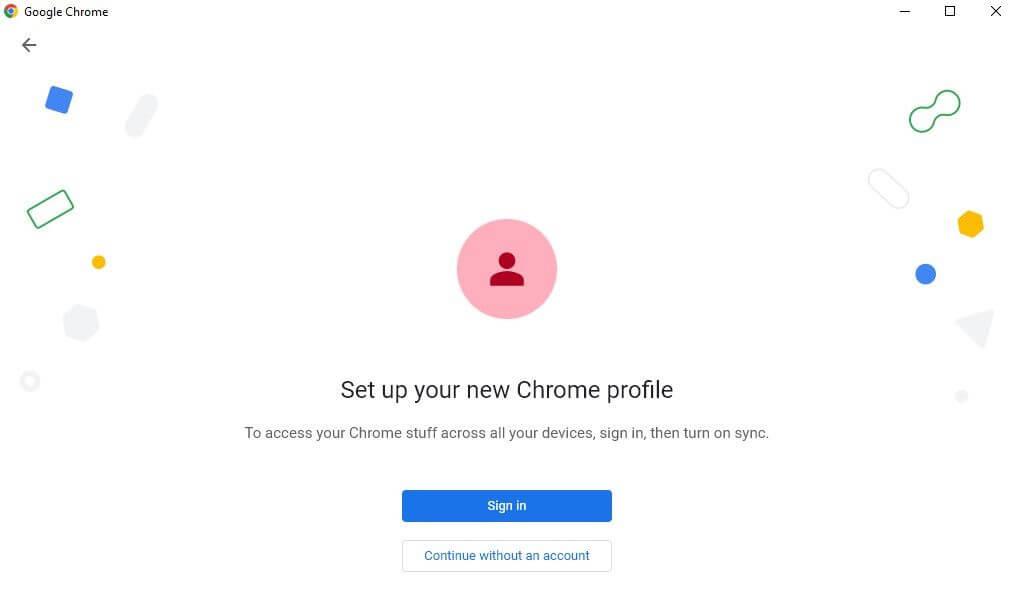
4. Välj ett användarnamn och en avatar för din profil och klicka sedan på Klar .
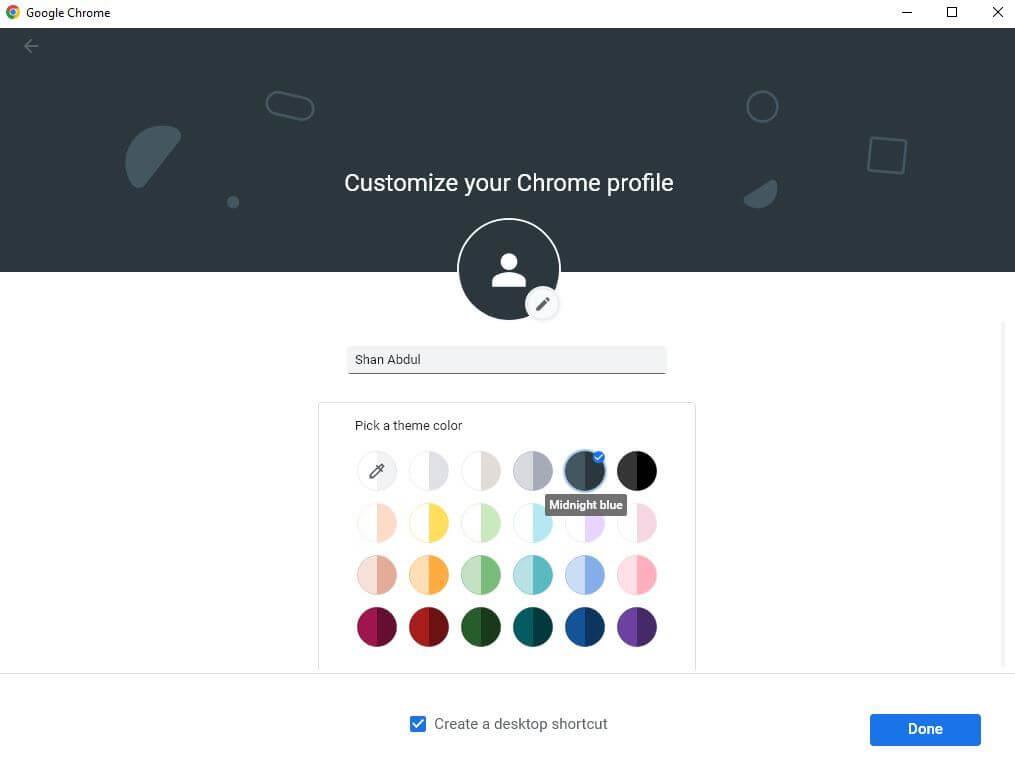
När du skapar ett Chrome-konto bör du också markera rutan Skapa en genväg på skrivbordet om du vill att genvägen ska visas på skrivbordet. Det kan hjälpa dig att snabbt komma åt webbläsaren efter att ha startat Chrome med ett inloggat konto.
Installera relaterade tillägg
När du har skapat ett konto på Chrome bör du installera ytterligare tillägg som behövs för att lära dig. Så här installerar du tillägg på Chrome:
- Besök Chrome Web Store .
- Ange tilläggets namn i sökfältet i det övre vänstra hörnet.
- Välj önskat tillägg från sökresultaten.
- Klicka sedan på Lägg till i Chrome .
- Klicka på Lägg till tillägg i fönstret som visas .
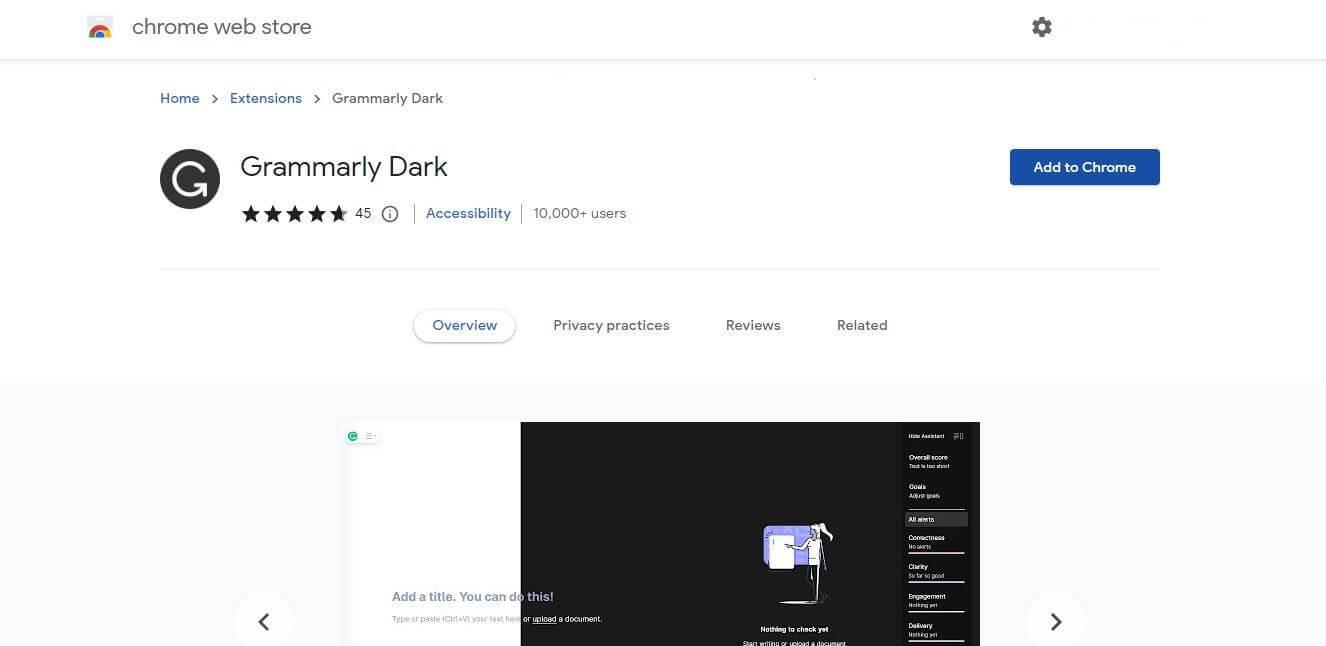
Uppgradera bokmärkesfältet
Därefter bör du dra full nytta av bokmärkesfältets funktioner i Chrome när du konfigurerar webbläsaren för enkel arbetshantering.
Så börja samla in de resurser du använder oftast och lägg till dem i din bokmärkesfält. Tack vare det kan du komma åt senast besökta webbplatser med bara ett klick, vilket kommer att spara mycket tid.
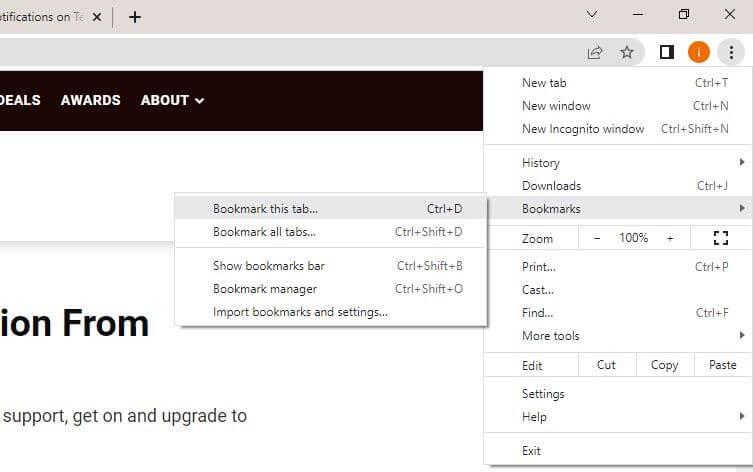
Du kan bokmärka en sida genom att klicka på stjärnikonen längst till höger i sökfältet eller klicka på ikonen med tre vertikala prickar i det övre högra hörnet, klicka sedan på Bokmärken > Bokmärk den här fliken... Dra och släpp sedan en bokmärkt sida i bokmärkena bar.
Dessutom kan du också skapa separata mappar för olika projekt och spara bokmärken för relaterade resurser i mapparna. Du kan sedan lägga till dessa mappar i bokmärkesfältet för att hantera allt från ett ställe.
Dra nytta av flikgrupperingsfunktionen i Chrome
Därefter bör du ordna ofta använda flikar i separata grupper. Chromes flikgrupperingsfunktion fungerar på samma sätt som bokmärken, så att du kan öppna alla flikar i en grupp samtidigt.
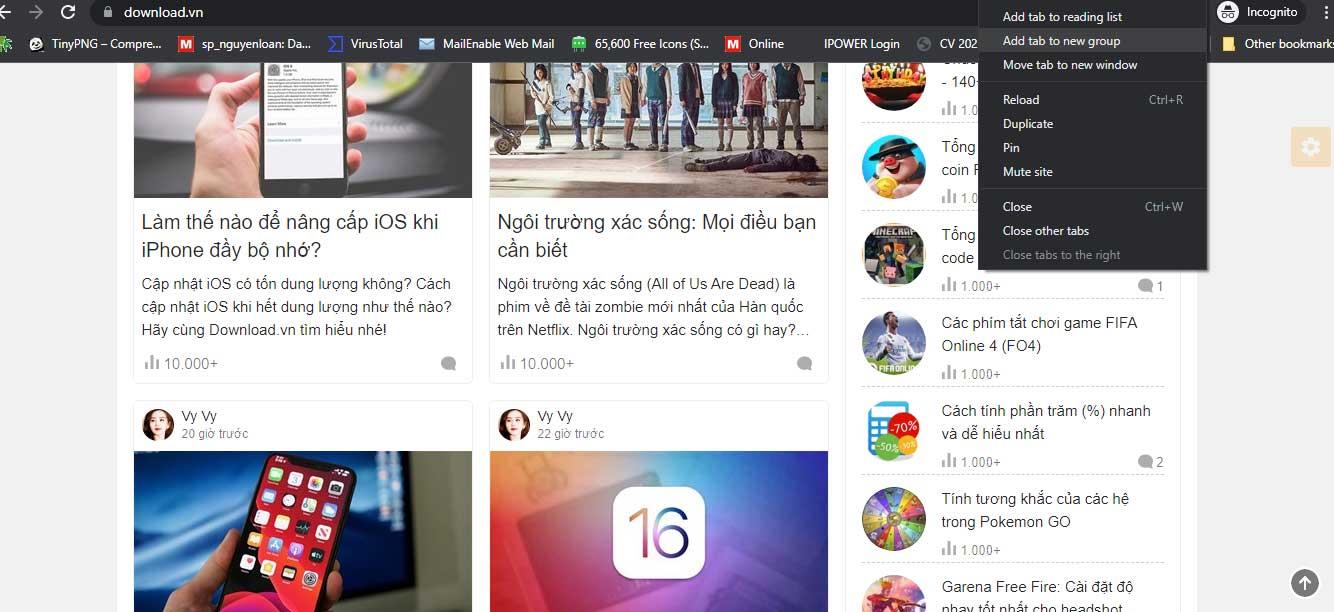
Så var inte rädd för att skapa flera flikar för skolprojekt, lägga till relaterade länkar och källor. För att skapa en grupp, högerklicka på valfri flik och navigera sedan till Lägg till flik i grupp > Ny grupp . Namnge sedan en grupp, välj en gruppfärg och tryck på Retur .
När du har skapat en grupp kan du lägga till flikar till den genom att klicka på Lägg till en flik i grupp och sedan välja den relevanta gruppen.
Aktivera synkronisering i Chrome
Nästa steg är att aktivera synkronisering i Chrome. Det låter dig spara webbläsardata enhetligt på olika enheter, såsom installerade tillägg, bokmärken, sparade lösenord, webbhistorik, etc.
Därför, när du tillfälligt vill använda en dator i skolan behöver du bara logga in på ditt konto för att använda dina ofta använda webbläsarinställningar. Eventuella ändringar i webbläsaren uppdateras på enheten du använder med samma konto.
Följ dessa steg för att aktivera synkronisering i Chrome:
- Klicka på ikonen med 3 vertikala prickar i det övre högra hörnet och gå till Inställningar .
- Klicka på menyn Du och Google i det vänstra sidofältet .
- Klicka på Synkronisera och Google-tjänster till höger .
- Klicka på Aktivera synkronisering...
- Lägg till ett e-postkonto.
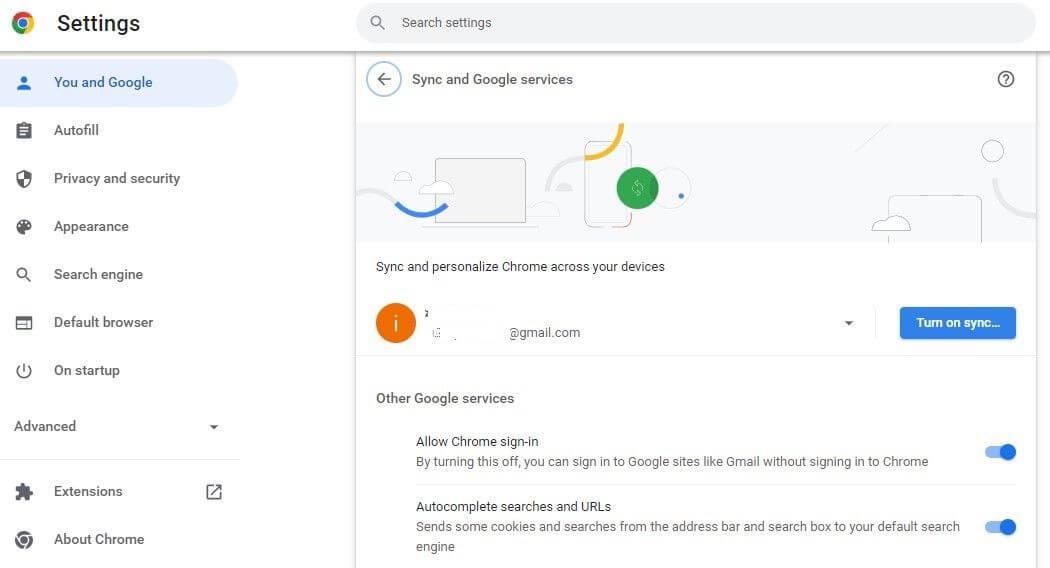
Ovan är viktiga tips för hur du använder Google Chrome för studenter . Hoppas artikeln är användbar för dig.


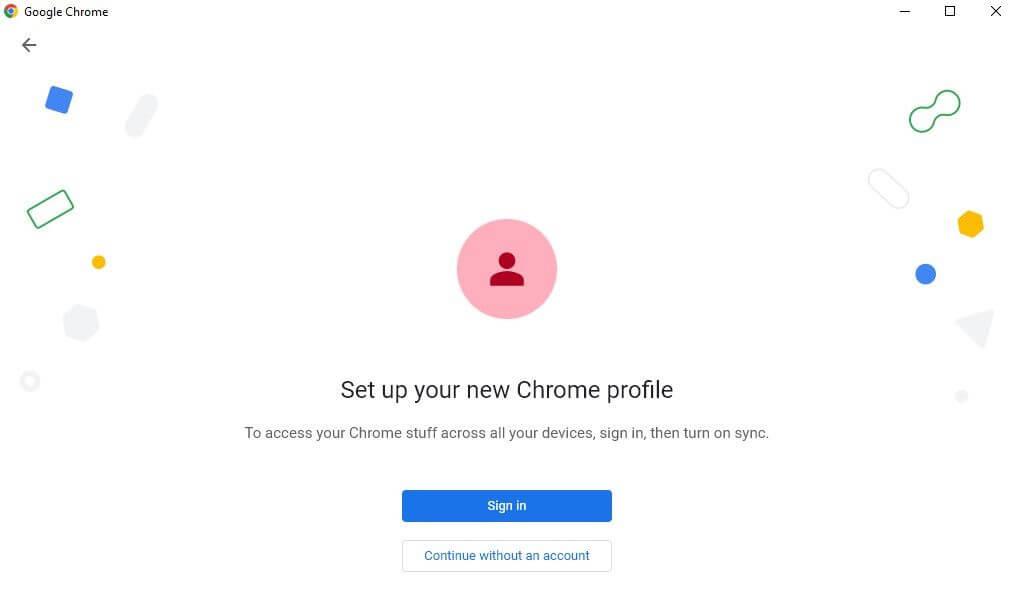
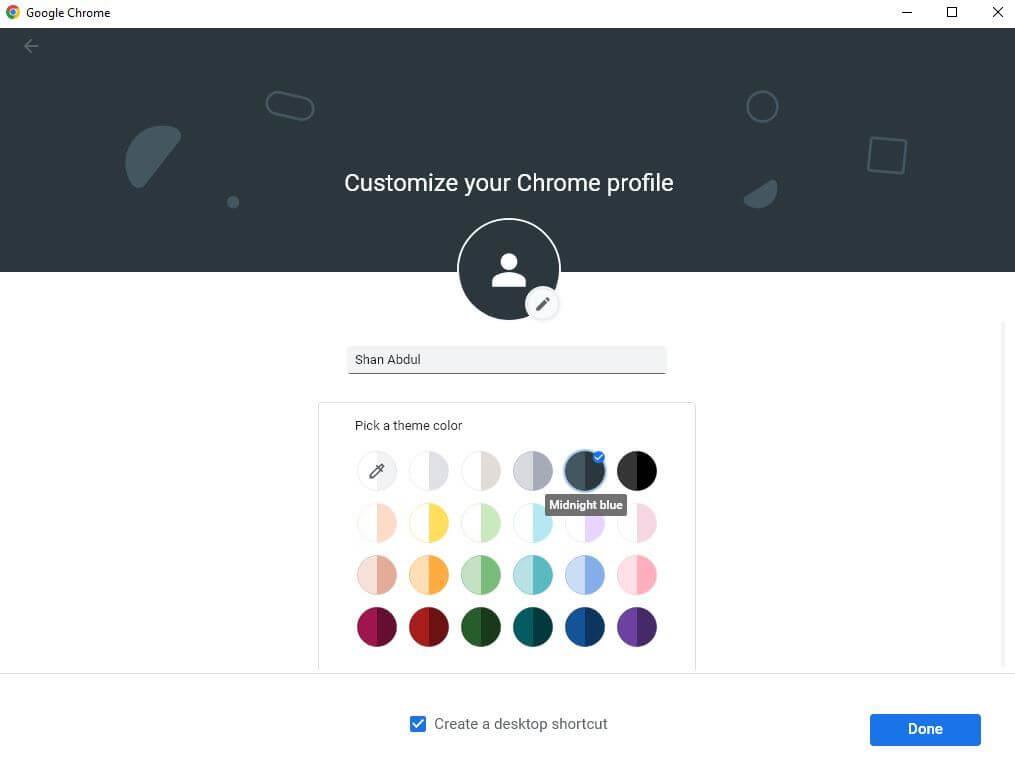
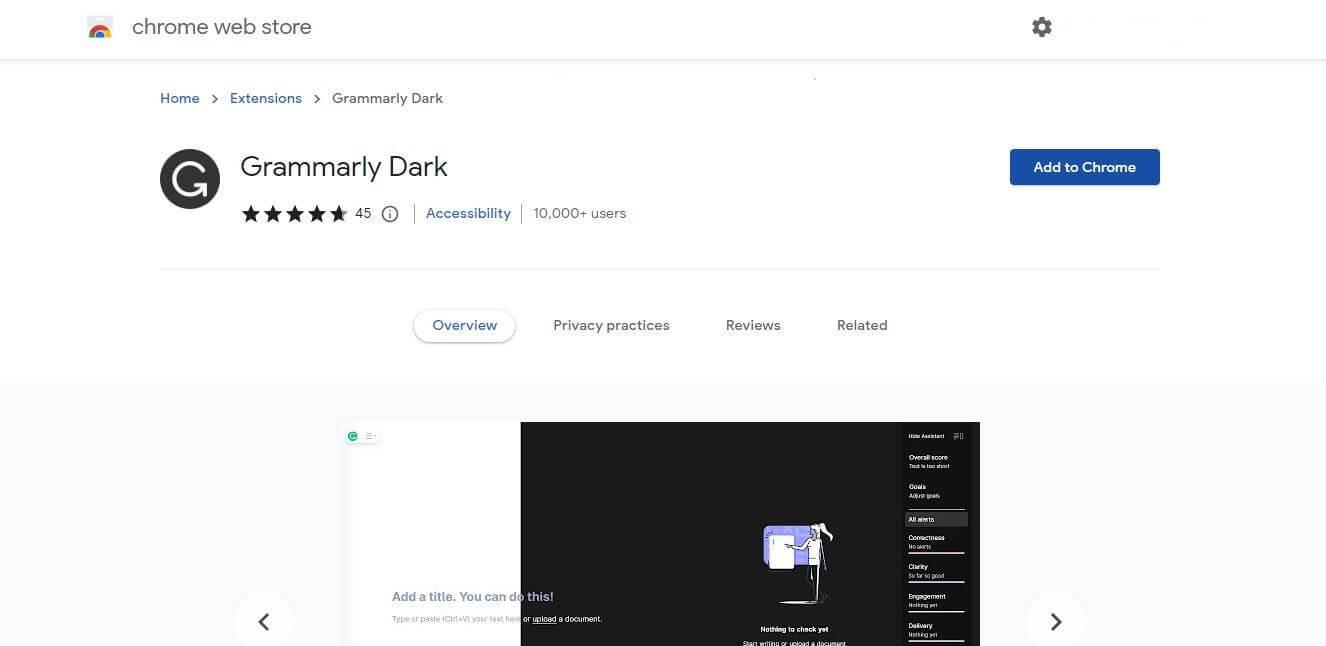
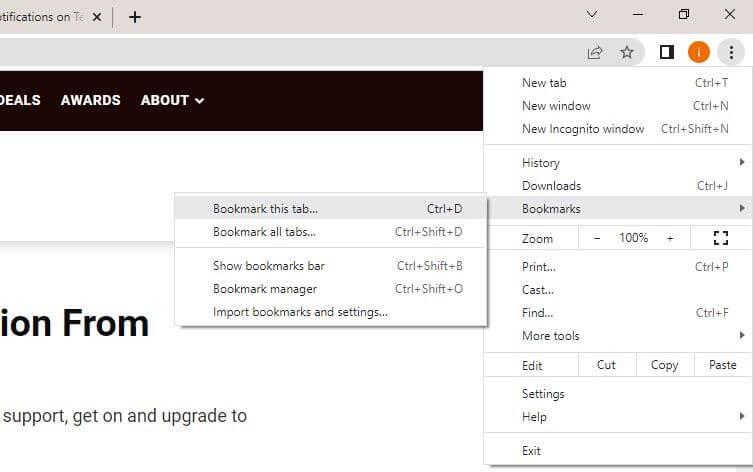
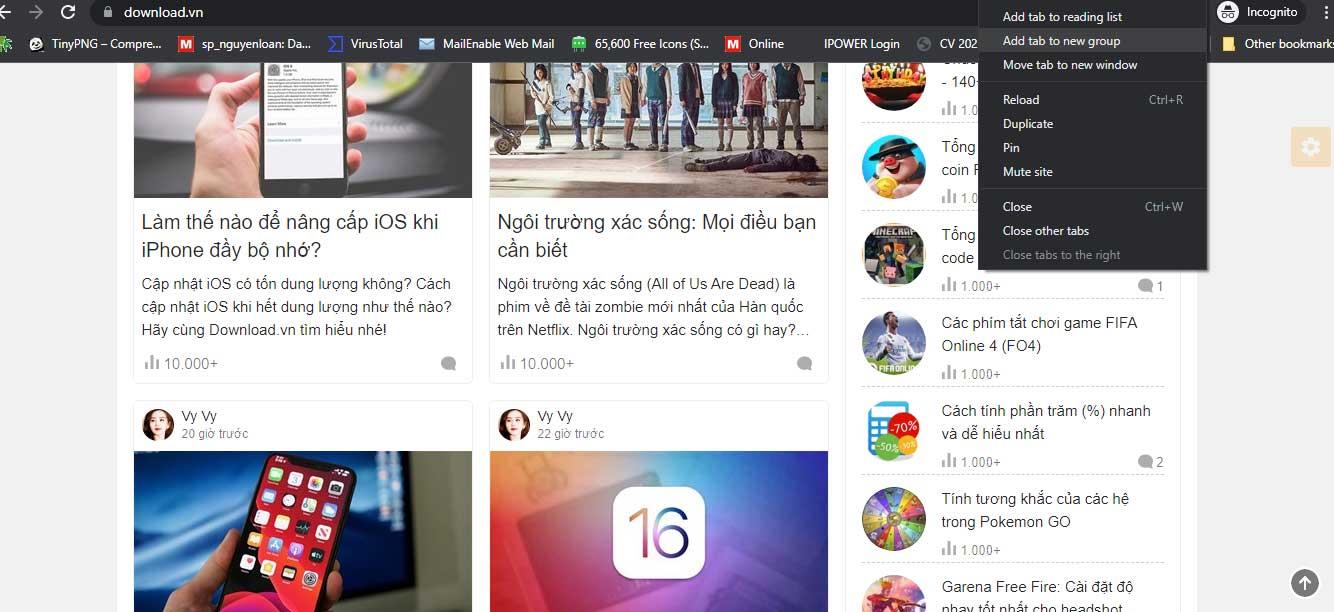
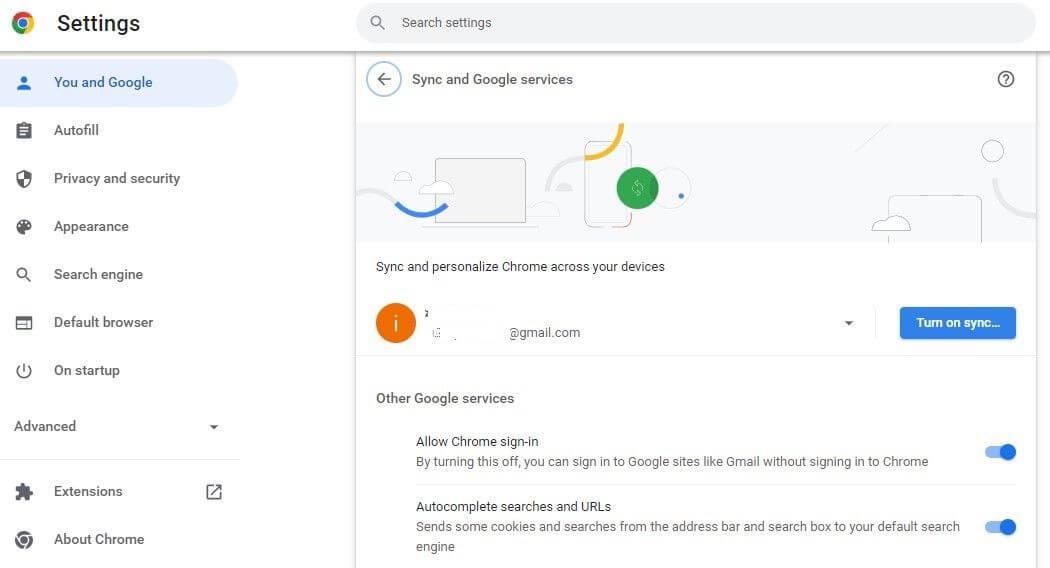



![[100% löst] Hur åtgärdar jag meddelandet Fel vid utskrift i Windows 10? [100% löst] Hur åtgärdar jag meddelandet Fel vid utskrift i Windows 10?](https://img2.luckytemplates.com/resources1/images2/image-9322-0408150406327.png)




![FIXAT: Skrivare i feltillstånd [HP, Canon, Epson, Zebra & Brother] FIXAT: Skrivare i feltillstånd [HP, Canon, Epson, Zebra & Brother]](https://img2.luckytemplates.com/resources1/images2/image-1874-0408150757336.png)