WhatsApp, som ägs av Facebook , är en av de mest använda snabbmeddelandena idag med mer än 300 miljoner dagliga användare. Förutom standardchatten kan du använda den för att skicka alla typer av multimediafiler. Det är dock inte till stor nytta om WhatsApp inte tar emot meddelanden.
Användare rapporterade att de inte kan se mottagna meddelanden, men konstigt nog kan de skicka meddelanden utan problem. Lär dig hur du löser detta med stegen nedan.
Innehållsförteckning:
- Se till att du inte har blockerat en kontakt
- Rensa cachen
- Installera om WhatsApp
- Inaktivera begränsningar för mobildata
- Kontrollera lagringen
- Lämna betaprogrammet
- Återställ till en äldre version av WhatsApp
Varför tar jag inte emot meddelanden på WhatsApp?
Om du inte får meddelanden på WhatsApp är chansen stor att det finns ett utbrett serverproblem. Å andra sidan är det mycket möjligt att problemet ligger på din sida. I de flesta fall blockeras kontakten av misstag eller så finns det anslutningsproblem.
Hur som helst, vi föreslår att du går igenom listan nedan för att felsöka problemet. Förhoppningsvis kommer du att kunna ta emot meddelanden på WhatsApp igen efter att ha följt lösningarna vi gav dig.
Lösning 1 – Se till att du inte har blockerat en kontakt
Se först till att kontakten som skickar filer till dig inte finns på din blockeringslista. Om kontakten är blockerad kommer du inte att kunna se något av meddelandena som skickats till dig. Ibland, felaktigt, kan du till och med få ett meddelande om meddelandet men det kommer inte fram.
Följ dessa steg för att kontrollera din blockeringslista:
- Öppna WhatsApp .
- Klicka på menyn med tre punkter och öppna Inställningar .
- Välj Konto .
- Öppna Sekretess .
- Välj Blockerade kontakter .
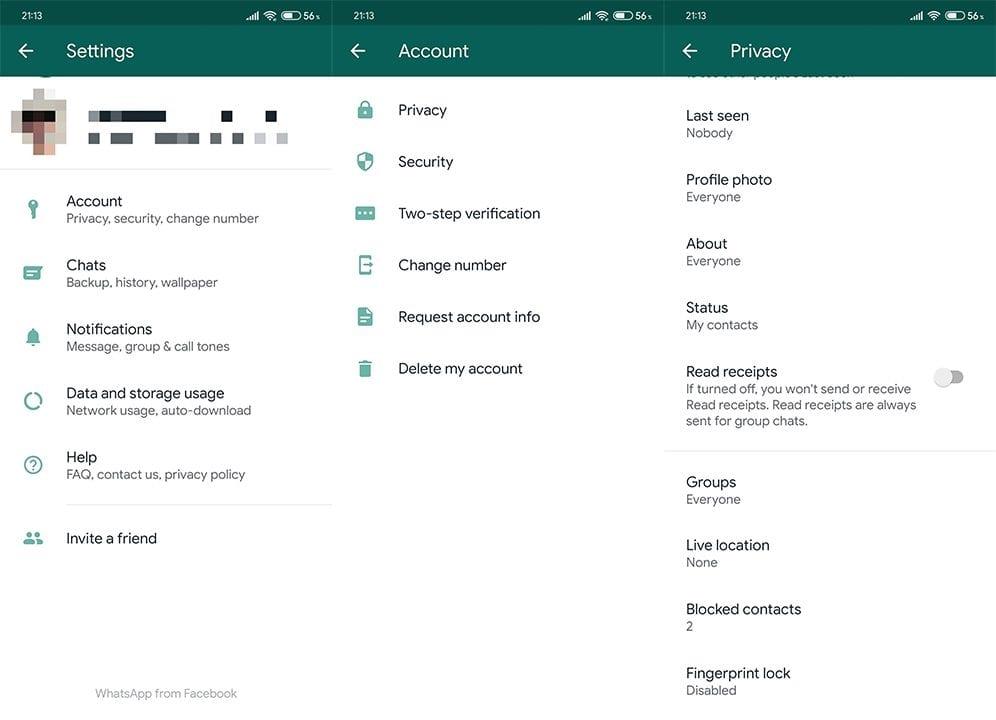
- Avblockera kontakter så att de kan skicka meddelanden till dig på WhatsApp.
Lösning 2 – Rensa cachen och kontrollera anslutningen
Framöver, se till att din enhet är ansluten till antingen Wi-Fi eller att mobildata är aktiverad. Ibland, på grund av en instabil anslutning, kanske vissa multimediameddelanden inte går igenom helt.
Efter det rekommenderar vi att du rensar WhatsApp-cachedata från din telefon. Om du är osäker på hur du gör det, följ stegen nedan:
- Öppna Inställningar .
- Välj Appar .
- Öppna Hantera appar .
- Leta upp och öppna WhatsApp .
- Tryck på Lagring .
- Rensa data och starta om enheten.
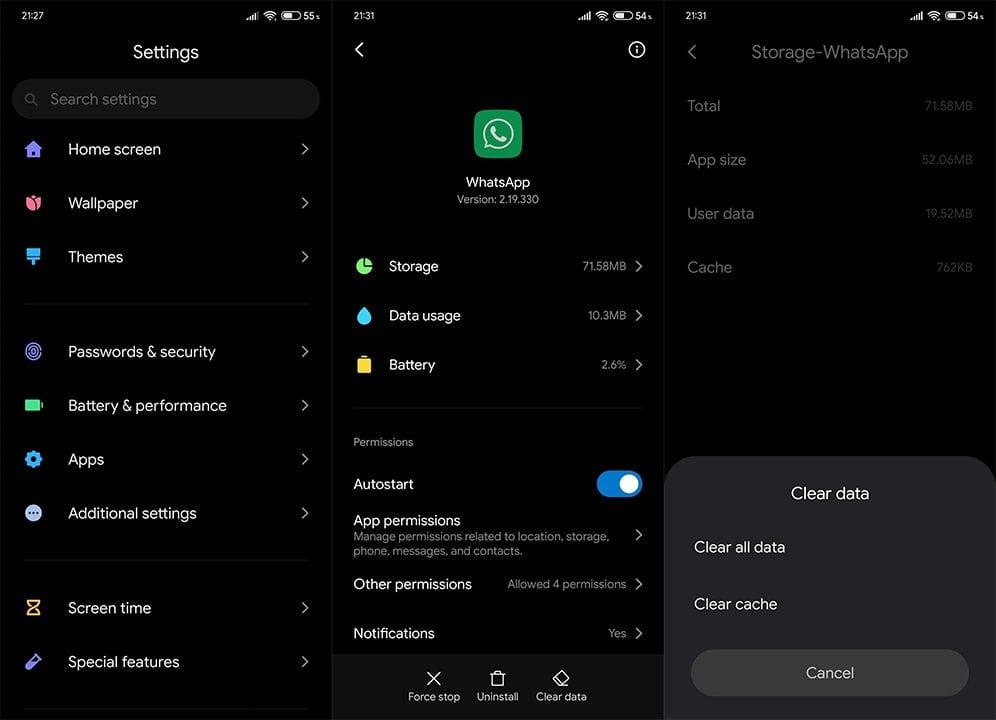
- Logga in med ditt nummer och kolla efter förbättringar.
Lösning 3 – Installera om WhatsApp
Om appen fortfarande inte beter sig kan det hjälpa att installera om den. Detta kommer också att säkerställa att du har den senaste stabila versionen av WhatsApp. Se bara till att säkerhetskopiera din chatthistorik annars kommer du att förlora alla dina meddelanden.
Så här installerar du om WhatsApp på din telefon:
- Navigera till Inställningar > Appar > WhatsApp och avinstallera appen.
- Starta om telefonen och öppna Play Butik .
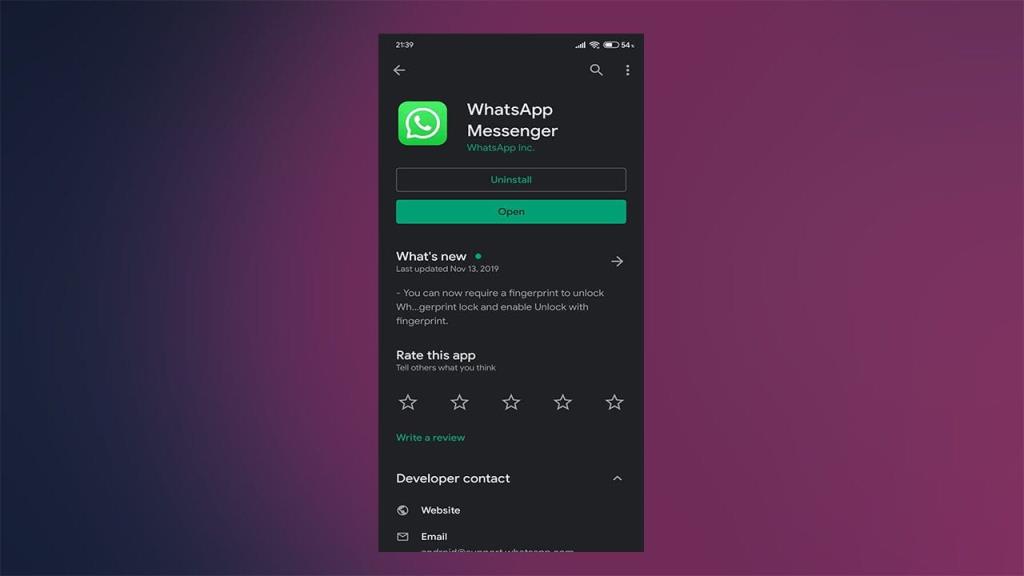
- Sök efter WhatsApp och installera det.
- Leta efter förbättringar.
Lösning 4 – Inaktivera begränsningar för mobildata
Vissa OEM-tillverkare erbjuder alternativet per app för att inaktivera eller begränsa mobildata. Därför, om du inte kan ta emot meddelanden på WhatsApp när mobildata PÅ, rekommenderar vi att du kontrollerar den här funktionen som eventuellt hindrar WhatsApp från att använda mobilanslutningen.
Här är vad du behöver göra:
- Öppna Inställningar .
- Välj Appar .
- Öppna Hantera appar .
- Välj WhatsApp från listan.
- Under Begränsa dataanvändning, se till att både WLAN och mobildata är aktiverade.
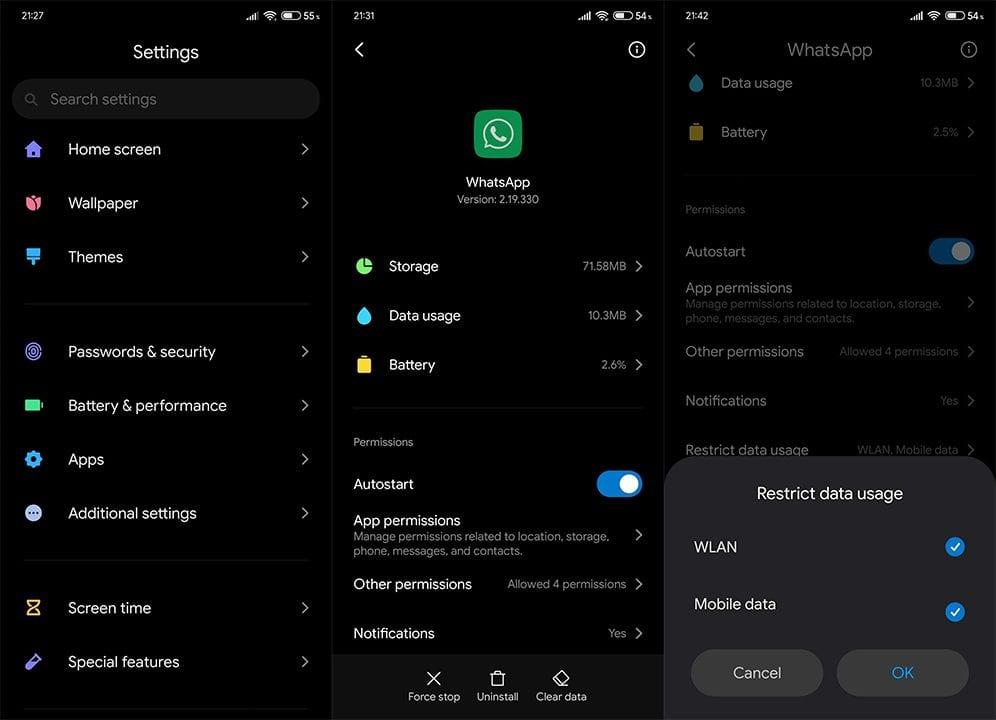
- Öppna nu WhatsApp , klicka på menyn med tre punkter och öppna Inställningar .
- Välj Data och lagringsanvändning .
- Under avsnittet för automatisk nedladdning av media väljer du vilken typ av filer som ska laddas ned på mobildata, Wi-Fi och vid roaming.
Lösning 5 – Kontrollera lagringen
Som du redan vet, för att öppna multimediainnehåll mottaget via WhatsApp, måste du ladda ner och lagra det på din enhet.
Nu, även om WhatsApp kommer att komprimera filer lite för att minska deras storlek, är videor och foton idag ganska stora. Och om du inte har tillräckligt med lagringsutrymme kommer du inte att kunna ta emot filer.
Vi rekommenderar att du säkerhetskopierar vissa filer till molnlagring, SD-kort eller din PC och tar bort dem från din telefon för att få lite utrymme. Rensa cachad data från appar kommer också att ge dig en rejäl bit ledigt lagringsutrymme.
Så här tar du bort cachad data från din telefon:
- Öppna Inställningar .
- Välj Lagring .
- Tryck på Cachad data .
- När du uppmanas, bekräfta för att rensa cachad data .
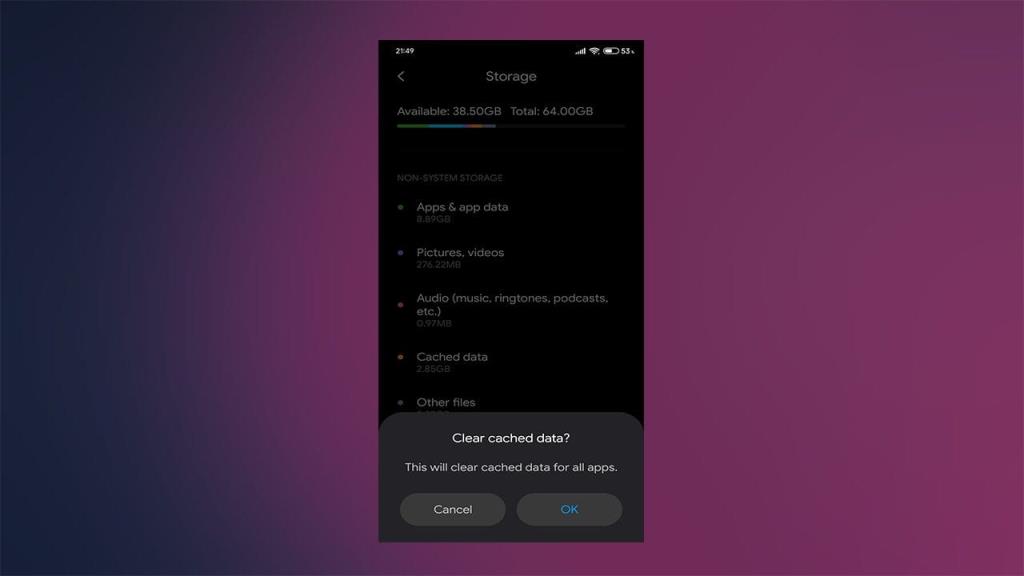
- Det borde ge dig lite extra utrymme.
Lösning 6 – Lämna betaprogrammet
Dessutom, om du registrerade dig i betaprogrammet för WhatsApp, föreslår vi att du lämnar det och håller dig till den offentliga versionen tills vidare.
Så här lämnar du betaprogrammet på WhatsApp:
- Öppna Play Butik .
- Sök efter WhatsApp och scrolla ner.
- Under Du är betatestare trycker du på Lämna .
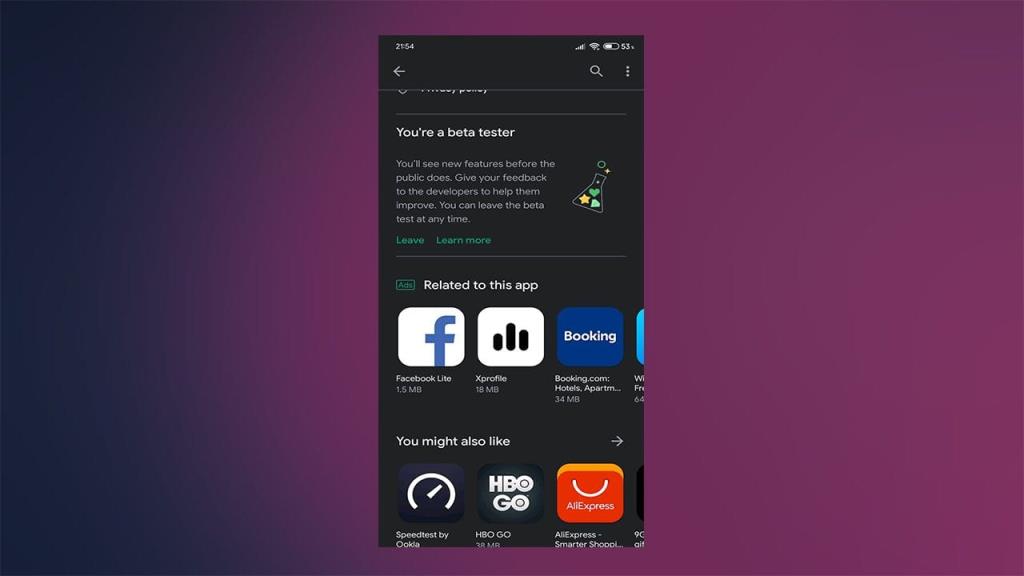
- När du är ute ur betaprogrammet uppdaterar du appen.
7. Återställ till en äldre version av WhatsApp
Slutligen kan du använda en APK för att återgå till en äldre version av WhatsApp och, förhoppningsvis, lösa de problem som kan finnas enbart på den aktuella versionen. Vi skrev mycket om fördelarna med denna procedur här.
- Navigera till APKMirror, här , och ladda ner en äldre APK-version av WhatsApp. Alternativt kan du prova vilken annan version som helst förutom den som för närvarande är installerad på din enhet. Betaversioner är också ett alternativ men vi föreslår att du undviker dem på grund av stabilitetsproblem.
- Avinstallera appen enligt beskrivningen i lösning 3.
- Tillåt appinstallation från externa källor.
- Installera APK, logga in och leta efter förbättringar.
Med det steget kan vi avsluta den här artikeln. Tack för att du läser och se till att berätta om ditt problem eller dela alternativa lösningar i kommentarsfältet nedan. Din feedback är mer än välkommen och, som en sidoanteckning, kolla våra och sidor.
Redaktörens anmärkning: Den här artikeln publicerades ursprungligen i november 2019. Vi såg till att förnya den för fräschör och precision.

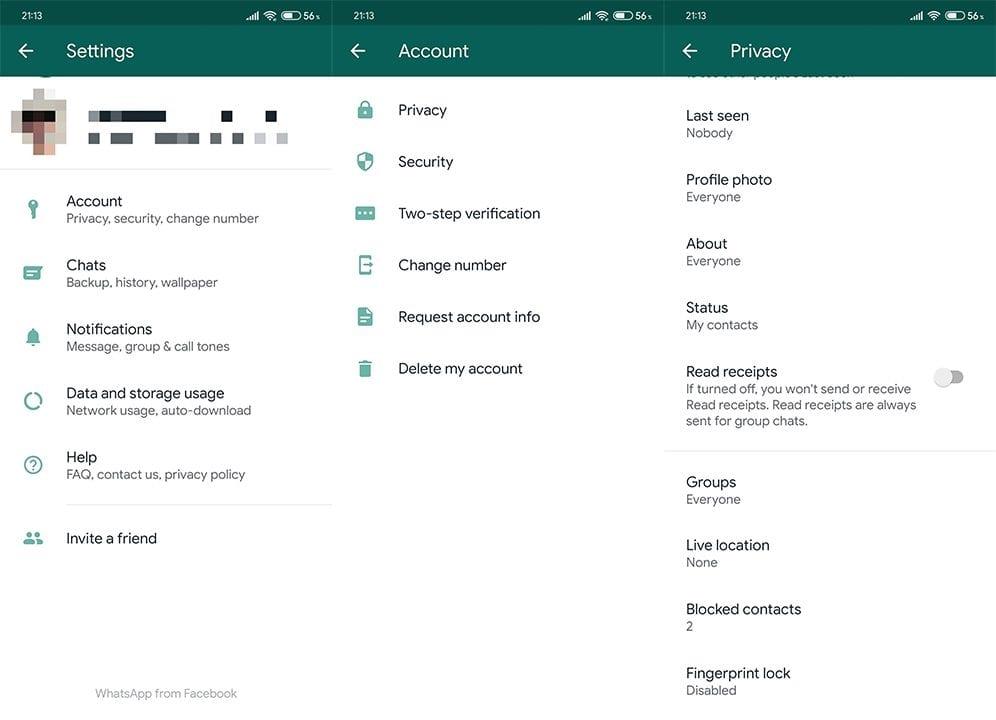
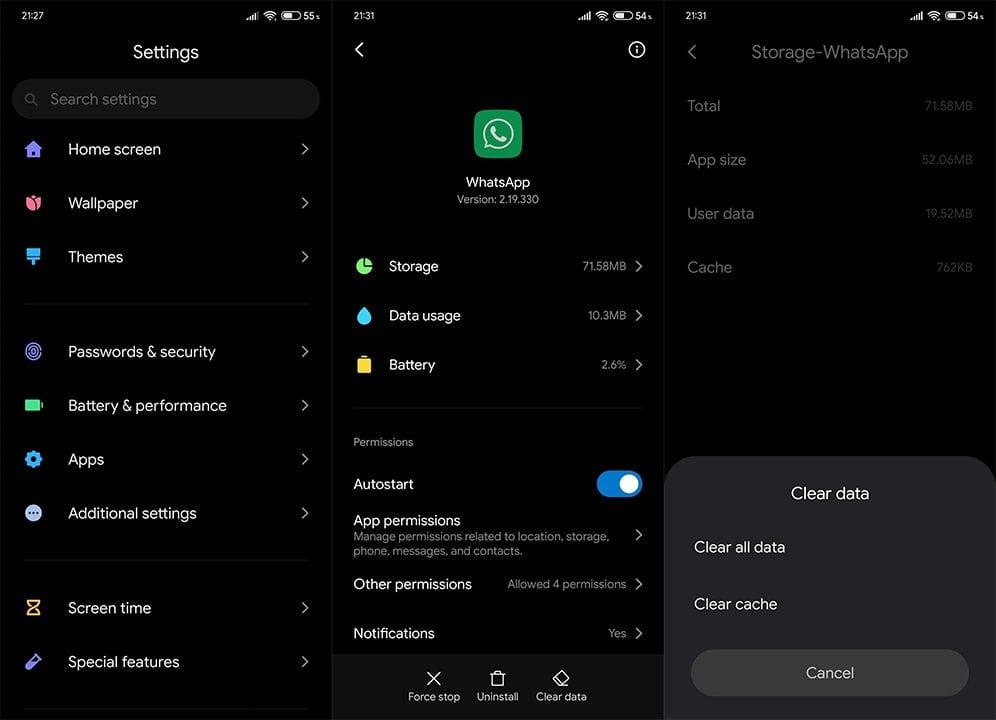
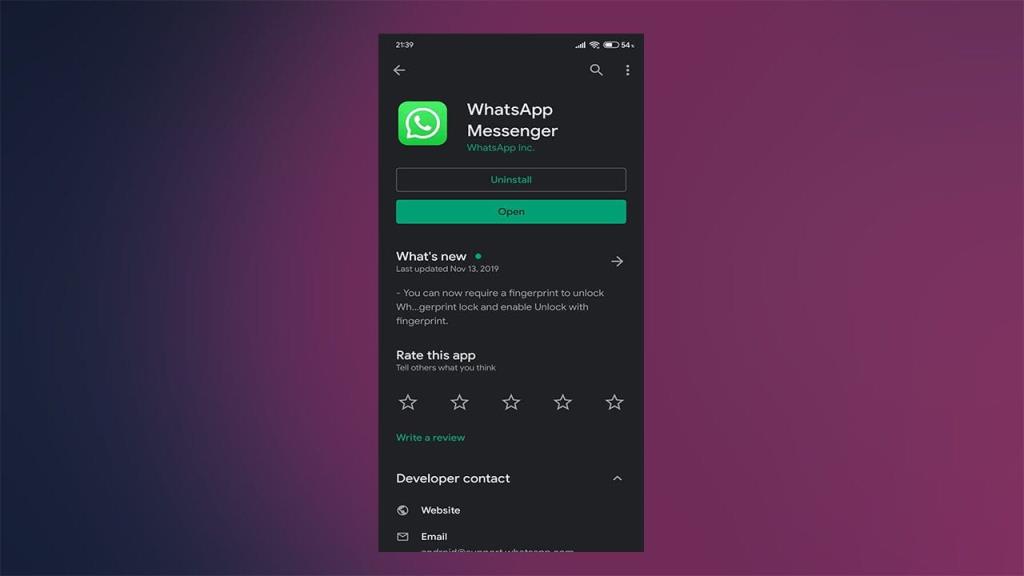
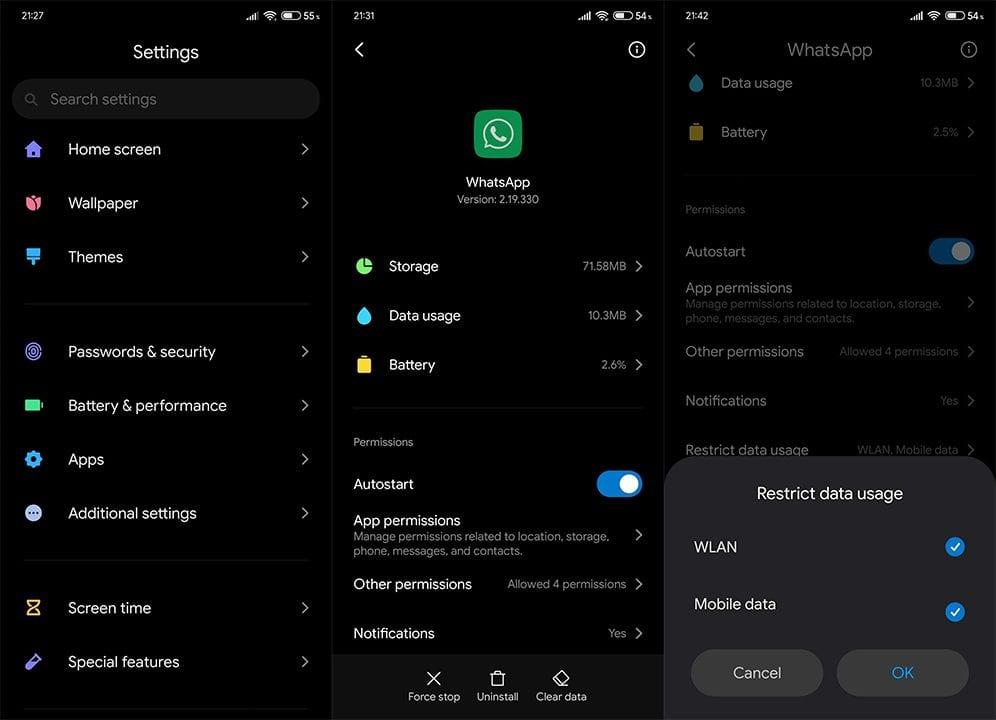
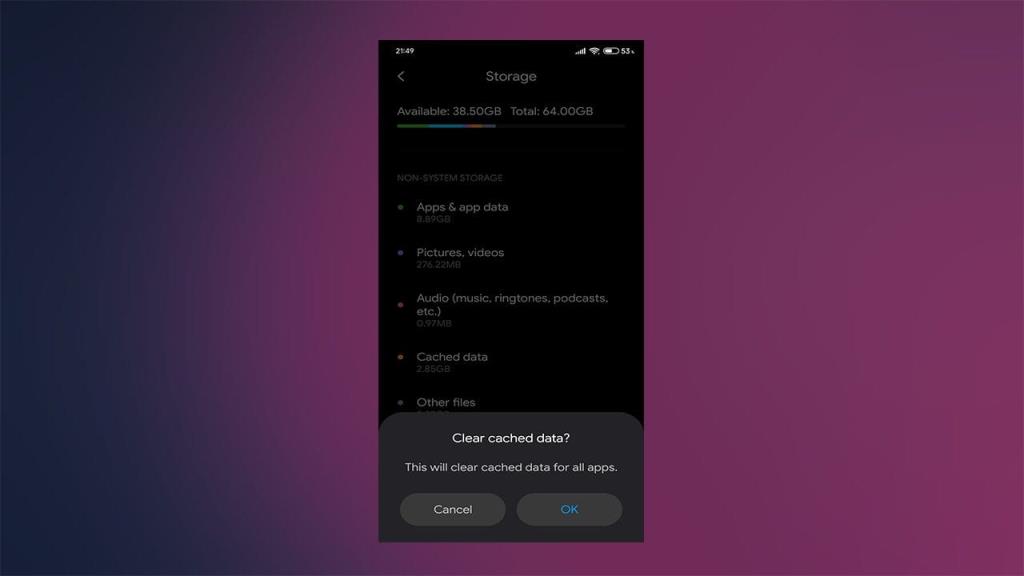
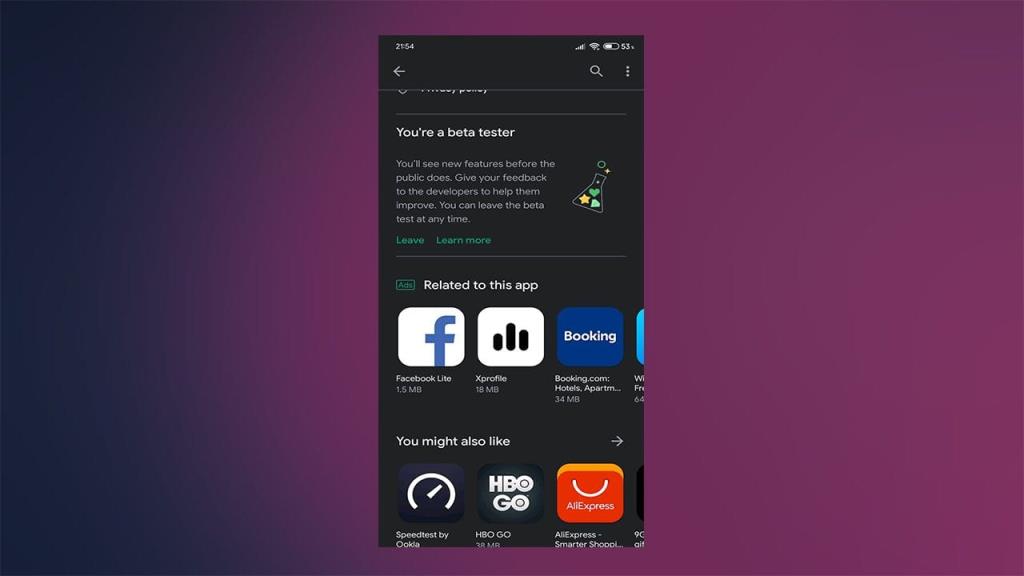



![[100% löst] Hur åtgärdar jag meddelandet Fel vid utskrift i Windows 10? [100% löst] Hur åtgärdar jag meddelandet Fel vid utskrift i Windows 10?](https://img2.luckytemplates.com/resources1/images2/image-9322-0408150406327.png)




![FIXAT: Skrivare i feltillstånd [HP, Canon, Epson, Zebra & Brother] FIXAT: Skrivare i feltillstånd [HP, Canon, Epson, Zebra & Brother]](https://img2.luckytemplates.com/resources1/images2/image-1874-0408150757336.png)