[100% löst] Hur åtgärdar jag meddelandet Fel vid utskrift i Windows 10?
![[100% löst] Hur åtgärdar jag meddelandet Fel vid utskrift i Windows 10? [100% löst] Hur åtgärdar jag meddelandet Fel vid utskrift i Windows 10?](https://img2.luckytemplates.com/resources1/images2/image-9322-0408150406327.png)
Får felmeddelande om utskrift på ditt Windows 10-system, följ sedan korrigeringarna i artikeln och få din skrivare på rätt spår...
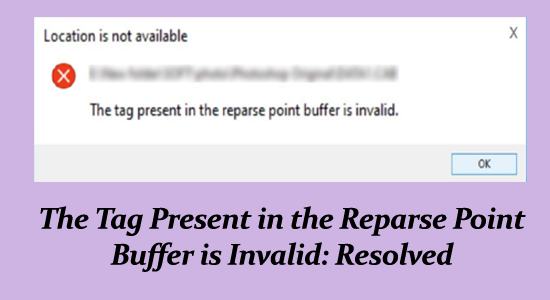
Du kan stöta på taggen som finns i återställningspunktsbufferten är ogiltigt fel när du kopierar eller flyttar filer på din Windows-dator.
Det indikerar att en eller flera inblandade filer har ogiltiga eller okända reparse-punktstaggar och händer om käll- eller målfilerna blir skadade eller inkompatibla reparse-punkter.
I det här blogginlägget kommer vi att fördjupa oss i grundorsaken till detta fel och vad det här felet betyder och ger dig steg-för-steg-instruktioner om hur du löser det och får ditt system på rätt spår igen.
För att reparera skadade Windows-systemfiler rekommenderar vi Advanced System Repair:
Denna programvara är din enda lösning för att fixa Windows-fel, skydda dig från skadlig programvara, rensa skräp och optimera din dator för maximal prestanda i tre enkla steg:
Vad betyder detta att taggen som finns i återställningspunktsbufferten är ogiltig?
Meddelandet " Taggen som finns i reservpunktsbufferten är ogiltig " indikerar i allmänhet ett problem med systemets förmåga att referera och komma åt vissa typer av data. Vanligtvis uppstår det här problemet i samband med OneDrive-synkronisering.
Till exempel, när ditt system försöker komma åt en viss mapp kan det stöta på det här felet om den mappen är skadad eller om det finns problem med andra systemfiler som avbryter den framgångsrika synkroniseringen av OneDrive. Detta kan till exempel hända om OneDrive kraschar eller avslutas på ett felaktigt sätt någon gång.
Felmeddelandet Taggen som finns i återställningspunktsbufferten är ogiltig visas på två olika sätt i Windows-systemet:
Vad orsakar "taggen som finns i återställningspunktsbufferten är ogiltig" i Windows?
Platsen hittades inte: Taggen som finns i återställningspunktsbufferten är ogiltig. Problemet kan uppstå på grund av följande orsaker.
Hur fixar jag OneDrives felmeddelande "The Tag Present in the Reparse Point Buffer Is Invalid"?
Här är några vanliga felsökningsmetoder som hjälper dig att fixa fel 0x80071129: Taggen som finns i återställningspunktsbufferten är ogiltig på ditt system. Börja felsöka nu!
Innehållsförteckning
Växla
Lösning 1: Starta om din dator
Ett av de enklaste sätten att felsöka fel 0x80071129 är genom att rensa alla temporära filer eller processer som kan orsaka felet. Detta kan göras genom att starta om din dator enligt instruktionerna nedan.
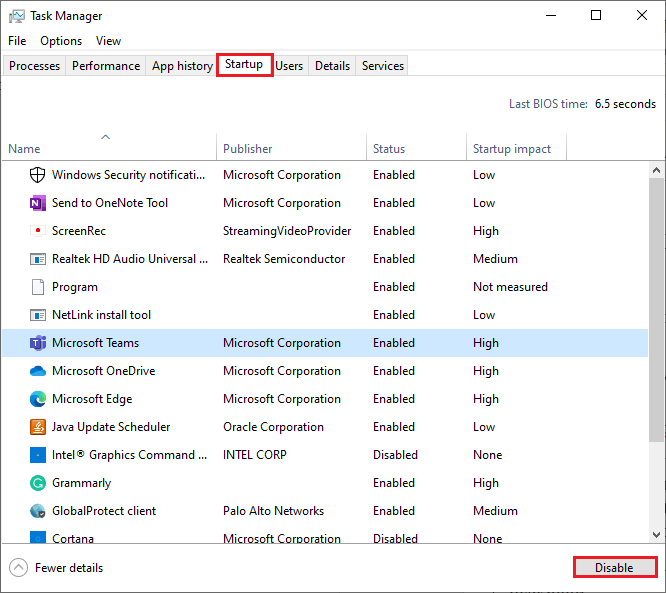
Lösning 2: Få åtkomst till filer från OneDrive Web App
Genom att komma åt filer från OneDrive Web App kan du komma åt dina filer direkt utan att behöva använda OneDrive-klienten på din dator. Detta kringgår felet och gör att du kan fortsätta arbeta med dina filer.
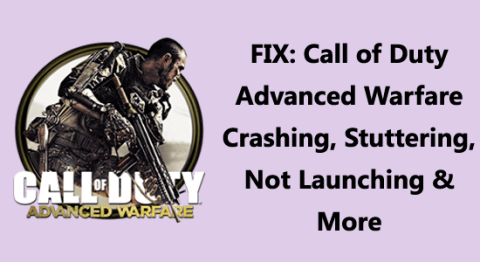
Lösning 3: Logga ut och logga in igen på OneDrive-appen
Felet kan uppstå på grund av ett synkroniseringsproblem, och sedan omsignering till din OneDrive-app hjälper dig att lösa det här problemet.
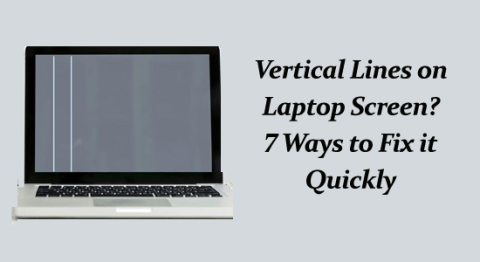
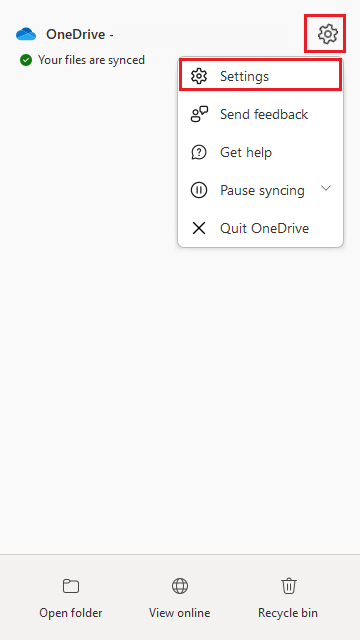
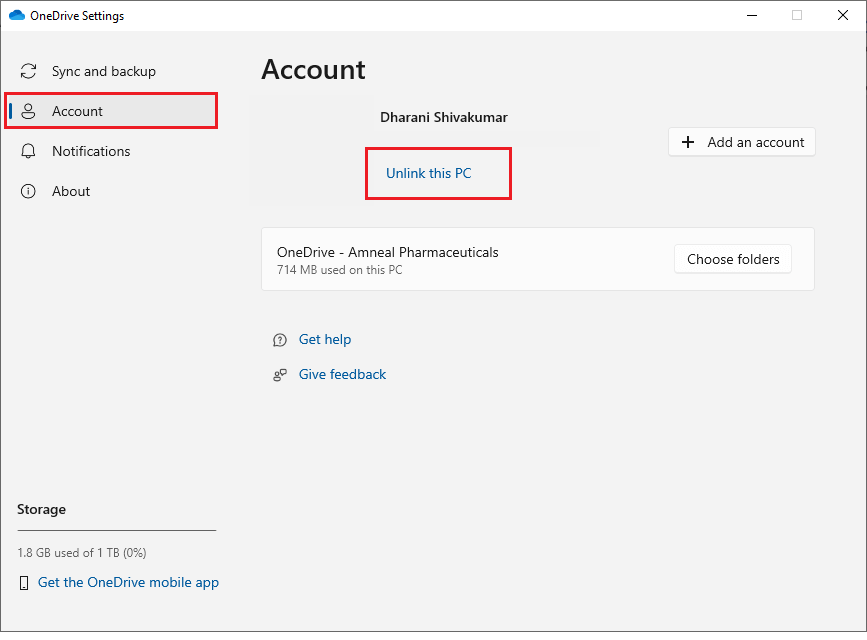
Lösning 4: Pausa synkronisering till i OneDrive
Om återsignering till ditt OneDrive-konto inte hjälpte dig att fixa felkoden 0x80071129, kan du behöva pausa synkroniseringen med din OneDrive och försöka ansluta den igen enligt instruktionerna nedan.
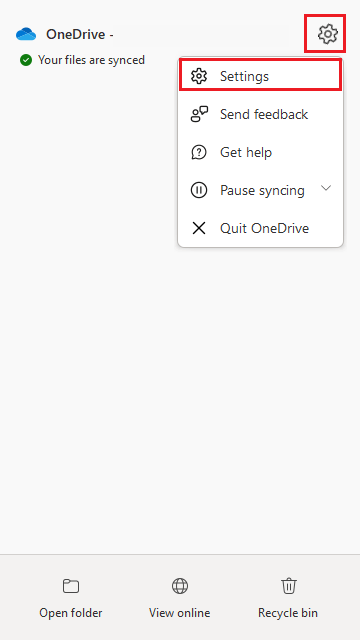
Lösning 5: Kör Check Disk Utility Scan (Chkdsk)
Utföra en CHKDSK-skanning för att reparera eventuella korrupta filer på din externa eller hårddisk som orsakar att platsen inte hittas: Taggen som finns i återställningspunktsbufferten är ogiltigt fel . Följ enligt instruktionerna nedan.
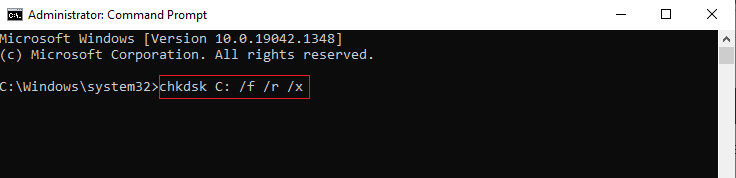
Lösning 6: Skanna systemfiler
Att utföra en systemsökning, som att köra SFC och DISM, kan hjälpa till att fixa fel 0x80071129: Taggen som finns i återställningspunktsbufferten är ogiltiga skanningar och reparera problem med skadade systemfiler . Det här felet kan uppstå på grund av en skadad OneDrive-cache eller On-Demand-korsningsfiler. Följ dessa instruktioner för att utföra en SFC- och DISM-skanning.
sfc /scannow
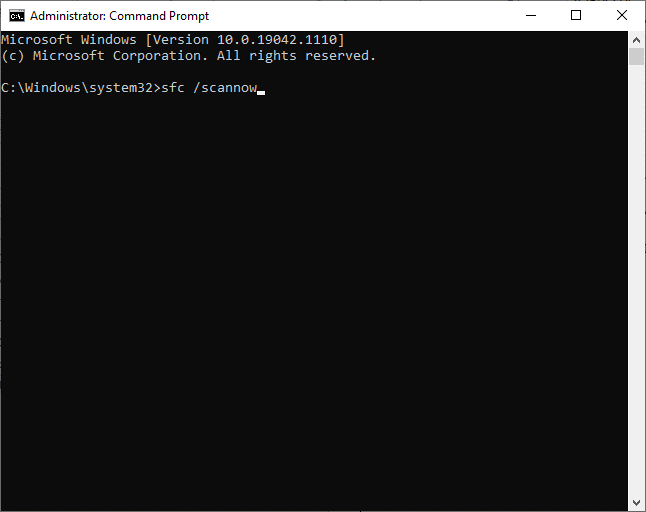
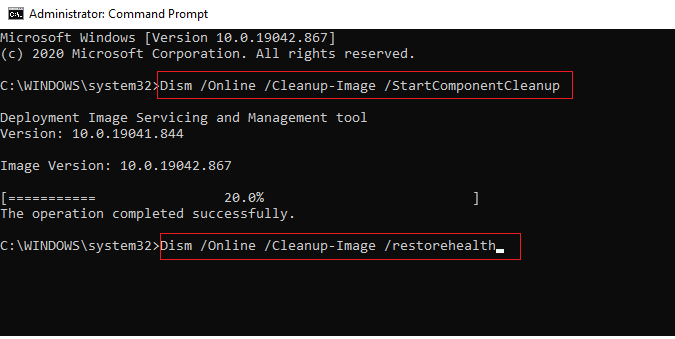
Vänta tills kommandona körs och kör SFC-skanningen för att säkerställa att du inte stöter på problemet igen.
Lösning 7: Justera OneDrive System Tray Advanced Settings
Du kan också försöka inaktivera några avancerade alternativ i OneDrive Avancerade inställningar och kontrollera om taggen som finns i återställningspunktsbufferten är ogiltig problemet är löst eller inte. Här är instruktionerna för att gå vidare.
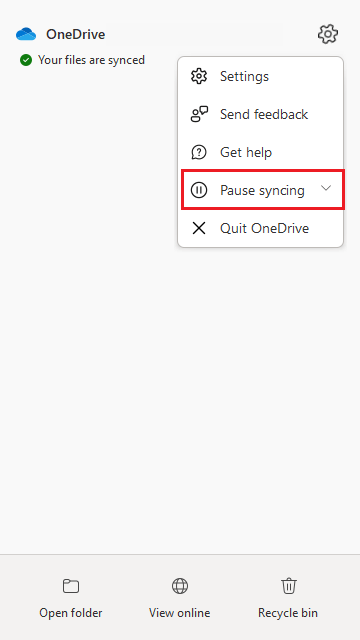
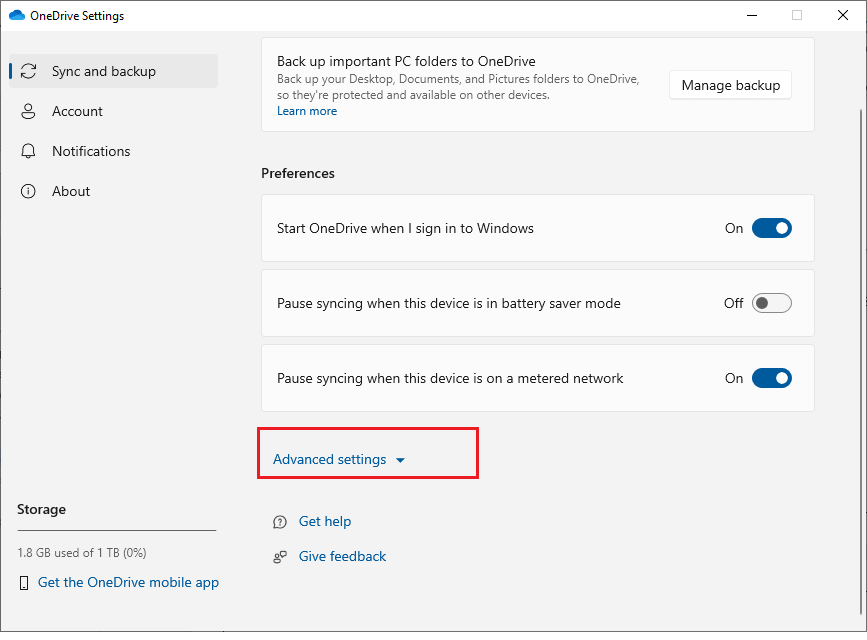
Lösning 8: Rulla tillbaka filen till dess tidigare version
I vissa fall kan en nyare version av den aktuella filen orsaka felet. I det här fallet, försök att återställa filen till dess tidigare version enligt instruktionerna nedan.
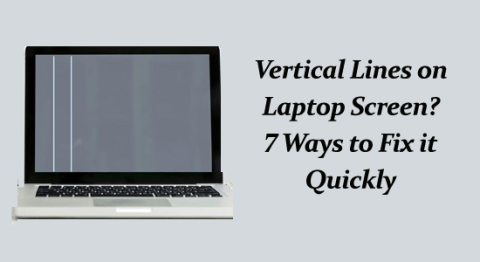
Lösning 9: Återställ OneDrive Cache
Varje korrupt cache som är associerat med en OneDrive-fil kan leda till fel. För att felsöka det här problemet återställer du OneDrive-cachen enligt anvisningarna nedan.
% localappdata % \Microsoft\OneDrive\onedrive . exe / återställ
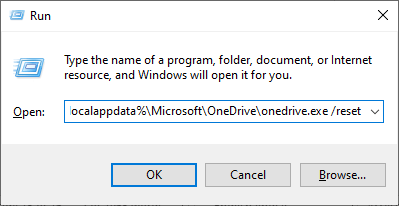
% localappdata % \Microsoft\OneDrive\onedrive . ex
Lösning 10: Återställ Microsoft OneDrive UWP-appen
Om du har laddat ner OneDrive-skrivbordsappen från Microsoft Store och stöter på felet, försök sedan återställa appen och komma åt den motstridiga filen enligt instruktionerna nedan.
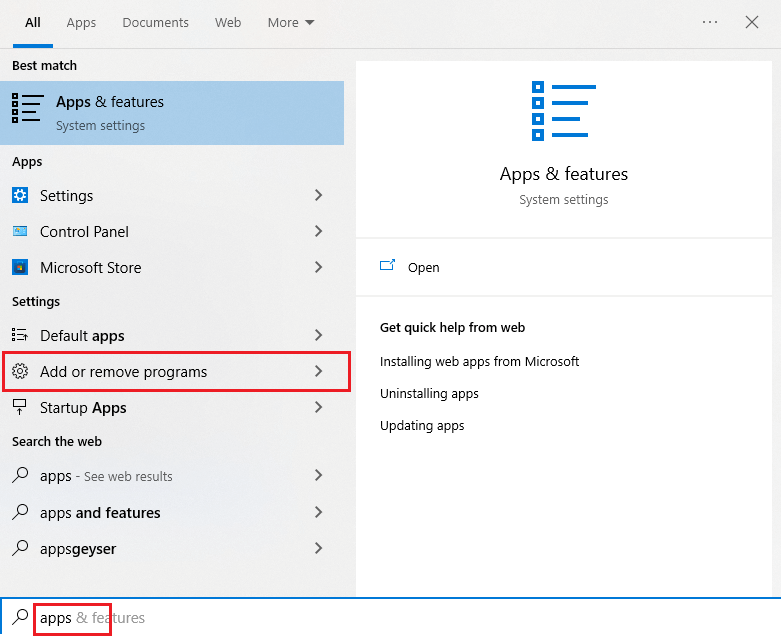
Rekommenderad lösning för att fixa olika Windows-fel
Det här verktyget förbättrar inte bara prestanda utan kan också lösa vanliga Windows-fel och problem. Det fixar BSOD-fel, DLL-fel, skadade register, spelfel och mycket mer.
Det skyddar också din dator från virus/skadlig programvara. Så prova det här verktyget för att fixa olika Windows-relaterade problem och fel på en gång.
Slutord
Det är allt! Allt handlar om felet. Taggen som finns i återställningspunktsbufferten är ogiltig. Jag gjorde mitt bästa för att lista ner alla möjliga lösningar för att åtgärda felet.
Lösningarna som nämns ovan är lätta att följa och en av dem borde fungera för dig, så se till att följa dem en efter en tills du hittar den som fungerar för dig.
Hoppas att någon av våra lösningar lyckades lösa problemet i ditt fall. Om du tror att jag har missat något eller om du har några andra alternativa lösningar som potentiellt kan lösa det här problemet, tveka inte att dela dem på vår sida.
Lycka till!
Får felmeddelande om utskrift på ditt Windows 10-system, följ sedan korrigeringarna i artikeln och få din skrivare på rätt spår...
Du kan enkelt besöka dina möten igen om du spelar in dem. Så här spelar du in en Microsoft Teams-inspelning för ditt nästa möte.
När du öppnar en fil eller klickar på en länk väljer din Android-enhet en standardapp för att öppna den. Du kan återställa dina standardappar på Android med den här guiden.
FIXAT: Entitlement.diagnostics.office.com certifikatfel
För att ta reda på de bästa spelsajterna som inte blockeras av skolor, läs artikeln och välj den bästa oblockerade spelwebbplatsen för skolor, högskolor och verk
Om du står inför problemet med skrivaren i feltillstånd på Windows 10 PC och inte vet hur du ska hantera det, följ dessa lösningar för att fixa det.
Om du undrar hur du säkerhetskopierar din Chromebook, så hjälper vi dig. Läs mer om vad som säkerhetskopieras automatiskt och vad som inte görs här
Vill du fixa Xbox-appen öppnas inte i Windows 10, följ sedan korrigeringarna som Aktivera Xbox-appen från tjänster, återställ Xbox-appen, Återställ Xbox-apppaketet och andra.
Om du har ett Logitech-tangentbord och -mus kommer du att se den här processen köras. Det är inte skadlig programvara, men det är inte en viktig körbar fil för Windows OS.
Läs artikeln för att lära dig hur du fixar Java Update-fel 1603 i Windows 10, prova korrigeringarna en efter en och fixa fel 1603 enkelt ...




![FIXAT: Skrivare i feltillstånd [HP, Canon, Epson, Zebra & Brother] FIXAT: Skrivare i feltillstånd [HP, Canon, Epson, Zebra & Brother]](https://img2.luckytemplates.com/resources1/images2/image-1874-0408150757336.png)

![Så här fixar du att Xbox-appen inte öppnas i Windows 10 [SNABBGUIDE] Så här fixar du att Xbox-appen inte öppnas i Windows 10 [SNABBGUIDE]](https://img2.luckytemplates.com/resources1/images2/image-7896-0408150400865.png)

